Jak autouzupełniać zamówienia WooCommerce: 2 proste sposoby!
Opublikowany: 2020-10-13Jednym z najlepszych sposobów na poprawę obsługi klienta w Twoim sklepie jest natychmiastowe potwierdzanie jego zakupów. W ten sposób mogą uzyskać dostęp do swoich produktów, gdy tylko zrealizują zamówienia. W tym poście pokażemy Ci różne metody autouzupełniania zamówień WooCommerce .
Niedawno omówiliśmy niektóre zalety optymalizacji procesu realizacji transakcji. Omówiliśmy na nim pokrótce, w jaki sposób automatyczne uzupełnianie zamówień umożliwia użytkownikom dostęp do ich produktów, zanim zamówienie zostanie w pełni przetworzone. Może to mieć duży wpływ zarówno na wrażenia użytkownika, jak i współczynniki konwersji.
Przyjrzyjmy się więc, jak włączyć autouzupełnianie zamówień WooCommerce dla Twojej witryny i jak najlepiej je wykorzystać.
Dlaczego autouzupełnianie zamówień WooCommerce?
Czy kiedykolwiek kupiłeś coś online i Twoje zamówienie było w toku przez kilka godzin, a nawet dni, zanim zostało potwierdzone? Nie tylko wpływa to na wrażenia klientów, ale także na współczynniki konwersji. Jeśli użytkownik pilnie potrzebuje produktu, może anulować zamówienie przed zrealizowaniem płatności. Wtedy przydaje się autouzupełnianie zamówień.
Dzięki automatycznemu uzupełnianiu zamówień w swoim sklepie WooCommerce możesz natychmiast przetwarzać i kończyć zamówienia. Dzięki temu kupujący nie muszą czekać na potwierdzenie zakupu i błyskawicznie uzyskać dostęp do swoich produktów . Ponadto umożliwia to użytkownikom dostęp do ich produktów bez konieczności ręcznego przetwarzania i weryfikowania ich zamówień/transakcji.
Działa to wyjątkowo dobrze, gdy sprzedajesz produkty wirtualne lub pliki do pobrania . Idea, która się za tym kryje, polega na tym, że umożliwiając klientom dostęp do Twoich produktów bez konieczności oczekiwania na przetworzenie całego zamówienia, przyspieszasz proces realizacji transakcji i zwiększasz sprzedaż.
Domyślnie WooCommerce umożliwia użytkownikom dostęp do ich wirtualnych produktów tylko po zweryfikowaniu ich transakcji i przetworzeniu ich zamówień. Może to zająć trochę czasu, w zależności od tego, ile zamówień otrzymasz i ile usług i siły roboczej poświęciłeś na to. Ale po co kazać klientom czekać? Konkurencja jest duża, więc zapewnienie użytkownikom wspaniałych doświadczeń zakupowych jest kluczem do sukcesu.
Aby to zrobić, kluczowe znaczenie ma umożliwienie kupującym jak najszybszego dostępu do ich towarów . Dlatego warto rozważyć automatyczne uzupełnianie zamówień WooCommerce w swoim sklepie. Możesz to zrobić za pomocą wtyczki lub programowo za pomocą małego fragmentu kodu PHP, który możesz dodać do pliku funkcji motywu.
Przyjrzyjmy się obu opcjom.
Jak autouzupełniać zamówienia WooCommerce?
Istnieją dwa główne sposoby autouzupełniania zamówień w WooCommerce:
- Z wtyczką
- Programowo (poprzez kodowanie)
Obie opcje są bardzo skuteczne, więc wybierz tę, która najlepiej odpowiada Twoim umiejętnościom i potrzebom.
1) Autouzupełnianie zamówień WooCommerce za pomocą wtyczki
Wygodnym sposobem na włączenie autouzupełniania zamówień WooCommerce jest użycie wtyczek autouzupełniania zamówień. Istnieje wiele opcji, ale naszą ulubioną jest wtyczka AutoComplete WooCommerce Orders. To dedykowane narzędzie jest bardzo bezpiecznym i przyjaznym dla użytkownika sposobem realizacji Twoich zamówień przy jednoczesnym potwierdzaniu transakcji na Twoich rachunkach.
AutoComplete wykorzystuje integrację między WooCommerce a usługami płatniczymi, takimi jak PayPal, do automatycznego uzupełniania zamówień na wszystkie wirtualne i pobieralne produkty, jednocześnie potwierdzając udane płatności. Wtyczka wykorzystuje tokeny tożsamości PayPal, aby zapewnić, że automatycznie uzupełniasz tylko te zamówienia, które zostały opłacone. Zapewnia to maksymalne bezpieczeństwo zarówno Tobie, jak i Twoim klientom.
Co więcej, dzięki integracji z systemem PayPal, narzędzie to umożliwia kupującym kupowanie przedmiotów bez konieczności każdorazowego wypełniania wszystkich szczegółów płatności. Przyjrzyjmy się więc, jak włączyć autouzupełnianie zamówień dla swojej witryny WooCommerce za pomocą wtyczki.
Instalowanie i konfigurowanie Autouzupełniania zamówień WooCommerce
Najpierw zacznijmy od procesu instalacji. Śmiało i zainstaluj wtyczkę Autouzupełnianie zamówień , przechodząc do panelu administracyjnego WP > Wtyczki> Dodaj nowy . Następnie użyj paska wyszukiwania w prawym górnym rogu, aby wyszukać Autouzupełnianie zamówień WooCommerce . Kliknij Zainstaluj we wtyczce, a następnie naciśnij Aktywuj , aby zakończyć instalację.
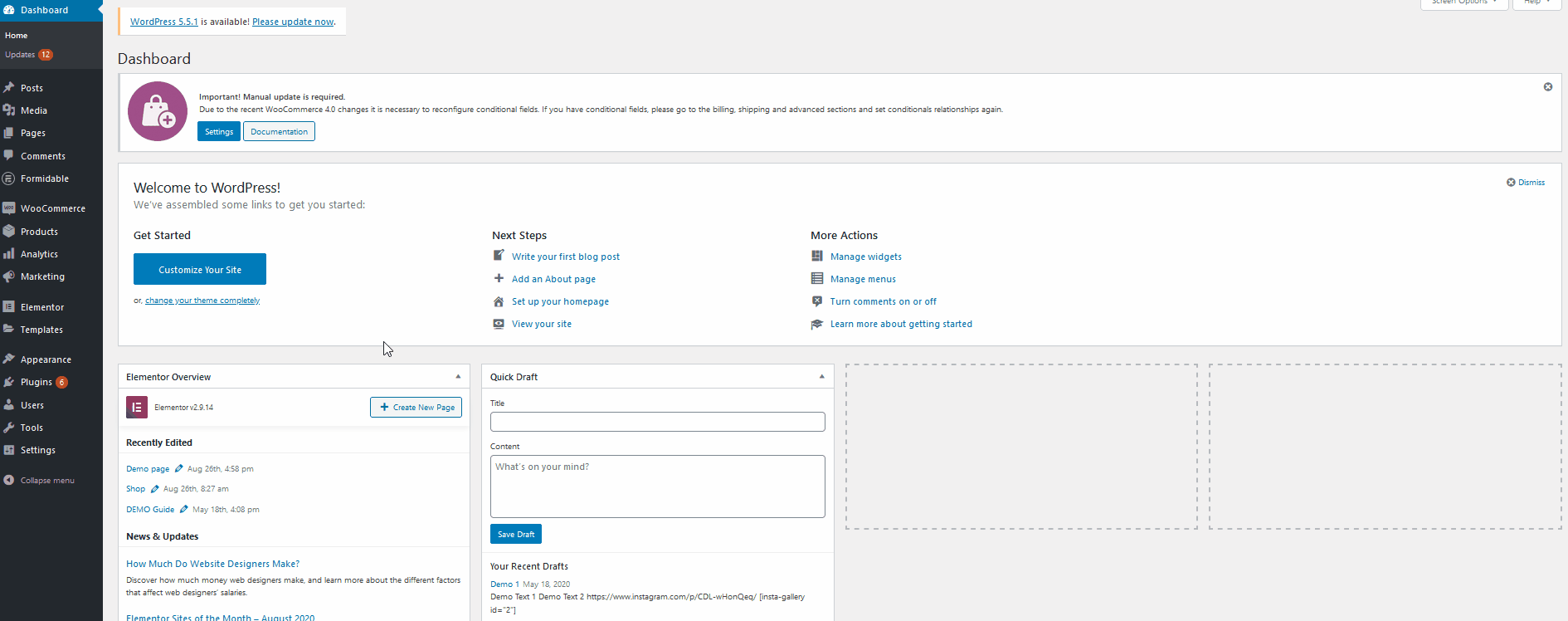 Teraz, zanim zaczniemy, musisz skonfigurować wtyczkę AutoComplete WooCommerce za pomocą tokena PayPal . Jest to prosty token, który możesz uzyskać ze swojego konta PayPal i użyć go, aby umożliwić bezpieczne autouzupełnianie zamówień. Zobaczmy więc, jak skonfigurować PayPal i wtyczkę. Otwórz ustawienia Autouzupełniania zamówień, przechodząc do WooCommerce > Ustawienia . Następnie kliknij Autouzupełnianie zamówień .
Teraz, zanim zaczniemy, musisz skonfigurować wtyczkę AutoComplete WooCommerce za pomocą tokena PayPal . Jest to prosty token, który możesz uzyskać ze swojego konta PayPal i użyć go, aby umożliwić bezpieczne autouzupełnianie zamówień. Zobaczmy więc, jak skonfigurować PayPal i wtyczkę. Otwórz ustawienia Autouzupełniania zamówień, przechodząc do WooCommerce > Ustawienia . Następnie kliknij Autouzupełnianie zamówień . 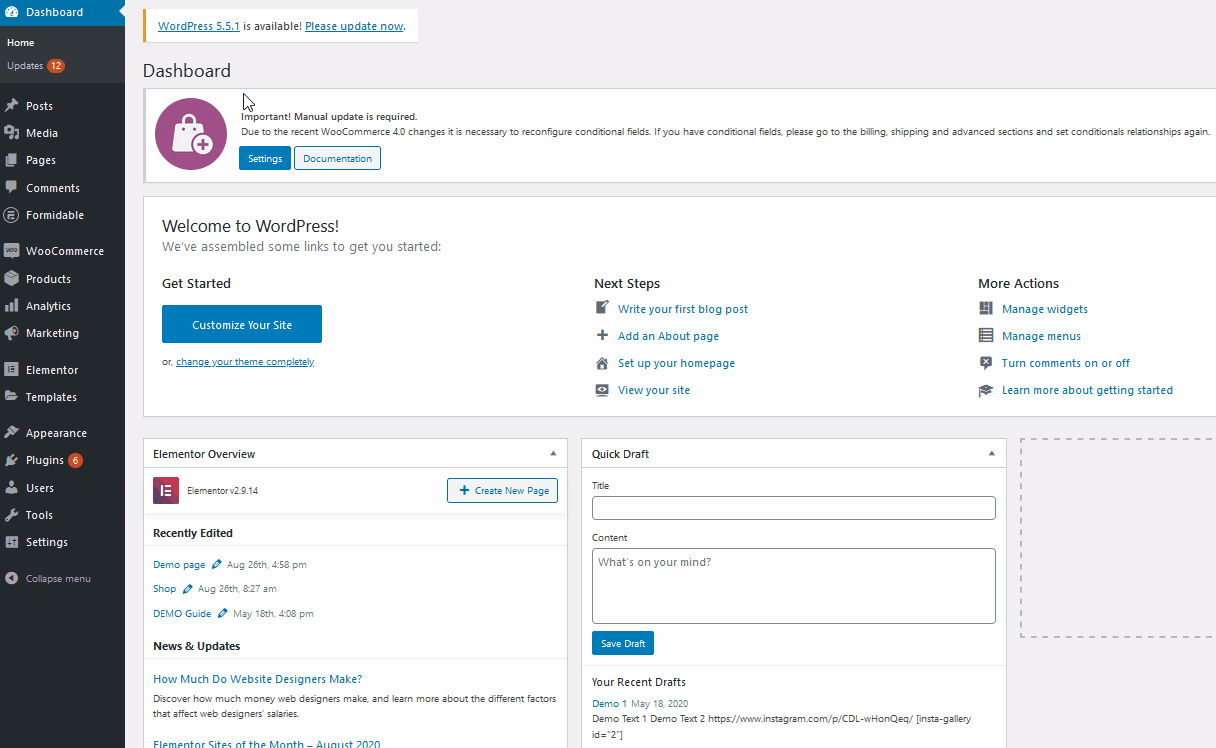
Tutaj będziesz mieć trzy różne tryby do ustawienia wtyczki.
- Płatne zamówienia tylko na produkty wirtualne
- Wszystkie płatne zamówienia dowolnego produktu
- Dowolne zamówienie (opłacone lub nieopłacone)
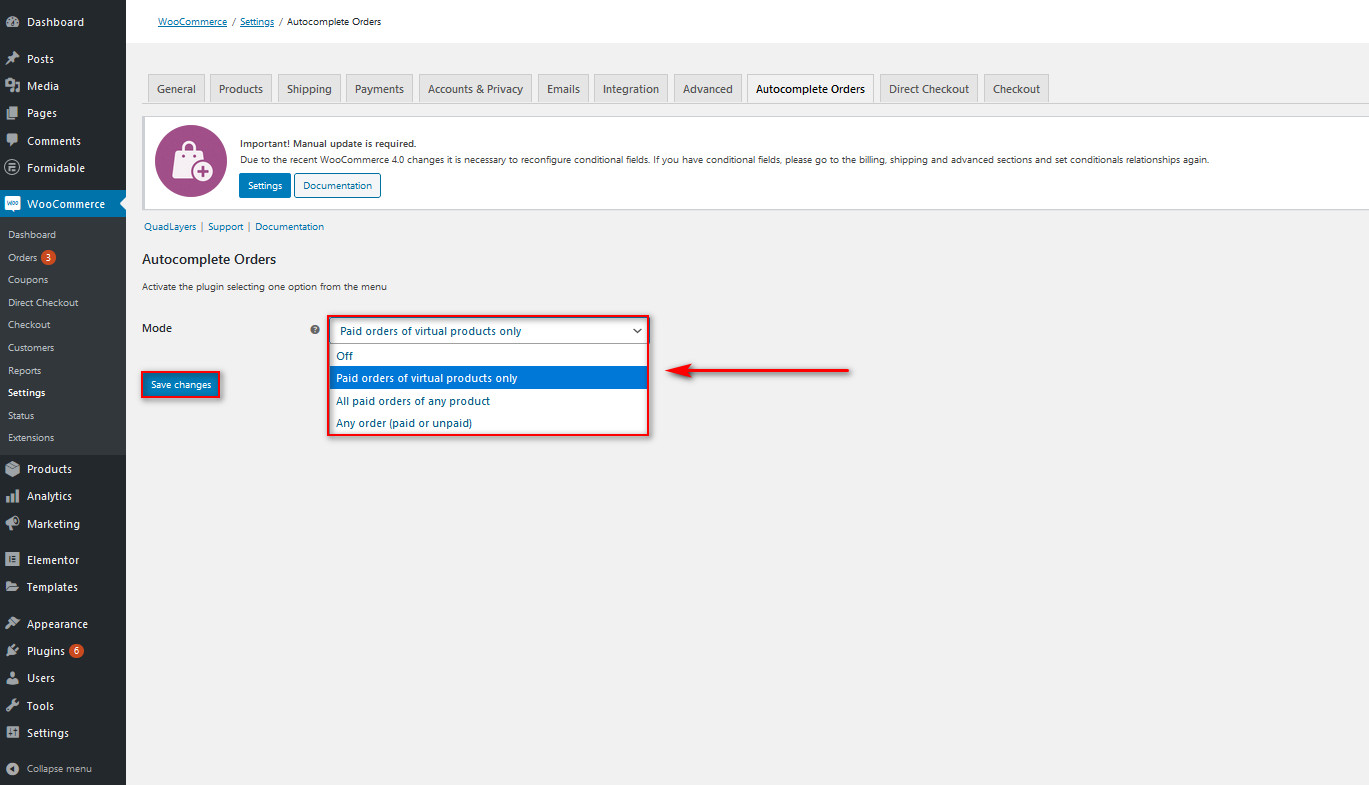 Autouzupełnianie zamówień WooCommerce automatycznie przetworzy Twoje zamówienia w oparciu o to ustawienie trybu, więc wybierz odpowiednią opcję dla swojej witryny. Na przykład, jeśli włączysz opcję Płatne zamówienia tylko na produkty wirtualne , wtyczka będzie automatycznie przetwarzać tylko zamówienia na produkty wirtualne, których płatności zostały zweryfikowane.
Autouzupełnianie zamówień WooCommerce automatycznie przetworzy Twoje zamówienia w oparciu o to ustawienie trybu, więc wybierz odpowiednią opcję dla swojej witryny. Na przykład, jeśli włączysz opcję Płatne zamówienia tylko na produkty wirtualne , wtyczka będzie automatycznie przetwarzać tylko zamówienia na produkty wirtualne, których płatności zostały zweryfikowane.
Konfigurowanie tokena danych PayPal dla zamówień autouzupełniania
Zobaczmy teraz, jak włączyć weryfikację płatności dla wtyczki za pomocą PayPal. Aby rozpocząć korzystanie z zamówień autouzupełniania, musisz uzyskać token transferu danych PayPal . Korzystając z tego tokena, PayPal może łatwo zidentyfikować, kiedy Twoi użytkownicy płacą za Twoje wirtualne produkty, a tym samym zweryfikować to za pomocą wtyczki Autocomplete. Najpierw zaloguj się na swoje konto PayPal.
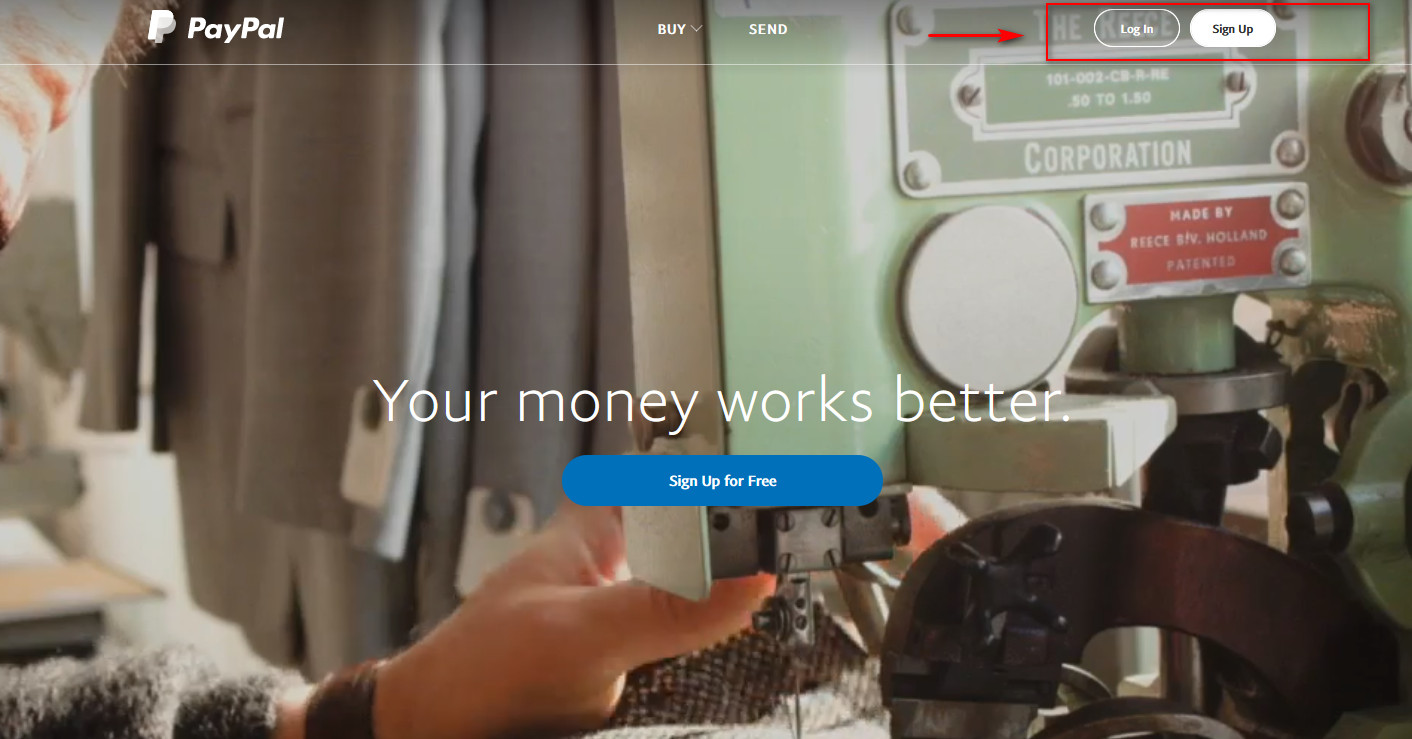
Następnie kliknij przycisk Ustawienia , aby przejść do ustawień konta PayPal . 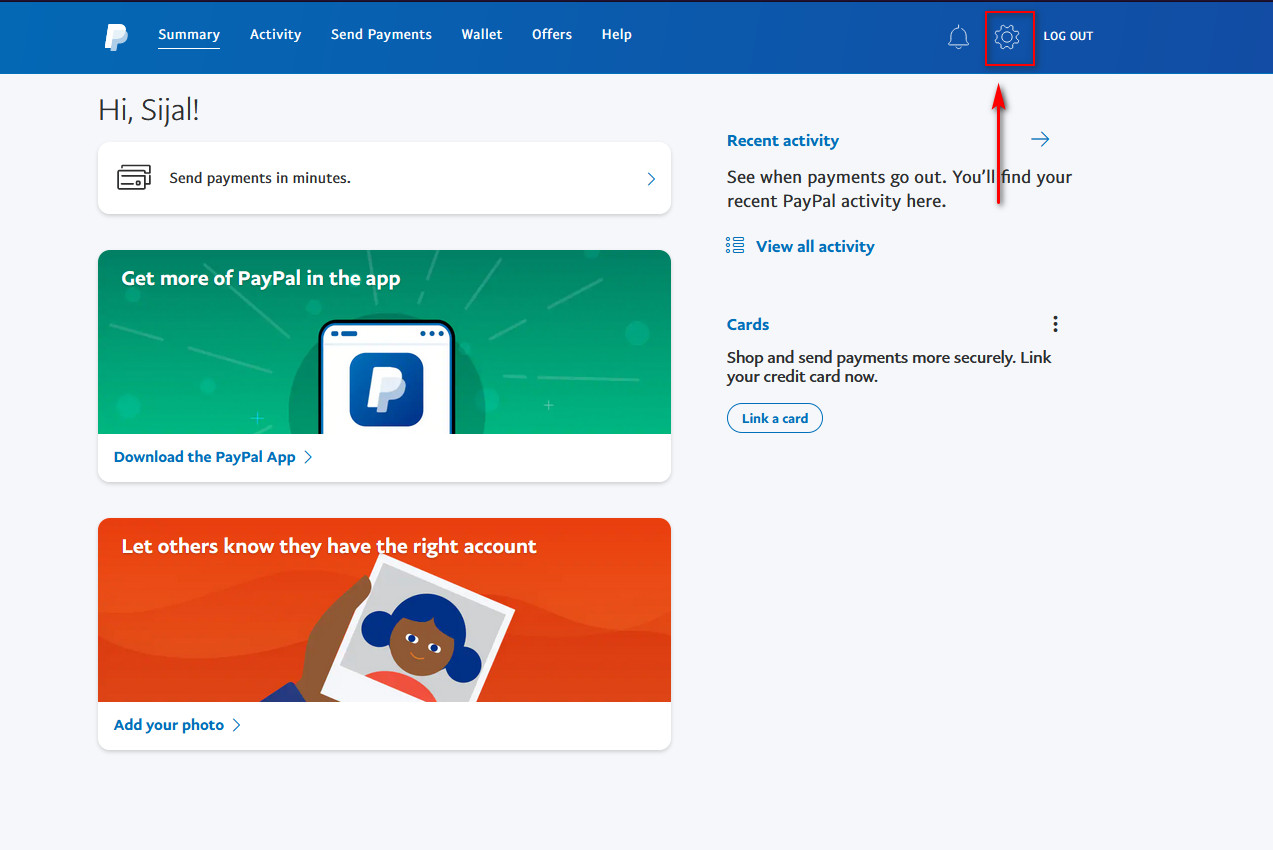 Kliknij kartę Narzędzia sprzedawców i kliknij opcję Aktualizuj obok opcji Preferencje witryny .
Kliknij kartę Narzędzia sprzedawców i kliknij opcję Aktualizuj obok opcji Preferencje witryny . 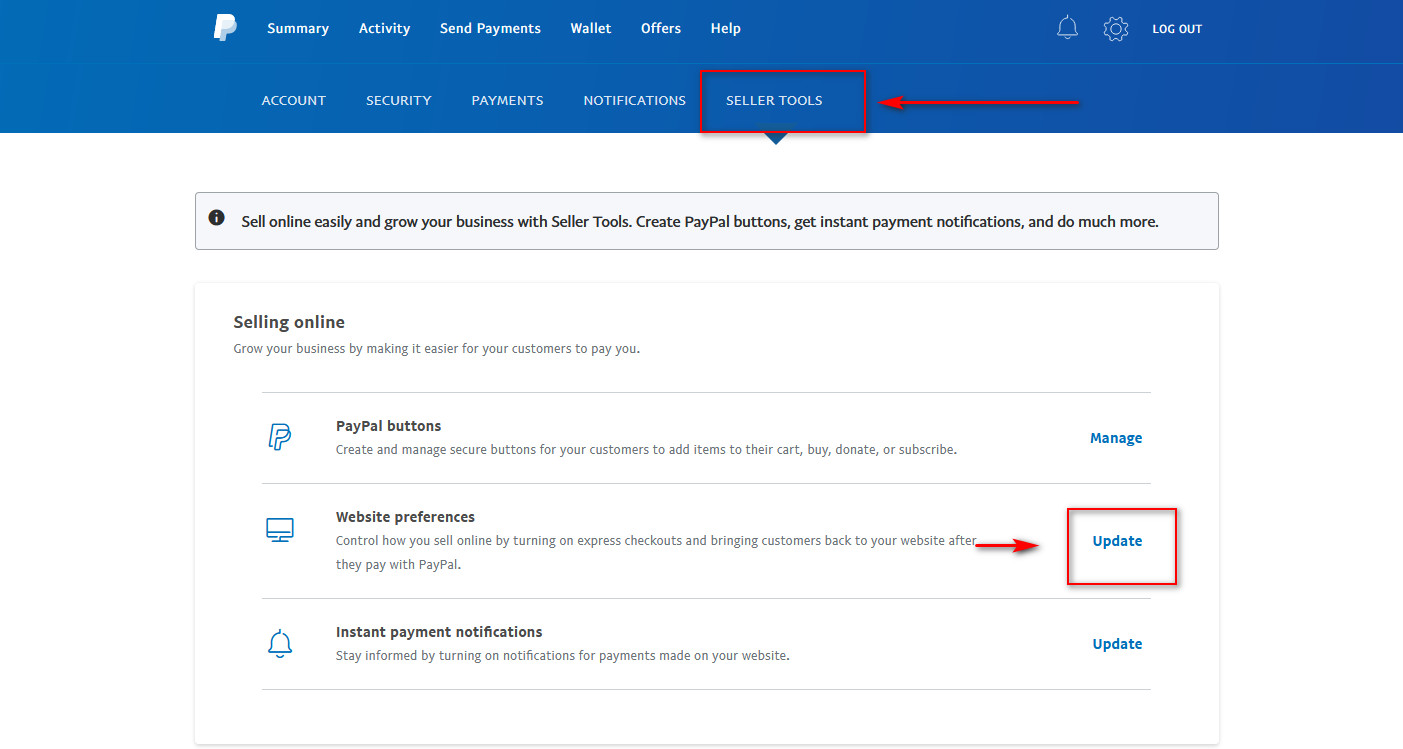 Teraz przejdź do sekcji Auto Return . Włącz opcję automatycznego zwrotu , a zobaczysz pole do dodania strony adresu URL zwrotu . To jest strona, na którą Twoi użytkownicy zostaną przekierowani po zakończeniu swojej strony kasy, więc wybierz ją mądrze. Może to być prosta strona z podziękowaniami, strona Twojego sklepu lub dowolny inny adres URL po zweryfikowaniu płatności.
Teraz przejdź do sekcji Auto Return . Włącz opcję automatycznego zwrotu , a zobaczysz pole do dodania strony adresu URL zwrotu . To jest strona, na którą Twoi użytkownicy zostaną przekierowani po zakończeniu swojej strony kasy, więc wybierz ją mądrze. Może to być prosta strona z podziękowaniami, strona Twojego sklepu lub dowolny inny adres URL po zweryfikowaniu płatności. 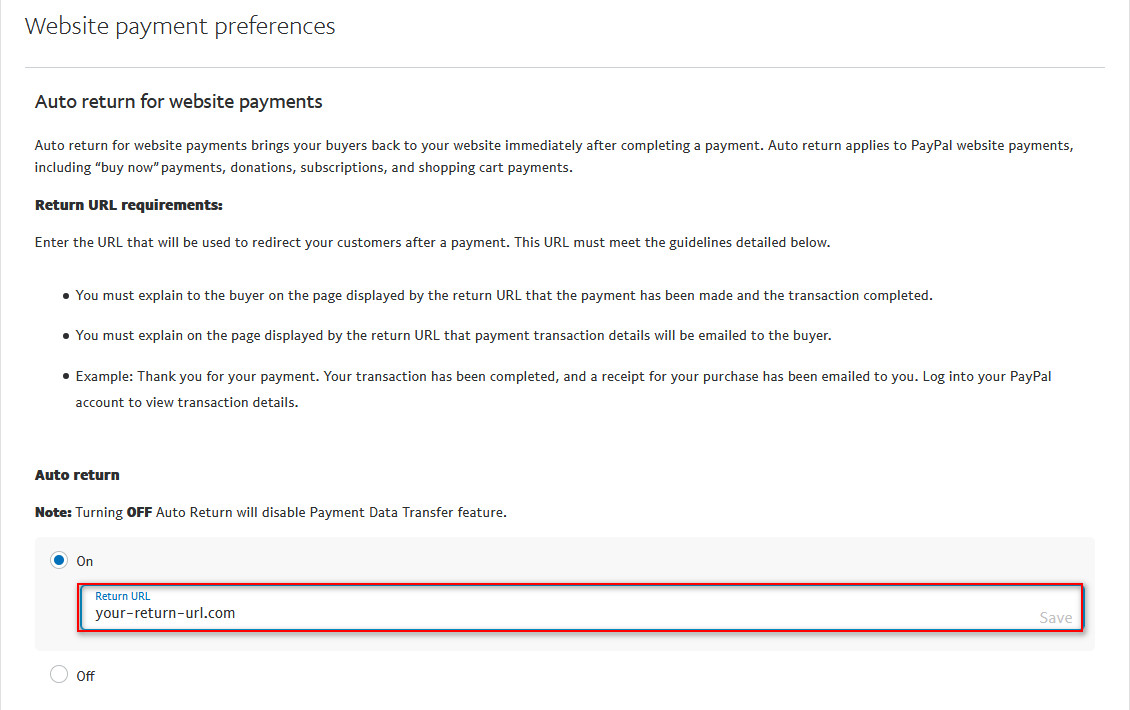
Po dodaniu strony Powrotny adres URL kliknij Zapisz . Teraz będziesz mógł uzyskać dostęp do swojego tokena transferu danych Paypal, przewijając w dół poniżej. Włącz przenoszenie danych płatności i skopiuj swój token tożsamości . Będzie to potrzebne do zintegrowania usługi z ustawieniami PayPal WooCommerce. 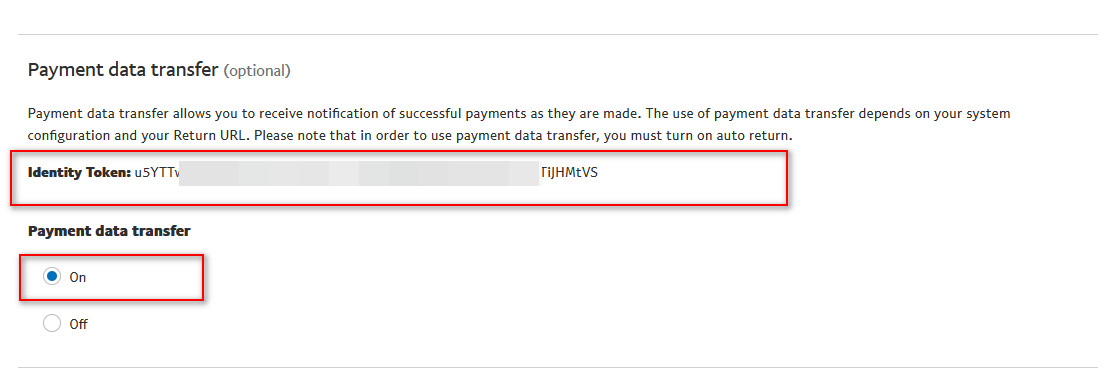

Konfigurowanie tokena transferu danych PayPal
Następnie otwórz ustawienia PayPal WooCommerce, klikając WooCommerce > Ustawienia na pulpicie administratora WP. 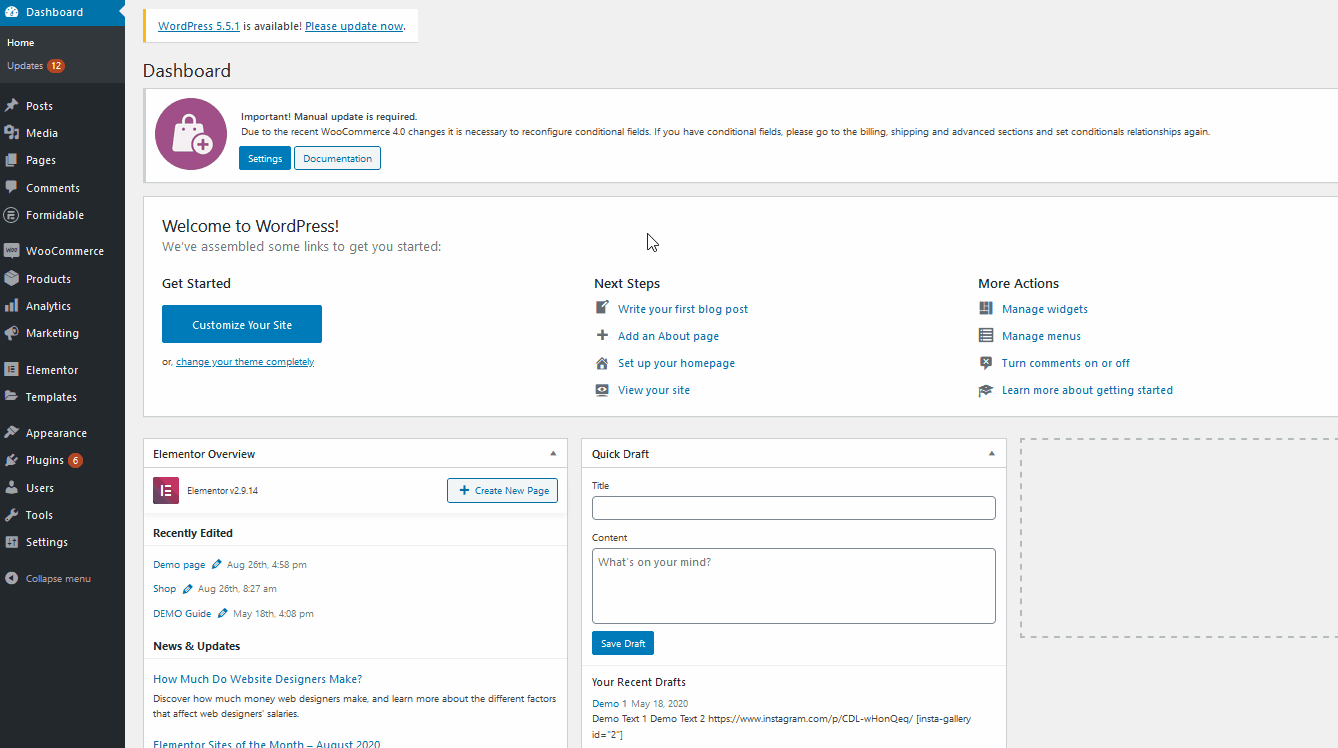
Następnie przejdź do zakładki Płatności i kliknij Zarządzaj obok PayPal . Spowoduje to otwarcie ustawień PayPal dla WooCommerce. 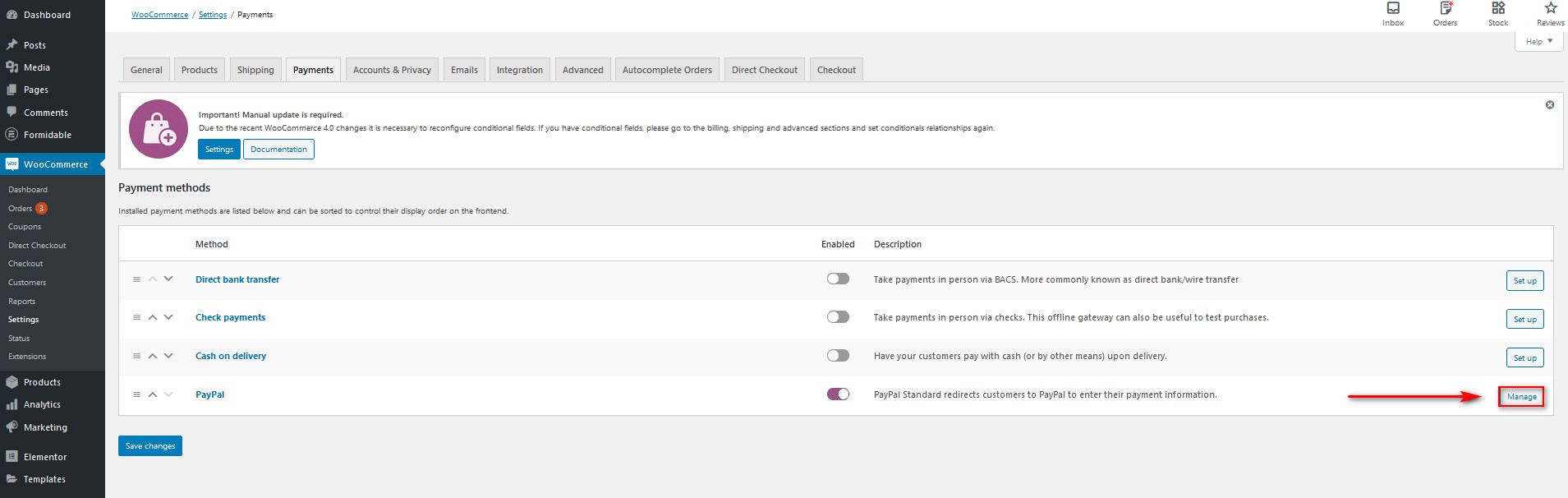
Przewiń w dół, aby znaleźć pole tokenu tożsamości PayPal i wklej wcześniej zapisany token tożsamości.
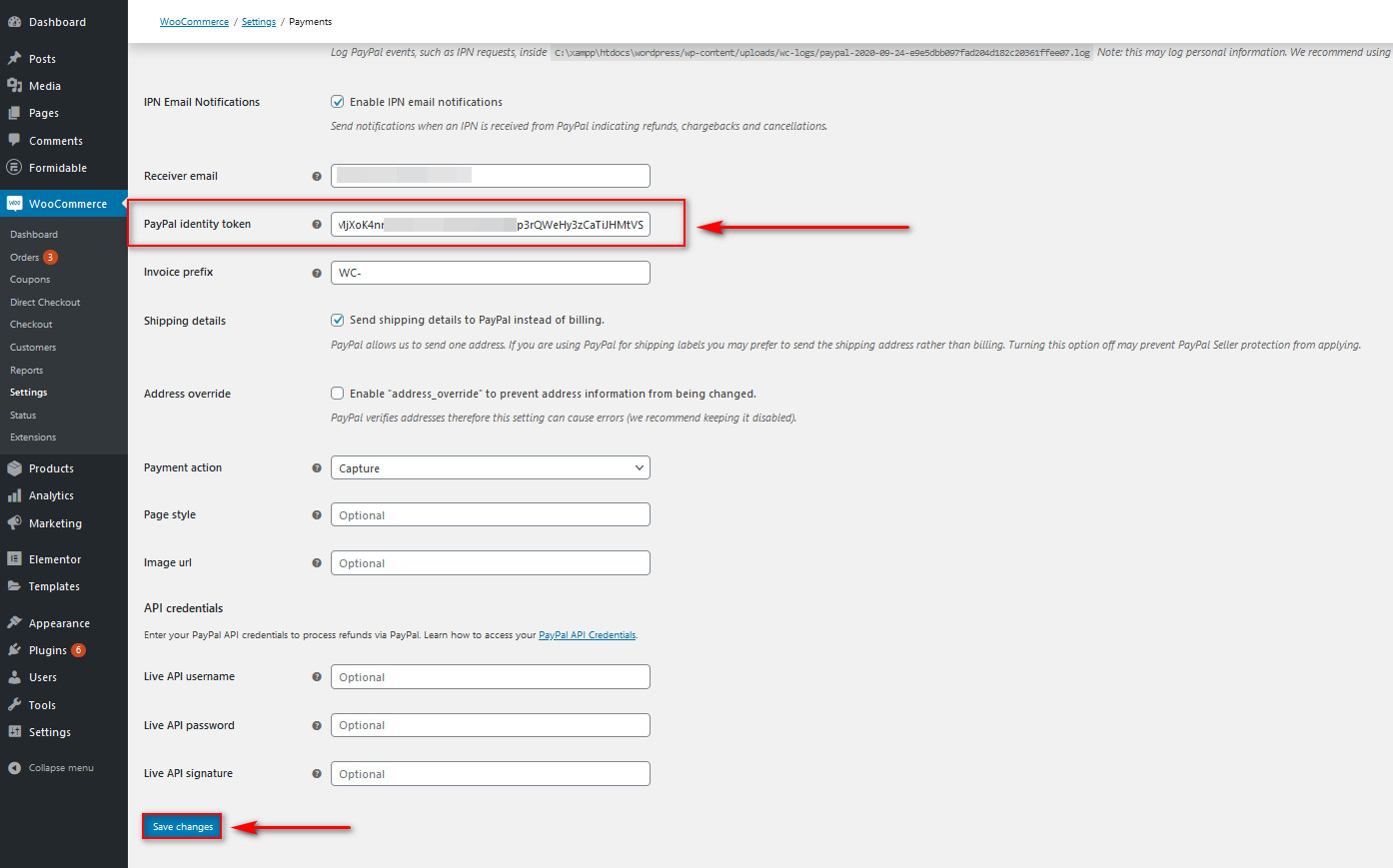 Następnie skonfiguruj pozostałe ustawienia PayPal, aby zapewnić klientom lepszą obsługę transakcji. Więcej informacji o tym, jak to zrobić, znajdziesz tutaj. Po zakończeniu kliknij Zapisz zmiany , a teraz wtyczka Autouzupełniania zamówień WooCommerce powinna być gotowa do pracy. To wszystko, teraz będziesz mógł autouzupełniać zamówienia WooCommerce na swojej stronie!
Następnie skonfiguruj pozostałe ustawienia PayPal, aby zapewnić klientom lepszą obsługę transakcji. Więcej informacji o tym, jak to zrobić, znajdziesz tutaj. Po zakończeniu kliknij Zapisz zmiany , a teraz wtyczka Autouzupełniania zamówień WooCommerce powinna być gotowa do pracy. To wszystko, teraz będziesz mógł autouzupełniać zamówienia WooCommerce na swojej stronie!
Ale to tylko drapanie powierzchni. To narzędzie może zrobić o wiele więcej i pomóc zautomatyzować niektóre procesy w Twojej witrynie. Możesz dowiedzieć się więcej o tym, co mogą zrobić zamówienia autouzupełniania w dokumentacji wtyczki. Na koniec mamy podgląd działania wtyczki.
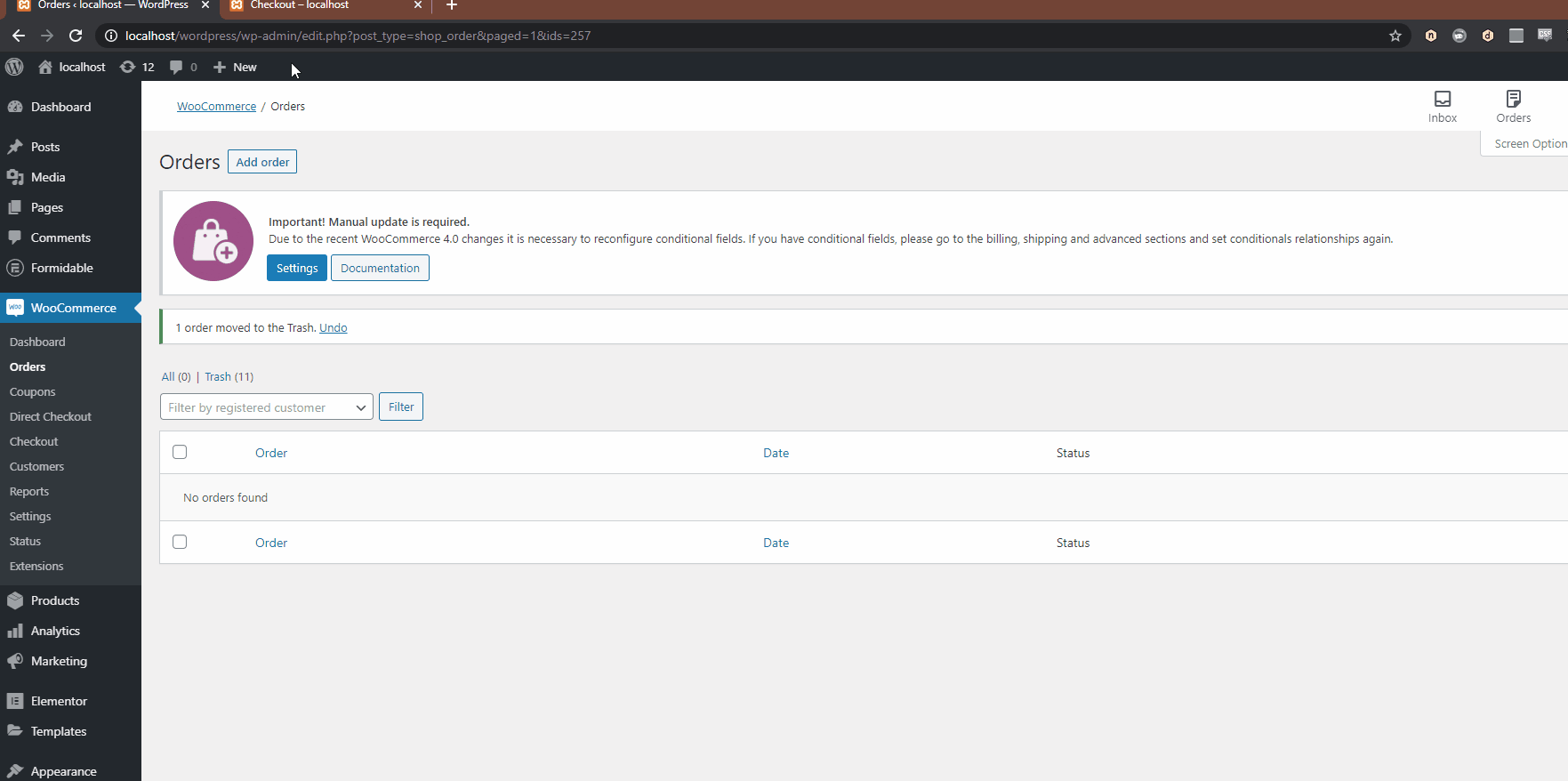
2) Programowo uzupełniaj zamówienia WooCommerce
Inną alternatywą umożliwiającą automatyczne uzupełnianie zamówień w sklepie WooCommerce jest użycie fragmentów kodu PHP. Jest to idealna alternatywa dla tych, którzy mają umiejętności kodowania i nie chcą instalować żadnych dodatkowych wtyczek na swojej stronie. Za pomocą fragmentu kodu możesz autouzupełniać zamówienia na płatne produkty, produkty wirtualne/do pobrania lub autouzupełniać dowolne zamówienia przetwarzania.
Ponieważ przed rozpoczęciem będziemy edytować niektóre podstawowe pliki, zalecamy zainstalowanie motywu potomnego. Możesz go utworzyć lub użyć w tym celu wtyczki motywu podrzędnego.
Tak więc, aby programowo uzupełniać zamówienia WooCommerce, najpierw otwórz edytor motywów , przechodząc do Wygląd> Edytor motywów na pulpicie nawigacyjnym WordPress . Następnie użyj paska bocznego Pliki motywu po prawej stronie i kliknij plik Funkcje motywu . 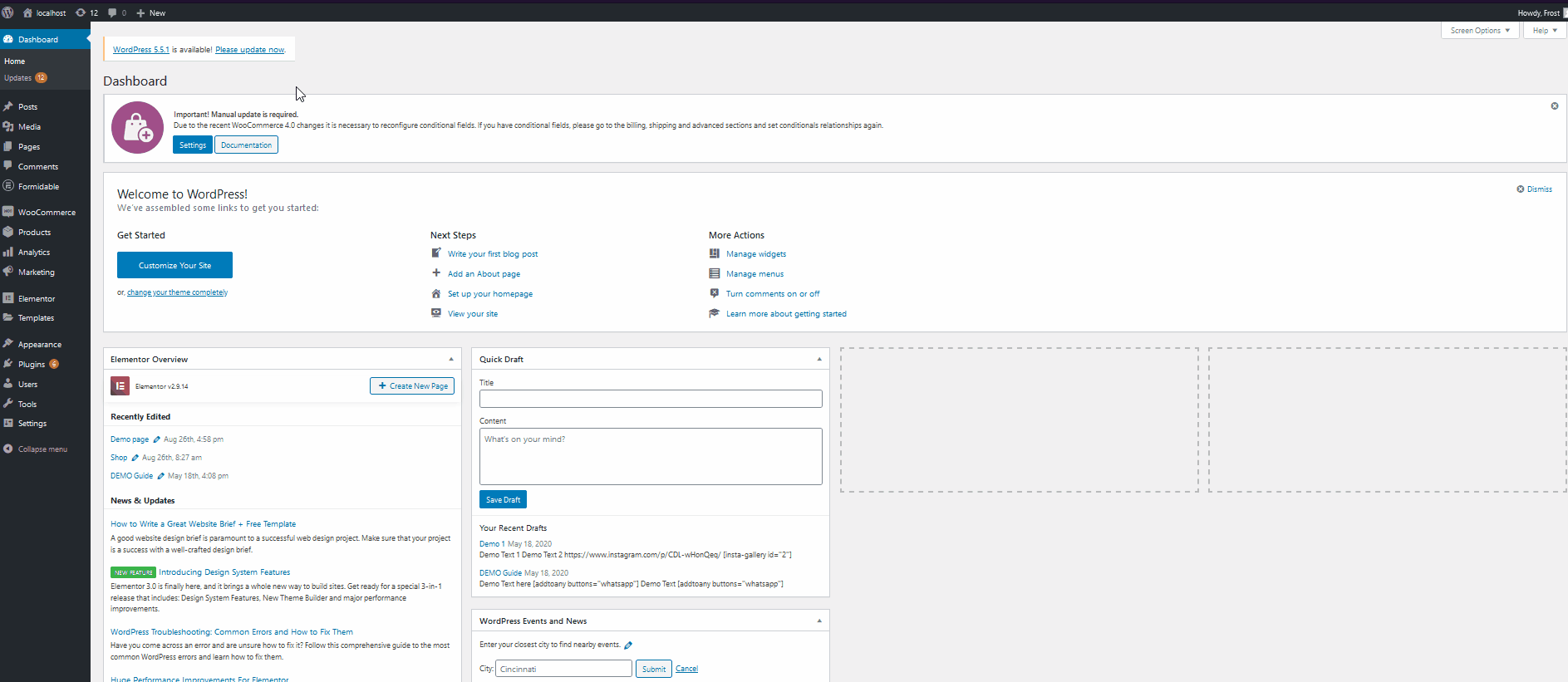 To jest twój plik functions.php i możesz go użyć do dodania niestandardowych funkcji do swojej witryny WordPress. Więc śmiało wklej następujący kod PHP, aby automatycznie uzupełniać zamówienia na wszystkich swoich wirtualnych produktach WooCommerce. W kodzie znajdziesz uwagi, które wyjaśniają, co robi każda część kodu.
To jest twój plik functions.php i możesz go użyć do dodania niestandardowych funkcji do swojej witryny WordPress. Więc śmiało wklej następujący kod PHP, aby automatycznie uzupełniać zamówienia na wszystkich swoich wirtualnych produktach WooCommerce. W kodzie znajdziesz uwagi, które wyjaśniają, co robi każda część kodu.
<?php
add_filter( 'woocommerce_payment_complete_order_status', 'auto_complete_virtual_orders', 10, 3 );
function auto_complete_virtual_orders( $payment_complete_status, $order_id, $order ) {
$aktualny_status = $zamówienie->get_status();
// Chcemy zaktualizować status do „zakończony”, jeśli pochodzi z jednego z następujących statusów:
$allowed_current_statuses = array( 'wstrzymane', 'oczekujące', 'nieudane' );
if ( 'processing' === $payment_complete_status && in_array( $current_status, $allowed_current_stauses )) {
$order_items = $order->get_items();
// Utwórz tablicę produktów w zamówieniu
$order_products = array_filter( array_map( function( $item ) {
// Uzyskaj powiązany produkt dla każdego elementu zamówienia
return $item->get_product();
}, $order_items ), function( $product ) {
// Usuń produkty niebędące produktami
powrót !! $produkt;
} );
if ( count( $order_products > 0 ) ) {
// Sprawdź, czy każdy produkt jest „wirtualny”
$is_virtual_order = array_reduce( $order_products, function( $virtual_order_so_far, $product ) {
return $virtual_order_so_far && $product->is_virtual();
}, prawda );
jeśli ( $ jest_wirtualnym_zamówieniem ) {
$payment_complete_status = 'zakończone';
}
}
}
zwróć $payment_complete_status;
} 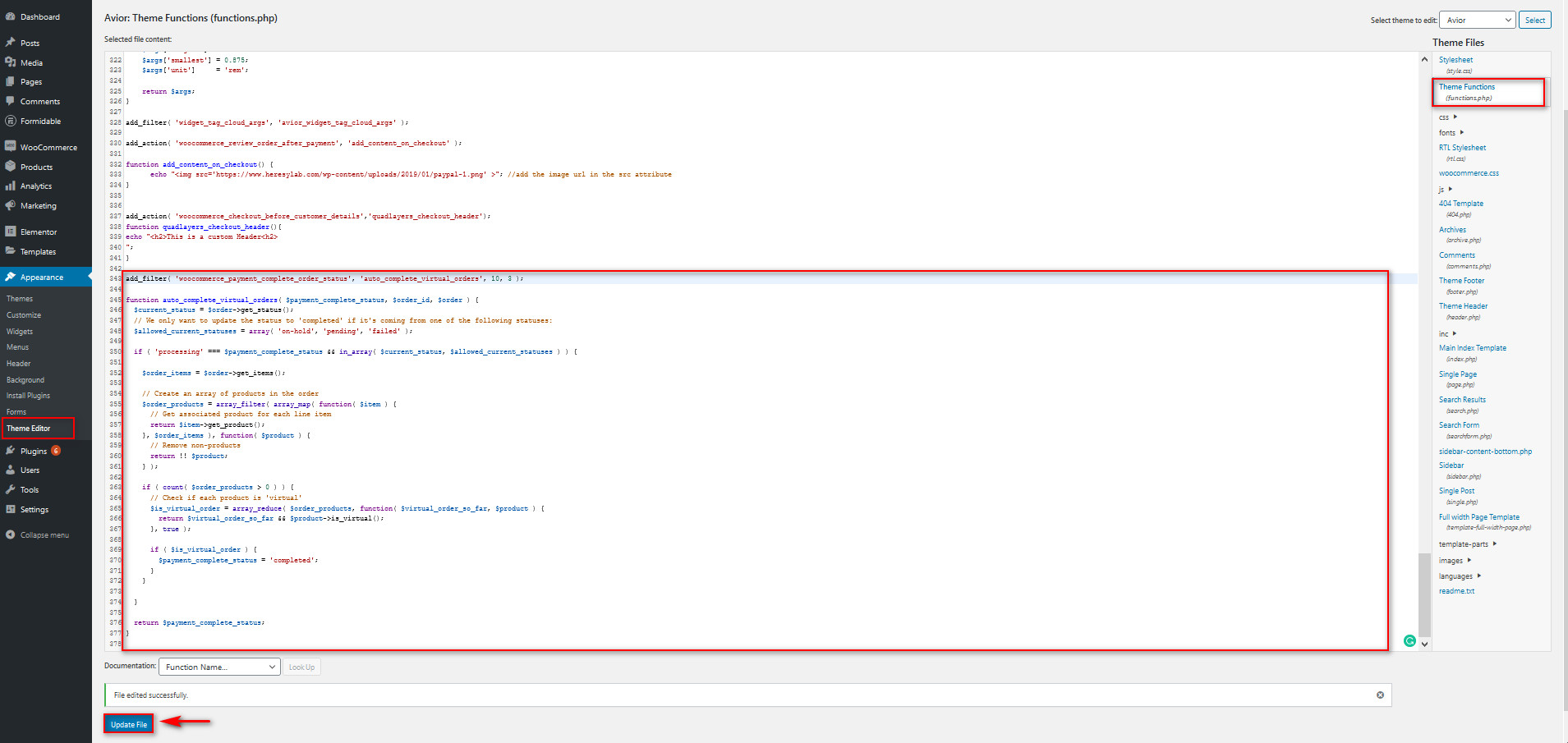
Następnie kliknij Aktualizuj plik i gotowe! Włączyłeś programowo autouzupełnianie zamówień WooCommerce. Teraz każdy produkt ustawiony jako produkt wirtualny będzie miał włączoną funkcję autouzupełniania zamówień.
Jak ustawić produkty na Pobieralne i Wirtualne?
Bez względu na to, której metody używasz do autouzupełniania zamówień, powinieneś upewnić się, że Twoje produkty WooCommerce są poprawnie ustawione jako Wirtualne i do pobrania. Możesz to zrobić, otwierając ustawienia produktu WooCommerce. Aby ustawić produkt jako produkt wirtualny, otwórz żądany produkt za pomocą listy produktów na pasku bocznym pulpitu nawigacyjnego . Następnie przewiń w dół do opcji Dane produktu i włącz opcje Wirtualne i Do pobrania .
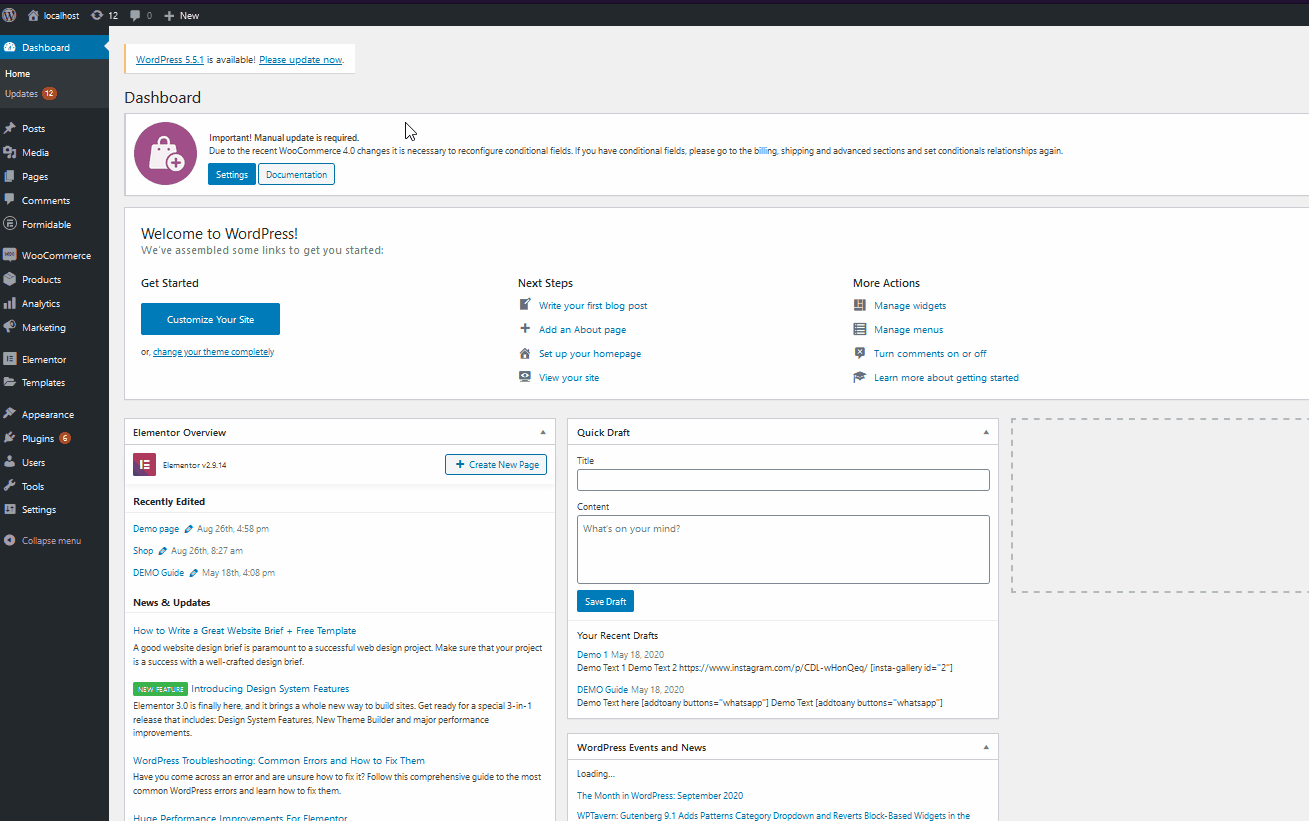 Teraz Twoje produkty powinny być ustawione jako wirtualne i do pobrania.
Teraz Twoje produkty powinny być ustawione jako wirtualne i do pobrania. 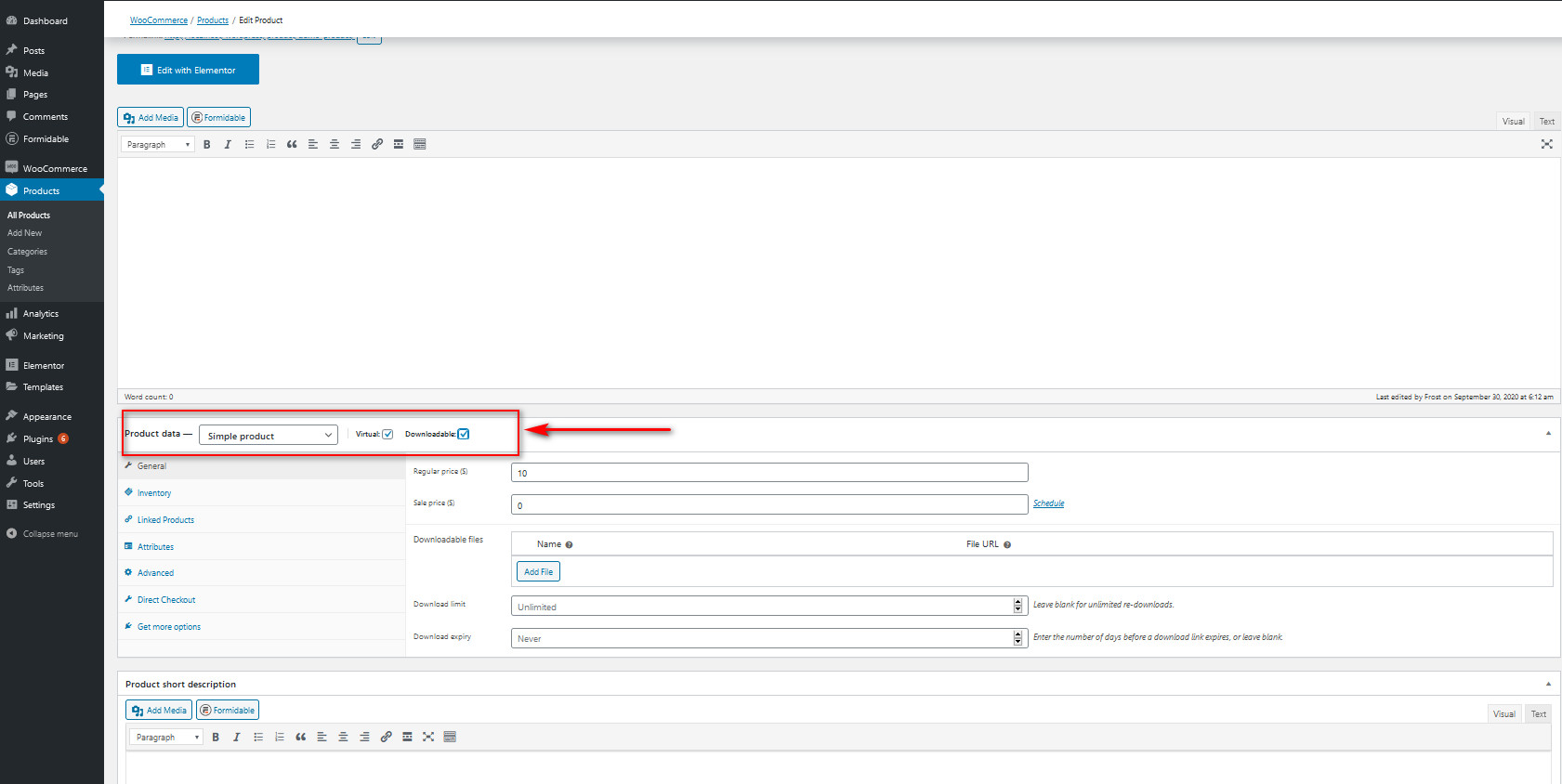
Aby uzyskać więcej informacji o tym, jak dodawać i edytować produkty w WooCommerce, zalecamy zapoznanie się z tym przewodnikiem.
Wniosek
Podsumowując, autouzupełnianie zamówień w Twoim sklepie pomoże Ci zapewnić lepszą obsługę klienta i zwiększyć sprzedaż. W tym samouczku widzieliśmy dwa różne sposoby autouzupełniania zamówień WooCommerce:
- Korzystanie z wtyczki Autouzupełnianie zamówień WooCommerce
- Programowo, dostosowując plik functions.php
Obie metody załatwią sprawę, więc wybierz tę, która najlepiej odpowiada Twoim umiejętnościom. Jeśli jesteś początkującym, zdecydowanie zalecamy użycie wtyczki zamiast metody programowania. Autouzupełnianie zamówień to doskonała wtyczka, która wymaga bardzo niewielkiej konfiguracji i ma dodatkową zaletę integracji z PayPal. Co więcej, jest bardzo lekki i w 100% darmowy, więc nie musisz wydawać ani grosza.
Z drugiej strony, jeśli masz umiejętności kodowania i doświadczenie w dostosowywaniu pliku functions.php , możesz poeksperymentować z kodem i znaleźć rozwiązanie, które odpowiada Twoim potrzebom biznesowym. Jednak biorąc pod uwagę, jak dobrze działają zamówienia autouzupełniania i jakie oferuje opcje, zalecamy zapoznanie się z wtyczką przed rozpoczęciem kodowania rozwiązania.
Na koniec, jeśli chcesz dowiedzieć się więcej o bezpieczniejszych i wygodniejszych płatnościach w Twojej witrynie, zapoznaj się z naszym przewodnikiem, jak zintegrować WooCommerce ze Stripe.
Czy włączyłeś autouzupełnianie zamówień w swoim sklepie? Czy znasz inne metody, które powinniśmy dodać do naszego samouczka? Daj nam znać w sekcji komentarzy poniżej!
