Jak naprawić błąd „Aw, Snap!” Błąd w Chrome (8 metod)
Opublikowany: 2022-12-15Chociaż przeglądarka Google Chrome jest często niezawodna, nie jest całkowicie odporna na błędy. Podczas przeglądania Internetu możesz zobaczyć błąd ładowania z komunikatem „Aw, Snap!” wiadomość. To pojawia się zamiast strony internetowej, którą chciałeś zobaczyć.
Na szczęście możesz szybko i łatwo naprawić błąd Aw Snap Chrome. Często to zniknie, gdy po prostu ponownie załadujesz stronę lub wyczyścisz pamięć podręczną przeglądarki. Istnieją jednak bardziej zaawansowane rozwiązania, które można wypróbować, jeśli problem będzie się powtarzał.
W tym poście przedstawimy przegląd funkcji „Aw, Snap!” Błąd i jego główne przyczyny. Następnie pokażemy osiem prostych metod rozwiązania tego problemu. Zacznijmy!
Co to jest „Aw, Snap!” Błąd? (Plus, co to powoduje)
Obecnie Google Chrome stanowi 77 procent udziału w rynku przeglądarek na komputery. To czyni go najpopularniejszym kanałem do surfowania po sieci:
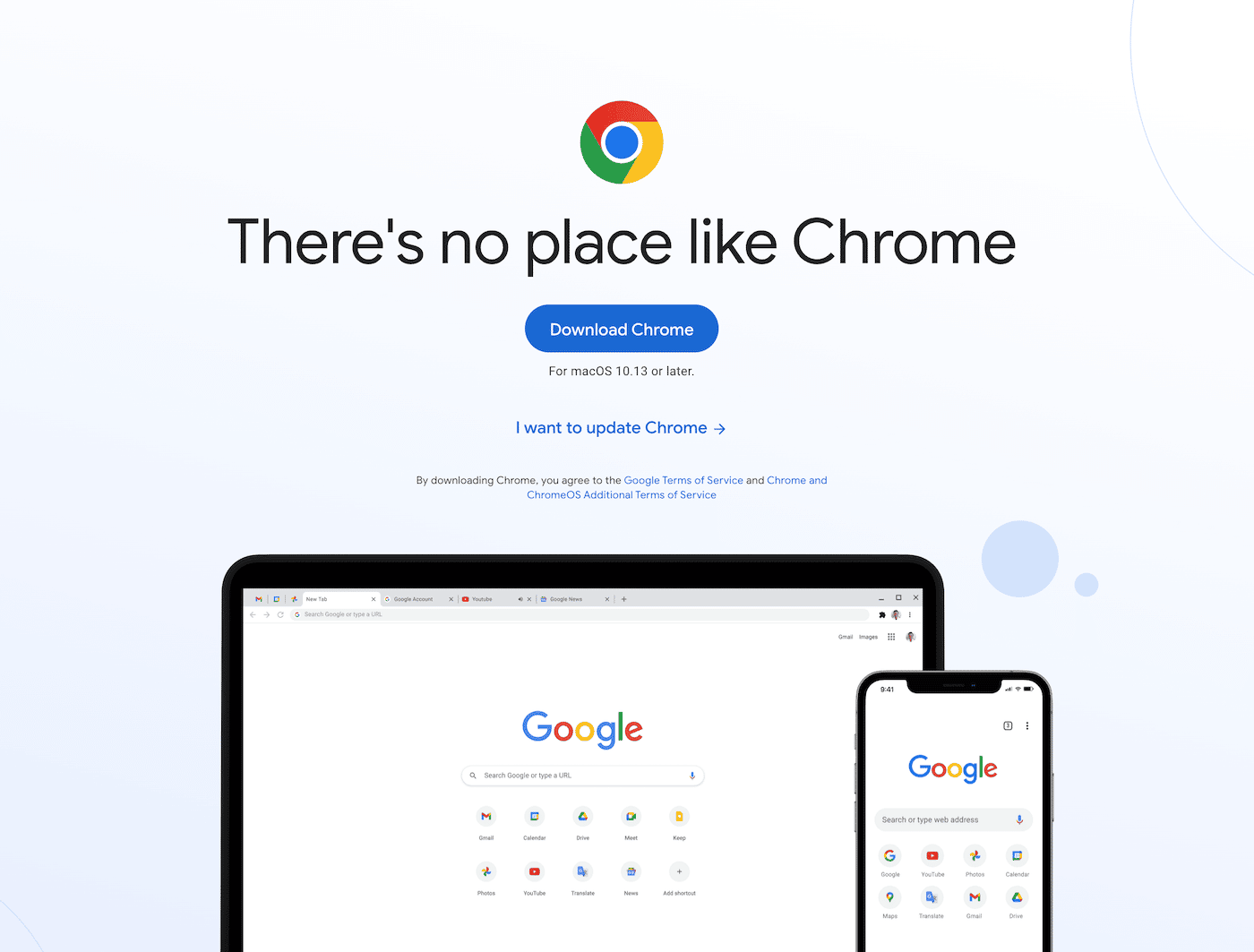
Podczas korzystania z przeglądarki Chrome mogą wystąpić błędy ładowania. Jednym z najczęstszych komunikatów jest „Aw, Snap!” błąd:
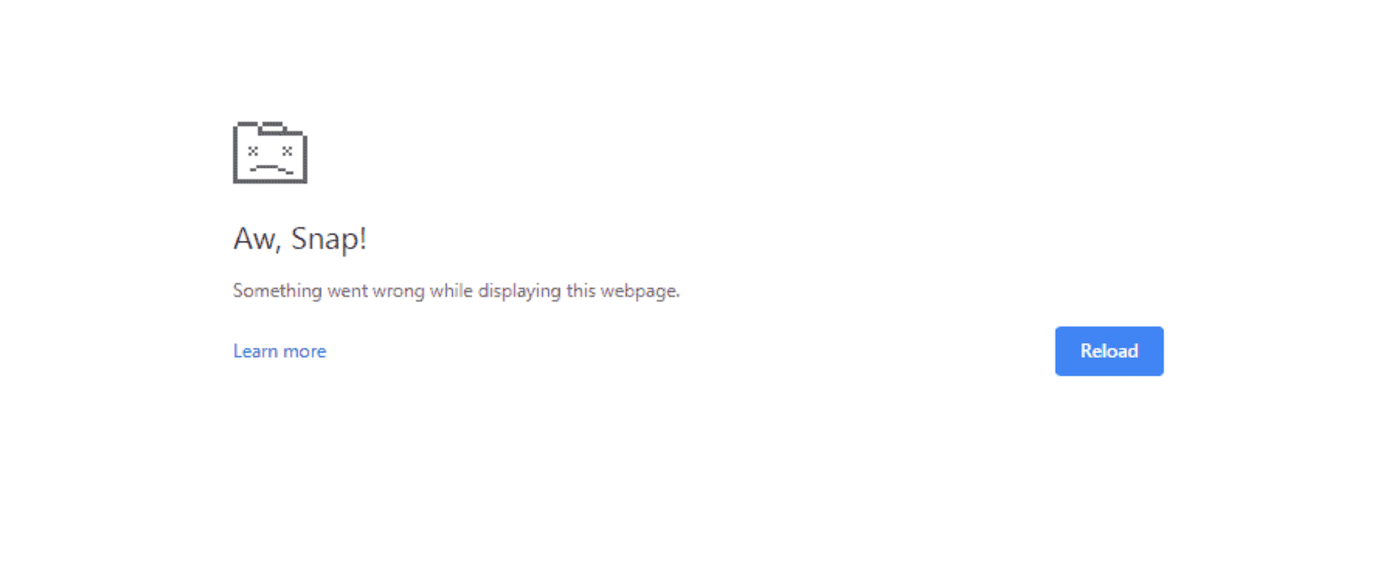
Ten kod błędu uniemożliwi dalsze przeglądanie treści online. W takim przypadku strona Chrome ładuje się powoli lub wcale się nie otwiera.
Od czasu „Aw, Snap!” komunikat jest błędem ogólnym, może mieć różne przyczyny. Czasami przeglądarka Google Chrome napotyka jednorazowy problem z ładowaniem, który można rozwiązać, po prostu ponownie ładując stronę.
W innych przypadkach w urządzeniu może zabraknąć dostępnej pamięci. Jeśli masz otwartych zbyt wiele kart lub aplikacji, Chrome może mieć trudności z załadowaniem nowej strony internetowej.
Oto kilka dodatkowych powodów, dla których możesz zobaczyć komunikat „Aw, Snap!” błąd:
- Uszkodzone dane przeglądarki
- Wadliwe rozszerzenia
- Złośliwe oprogramowanie
- Niestabilne połączenie internetowe
Ponieważ istnieje tak wiele potencjalnych przyczyn, możesz czuć się przytłoczony, gdy wystąpi ten błąd. Jednak nie powinieneś się zbytnio martwić, ponieważ jest to powszechny problem dla użytkowników Chrome i możesz łatwo rozwiązać problem i zidentyfikować, co poszło nie tak.
Jak naprawić błąd „Aw, Snap!” Błąd w Chrome (8 metod)
Gdy wystąpi błąd Aw Snap Chrome, radzenie sobie z nim może być frustrujące. Aby pomóc Ci wznowić normalne przeglądanie, omówmy kilka skutecznych sposobów rozwiązania tego problemu!
1. Załaduj ponownie stronę
Gdy Chrome generuje komunikat „Aw, Snap!” komunikat, prawdopodobnie napotkał problem podczas procesu ładowania. Zanim wypróbujesz bardziej zaawansowane metody rozwiązywania problemów, zacznij od ponownego załadowania strony. Jeśli była to tymczasowa usterka, może to potencjalnie usunąć błąd.
Na urządzeniu stacjonarnym po prostu znajdź ikonę odświeżania w lewym górnym rogu:
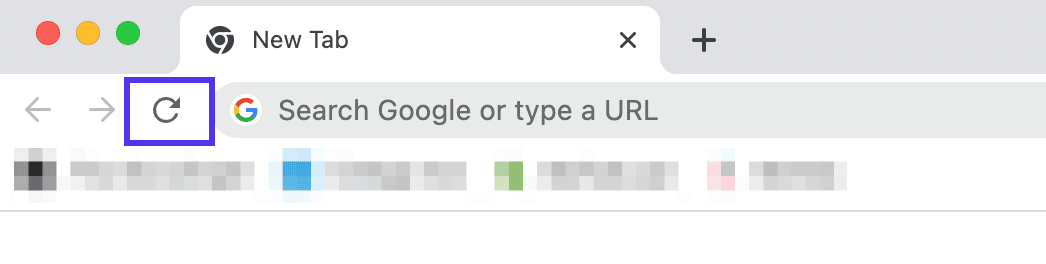
Możesz także użyć niektórych skrótów klawiaturowych w zależności od systemu operacyjnego:
- Windows i Linux : F5 lub Ctrl + R
- Mac : Command + R
Jeśli używasz urządzenia mobilnego, takiego jak telefon lub tablet, proces odświeżania będzie wyglądał nieco inaczej. W aplikacji Chrome wybierz ikonę z trzema kropkami i kliknij Załaduj ponownie:
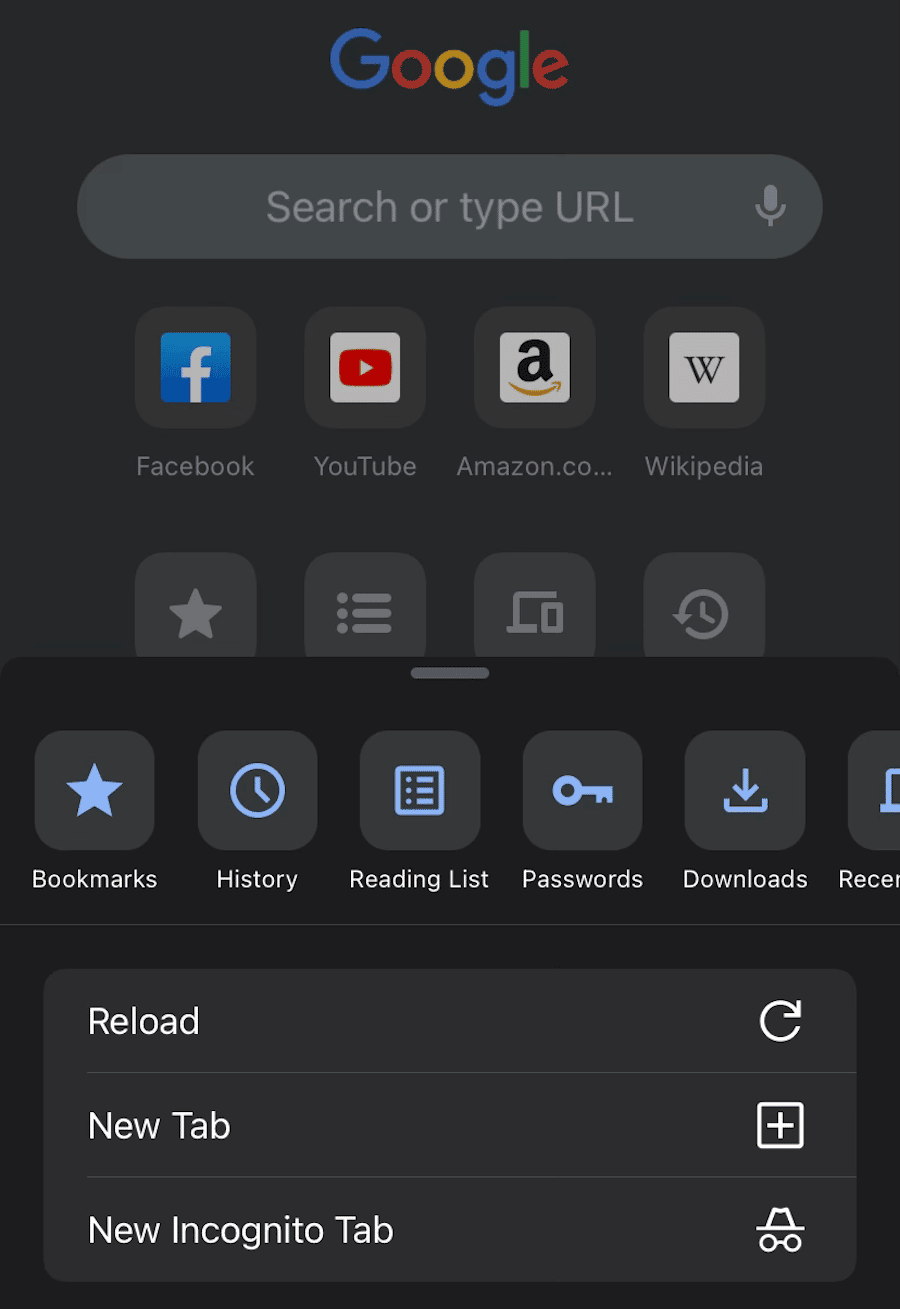
W wielu przypadkach spowoduje to rozwiązanie problemu. Jeśli jednak nadal widzisz komunikat „Aw, Snap!” wiadomość, nadszedł czas, aby spróbować alternatywnych metod.
2. Sprawdź, czy połączenie internetowe jest niestabilne
Innym możliwym powodem błędu Aw Snap Chrome jest słabe połączenie internetowe. Jeśli Twój komputer lub urządzenie mobilne nie jest prawidłowo podłączone do Wi-Fi lub sieci przewodowej, Chrome będzie miał problemy z ładowaniem treści online.
Najpierw spróbuj przełączyć urządzenie na kilka sekund w tryb samolotowy. Spowoduje to odłączenie go od wszelkich sieci. Następnie wyłącz go i ponownie załaduj stronę.
Jeśli problem będzie się powtarzał, zalecamy usunięcie niepotrzebnych operacji. Na przykład należy wyłączyć wszelkie pobieranie, przesyłanie strumieniowe i gry, które zajmują niepotrzebną przepustowość.
Możesz także korzystać z wirtualnej sieci prywatnej (VPN). Chociaż pomaga to w bezpieczniejszym przeglądaniu, może powodować błąd Aw Snap Chrome. Aby pomyślnie ponownie załadować stronę, spróbuj wyłączyć VPN.
Z drugiej strony Twoje urządzenie może nie być połączone z Internetem. Jeśli korzystasz z Wi-Fi, zresetuj cały router. W przypadku słabego połączenia komórkowego musisz znaleźć lokalizację z lepszą obsługą.
3. Wyczyść pamięć podręczną przeglądarki
Kiedy odwiedzasz stronę internetową po raz pierwszy, Twoja przeglądarka musi zażądać danych witryny od swojego serwera. Aby uniknąć powtarzania tego procesu za każdym razem, gdy wrócisz, Twoja przeglądarka zapisze te dane w pamięci podręcznej. Może to spowodować szybsze ładowanie w przypadku odwiedzin ponownych.
Chociaż dane w pamięci podręcznej mają swoje zalety, mogą również powodować problemy z ładowaniem. Jeśli pamięć podręczna jest uszkodzona, może to być przyczyną komunikatu „Aw, Snap!” Komunikat o błędzie.
W następnym kroku rozwiązywania problemów Google zaleca wyczyszczenie pamięci podręcznej przeglądarki. Aby to zrobić, znajdź ikonę z trzema kropkami w prawym górnym rogu. Następnie kliknij Więcej narzędzi > Wyczyść dane przeglądania :
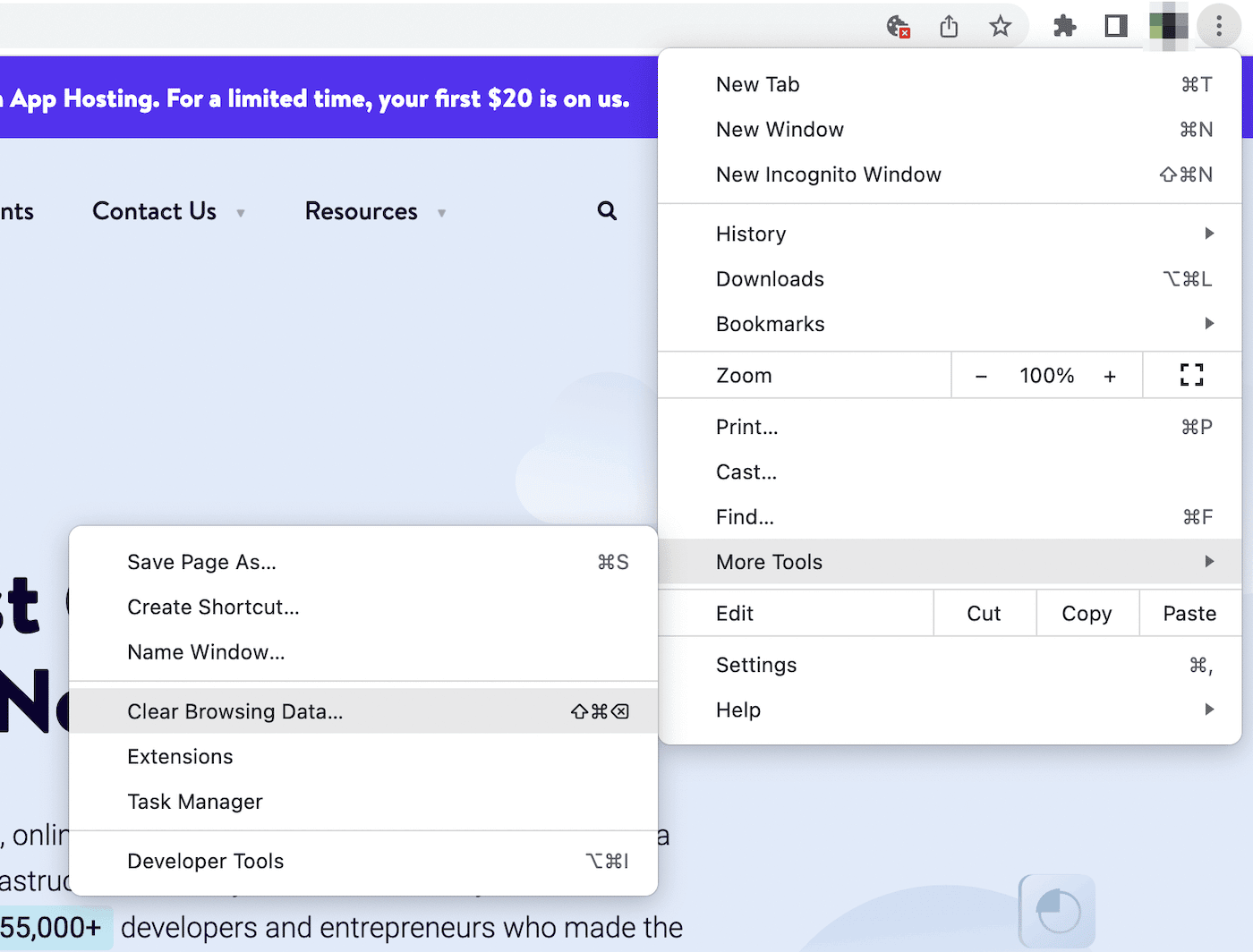
Spowoduje to otwarcie wyskakującego okienka, w którym możesz dostosować, jakie informacje mają zostać usunięte. Na karcie Podstawowe pamiętaj, aby wybrać obrazy i pliki zapisane w pamięci podręcznej :
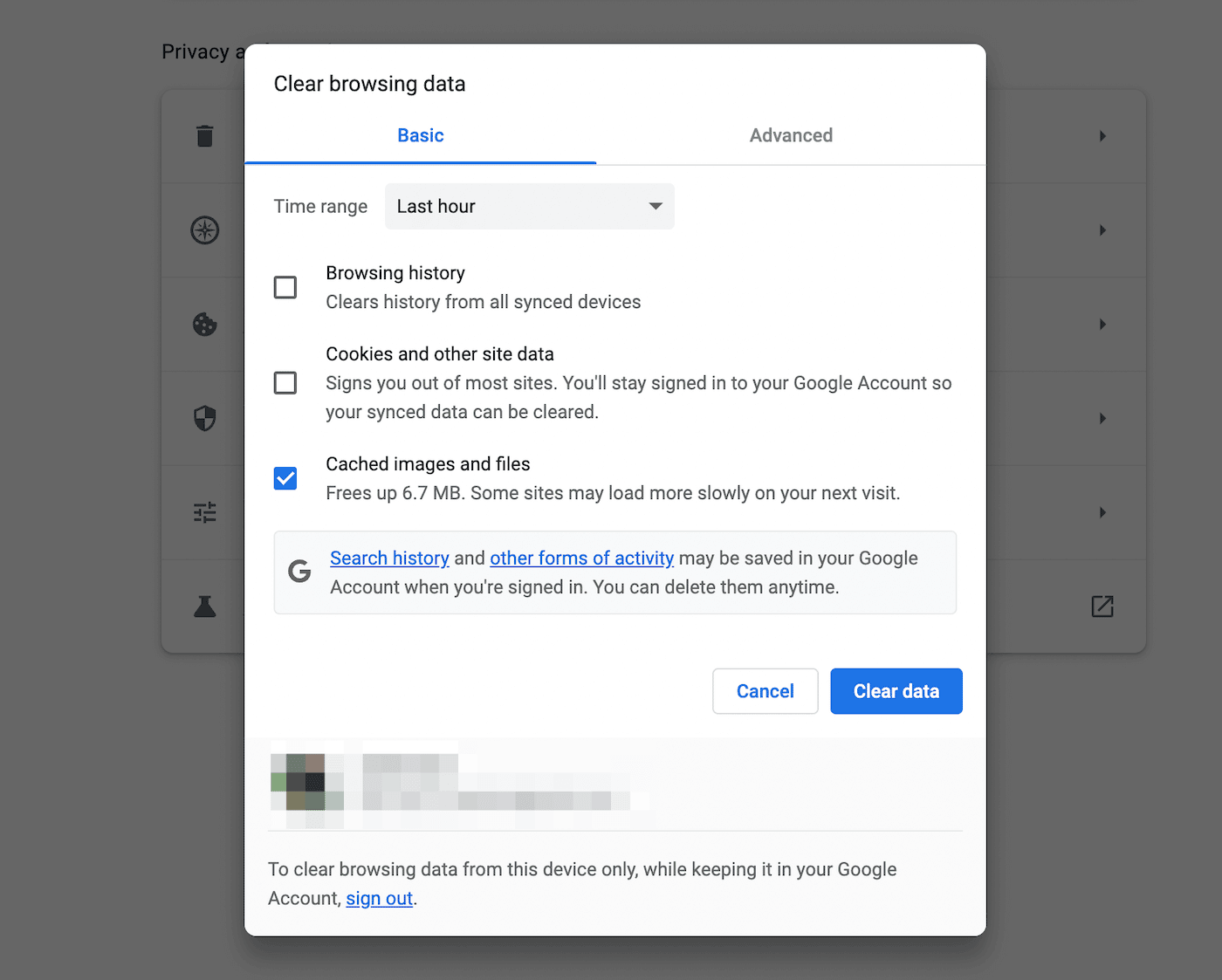
Po kliknięciu Wyczyść dane spróbuj ponownie załadować witrynę, do której próbujesz wejść. Jeśli się załaduje, będziesz wiedział, że wystąpił problem z danymi w pamięci podręcznej.
Aby zapobiec ponownemu wystąpieniu takiej sytuacji, przejdź do Prywatność i bezpieczeństwo > Pliki cookie i inne dane witryn . Na tej stronie możesz zablokować pliki cookie innych firm. Możesz także wyczyścić pliki cookie po zamknięciu okna:
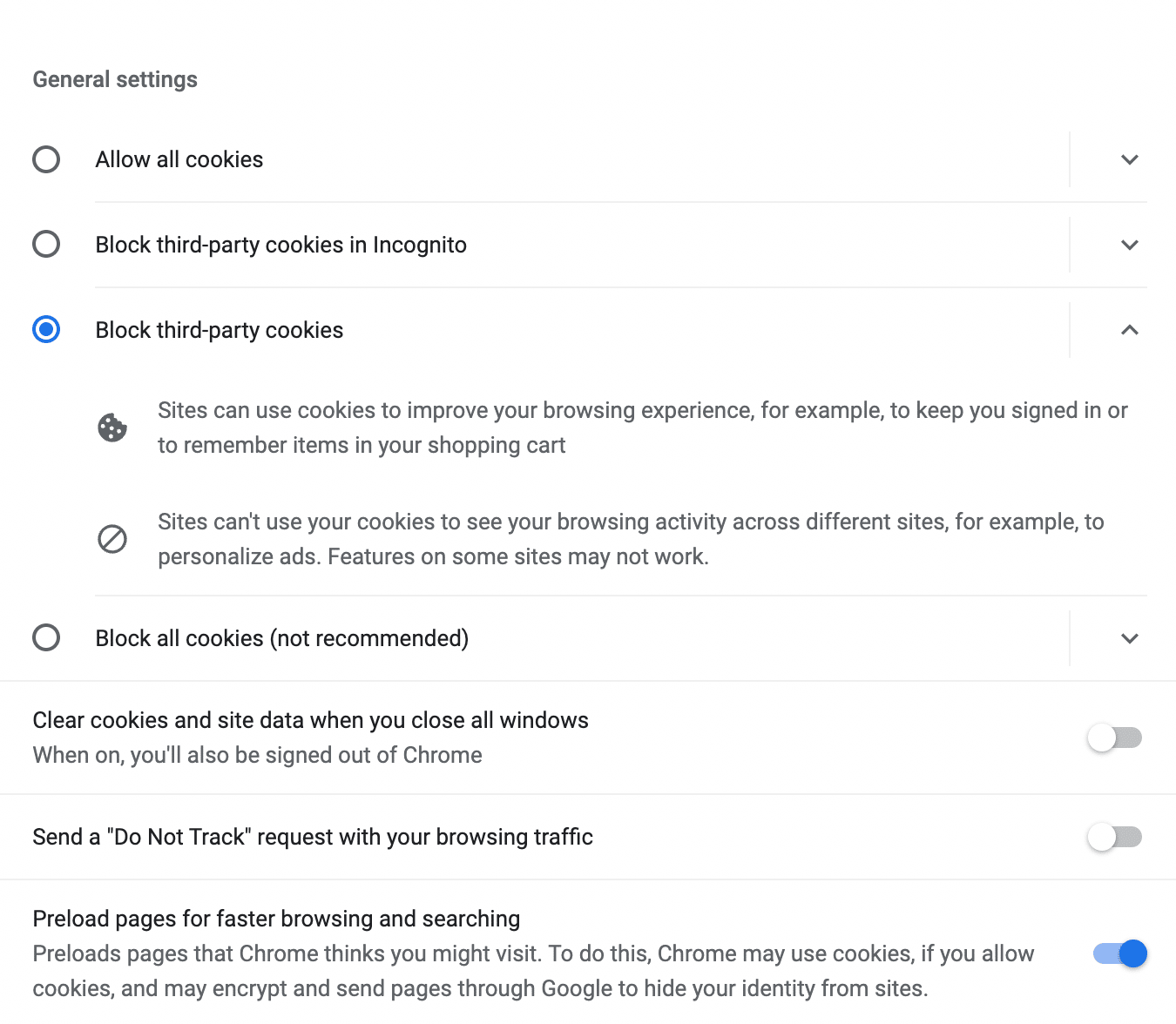
Może to zasadniczo zautomatyzować proces usuwania plików cookie. Należy jednak pamiętać, że bez plików cookie przeglądanie może być wolniejsze.
4. Otwórz kartę incognito
Jeśli nie chcesz całkowicie wyczyścić pamięci podręcznej przeglądarki, możesz po prostu otworzyć stronę w trybie incognito. Jest to prywatna przeglądarka, która uniemożliwia Chrome zapisywanie jakichkolwiek plików cookie, danych witryn, wpisów formularzy lub historii przeglądania.
Wszystko, co musisz zrobić, to ponownie otworzyć menu Chrome i kliknąć Nowe okno incognito :
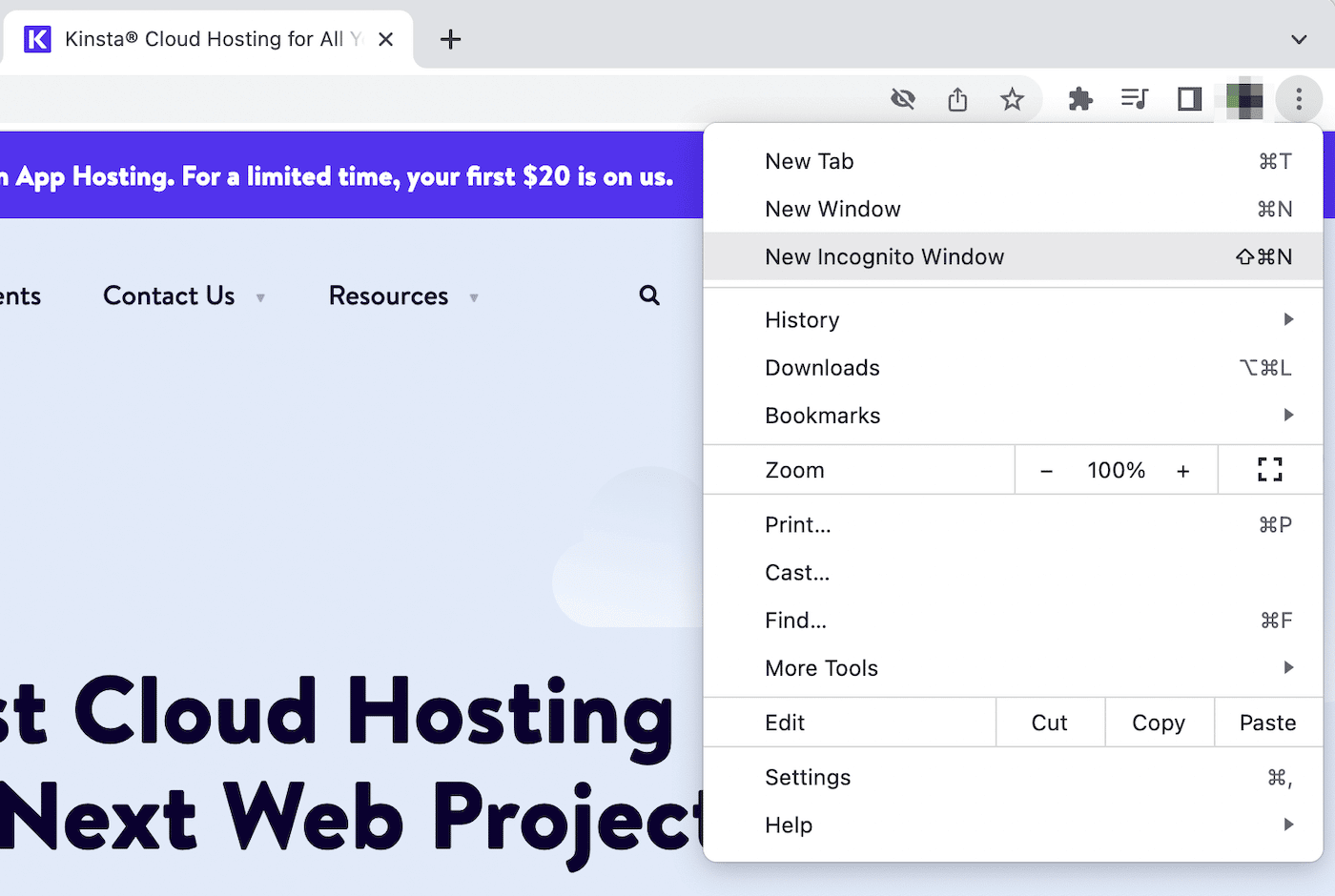
Alternatywnie, oto kilka skrótów do tego procesu:
- Okna : Control + Shift + N
- Mac : Command + Shift + N
Jeśli korzystasz z aplikacji mobilnej Chrome, będzie to widoczne na nowej karcie incognito :
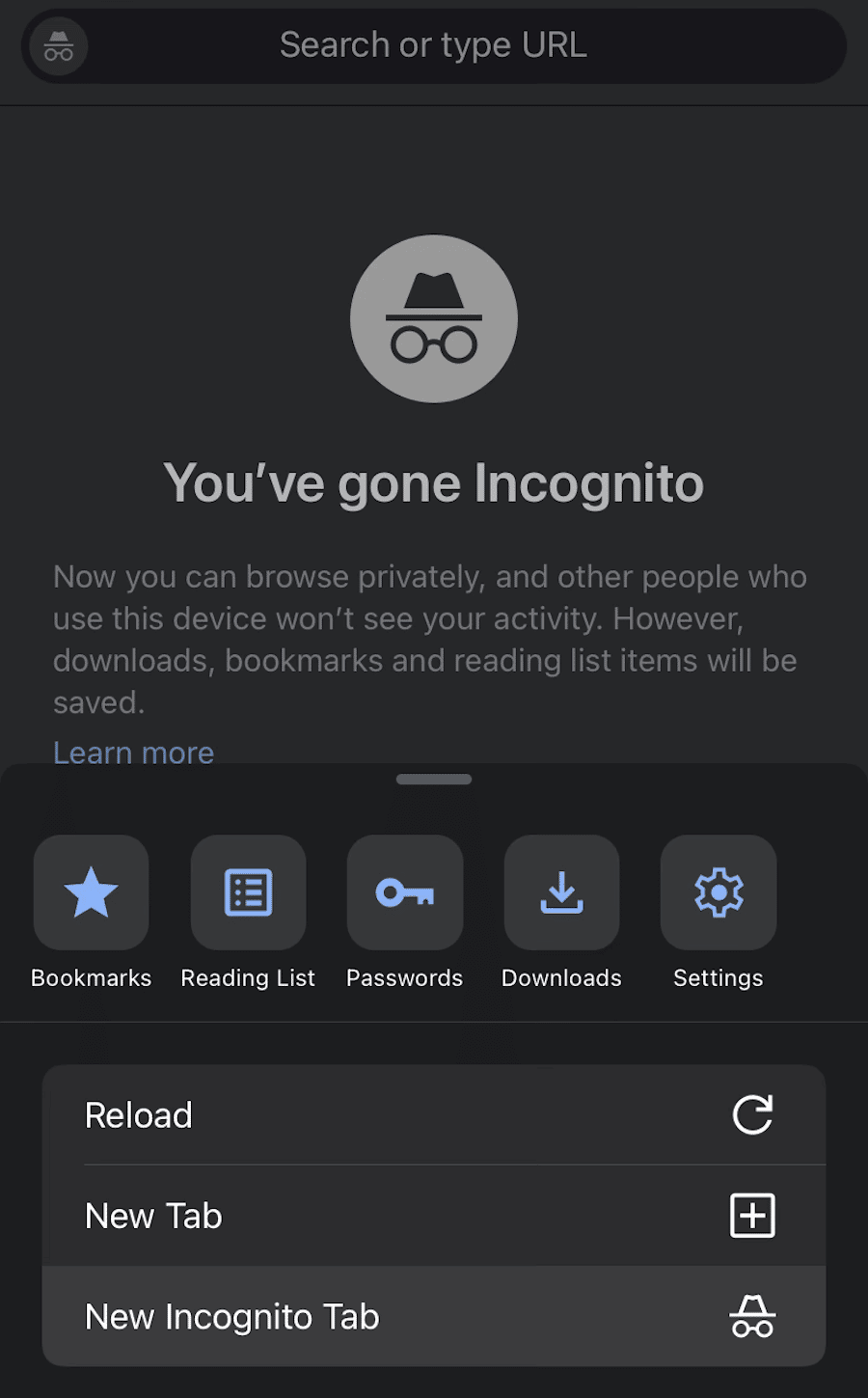
W nowym oknie wprowadź adres URL strony internetowej, którą próbujesz odwiedzić. Jeśli ładuje się poprawnie, problem leży w pamięci podręcznej lub rozszerzeniach przeglądarki. Ponieważ tryb incognito tymczasowo wyłącza te funkcje, pozwala obejść komunikat „Aw, Snap!” błąd.
5. Wyłącz rozszerzenia
Podczas korzystania z przeglądarki Google Chrome możesz instalować różne rozszerzenia, aby zwiększyć produktywność i zautomatyzować niezbędne zadania. Ponieważ zawierają one oprogramowanie innych firm, czasami mogą być źle zakodowane. Oznacza to, że niektóre rozszerzenia przeglądarki mogą wchodzić w konflikt z Chrome, powodując komunikat „Aw, Snap!” błąd.
Aby wyłączyć rozszerzenia, kliknij Więcej narzędzi . Następnie wybierz Rozszerzenia :
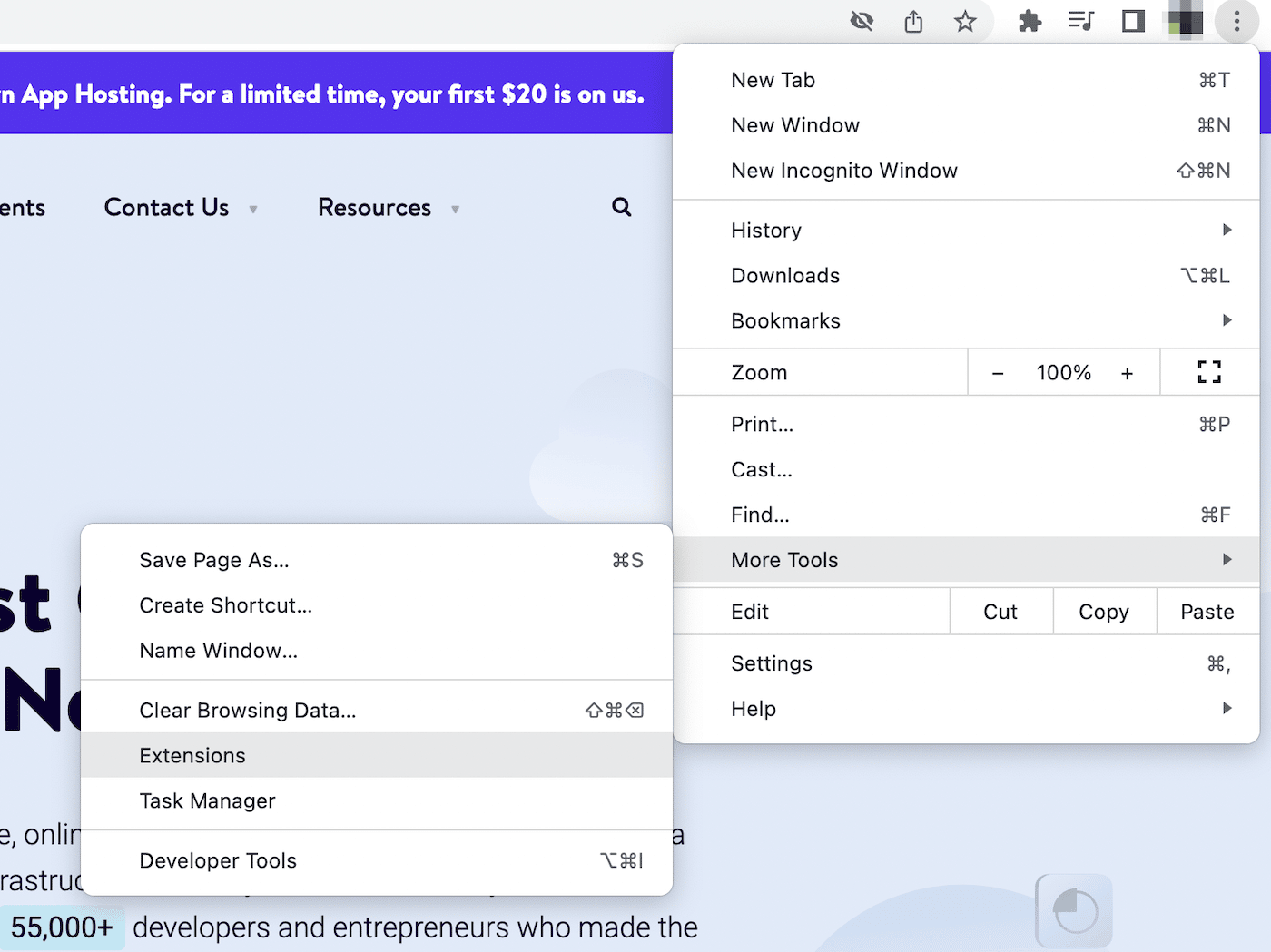
Spowoduje to otwarcie listy aktywnych rozszerzeń Chrome. Za pomocą przełączników dwustabilnych możesz wyłączyć każdy z nich:
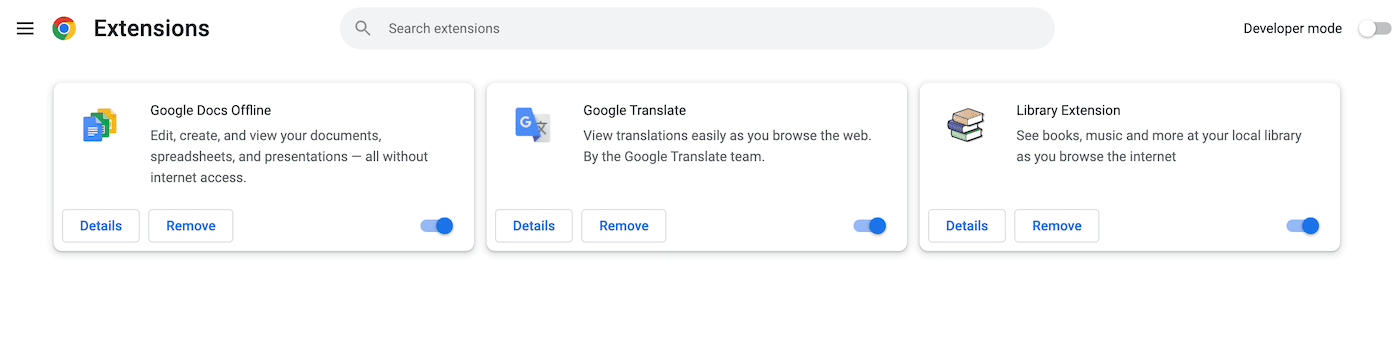
Następnie ponownie załaduj stronę Chrome. Jeśli zostanie w pełni zrenderowany, będziesz wiedział, że jedno z tych rozszerzeń było odpowiedzialne za błąd.
W takim przypadku wróć do strony rozszerzeń i włącz je po kolei. Po włączeniu rozszerzenia naciśnij Odśwież .
Za każdym razem, gdy błąd wystąpi ponownie, zanotuj, które rozszerzenie właśnie aktywowałeś. Następnie możesz całkowicie usunąć to oprogramowanie.
6. Zaktualizuj Google Chrome
Jako zwykły użytkownik Chrome prawdopodobnie już wiesz, że wykonuje automatyczne aktualizacje oprogramowania. Jednak możesz nieświadomie pracować ze starszą wersją, nie zdając sobie z tego sprawy. Jeśli Twoja przeglądarka nie otrzymuje spójnych aktualizacji wydajności i zabezpieczeń, może mieć więcej awarii, usterek lub problemów z ładowaniem.
Jeśli nie masz pewności, czy musisz zaktualizować Chrome, dość łatwo jest sprawdzić aktualną wersję. Wystarczy otworzyć ustawienia Chrome:
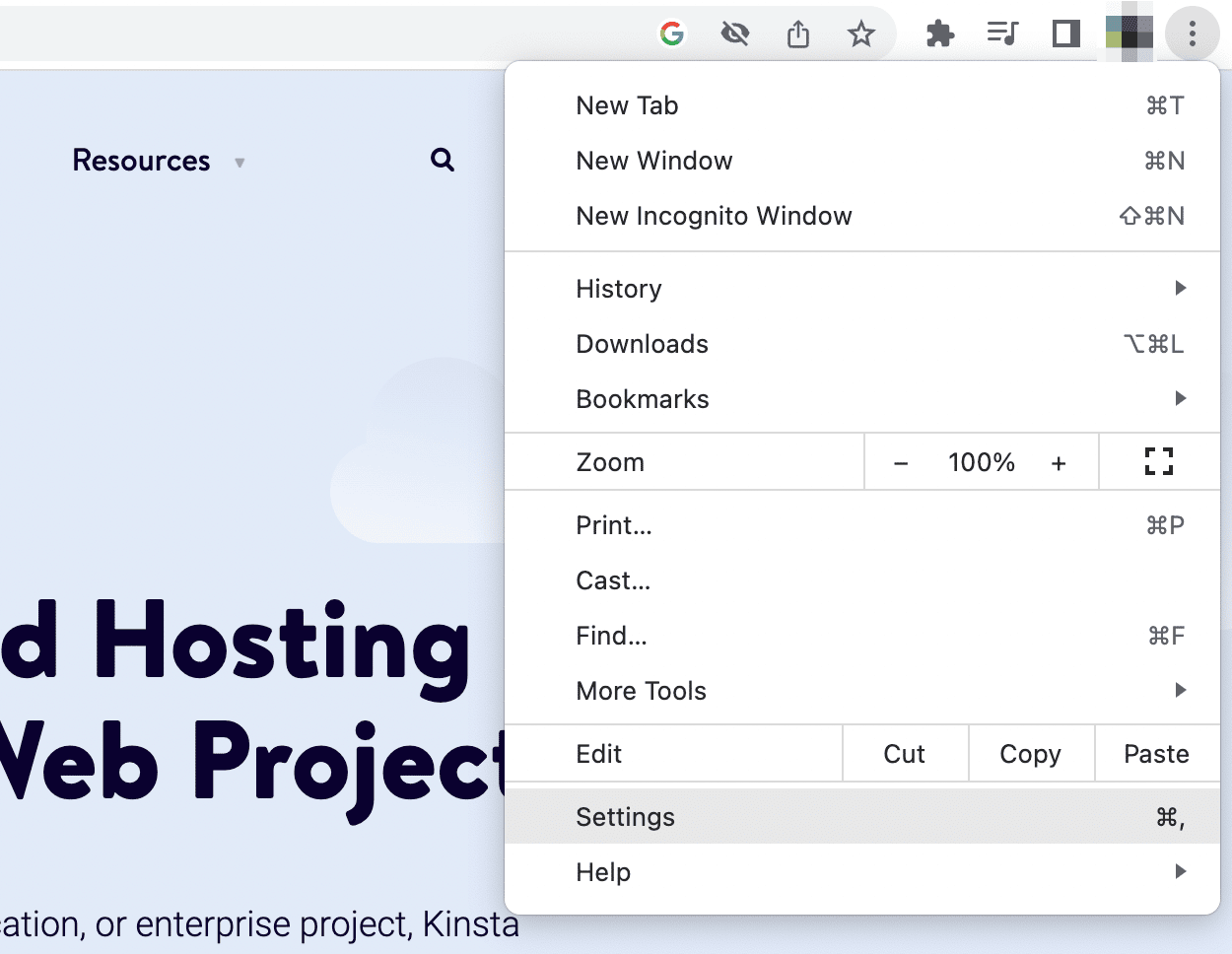
Po kliknięciu O Chrome sprawdzi, czy Twoje oprogramowanie jest aktualne. Jeśli dostępne są nowe wersje, należy je zainstalować:
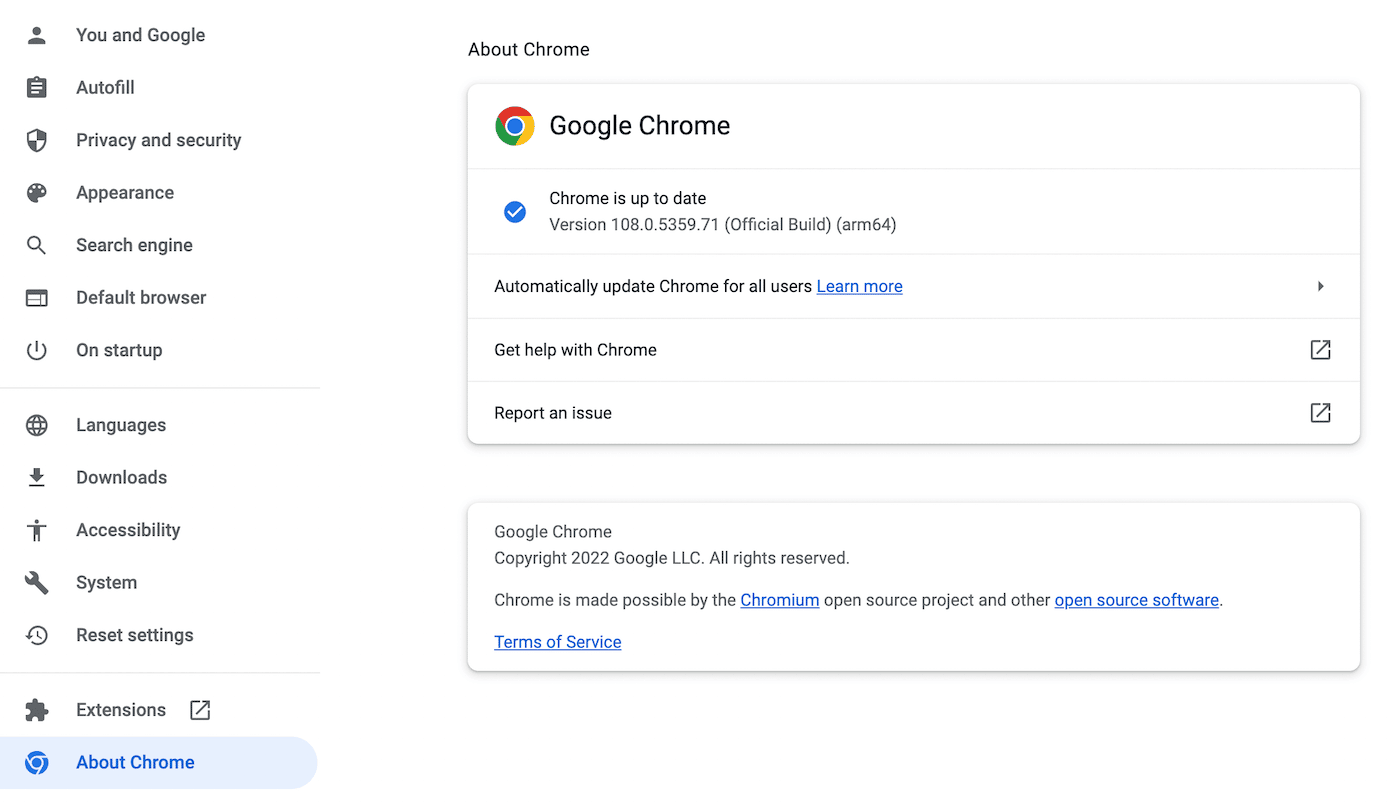
Jeśli nadal nie możesz wyszukiwać w Internecie, problem prawdopodobnie nie leży w oprogramowaniu. Gdy zobaczysz utrzymujący się błąd, przejdź do następnej metody!
7. Uruchom ponownie urządzenie
Nawet po szeroko zakrojonym rozwiązywaniu problemów możesz nie być w stanie znaleźć pierwotnej przyczyny „Aw, Snap!” błąd. Jeśli tak się stanie, możesz spróbować ponownie uruchomić Google Chrome i swoje urządzenie osobiste. Spowoduje to również zamknięcie dowolnego uruchomionego programu lub aplikacji, która może spowodować problem z niezgodnością.
Aby rozpocząć, całkowicie zamknij aplikację Chrome. Następnie otwórz go ponownie i ponownie wprowadź docelowy adres URL. Czasami spowoduje to odświeżenie przeglądarki Chrome i umożliwi przeglądanie zawartości.
Alternatywnie, Twoje urządzenie może wymagać prostego odświeżenia. Aby naprawić błąd, wyłącz komputer, telefon lub tablet.
Bez względu na system operacyjny, zwykle możesz wyłączyć komputer w menu głównym. Na przykład komputery Mac mają przyciski Uruchom ponownie i Zamknij w menu Apple:
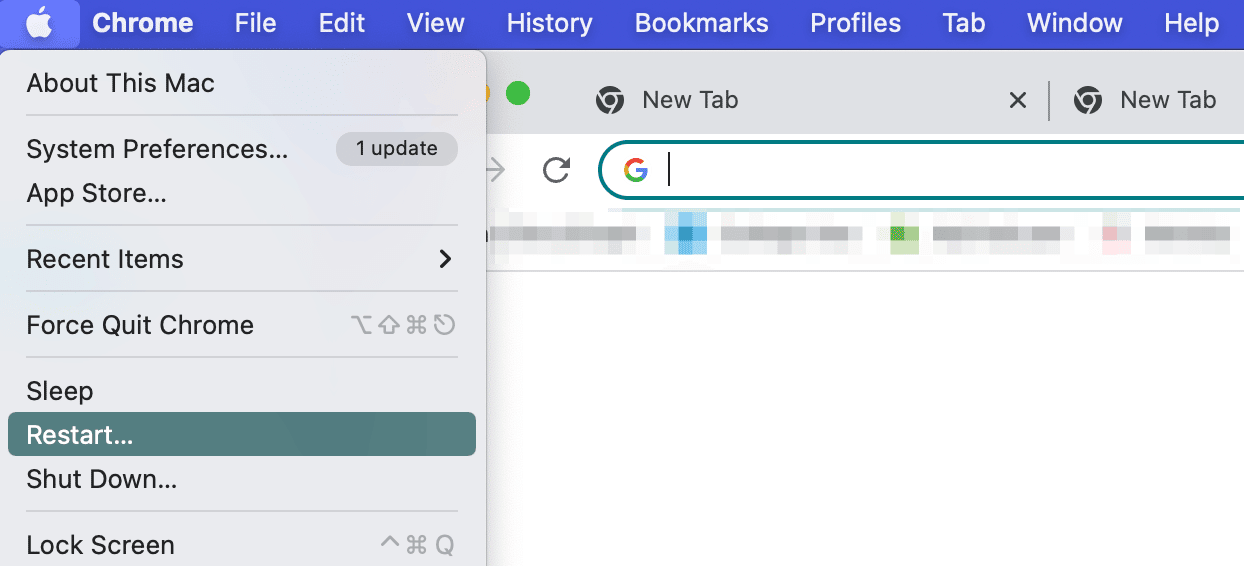
W przypadku telefonów z Androidem musisz przytrzymać przycisk zasilania. Podobnie iPhone'y wymagają naciśnięcia zarówno przycisku głośności, jak i przycisku bocznego.
Po wyłączeniu urządzenia włącz je ponownie. Jeśli Chrome załaduje się pomyślnie, mogła to być krótkotrwała usterka.
8. Znajdź i usuń złośliwe oprogramowanie
W poważniejszych przypadkach błąd Aw Snap Chrome może być wynikiem złośliwego oprogramowania na twoim urządzeniu. Chociaż może to być przerażające, oto niektóre z głównych sygnałów ostrzegawczych wskazujących na lukę w zabezpieczeniach:
- Dziwne reklamy i wyskakujące okienka
- Nieautoryzowane zmiany w przeglądarce
- Niskie prędkości ładowania
- Ponowne pojawianie się rozszerzeń lub pasków narzędzi
- Przekierowuje na nieznane strony
- Alerty oprogramowania antywirusowego
Jeśli chcesz usunąć złośliwe oprogramowanie z komputera z systemem Windows, Chrome ma wbudowane narzędzie do czyszczenia. Aby to znaleźć, przejdź do Ustawienia > Zaawansowane > Zresetuj i wyczyść > Wyczyść komputer :
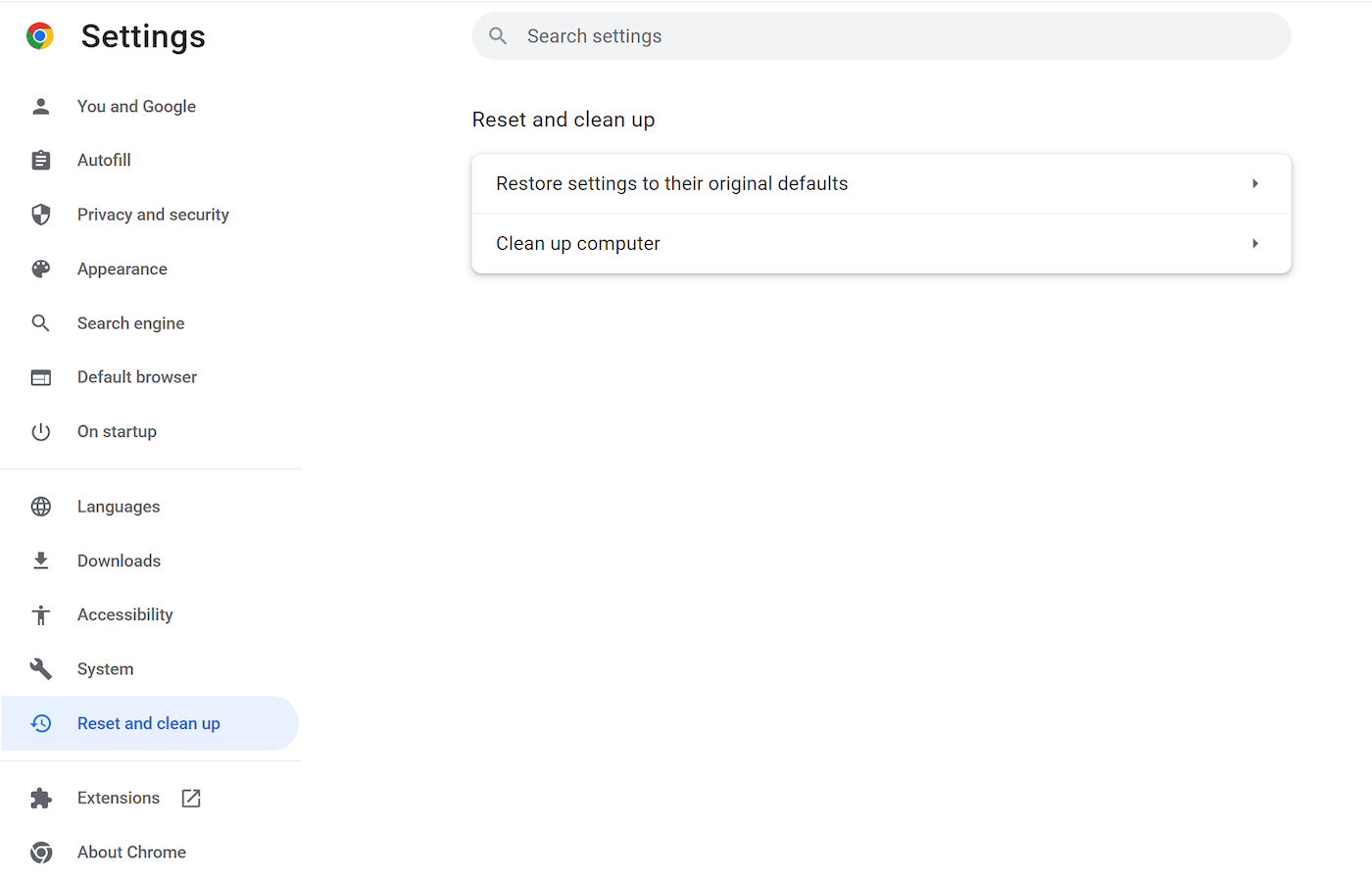
Następnie kliknij Znajdź , aby Chrome mógł skanować w poszukiwaniu złośliwego oprogramowania. Gdy ostrzeże Cię o niechcianym oprogramowaniu, naciśnij Usuń .
Na komputerze Mac możesz przeszukiwać zainstalowane programy w poszukiwaniu nieznanego oprogramowania. Gdy znajdziesz podejrzaną aplikację, kliknij ją prawym przyciskiem myszy i wybierz Przenieś do Kosza :
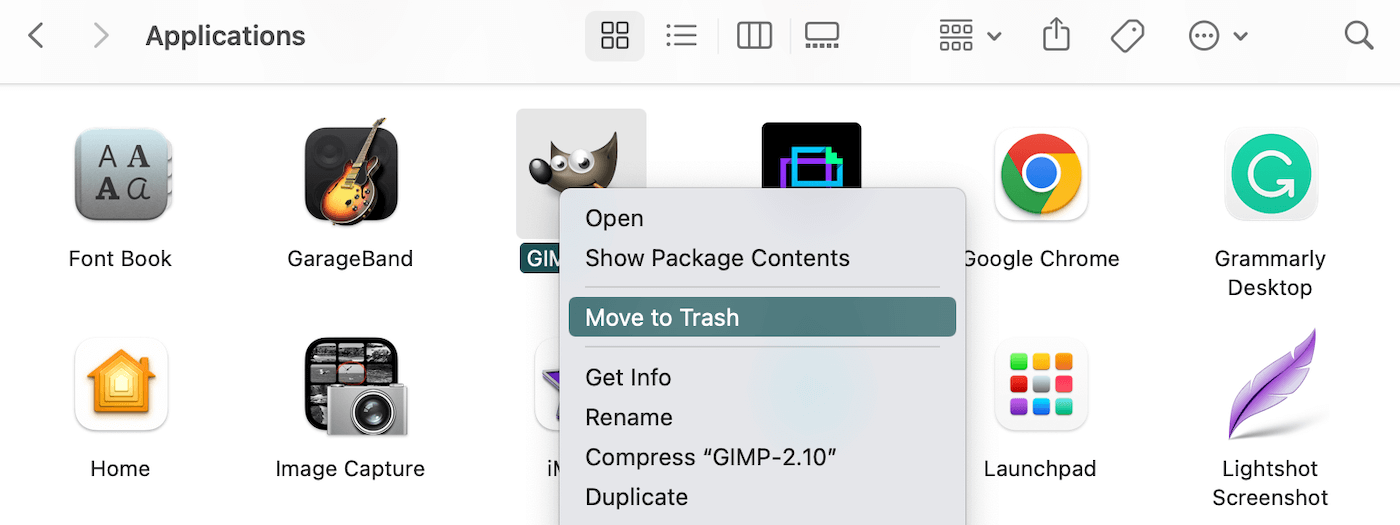
W ostateczności rozważ przywrócenie domyślnej konfiguracji Chrome. Na stronie Ustawienia kliknij kartę Resetuj ustawienia :
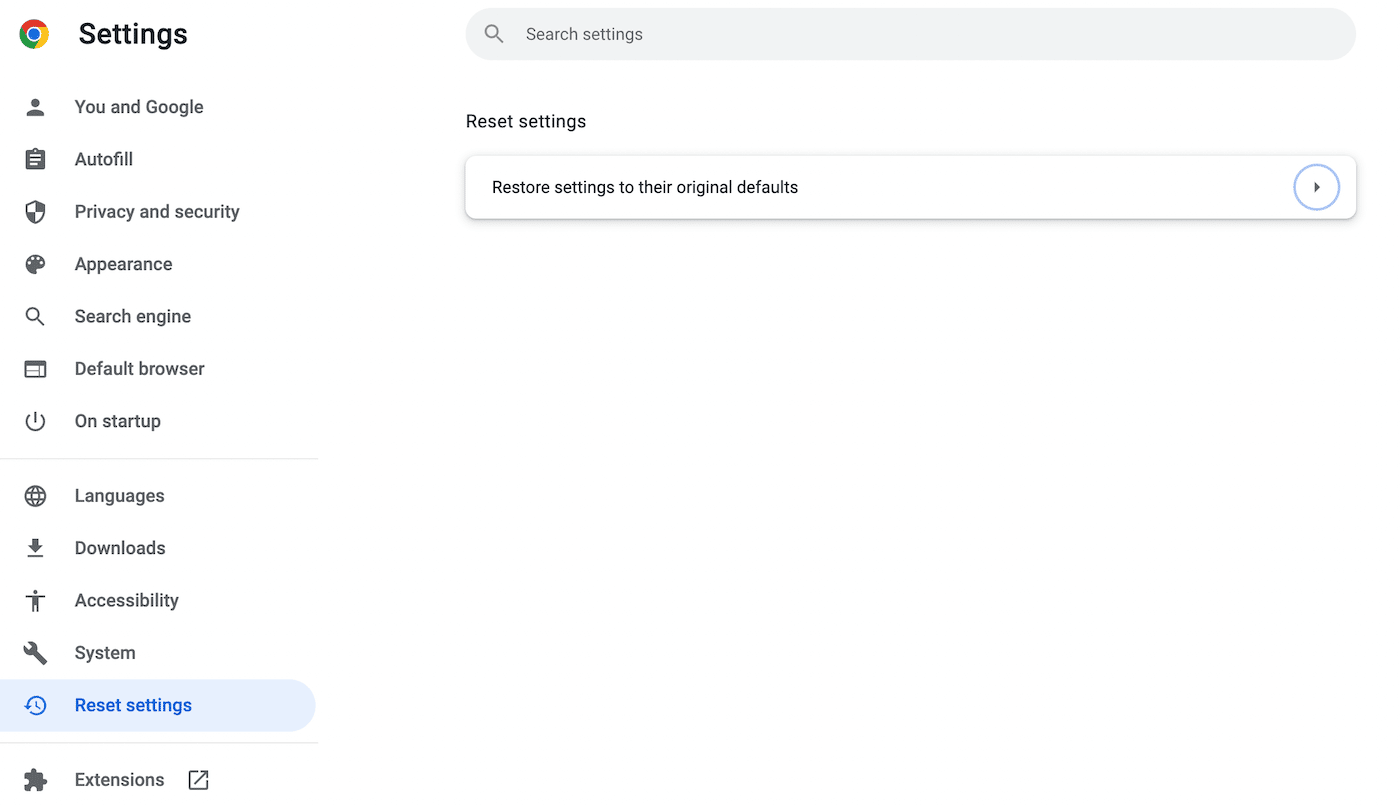
Na koniec naciśnij Przywróć ustawienia do ich pierwotnych wartości domyślnych . Musisz potwierdzić tę czynność w wyskakującym oknie:
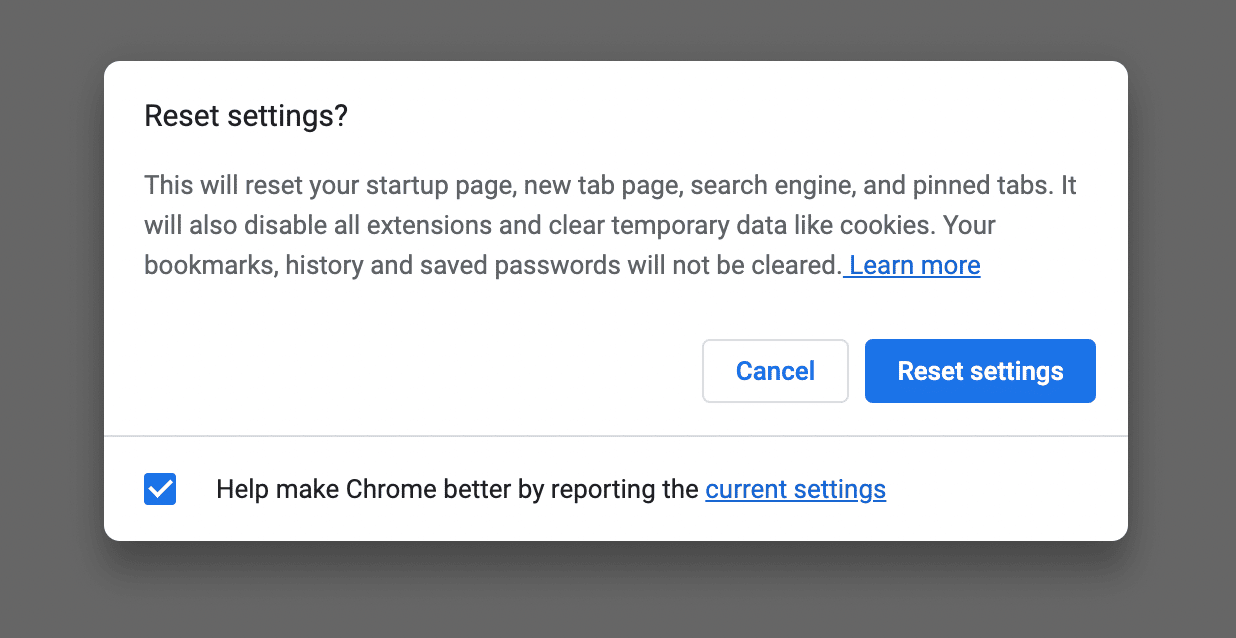
Teraz Chrome powinien znowu działać normalnie!
Streszczenie
Podczas przeszukiwania treści online możesz nieoczekiwanie znaleźć komunikat o błędzie przeglądarki Chrome z etykietą „Aw, Snap!” Jeśli masz słabe połączenie internetowe, uszkodzone dane w pamięci podręcznej lub niekompatybilne rozszerzenia, ten błąd może uniemożliwić normalne przeglądanie.
Niektóre proste rozwiązania błędu Aw Snap Chrome obejmują ponowne załadowanie strony, sprawdzenie połączenia internetowego i otwarcie prywatnej przeglądarki. Jeśli żadna z tych strategii nie rozwiąże problemu, możesz spróbować wyczyścić pamięć podręczną przeglądarki, wyłączyć rozszerzenia lub zaktualizować Google Chrome.
Jako właściciel witryny chcesz mieć pewność, że każdy może łatwo uzyskać dostęp do Twoich treści. Dzięki planowi hostingowemu Kinsta wbudowane monitorowanie wydajności może sprawić, że Twoja witryna będzie działać online i działać poprawnie!

