Jak wykonać podstawową edycję obrazu w WordPress
Opublikowany: 2022-08-24Eksperci WordPress zalecili, że obrazy mogą dodać wartość do twoich treści.
Aby tworzyć treści przyjazne dla SEO, należy upewnić się, że zawiera obrazy nieobjęte prawami autorskimi lub oryginalne, które mogą zaangażować odbiorców na stronie.
Dlatego obrazy stały się integralną częścią treści do łączenia się i angażowania użytkownika w dowolną witrynę WordPress.
Podczas procesu dodawania obrazu często zdarza się, że nie można użyć niektórych obrazów bezpośrednio na stronie.
Wymaga podstawowej edycji, aby odpowiadała wymaganiom artykułu lub tekstu, wraz z którym ma być umieszczony.
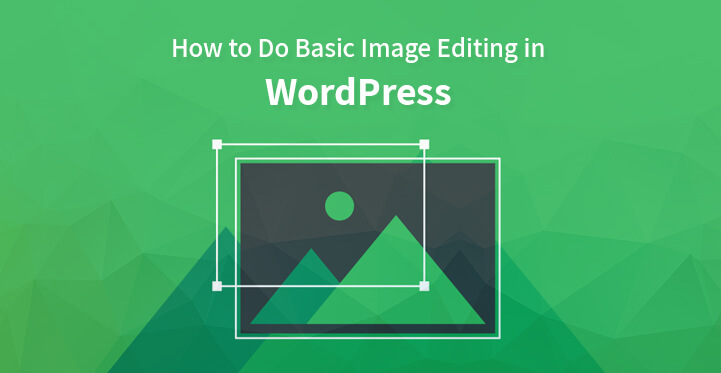
Wielu programistów decyduje się na obracanie lub zmianę rozmiaru obrazu, aby przyciągnąć publiczność i zdecydować się pozostać na stronie. Często twórcy treści i programiści używają innego oprogramowania do wprowadzania wymaganych zmian.
Ale co, jeśli powiemy Ci, że wszystkie te podstawowe edytowanie obrazu można łatwo przeprowadzić bezpośrednio z obszaru administracyjnego WordPressa?
Podstawowe funkcje edycji obrazu w WordPressie obejmują skalowanie rozmiaru obrazu, obracanie w pionie lub poziomie, obracanie, przycinanie i inne, które można łatwo wykonać bezpośrednio z panelu administracyjnego WordPressa.
Takie funkcje są przydatne, gdy nie korzystasz z systemu lub masz problemy z oprogramowaniem do edycji. Pomaga przesyłać edytowane obrazy w podróży.
Zmiana rozmiaru obrazu, która jest jedną z najbardziej wymaganych funkcji edycji przed przesłaniem dowolnego obrazu, można przeprowadzić w WordPress bez żadnego oprogramowania do edycji.
W tym artykule szczegółowo wyjaśniono różne metody przeprowadzania podstawowej edycji obrazu w WordPressie, które pomogą Ci w doskonaleniu umiejętności programisty.
Elastyczna edycja obrazu w panelu administracyjnym WordPress
Przed edycją obrazu musisz go przesłać do WordPressa. Przesyłanie można szybko wykonać za pomocą edytora postów, gdy jesteś w trakcie pisania postu, lub dodając nową stronę z menu Media. 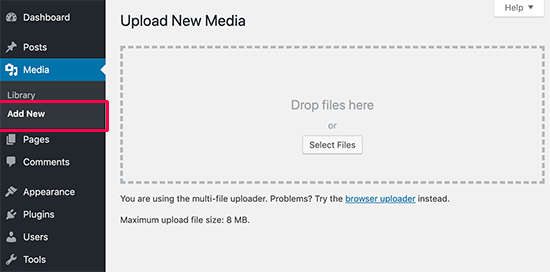
Po przesłaniu obrazu odwiedź stronę biblioteki z menu Media, która pomoże Ci zlokalizować przesłany obraz. 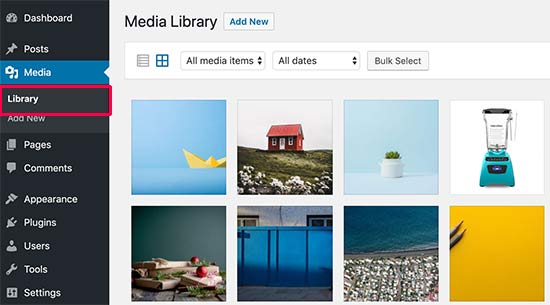
Gdy tylko zauważysz obraz, kliknij go dwukrotnie, a otworzy się w wyskakującym okienku. Po lewej stronie zobaczysz podgląd obrazu, a po prawej szczegóły obrazu.
We wbudowanym edytorze obrazów WordPress istnieją dwa unikalne sposoby otwierania obrazu.
Wybranie przycisku Edytuj obraz poniżej podglądu obrazu spowoduje otwarcie edytora obrazu w wyskakującym okienku, co jest pierwszym sposobem. 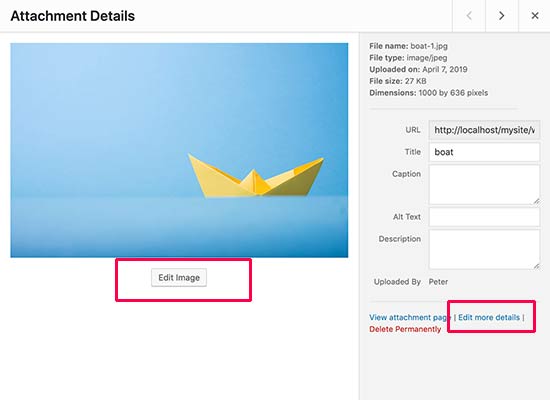
Drugi sposób to kliknięcie linku, który mówi edytuj szczegóły obrazu.
Klikając w ten link zostaniesz przekierowany do strony edycji multimediów, a wyskakujące okienko zostanie zamknięte.
Aby otworzyć ekran edycji obrazu, kliknij przycisk edycji obrazu poniżej podglądu obrazu. Będziesz mógł zauważyć pasek narzędzi z inną opcją funkcji na górze obrazu. 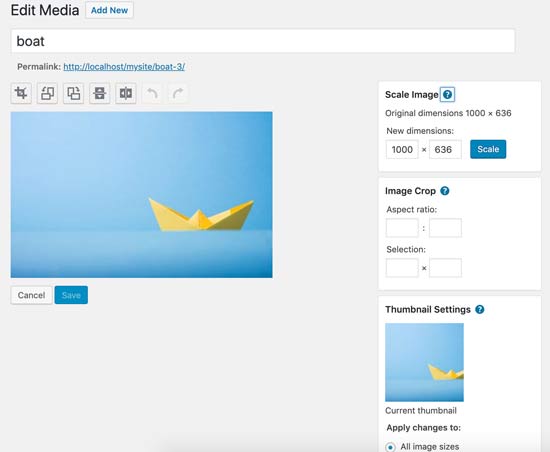
Po prawej stronie dostępna będzie sekwencja opcji, które mogą pomóc w zmianie rozmiaru obrazu. Nie wiesz, jakie są te opcje? Oto ich szczegółowe wyjaśnienie.

Funkcja na pasku narzędzi u góry do podstawowej edycji obrazu w WordPress
- Odwróć: Często wymagane jest odwrócenie obrazu w kierunku poziomym lub pionowym. Czasami twórcy treści wyrażają stanowcze pragnienie zastąpienia oryginalnego obrazu jego odwróconą wersją, aby stworzyć emocjonalną lub dynamiczną aurę treści. Ta funkcja umożliwia odwracanie obrazu w dowolnym kierunku.
- Przycinanie: Jednym z podstawowych zadań edycyjnych, które twórcy i programiści zamierzają wykonać, jest przycinanie obrazu. Możesz użyć tej funkcji, klikając przycisk, wybierając obszar, który chcesz zachować, a reszta obszaru zostanie automatycznie przycięta.
- Obróć: Ta funkcja umożliwia obracanie przesłanego obrazu o dowolny wymagany stopień obrotu. Ludzie zazwyczaj wolą obracać obraz o 180 lub 360 stopni. To narzędzie umożliwia obracanie obrazu pod żądanym kątem, ponieważ kreatywność nie ma granic.
- Cofnij / Ponów: Wszyscy tworzymy błędy i aby je naprawić, możesz użyć funkcji cofania nawet tutaj, w tym edytorze zdjęć. W przypadku, gdy po wykonaniu cofnięcia nie jesteś przekonany do wyniku, zastosuj funkcję Ponów, a zmiany zostaną cofnięte.
Funkcja na pasku narzędzi w prawej kolumnie do podstawowej edycji obrazu w WordPress
- Skaluj obraz: Dzięki temu obrazowi możesz zachować oryginalne proporcje i ręcznie skalować obraz. Zaleca się użycie tej funkcji przed przycięciem obrazu.
- Współczynnik proporcji: Jeśli zamierzasz zachować określony współczynnik proporcji obrazu w nienaruszonym stanie, ta funkcja pozwala to zrobić. Po użyciu tej funkcji bez względu na dokonaną edycję, proporcje zostaną zachowane.
- Ustawienia miniatur: Ta funkcja oferuje trzy opcje do wyboru, tj. zastosowanie zmian tylko do miniatury, wszystkich rozmiarów obrazu z wyjątkiem miniatury lub wszystkich rozmiarów obrazu. Należy zauważyć, że w WordPressie ta miniatura jest najmniejszym rozmiarem obrazu. Nie należy go mylić z miniaturą posta ani żadnym innym polecanym obrazem.
Kliknij przycisk skaluj, aktualizuj lub zapisz, gdy tylko będziesz zadowolony z obrazu, aby upewnić się, że wprowadzone przez Ciebie zmiany są trwałe. WordPress tworzy nową kopię obrazu ze zmianami na twoim serwerze.
Przywracanie oryginalnych obrazów po edycji w WordPress
Nawet po spędzeniu znacznej ilości czasu na podstawowej edycji obrazu w edytorze WordPress możesz łatwo przywrócić oryginalny obraz.
Ponownie kliknij opcję edycji. Gdy tylko klikniesz tę opcję, pojawi się nowe, oznaczone pole Meta „Przywróć oryginalny obraz”.
Tutaj kliknij przycisk przywracania obrazu. W ten sposób WordPress przywraca oryginalną wersję, w której możesz ją ponownie edytować lub zachować bez zmian.
Czasami możesz napotkać problemy techniczne z przesyłaniem obrazów lub wprowadzaniem zmian, w zależności od używanej wersji. Ale każdy problem ma rozwiązanie. Możesz zwrócić się do społeczności WordPressa o rozwiązanie takich problemów.
Jeśli sprawdzasz, jak wykonać edycję obrazu, powinieneś również sprawdzić, jak wykonać optymalizację obrazu WordPress.
A także sprawdź optymalizację obrazu pod kątem wyszukiwarek w WordPress.
