Recenzja programu Beaver Builder: nasze praktyczne spostrzeżenia dotyczące tego narzędzia do tworzenia stron
Opublikowany: 2024-02-19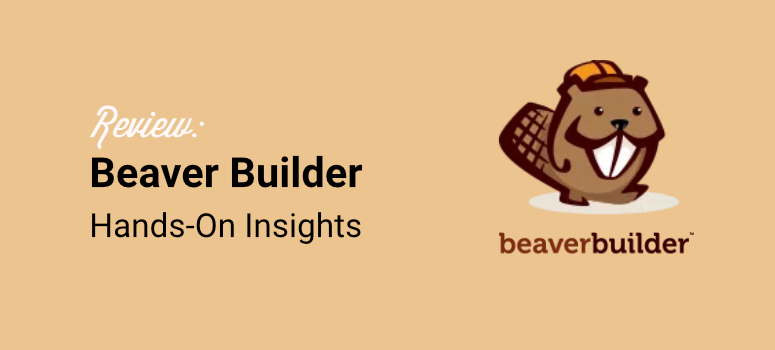
Szukasz łatwego w użyciu narzędzia do tworzenia stron?
Beaver Builder jest obecnie jednym z najpotężniejszych narzędzi do tworzenia stron typu „przeciągnij i upuść”. Edytor front-end sprawia, że tworzenie dowolnego typu strony jest niezwykle wygodne. Ponadto zawiera mnóstwo modułów i szablonów ułatwiających projektowanie. Dzięki nim możesz tworzyć i zapisywać szablony stron, których możesz używać w innym miejscu swojej witryny.
W rezultacie Beaver Builder może pomóc w utworzeniu dowolnego typu strony, takiej jak strona kontaktowa, strona bloga, strona o nas i nie tylko. za pomocą kilku kliknięć i bez doświadczenia w kodowaniu.
Najlepsze jest to, że możesz używać Beaver Builder na nieograniczonej liczbie witryn, co pomaga obniżyć koszty tworzenia witryny.
W tej recenzji przyjrzymy się funkcjom, które wyróżniają ten narzędzie do tworzenia stron front-end. W końcu dowiesz się, czy jest to dla Ciebie odpowiednie.
Co to jest wtyczka WordPress do tworzenia stron?
Gdy szukasz motywu dla swojej witryny WordPress, możesz kupić motyw, który wygląda najbliżej tego, co masz na myśli. Aby go dostosować, będziesz musiał polegać na funkcjach motywu.
Możesz też zatrudnić programistę WordPressa, aby opracował motyw dokładnie taki, jak sobie wyobrażałeś. Będzie to kosztowne i może nie działać tak dobrze, jak można by się spodziewać.
Na koniec możesz użyć wtyczki do tworzenia stron, aby zbudować witrynę blok po bloku. Zapewni to swobodę korzystania z dowolnego układu, dzięki czemu będzie bardziej przyjazny dla użytkownika i doskonały pod kątem SEO. Używaj wielu układów dla różnych stron i pasków bocznych oraz używaj własnych kolorów, stylów i treści w dowolnym miejscu witryny.
Istnieje wiele wtyczek do tworzenia stron. Niektóre z nich są bardzo trudne w użyciu, a niektóre mają w sobie zbyt dużo wzdęć.
Idealna wtyczka do tworzenia stron dla WordPress powinna umożliwiać tworzenie witryny w trybie na żywo. Powinien być szybki i łatwy w użyciu. Jeśli kiedykolwiek zdecydujesz się użyć czegoś innego, nie powinno to pozostawiać bałaganu.
Na szczęście Beaver Builder zaznacza wszystkie te pola. Następnie przyjrzyjmy się, dlaczego warto wypróbować Beaver Builder.
Dlaczego warto wybrać Beaver Builder?
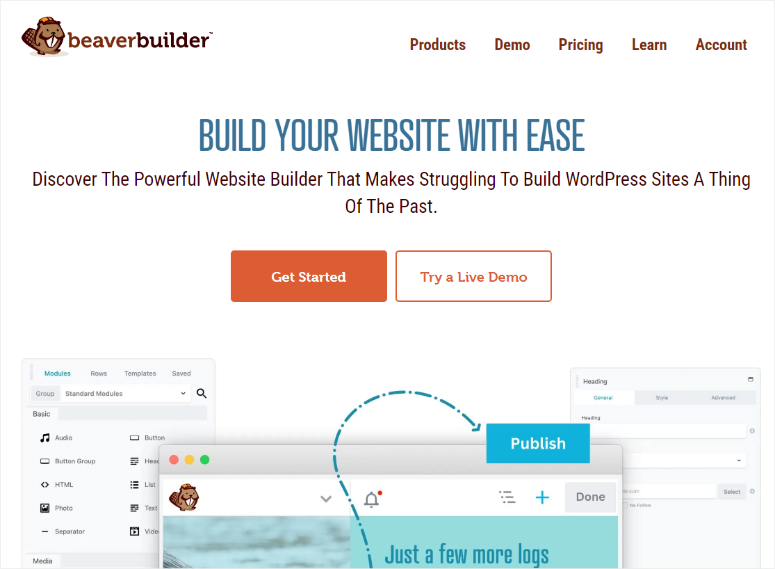
Beaver Builder jest obecnie jednym z najlepszych narzędzi do tworzenia stron typu „przeciągnij i upuść”. Jest idealny dla początkujących, ponieważ może pomóc w tworzeniu w pełni responsywnych stron bez konieczności kodowania lub CSS.
Jak wspomniano, ta wtyczka do tworzenia stron oferuje również ponad 30 gotowych szablonów, które mogą pomóc w tworzeniu różnych typów witryn internetowych. Szablony te stanowią punkt wyjścia dla początkujących, pomagając im strukturyzować strony i zapewniając profesjonalny wygląd bez konieczności zaczynania od zera.
Jednocześnie jest idealny dla zaawansowanych użytkowników WordPressa, ponieważ pozwala im dodawać niestandardowy kod do swoich projektów za pomocą CSS. Ta elastyczność umożliwia programistom dodawanie złożonych funkcji lub elementów projektu, a nie tylko standardowych funkcji „przeciągnij i upuść”.
Dodatkowo, jeśli chcesz tworzyć coś więcej niż tylko strony, możesz wypróbować Beaver Themer. Ten dodatek Beaver może pomóc w utworzeniu całej witryny, pomagając w dodawaniu nagłówków, stopek, stron archiwalnych i nie tylko. Robi to, pomagając edytować pliki motywu bez kodowania.
Niezależnie od poziomu Twojego doświadczenia, jasne jest, że Beaver Builder może zaspokoić Twoje potrzeby. Dzieje się tak dzięki równowadze funkcji przyjaznych dla użytkownika i zaawansowanych funkcji dla doświadczonych programistów i projektantów.
Teraz, gdy lepiej rozumiesz Beaver Builder, oto jak podzieliliśmy recenzję, aby pomóc Ci lepiej zrozumieć tę wtyczkę do tworzenia stron WordPress.
- Instalacja i konfiguracja
- Kreator Stron (główna funkcja)
- Inne funkcje
- Dokumentacja i wsparcie
- cennik
- Za I przeciw
- Alternatywa dla Beaver Buildera
Instalacja i konfiguracja
Szukając wygodnej wtyczki do tworzenia stron, pierwszą rzeczą, którą powinieneś wziąć pod uwagę, jest łatwość jej instalacji i konfiguracji.
Mając to na uwadze, Beaver Builder oferuje zarówno wersję bezpłatną, jak i premium. Darmowa wersja zawiera podstawowe funkcje tworzenia stron i jest doskonałym sposobem na przetestowanie wtyczki przed dokonaniem zakupu.
Rozpoczęcie pracy z Beaver Builder Lite jest bardzo proste.
Wszystko, co musisz zrobić, to przejść do panelu WordPress i przejść do Wtyczki »Dodaj nową wtyczkę . Gdy znajdziesz się w repozytorium wtyczek, użyj paska wyszukiwania i znajdź „Beaver Builder”. Następnie zainstalujesz i aktywujesz wtyczkę, tak jak każdą inną.
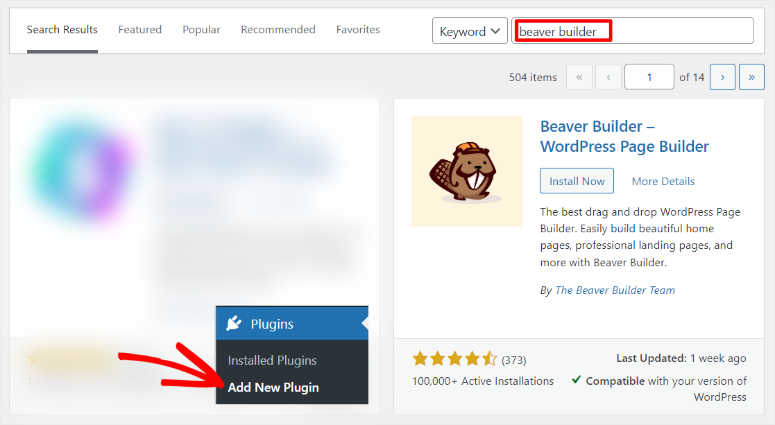
Otóż to! W tym momencie możesz już korzystać z Beaver Builder za darmo.
Aby korzystać z Beaver Builder Pro, musisz kupić plan.
Aby to zrobić, przejdź na oficjalną stronę internetową i zarejestruj się. Ta wtyczka do tworzenia stron oferuje 4 plany, co oznacza, że możesz znaleźć taki, który będzie odpowiadał zarówno Twojemu budżetowi, jak i potrzebom.
Po opłaceniu planu przejdź do „Moje konto” w panelu Beaver Builder i pobierz plik ZIP wtyczki na swój komputer.
Pamiętaj, aby skopiować także „Klucz aktywacyjny”, ponieważ będzie on potrzebny do aktywacji wersji premium wtyczki.
Teraz w panelu WordPress najpierw usuń bezpłatną wersję, jeśli ją masz zainstalowaną. Dzięki temu nie będzie konfliktu wtyczek.
Następnie przejdź do Wtyczki »Dodaj nową wtyczkę, tak jak poprzednio. Zamiast korzystać z paska wyszukiwania, kliknij „Prześlij wtyczkę”.
Następnie przeciągnij i upuść pobrany wcześniej plik Beaver Builder do obszaru przesyłania i „Zainstaluj”. Po zainstalowaniu postępuj zgodnie z instrukcjami, naciskając przycisk „Aktywuj”.
Następnie, gdy wtyczka się aktywuje, automatycznie przekieruje Cię do Ustawienia » Beaver Builder w zakładce „Licencja”.
Teraz wklej skopiowany wcześniej klucz aktywacyjny i tak po prostu jesteś gotowy do użycia Beaver Builder Pro.
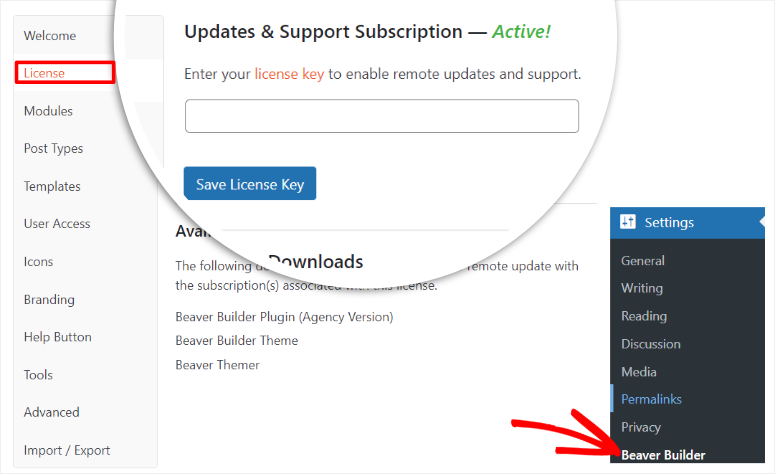
Jak widać, instalacja tej wtyczki zajmuje naprawdę mało czasu. Jeśli potrzebujesz pomocy, zapoznaj się z tym artykułem na temat instalowania wtyczki.
Po zainstalowaniu Beaver Builder zobaczmy, jak go skonfigurować !
To, co naprawdę podoba nam się w procesie instalacji tej wtyczki, to fakt, że Beaver Builder oddzielił „Menu ustawień” od „Menu funkcji”.
Jak widziałeś, ustawienia Beaver Builder znajdują się w menu Ustawienia WordPress. Dzięki temu nie pomylisz się, gdy będziesz chciał skonfigurować wtyczkę.
Co więcej, opcje ustawień Beaver Builder są dobrze rozmieszczone w pionowej zakładce, dzięki czemu znalezienie tego, czego szukasz, jest jeszcze wygodniejsze.
Teraz, gdy przejdziesz do Ustawień Beaver Builder, możesz skonfigurować następujące ustawienia.
- Witamy: Tutaj znajdziesz instrukcję obsługi Beaver Builder. Otrzymasz linki do ich bazy wiedzy, grup na Facebooku, forów i nie tylko.
- Licencja: Jak już widziałeś, wstawisz swój klucz aktywacyjny w zakładce licencji.
- Moduły: Na tej karcie aktywujesz różne moduły za pomocą pola wyboru w różnych kategoriach. Kategorie te obejmują Podstawowe, Media, Działania, Układ, Informacje i Posty.
- Typy postów: Ponownie, korzystając z pola wyboru, zdecyduj, czy chcesz używać Beaver Builder w postach, stronach, czy w obu przypadkach.
- Szablony: Na tej karcie zdecyduj, czy chcesz włączyć, czy wyłączyć szablony w interfejsie kreatora. Możesz także pójść o krok dalej i skorzystać z listy rozwijanej, aby wybrać, czy w interfejsie kreatora chcesz używać tylko szablonów podstawowych, czy szablonów użytkownika.
- Dostęp użytkownika: Korzystając z kombinacji menu rozwijanych i pól wyboru, zdefiniuj, komu dasz dostęp. Masz możliwość przyznania dostępu zarówno użytkownikom frontonu, jak i administratorowi zaplecza.
- Ikony: Za pomocą pól wyboru możesz włączyć lub wyłączyć zestawy ikon. Aby to dodać, możesz także przesłać niestandardowe zestawy ikon, jeśli chcesz.
- Branding: To jedyna zakładka Ustawienia, w której musisz cokolwiek wpisać. W tym miejscu Beaver Builder umożliwia oznaczenie i oznakowanie motywu poprzez dodanie nazwy motywu. Opis motywu, nazwa firmy motywu, adres URL firmy i adres URL zrzutu ekranu motywu.
- Przycisk Pomoc: W zależności od poziomu korzystania z Beaver Builder, na tej karcie możesz użyć pól wyboru, aby włączyć lub wyłączyć dokumentację pomocy.
- Narzędzia: Na tej karcie możesz włączyć narzędzia buforowania, a także wyczyścić poszczególne pamięci podręczne.
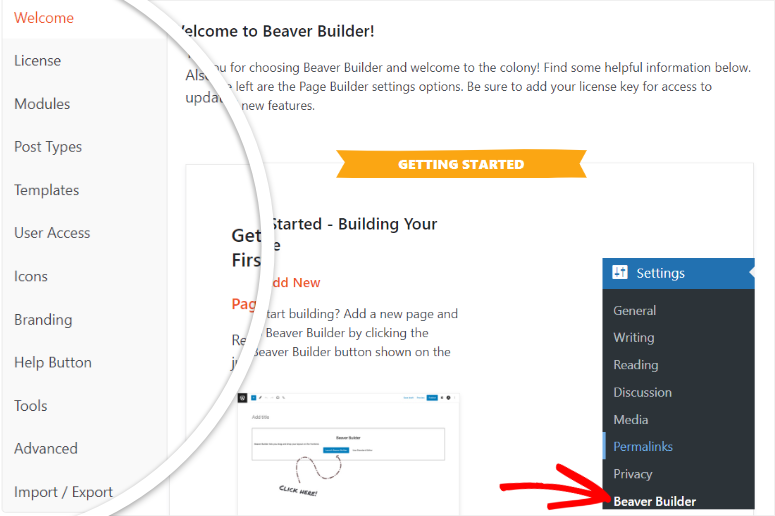
Jak widać, Beaver Builder gwarantuje, że wszystko zostanie skonfigurowane w bardzo prosty sposób, zanim zaczniesz tworzyć strony.
Dzięki temu nie będziesz musiał przełączać się między pulpitem nawigacyjnym WordPress a edytorem front-end Beaver Builder podczas tworzenia stron. W rezultacie możesz cieszyć się lepszym doświadczeniem użytkownika.
Mówiąc o doświadczeniu użytkownika, przyjrzyjmy się teraz łatwości obsługi Beaver Builder.
Kreator Stron (główna funkcja)
Być może pamiętasz z ustawień Beaver Builder, że możesz włączyć lub wyłączyć edytor front-end dla postów i stron. Dlatego zanim zaczniesz, ważne jest, aby upewnić się, że włączyłeś narzędzie do tworzenia stron dla treści, które chcesz edytować.
W tej recenzji Beaver Builder skupimy się na kreatorze stron dla stron. Pamiętaj jednak, że to samo dotyczy postów.
Istnieją 3 główne sposoby uzyskania dostępu do Beaver Builder w panelu WordPress.
Pierwszym z nich jest przejście do „Wszystkich stron”, gdzie zobaczysz listę wszystkich swoich stron. W tym miejscu najedź kursorem na stronę, którą chcesz edytować, a pojawi się opcja „Beaver Builder”. Po wybraniu zostaniesz przekierowany do edytora front-end.
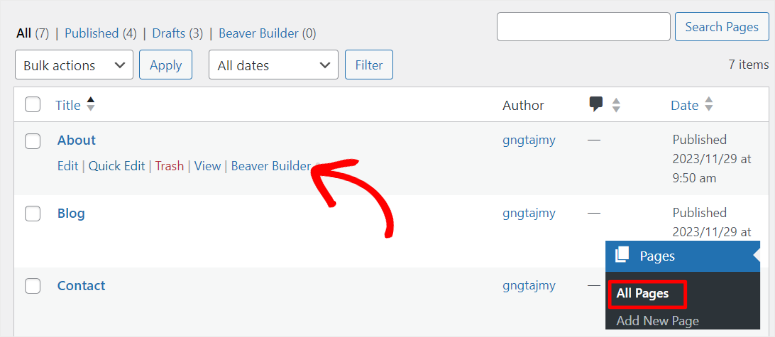
Następnym sposobem uzyskania dostępu do narzędzia do tworzenia stron Beaver Builder jest wybranie opcji „Edytuj” na nowej lub istniejącej stronie. Domyślnie otworzysz edytor bloków (Edytor Gutenberga), ale pamiętaj, że do zbudowania strony chcemy użyć konstruktora Beaver.
Zatem użyjesz ikony Plus(+) do wyszukania „Bloku konstruktora bobrów”.
Następnie, gdy znajdziesz blok, umieścisz go w dowolnym miejscu strony. Blok umożliwi Ci użycie Edytora standardowego (Edytor bloków) lub Uruchomienie programu Beaver Builder .
Wszystko, co musisz teraz zrobić, to kliknąć „Uruchom Beaver Builder”, aby otworzyć edytor na żywo.
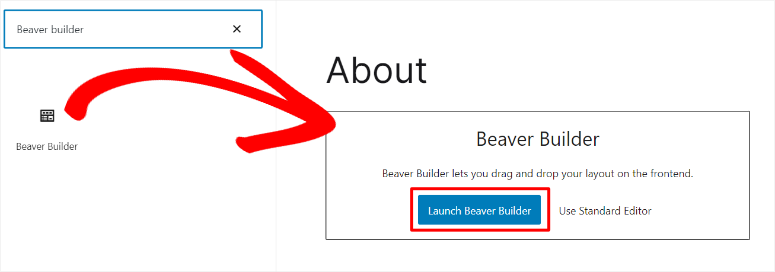
Trzecim sposobem uruchomienia Beaver Builder jest otwarcie dowolnej strony, gdy jesteś zalogowany do pulpitu nawigacyjnego WordPress. Na górze znajduje się wiele opcji, takich jak Edytuj witrynę, Edytuj post, Buforowanie i tak dalej.
Zauważysz tu także ikonę Budowniczego Bobrów. Wybierz go, a powinieneś zostać przekierowany do wizualnego narzędzia do tworzenia stron.
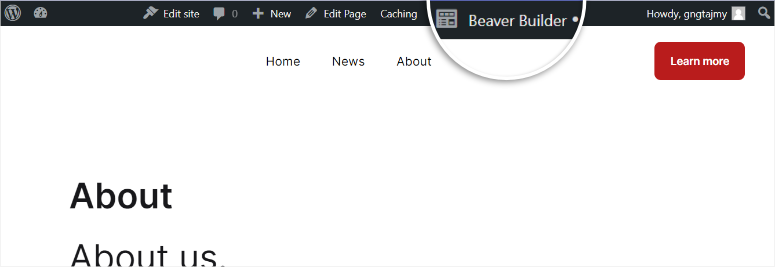
Możesz się zastanawiać, dlaczego twórcy Beaver Builder uznali za konieczne zapewnienie tak wielu sposobów dostępu do narzędzia wizualnego.
Jednak w Beaver Builder chodzi o to, aby tworzenie stron było dla Ciebie wygodne. Zatem niezależnie od tego, gdzie jesteś w swojej witrynie, czy to w interfejsie, czy w zapleczu, możesz uruchomić ten kreator metodą „przeciągnij i upuść” jednym kliknięciem.
Przyjrzyjmy się faktycznemu działaniu edytora front-end dla Beaver Builder.
Pierwszą rzeczą, którą zauważyliśmy, jest to, że Beaver Builder oferuje pełnoekranowy ekran podglądu, w przeciwieństwie do większości dzisiejszych narzędzi do tworzenia stron. Dzięki temu jest bardziej przyjazny dla użytkownika, ponieważ można zobaczyć całą stronę na pierwszy rzut oka, co ułatwia tworzenie strony.
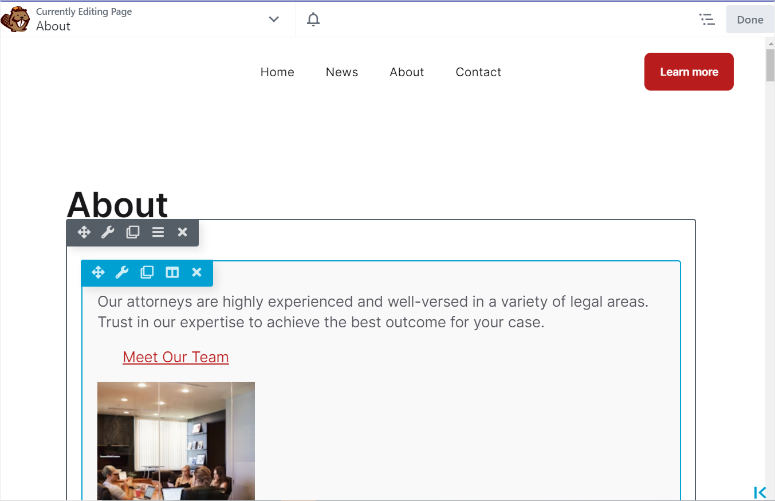
Menu dostosowywania zostało starannie ukryte z boku i aby uzyskać do niego dostęp, musisz najpierw kliknąć sekcję, którą chcesz edytować. Menu Dostosowania zostało podzielone na Moduły, Szablony, Wiersze i Zapisane.
Aby edytować swoją stronę, wystarczy wybrać dowolną z tych opcji i za pomocą interfejsu „przeciągnij i upuść” przenieść ją w wybrane miejsce na stronie.
- Moduły: Moduły to różne sposoby dodawania treści za pomocą Beaver Builder. Musisz umieścić moduł w wierszu lub kolumnie. Zatem w tej zakładce zobaczysz moduły Beaver Builder podzielone na różne grupy, które obejmują Podstawowe, Media, Akcje, Układy, Informacje i Posty.
- Wiersze: Pamiętaj, że wiersze umożliwiają Beaver Builder przechodzenie strony w poziomie, podczas gdy kolumny dzielą stronę w pionie. Beaver Builder udostępnia kilka opcji kolumn na tej karcie i możesz wybrać tę, która najlepiej pasuje do projektu Twojej strony.
- Szablony: Beaver Builder oferuje różne typy szablonów. Dzieli je na szablony treści i strony docelowej, co pozwala z łatwością wybrać jeden z długiej listy.
- Zapisane: Tutaj możesz uzyskać dostęp do wszystkich zapisanych modułów, wierszy i kolumn Beaver Builder, które możesz ponownie wykorzystać.
Domyślnie menu Dostosowanie znajduje się po prawej stronie. Możesz jednak przesunąć go na stałe w lewo, jeśli ma to dla Ciebie większy sens, dzięki czemu tworzenie stron stanie się wygodniejsze.
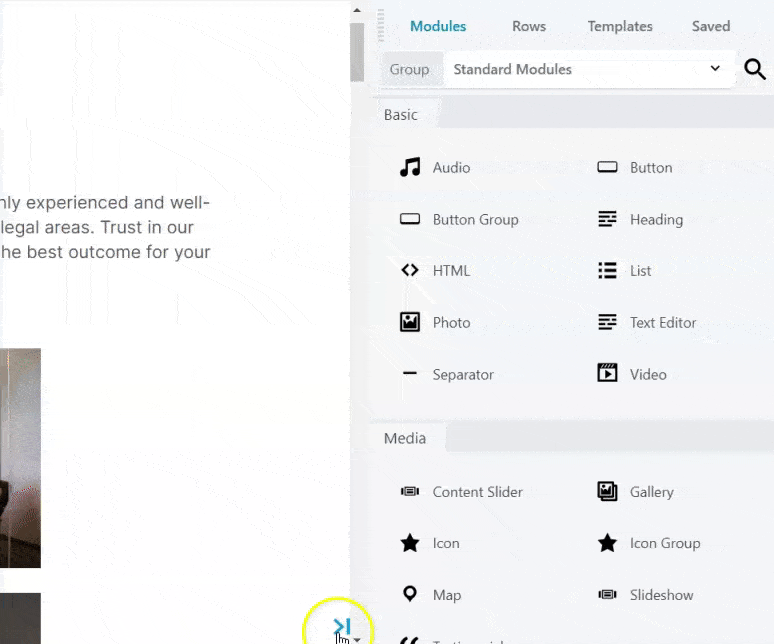
Teraz, aby uzyskać dostęp do menu Narzędzia , naciśnij strzałkę w dół obok ikony Beaver Builder po lewej stronie. Menu Narzędzia zawiera opcje publikowania układu, zapisywania szablonu, podglądu układu i inne. Może to pomóc w szybkim wprowadzaniu zmian na aktywnej stronie bez konieczności opuszczania kreatora wizualizacji metodą „przeciągnij i upuść”.
Powinniśmy również wspomnieć, że chociaż Beaver Builder jest bardzo łatwy w obsłudze, mieliśmy problemy ze znalezieniem przycisków „Cofnij” i „Ponów”. Opcje te są zwykle dobrze widoczne w innych kreatorach stron, ponieważ ułatwiają powrót w przypadku popełnienia błędu lub przejście do przodu, jeśli chcesz coś powtórzyć.
Zamiast umieszczać te przyciski bezpośrednio w oknie podglądu, będziesz musiał przejść do menu „Narzędzia” i uzyskać dostęp do Historii . Tutaj zobaczysz listę swoich wcześniejszych działań edycyjnych, które możesz wybrać i cofnąć. Chociaż jest to dobra funkcja Cofnij Ponów, może nie być praktyczna we wszystkich sytuacjach.
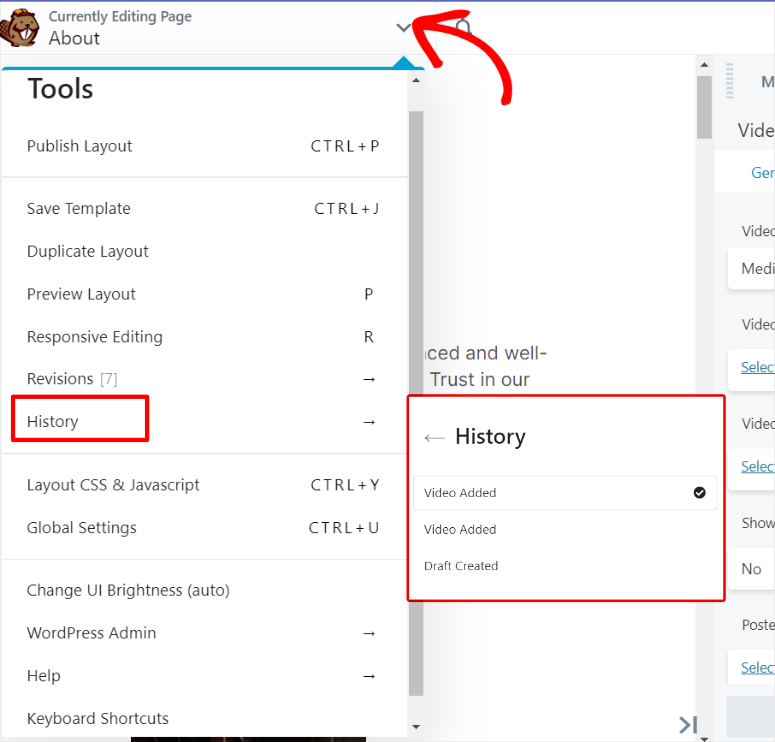
Następnie przyjrzyjmy się, jak używać Beaver Builder do edycji lub tworzenia strony.
Cechą, która naprawdę przykuła naszą uwagę, jest łatwość dostosowania rozmiaru lub liczby kolumn i wierszy bez korzystania z karty Wiersz w menu Dostosowanie.
Po pierwsze, gdy najedziesz kursorem na sekcję strony, wokół niej pojawią się 2 ramki. Najbardziej zewnętrzna to granica wiersza, a najbardziej wewnętrzna to granica kolumny. U góry każdej krawędzi zobaczysz opcje edycji, powielania, usuwania lub przenoszenia sekcji.
Teraz, gdy przesuniesz mysz do bocznej krawędzi kolumny, będziesz mógł łatwo dostosować szerokość za pomocą funkcji przeciągnij i upuść. Dzięki temu możesz lepiej umieścić kolumnę dokładnie tak, jak sobie to wyobrażałeś.
Co więcej, jeśli dodasz nowy moduł do strony, edytor wizualny automatycznie dostosuje się do nowego elementu strony, tworząc nową kolumnę lub wiersz. Dzięki temu moduły Beaver Builder z łatwością zmieszczą się na Twojej stronie, bez konieczności wykonywania dodatkowych kroków.
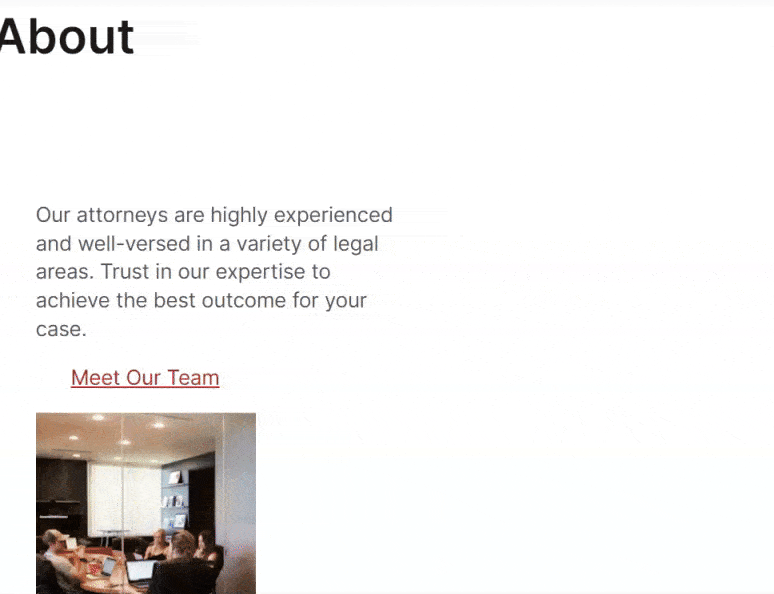
Teraz, gdy wiesz, jak dodawać i edytować moduły, wiersze i kolumny strony, pojawia się pytanie, jak edytować tekst strony?
Jak już widziałeś, Beaver Builder uwielbia dawać ci opcje. Nie inaczej jest w przypadku dodawania treści. Mając to na uwadze, Beaver Builder oferuje dwa sposoby dodawania treści do strony.
Pierwszym i najprostszym jest dodanie treści bezpośrednio do samej strony.
Po wybraniu kolumny możesz edytować jej zawartość tak samo, jak każdego innego modułu na stronie. Możesz więc po prostu usunąć to, co jest obecnie i dodać nową treść, którą chcesz.
Jednak największym problemem związanym z tą metodą dodawania treści są ograniczone możliwości stylizacji. Mimo to możesz dodawać pogrubienie, kursywę, podkreślenie, linki i wyrównanie tekstu.
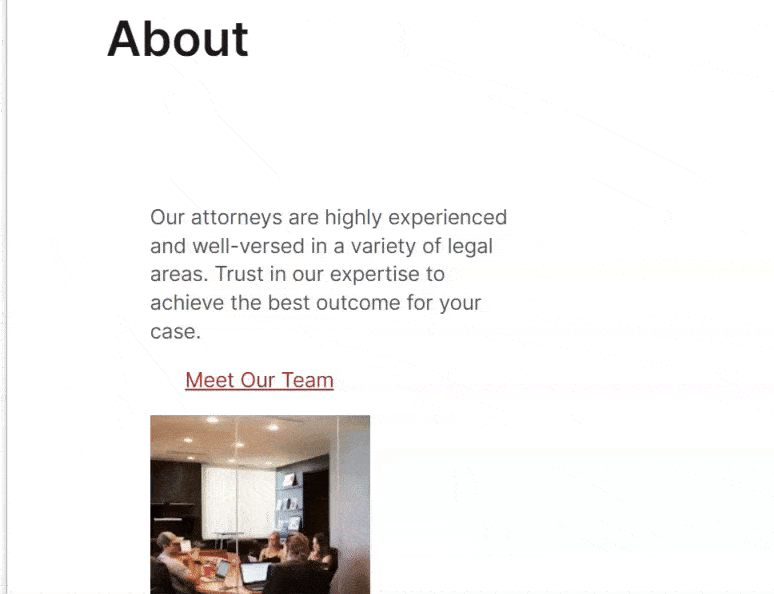
Teraz drugą metodą dodawania treści za pomocą narzędzia Beaver Builder jest użycie Edytora tekstu w menu Dostosowanie. Tutaj możesz po prostu usunąć i dodać treść, tak jak w przypadku drugiej metody.
Co więcej, możesz dodawać multimedia, zmieniać styl czcionki, dodawać cień tekstu, zmieniać marginesy i wiele więcej. Możesz nawet edytować stronę z treścią w formacie HTML lub dodawać znaczniki nagłówka za pomocą edytora tekstu Beaver Builder.
Ponieważ Edytor tekstu jest nadal częścią edytora front-end, daje on doskonałą możliwość wprowadzenia dowolnego rodzaju dostosowań tekstu przy jednoczesnym wyświetlaniu strony tak, jak wyglądałaby na żywo.
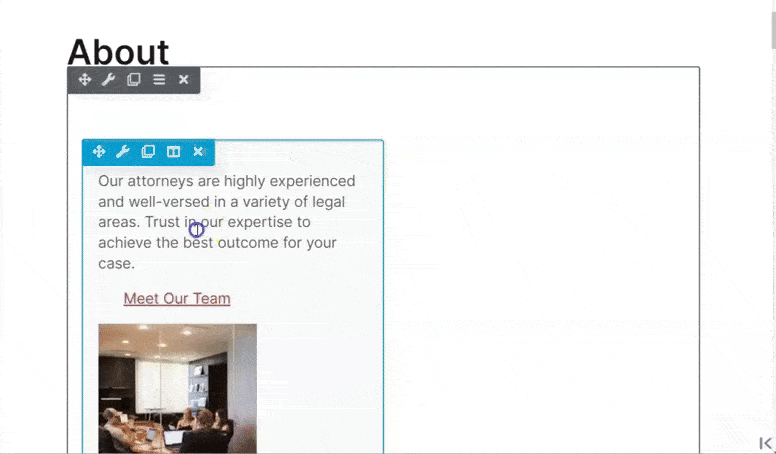
Teraz, gdy już dokonasz żądanych zmian w treści i kolumnach wiersza, Beaver Builder umożliwi Ci zapisanie go jako modułu. Oznacza to, że możesz ponownie użyć tego wiersza na innych stronach, co ułatwi Ci proces tworzenia witryny.

Co więcej, możesz także zapisać moduł jako „Globalny”, zapewniając automatyczne dodanie modułu na wszystkich stronach.
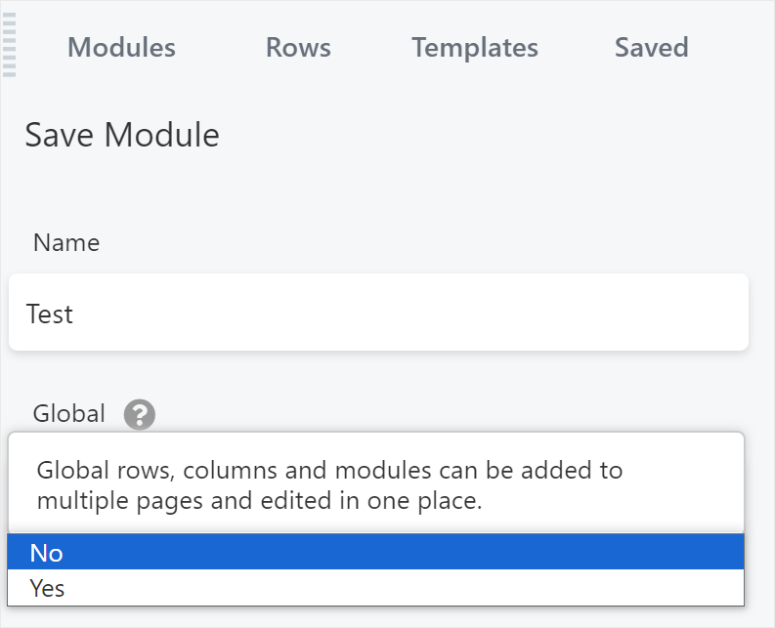
Ale oprócz zapisywania modułu Beaver Builder umożliwia także łatwe tworzenie i zapisywanie szablonów.
Wystarczy, że wejdziesz do Beaver Builder »Szablony. Otworzy się strona, na której zobaczysz wszystkie utworzone przez siebie szablony. Ponadto każdy szablon ma krótki kod, którego możesz użyć, aby dodać go do dowolnej strony.
Obok każdego szablonu masz także możliwość jego edycji poprzez uruchomienie tworzenia strony Beaver Builder.
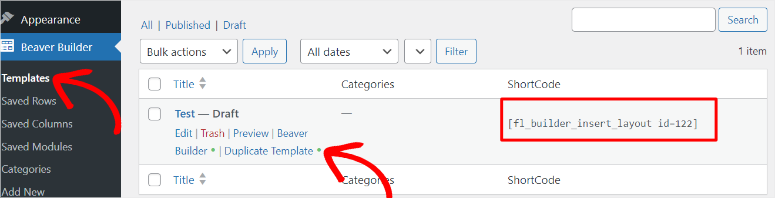
Teraz pod podmenu szablonu Beaver Builder znajdują się także zapisane wiersze, zapisane kolumny i zapisane moduły. Możesz użyć tych opcji podmenu, aby wyświetlić zapisane elementy i używać ich na innych stronach.
Aby to dodać, możesz po prostu kliknąć „Dodaj nowy”, co umożliwi utworzenie nowego szablonu. Na tej stronie zobaczysz także menu rozwijane, za pomocą którego możesz dodać zapisany wiersz lub moduł.
Beaver Builder umożliwi także dodanie wiersza lub modułu do „Globalnego”. Oznacza to, że wiersz lub moduł zostanie dodany w całej witrynie, a nie tylko na określonej stronie. Dzięki temu tworzenie spójnych stron o podobnych odstępach, układach i stylach jest niezwykle łatwe.
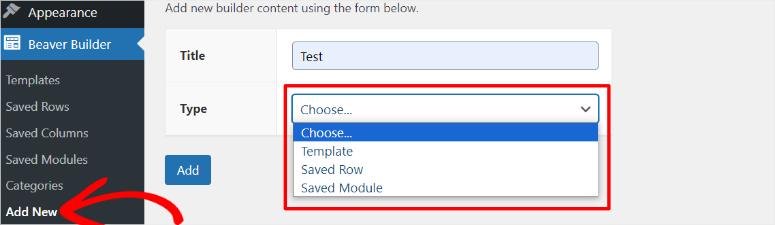
Co więcej, możesz także łatwo tworzyć i zapisywać kategorie z poziomu zaplecza. Możesz użyć tych kategorii, aby później sklasyfikować swoje treści i strony za pomocą narzędzia do tworzenia stron front-end, aby poprawić wygodę użytkownika i nawigację dla odwiedzających.
Teraz, gdy już wiesz więcej na temat kreatora przeciągnij i upuść, głównej funkcji Beaver Builder, przyjrzyjmy się, co jeszcze potrafi.
Inne funkcje
Niezależnie od tego, czy jesteś początkującym WordPressem, czy doświadczonym profesjonalistą, pokochasz potężne możliwości i intuicyjność wtyczki Beaver Builder.
1. Dziesiątki kreatywnych szablonów stron do wyboru
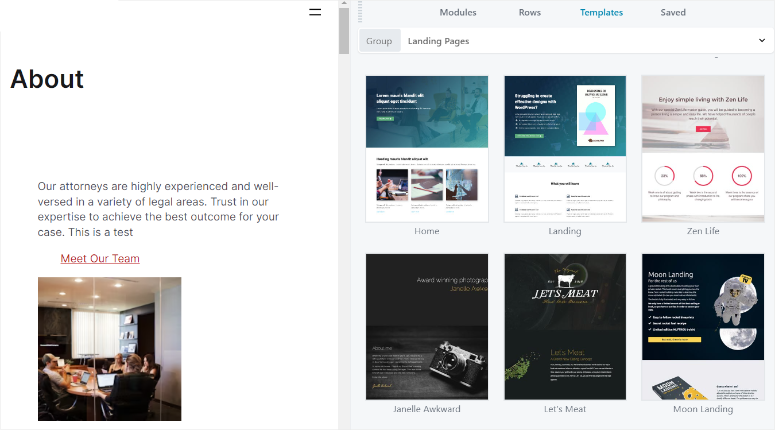
Beaver Builder zawiera ponad 30 wspaniałych szablonów stron. Wtyczka Beaver Builder działa ze wszystkimi motywami WordPress, więc nie musisz zmieniać ulubionego motywu, aby zacząć korzystać z wtyczki. Jeśli znajdziesz jakiekolwiek problemy ze zgodnością z motywem WordPress, możesz skontaktować się z ich przyjaznym zespołem pomocy technicznej i rozwiązać problemy.
Jeśli korzystasz z responsywnego motywu WordPress, wszystkie tworzone przez Ciebie strony będą w 100% responsywne, co oznacza, że będą wyglądać świetnie na wszystkich urządzeniach.
Możesz używać wszystkich szablonów Beaver Builder w dowolnym planie premium, bez ukrytych opłat. Oprócz tego możesz znaleźć szablony dla małych firm, e-booków, kancelarii prawnych i wielu innych.
Możesz także znaleźć wiele szablonów stron wewnętrznych, takich jak strony kontaktowe, subskrypcje biuletynów, strony z informacjami, tabele cen i wiele więcej.
Aby zaoszczędzić jeszcze więcej czasu, wtyczka umożliwia także zapisanie w kreatorze nieskończonej liczby szablonów. Podobnie możesz zapisać zarówno surowy, jak i moduły w kreatorze.
2. Pozycjonuj swoje treści z dużą precyzją
Pozycjonowanie obrazów i tekstu w domyślnym edytorze stron WordPress jest uciążliwe. Dzięki edytorowi stron typu „przeciągnij i upuść” Beaver Builder możesz łatwo i precyzyjnie pozycjonować swoje treści. Po zakończeniu edycji możesz zapisać zmiany bezpośrednio z interfejsu użytkownika lub powrócić do ostatnio opublikowanego stanu.
3. Uzyskaj pełną kontrolę nad swoimi treściami
Beaver Builder umożliwia zmianę motywu bez utraty zawartości. Jeśli zdecydujesz się zaprzestać korzystania z Beaver Builder, Twoje treści zostaną natychmiast przeniesione z powrotem do edytora WordPress.
4. Dostępne zarówno jako wtyczka, jak i motyw
Beaver Builder jest dostępny zarówno jako wtyczka, jak i motyw. Motyw stanowi idealną równowagę ustawień i funkcjonalności. Możesz dostosować motyw tak samo, jak edytujesz swoje strony.
Motyw Beaver Builder umożliwia wprowadzanie zmian na żywo za pomocą modułu dostosowywania WordPress. Wszystkie ustawienia motywu można znaleźć w dostosowywaniu. W ten sposób możesz wyświetlić podgląd na żywo dowolnych zmian w ustawieniach motywu.
Motyw zawiera także szeroką gamę gotowych ustawień. Za pomocą jednego kliknięcia gotowe ustawienia automatycznie aktualizują ustawienia motywu, tworząc dziesiątki różnych stylów.
Dokumentacja i wsparcie
Beaver Builder sprawia, że dostęp do jego dokumentacji jest niezwykle łatwy, niezależnie od tego, czy jesteś klientem, czy nie. Po pierwsze, na stronie głównej oficjalnej witryny zobaczysz opcję menu o nazwie Ucz się . Spowoduje to otwarcie menu rozwijanego składającego się z bloga, bazy wiedzy, filmów, kursów i strony O nas.
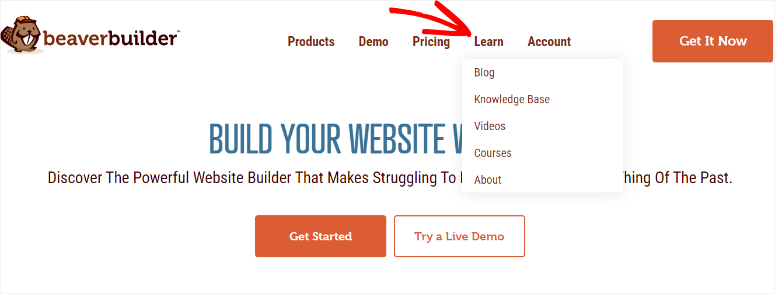
Menu Nauka jest statyczne na większości stron witryny Beaver Builder, dzięki czemu dostęp do niego jest wygodny z dowolnego miejsca w witrynie. Oto, z czego się składał.
- Blog: otwiera się lista artykułów, które są dobrze napisane i łatwe do zrozumienia. Dzięki tym treściom nie będziesz musiał szukać w Internecie innych zasobów, które pomogą Ci w korzystaniu z Beaver Builder.
- Baza wiedzy : Przenosi Cię na stronę z zakładkami ułożonymi w formacie kafelków, co ułatwia znalezienie tego, czego szukasz. Aby dodać do tego, możesz także użyć paska wyszukiwania, aby wyszukać materiały do nauki. Na tej stronie możesz także uzyskać dostęp do forów i społeczności Beaver Builder. Tutaj możesz znaleźć osoby o podobnych poglądach i porozmawiać o Beaver Builder ze swoimi rówieśnikami.
- Wideo: spowoduje to przekierowanie do kanału YouTube Beaver Builder. Tutaj możesz obejrzeć ich tutorial w formie wideo. Daje to użytkownikom, którzy nie lubią czytać dokumentacji, alternatywny sposób poznania tego wizualnego narzędzia do tworzenia stron.
- Kurs: Beaver Builder umożliwia dostęp do listy kursów bezpłatnych i płatnych. Długość każdego z tych kursów jest pokazana, abyś wiedział, ile czasu zajmie Ci jego ukończenie, co pomoże Ci zaplanować. Certyfikat ukończenia kursu możesz także pobrać po jego ukończeniu. Może to być świetny sposób na pokazanie klientom lub innym właścicielom witryn, co możesz zrobić jako twórca witryn.
- Informacje: Ta strona wyjaśnia, o co chodzi w zespole Beaver Builder. Na tej stronie wyjaśniono, dlaczego powstała firma Beaver Builder i co ma nadzieję osiągnąć w przyszłości. Możesz także zapoznać się z referencjami i poznać założycieli.
Z drugiej strony Beaver Builder umożliwia dostęp do ich dokumentacji na pulpicie nawigacyjnym WordPress. Dzięki temu nie będziesz musiał odwiedzać witryny Beaver Builder, aby uzyskać dostęp do dokumentacji, po zalogowaniu się do WordPressa.
Wszystko, co musisz zrobić, to przejść do Ustawień Beaver Builder w panelu WordPress. Następnie uzyskasz dostęp do wszystkich potrzebnych informacji w zakładce Witamy .
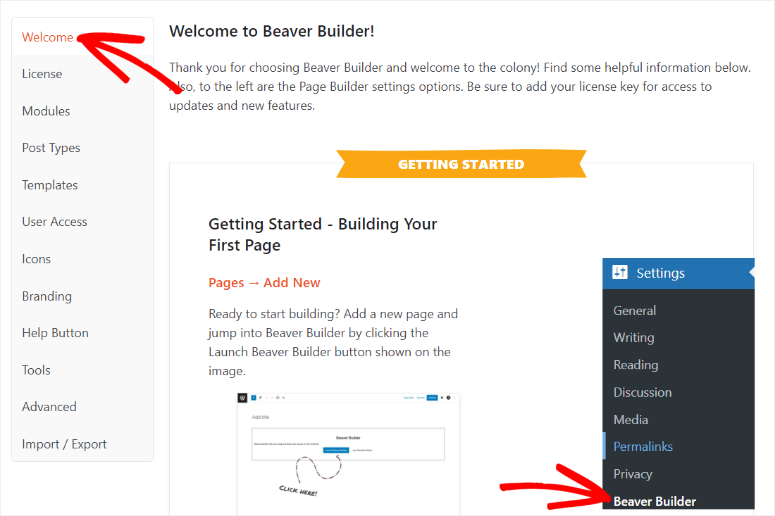
Teraz, jeśli nie uzyskasz pomocy w dokumentacji, pierwszym krokiem powinno być sprawdzenie forów i grup na Facebooku, aby sprawdzić, czy problem został już omówiony. Jeśli nie, możesz skontaktować się z pomocą techniczną za pośrednictwem systemu zgłoszeń, aby uzyskać pomoc.
Aby jednak uzyskać dostęp do wsparcia Beaver Builder, musisz najpierw być klientem, ponieważ musisz zalogować się na swoje konto Beaver Builder, aby wypełnić formularz kontaktowy.
cennik
W przeciwieństwie do większości dostępnych na rynku kreatorów stron WordPress, Beaver Builder umożliwia pobranie wersji lite wtyczki za darmo z oficjalnego repozytorium WordPress.
Jeśli nie masz budżetu na wszystkie funkcje premium, możesz zacząć od wersji Lite Beaver Builder. Wersja Lite ma ograniczone funkcje i wsparcie.
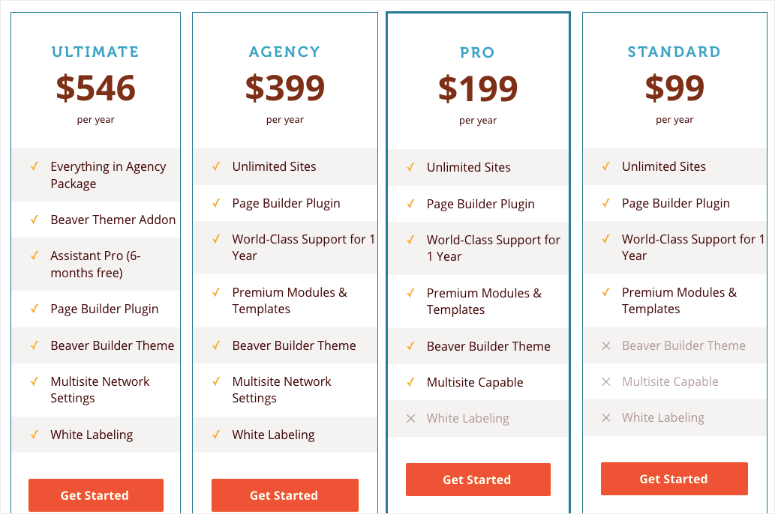
Wersja premium Beaver Builder jest dostępna w 4 różnych planach: Standard, Pro, Agency i Ultimate. Wszystkie plany umożliwiają korzystanie z narzędzia do tworzenia stron dla nieograniczonej liczby witryn, a także oferują światowej klasy wsparcie przez okres jednego roku.
Jedyną różnicą jest to, że plan Standard nie jest wyposażony w motyw Beaver Builder. Plan Pro jest dostarczany z motywem i możliwością obsługi wielu witryn. Plan agencyjny zapewnia wszystkie funkcje planu Pro. Ponadto umożliwia oznaczenie konstruktora białą etykietą. W ten sposób możesz tworzyć strony internetowe dla witryn swoich klientów, zmieniając jednocześnie wszystkie wystąpienia słów Page Builder i Beaver Builder w obszarze administracyjnym WordPress.
Tutaj możesz zapoznać się z różnymi planami cenowymi Beaver Builder (rocznie):
- Standardowo : 99 dolarów
- Zawodowiec : 199 dolarów
- Agencja : 399 dolarów
- Ostateczny : 546 dolarów
Aby uzyskać najlepszą ofertę, sprawdź nasze kupony Beaver Builder!
Za I przeciw
Zalety:
- Nie wymaga kodowania
- Łatwa integracja narzędzi innych firm
- okno podglądu o pełnej szerokości
- Zawiera gotowe szablony
- Zawiera mnóstwo dodatków
- Łatwe dodawanie ustawień globalnych
- Oferuje bezpłatną wersję wtyczki
- Można go używać w nieograniczonej liczbie witryn
- Występuje zarówno jako wtyczka, jak i motyw
Cons:
- Nie oferuje wielu gotowych szablonów, jak jego konkurenci
- ograniczone funkcje Beaver Builder Lite
- Poleganie na krótkich kodach Beaver Builder
- Ceny mogą być drogie dla początkujących
Alternatywa dla Beaver Buildera
Najlepszą alternatywą dla Beaver Builder jest SeedProd.
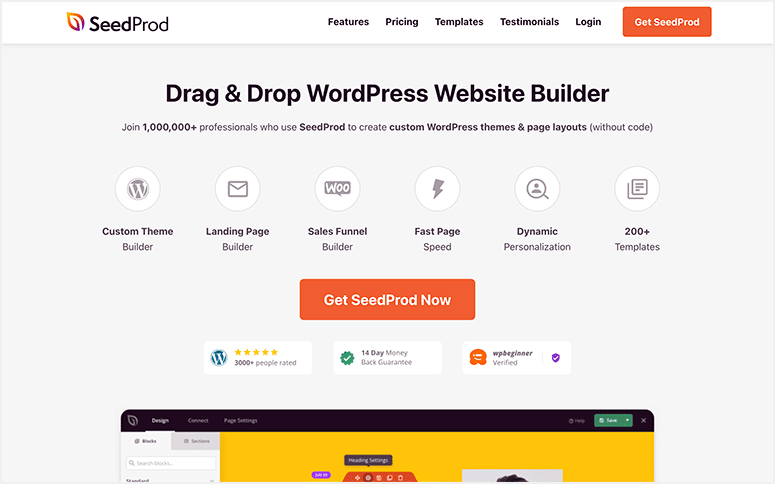
SeedProd to niesamowity program do tworzenia motywów stron internetowych i stron docelowych.
Jest niezwykle łatwy w obsłudze, co czyni go doskonałym wyborem dla początkujących.
Po pierwsze, wkrótce będzie dostępna wbudowana funkcja i tryb konserwacji. Możesz więc ukryć swoją witrynę internetową na czas jej budowy.
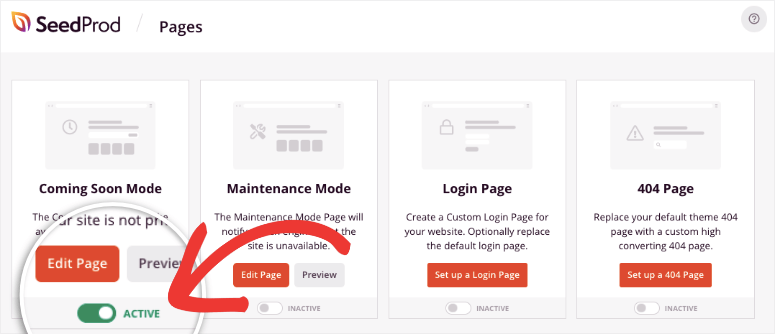
Możesz wyświetlić piękną stronę zastępczą ze swoim logo i brandingiem.
Następnie istnieje wiele motywów do wyboru, dzięki którym możesz tworzyć strony, niestandardowe typy postów, a nawet całą witrynę internetową.
Następnie dostępny jest kreator „przeciągnij i upuść”, który umożliwia dostosowanie witryny. Do wyboru jest wiele bloków, w tym animowane nagłówki, liczniki czasu, formularze zgody i wiele innych.
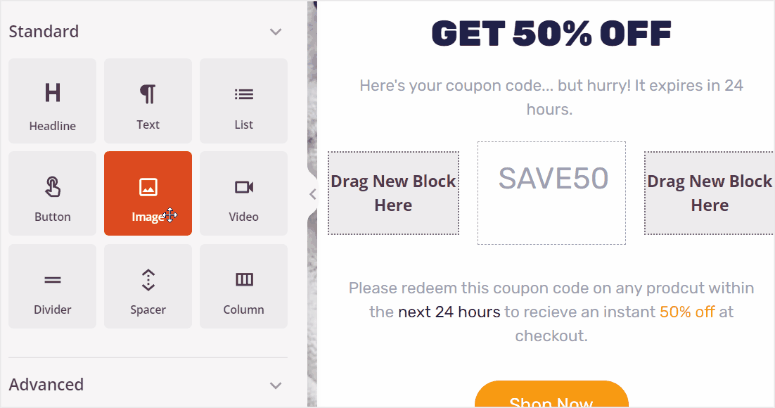
W skrócie, oto najważniejsze informacje dotyczące SeedProd:
- Gotowe szablony i bloki stron
- Przeciągnij i upuść narzędzie do tworzenia stron
- Zarządzanie abonentami
- Wsparcie WooCommerce
- Integracje e-mail marketingu
Chcieć wiedzieć więcej? Zobacz naszą pełną recenzję SeedProd.
Rozpocznij pracę z SeedProdem »
Możesz także sprawdzić więcej opcji tutaj: Najlepsze narzędzia do tworzenia stron WordPress.
Nasz werdykt dotyczący Beaver Builder jako najlepszego narzędzia do tworzenia stron WordPress
Wierzymy, że Beaver Builder jest jedną z najlepszych i łatwych w użyciu wtyczek do tworzenia stron typu „przeciągnij i upuść” dla WordPress. Bez wątpienia jest to jeden z najczęściej pobieranych narzędzi do tworzenia stron WordPress i najlepiej nadaje się do witryn każdej wielkości. Łatwy w obsłudze interfejs użytkownika sprawia, że każdy może łatwo zbudować wysoce spersonalizowaną witrynę WordPress. Zawiera wszystkie zaawansowane funkcje tworzenia stron, o jakie możesz poprosić.
Mamy nadzieję, że podobała Ci się nauka o Beaver Builder. Jeśli masz więcej pytań, zapoznaj się z poniższymi często zadawanymi pytaniami.
Często zadawane pytania: Recenzja Beaver Builder
Czy narzędzie do tworzenia stron Beaver jest bezpłatne?
Tak, Beaver Builder oferuje bezpłatną wersję Lite z ograniczonymi funkcjami. Aby jednak uzyskać dostęp do wszystkich jego funkcji i zaawansowanych funkcjonalności, będziesz musiał kupić wersję premium wtyczki.
Jak dodać plik PDF do Beaver Builder?
Najpierw musisz przesłać plik PDF do biblioteki multimediów, tak jak każdy inny film lub obraz. Następnie dodasz moduł „Przycisk” w edytorze Beaver Builder i dostosujesz go tak, aby pasował do Twojej marki lub stylu witryny. Na koniec dodasz łącze PDF do modułu przycisku Beaver Builder. Otóż to! Możesz teraz dodać plik PDF za pomocą Beaver Builder.
Jak otworzyć Beaver Builder w WordPress?
Możesz otworzyć Beaver Builder, przechodząc do strony lub postu, który chcesz edytować w panelu WordPress. Następnie wystarczy wybrać zakładkę „Kreator Stron”, która znajduje się nad
obszarze zawartości, aby uruchomić interfejs Beaver Builder.
Czy mogę używać widżetów innych firm w Beaver Builder?
Tak, Beaver Builder obsługuje widżety innych firm. W rzeczywistości pojawią się w menu widżetów Beaver Builder wraz z innymi domyślnymi widżetami WordPress.
Teraz, gdy już szczegółowo rozumiesz Beaver Builder i jesteś gotowy, aby z niego korzystać, oto ponad 15 najlepszych motywów Beaver Builder dla WordPress, od których możesz zacząć.
Aby to dodać, oto inne artykuły, które mogą Cię zainteresować.
- Ponad 8 najlepszych kreatorów stron i twórców motywów WordPress
- 7 najlepszych alternatyw Divi Builder dla Twojej witryny (w porównaniu)
- Jak utworzyć niestandardowy układ WordPress (krok po kroku)
Pierwszy artykuł zawiera listę ponad 8 najlepszych narzędzi do tworzenia stron i motywów WordPress. Drugi mówi o 7 najlepszych alternatywach Divi Builder, które pomogą Ci stworzyć witrynę WordPress. Ostatni post poprowadzi Cię krok po kroku, jak utworzyć niestandardowy układ WordPress.
Powiedziawszy to, dajemy Beaver Builder 4,2 z 5 gwiazdek. Oto opis naszego systemu punktacji:
Zdobądź Beaver Builder teraz » Zobacz kupon Beaver Builder »

 4,2 / 5,0
4,2 / 5,0 4,0 / 5,0
4,0 / 5,0