10 najlepszych alternatyw dla Photoshopa i Lightrooma do optymalizacji obrazu
Opublikowany: 2021-12-14Szukasz alternatywy dla Photoshopa i Lightrooma do optymalizacji obrazu?
Znalezienie odpowiedniego oprogramowania może być trudnym zadaniem. Photoshop i Lightroom to dwie najpopularniejsze opcje, ale mogą być drogie, trudne do opanowania i mogą nie odpowiadać potrzebom wszystkich. Nie zrozum mnie źle. Oba są doskonałym oprogramowaniem do zaawansowanej edycji. Mimo to mają też tysiące funkcji, które mogą być niepotrzebne, jeśli „tylko” chcesz zoptymalizować obrazy swojej witryny. Możesz nie potrzebować pełnego pakietu Adobe Suite, ale prostszego (i tańszego) narzędzia, które oferuje te same opcje optymalizacji obrazu.
Jeśli chodzi o optymalizację obrazów, upewnij się, że narzędzie lub wtyczka, którą wybierzesz, ma następujące funkcje:
- Zmiana rozmiaru obrazów w celu zmniejszenia rozmiaru pliku
- Kompresowanie obrazów w celu dalszego zmniejszenia rozmiaru pliku (z kompresją stratną i bezstratną)
- Możliwość optymalizacji obrazów podczas przesyłania ORAZ tych już opublikowanych w Twojej witrynie (opcja zbiorcza kompresji wielu obrazów)
- Obsługa kilku formatów (PNG, JPEG, JPG, PDF, GIF itp.)
- Konwertowanie obrazów do WebP
- Możliwość wykorzystania ich serwera do optymalizacji (nie Twojego)
| Zalecana lektura wstępna: zapoznaj się z naszą pełną instrukcją optymalizacji obrazu dla WordPress, aby móc z łatwością wdrożyć kilka dodatkowych technik. |
W tym poście na blogu omówimy niektóre z najlepszych alternatyw dla Photoshopa lub Lightrooma dla programistów, marketerów i każdego, kto potrzebuje kompresować i optymalizować swoje obrazy bez utraty jakości.
Przejrzyjmy nasze 10 najlepszych typów!
Najlepsze alternatywy dla Photoshopa i Lightrooma do optymalizacji obrazów
Zebraliśmy 10 alternatyw dla Photoshopa i Lightrooma, jeśli chodzi o optymalizację obrazu, a mianowicie:
Wtyczki WordPress do optymalizacji obrazu
- Wyobraź sobie
- Krótkie piksele
- Optymalizator obrazu EWWW
Usługi kompresji obrazu online
- Photopea (darmowe narzędzie, które może otwierać i edytować plik Photoshop .psd )
- Kraken.io
- MałePNG
- Sprężarka.io
- Optymalizator JPEG
Aplikacje
- ImageOptim (użytkownicy komputerów Mac)
- KORDONEK
OK, czas zagłębić się w te 10 alternatyw dla Photoshopa!
1. Wyobraź sobie
To potężne narzędzie do optymalizacji obrazu, używane na ponad 500 000 stronach internetowych, może łączyć się z WordPress za pomocą wtyczki lub być używane online. Imagify to jedna z najlepszych wtyczek optymalizacyjnych do zmiany rozmiaru, kompresji i konwersji obrazów do WebP. Obsługuje wiele formatów plików, takich jak PNG, JPG, JPEG, GIF, PDF i format nowej generacji Google, WebP.
Znajdziesz 3 poziomy kompresji: normalny, agresywny i ultra (najnowszy może zaoszczędzić do 70% rozmiaru pliku).
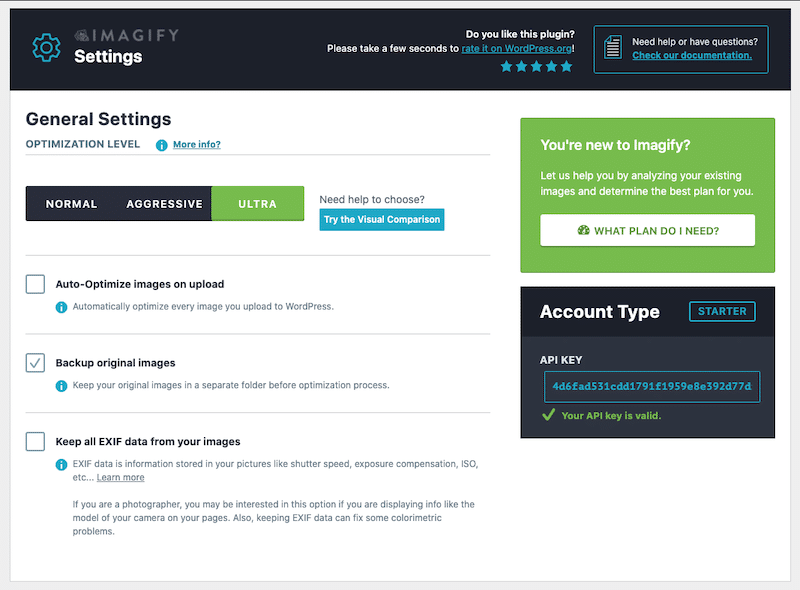
Ceny: darmowy klucz API pozwoli Ci zmienić rozmiar i skompresować obrazy o wartości 20 MB miesięcznie (około 200 obrazów). Następnie możesz zapłacić 9,99 USD miesięcznie za nieograniczone korzystanie.
Kompresja: 447 KB -> 202 KB (-55%).
2. Krótkie piksele
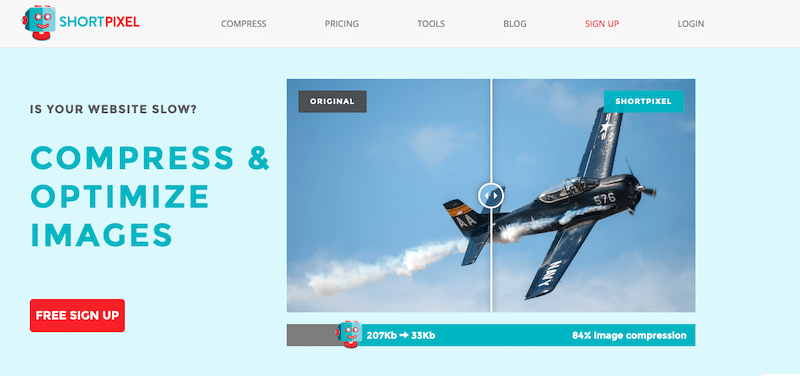
Wtyczka do optymalizacji obrazu ShortPixel freemium obiecuje przyspieszyć działanie Twojej witryny za pomocą kilku kliknięć. Dzięki trzem różnym poziomom kompresji i łatwemu w użyciu interfejsowi, to narzędzie dopasuje się do potrzeb każdego projektu bez uszczerbku dla jakości i atrakcyjności wizualnej. Funkcje obejmują automatyczną zmianę rozmiaru/przeskalowania oraz stratną i mniejszą kompresję w formacie JPG, PNG, PDI, GIF, AVIF i WebP. A co najlepsze: jest darmowy i korzysta już z niego 300 000 stron internetowych. Podobnie jak Imagify, oferują również aplikację online do optymalizacji obrazów.
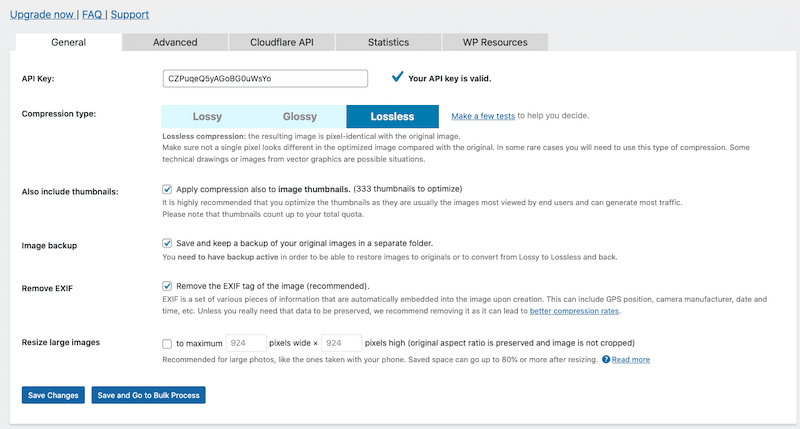
Cennik: bezpłatny i dostępny w repozytorium WordPress. Darmowa wersja zawiera 100 darmowych kredytów miesięcznie. Dodatkowe kredyty można kupić za 4,99 USD za 7000 kredytów na obrazy.
Kompresja: 447 KB -> 190 KB (-58%).
3. Optymalizator obrazu EWWW
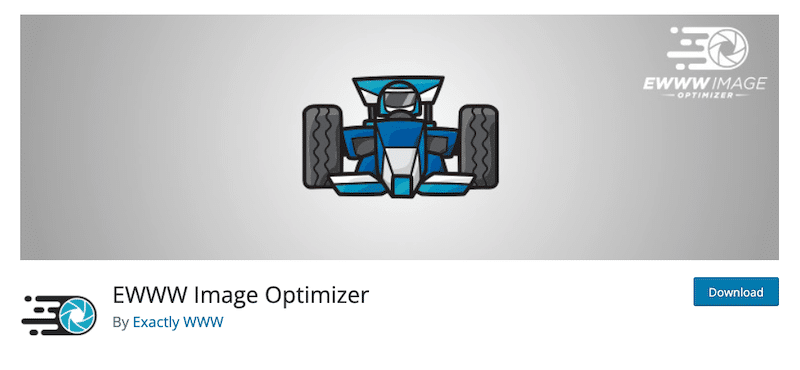
Ewww Image Optimizer to kolejny prosty sposób na przyspieszenie obrazów bez poświęcania jakości. Automatycznie optymalizuje nowe przesyłane pliki z bezstratną kompresją, jednocześnie oferując opcje indywidualnej optymalizacji wcześniej przesłanych obrazów. To inteligentna wtyczka z Adaptive Steering — z inteligentnymi opcjami konwersji, aby uzyskać odpowiedni format obrazu do zadania (JPG, PNG, GIF lub WebP).
| Jeśli jesteś zainteresowany, sprawdź listę najlepszych wtyczek do kompresji obrazu! |
Ceny: bezpłatna wtyczka, ale do bardziej zaawansowanej optymalizacji potrzebujesz planu premium (który obejmuje optymalizację JS i CSS, opcje buforowania i CDN).
Kompresja: 447 KB -> 290 KB (35%).
4. Fotopea
Jest to bezpłatne narzędzie online, które może otwierać i edytować plik Photoshop (.psd). Możesz konwertować obrazy do WebP, zmieniać ich rozmiar, zmniejszać lub zwiększać rozdzielczość oraz skalować zawartość dokumentu zgodnie z nową rozdzielczością.
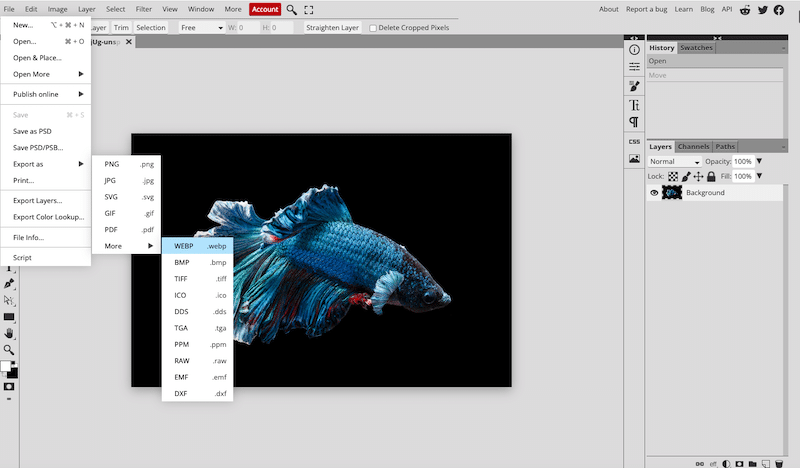
Dzięki Photopea możesz zapisać zdjęcie do internetu, zmienić jego rozmiar, a następnie skompresować. Jednak, jak pokazano poniżej, aby osiągnąć 225 KB dla mojego obrazu, musiałem obniżyć jakość do 18%.
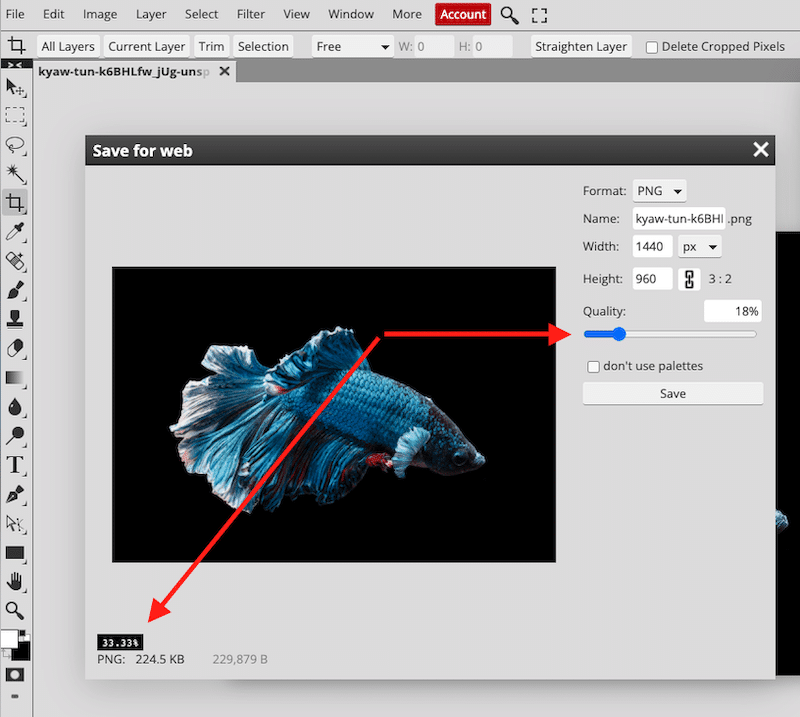
5. kraken.io
Obiecują zoptymalizować obrazy i przyspieszyć działanie witryny WordPress. To najlepszy w swojej klasie algorytm pozwalający na kompresję obrazów.
Obsługiwane typy plików to JPEG, PNG i GIF (w tym animowany GIF). Maksymalny limit rozmiaru pliku to 32 MB, a także oferują wtyczkę.
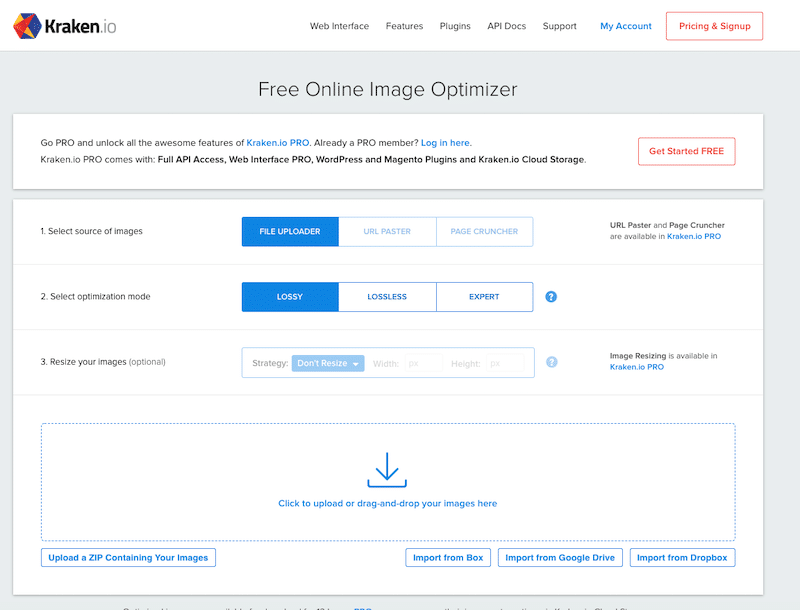
Ceny: wszystkie plany zaczynają się jako darmowe konto z limitem testowym 100 MB, następnie możesz mieć członkostwo od 5 do 79 USD, aby uzyskać do 60 GB danych do kompresji obrazów.
Kompresja: 447 KB -> 411 KB (8%).
6. Małe PNG
TinyPNG to świetne narzędzie do zmniejszania rozmiaru plików WEBP, JPEG i PNG bez poświęcania jakości. Wykorzystuje inteligentne techniki kompresji stratnej, aby zoptymalizować rozmiar plików obrazów.
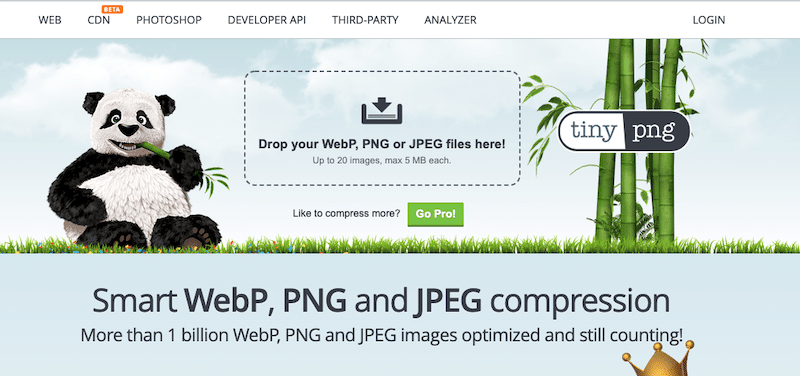
Ceny: bezpłatne korzystanie do rozmiaru pliku 5 MB. Następnie 25 USD rocznie na użytkownika, limit rozmiaru 75 MB i dostęp do statystyk.
Kompresja: 447 KB -> 236 KB (47%).
7. Sprężarka.io
Szybka i bezpłatna kompresja obrazu dostępna online, która optymalizuje formaty JPEG, PNG, SVG, GIF i WEBP. Możesz wybrać kompresję stratną lub bezstratną.
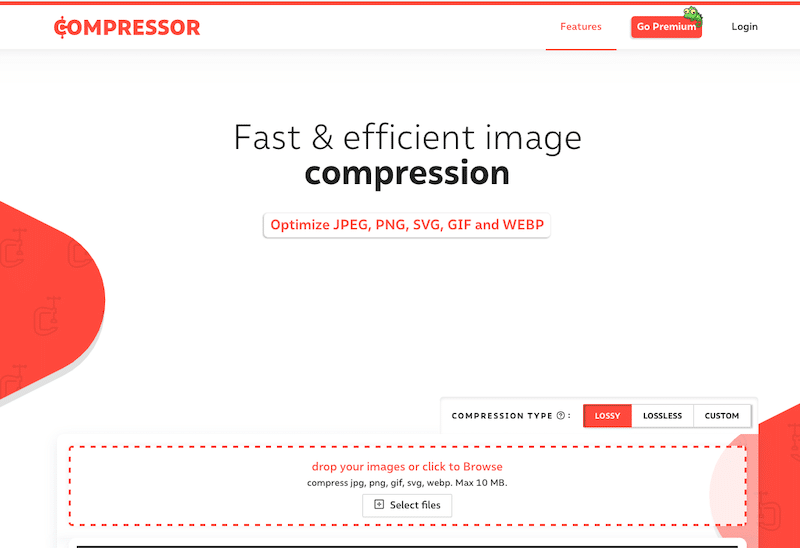
Ceny: dostępna jest darmowa wersja ograniczona do rozmiaru pliku 10 MB. Następnie, dla jednego użytkownika cena wynosi 50 USD/rok. Będziesz mógł zmieniać rozmiar obrazów, aby pasowały do każdego ekranu i uzyskać dostęp do bardziej zaawansowanej optymalizacji.
Kompresja: 447 KB -> 224 KB (51%).
8. Optymalizator JPEG
JPEGOptimizer to bezpłatne narzędzie online do zmiany rozmiaru i kompresji cyfrowych zdjęć i obrazów. Jest całkowicie darmowy i nie ma nic do pobrania. Jedynym minusem jest to, że zoptymalizowany obraz traci na jakości.
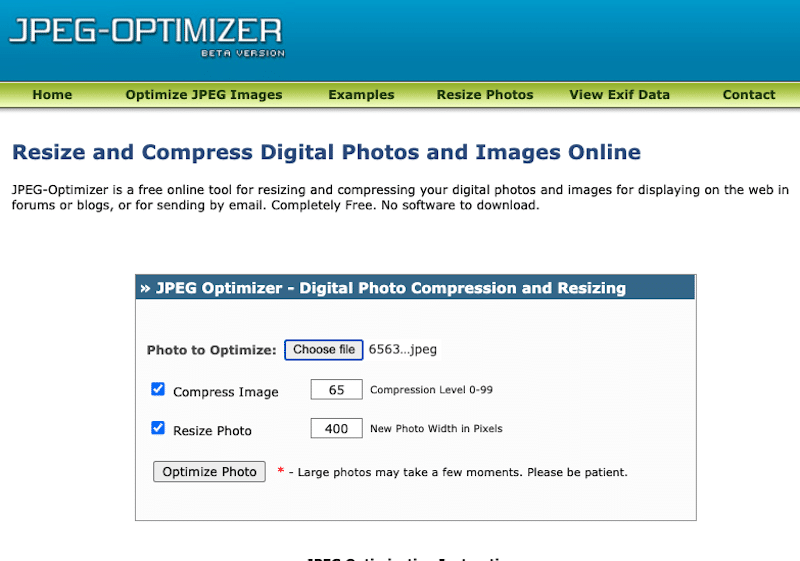
Cennik : bezpłatnie.
Kompresja: 447 KB -> 348 (20%).
9. ImageOptim (użytkownicy komputerów Mac)
ImageOptim to narzędzie do kompresji bezstratnej, które zapewnia „bezstratne” usługi kompresji obrazów PNG i JPEG. Po prostu przeciągnij i upuść plik w obszarze pokazanym poniżej:

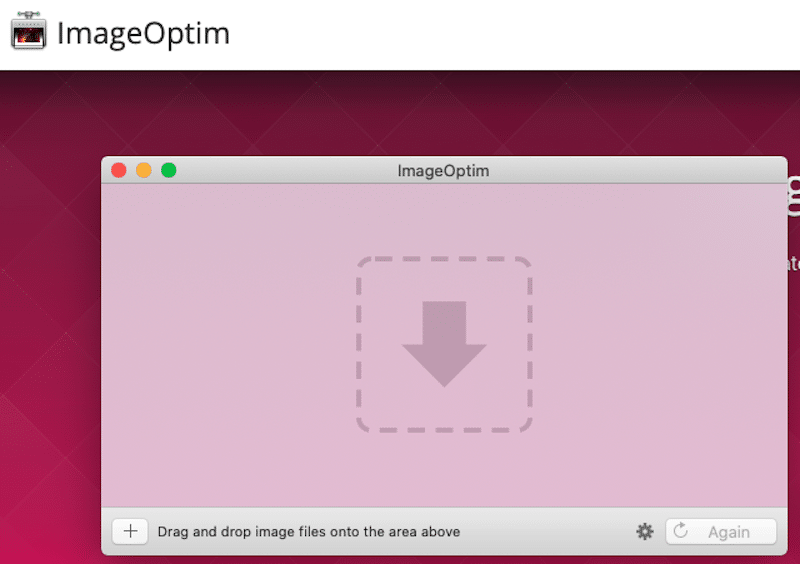
Ceny: bezpłatne na Macu, ale aplikacja internetowa jest płatna.
Kompresja: 447 KB ->401 KB (9%).
10. GIMP
GIMP to bezpłatne, wszechstronne narzędzie, z którego może korzystać każdy, od profesjonalnych grafików po tych, którzy dopiero zaczynają pracę w terenie. Dzięki szerokiej gamie funkcji Gimp zapewnia wszystko, co jest potrzebne do optymalizacji obrazu, w tym zmianę rozmiaru i kompresję.
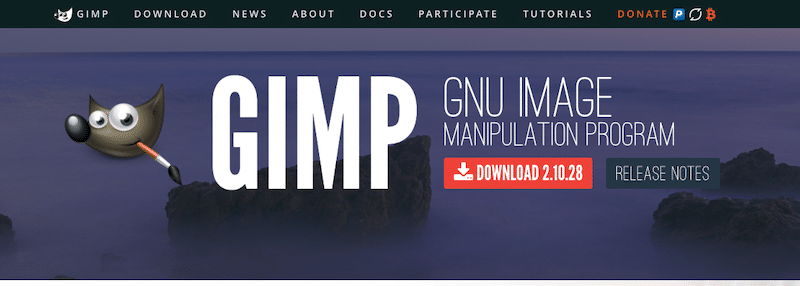
Przejdź do obrazu> skaluj obraz , aby zmienić rozmiar i zmienić rozdzielczość obrazu.
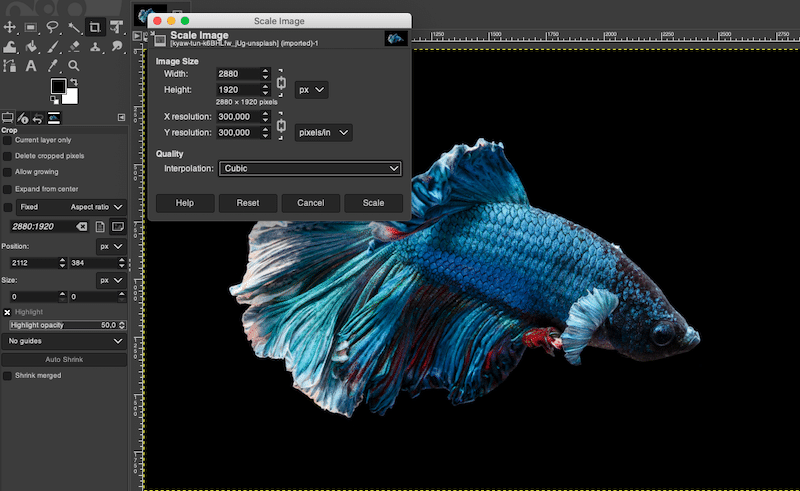
Następnie podczas eksportu wybierz jakość (poziom kompresji):
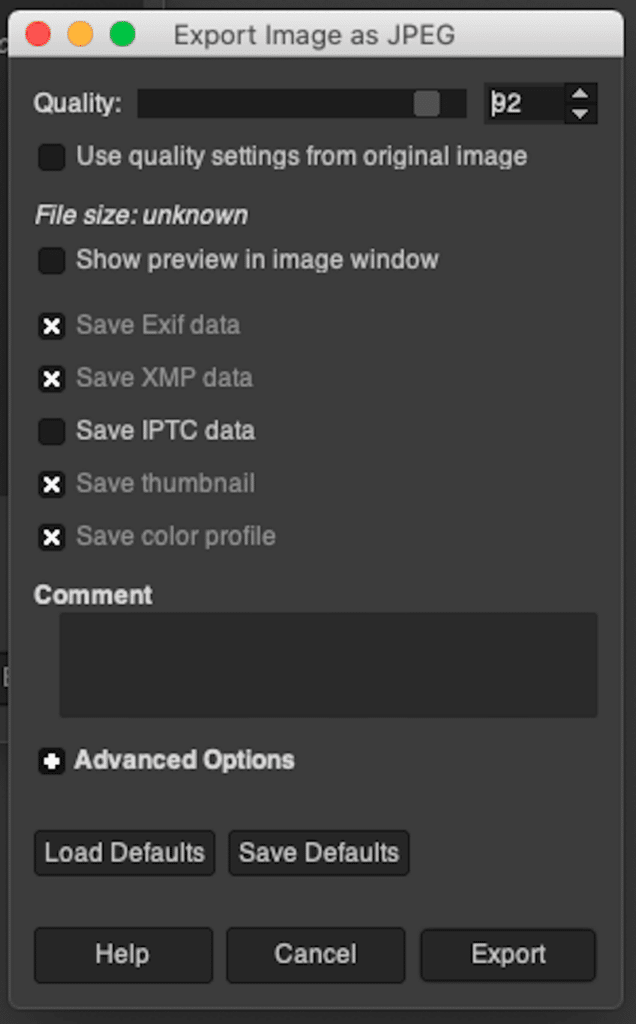
Przetestowałem wszystkie powyższe narzędzia (w tym Photoshop), aby zobaczyć, które z nich generuje najmniejsze rozmiary plików przy zachowaniu jakości obrazu.
To jest mój oryginalny obraz:

Dane mojego oryginalnego obrazu:
Typ pliku: JPG
Rozmiar pliku: 447 KB
Wymiary: 2880 × 1920
| Narzędzia optymalizacyjne | Rozmiar pliku po kompresji i % zapisania | Jakość obrazu po kompresji |
| Krótkie piksele | 190 KB (58%) | Bardzo dobre |
| Wyobraź sobie | 202 KB (55%) | Bardzo dobre |
| Sprężarka.io | 224 KB (51%) | Bardzo dobre |
| maleńkiPNG | 236 KB (47%) | Bardzo dobre |
| WWW | 290 KB (35%) | Bardzo dobre |
| Optymalizator JPEG | 348 (20%) | Dobry |
| ImageOptim | 401 KB (9%) | Bardzo dobry (to bezstratne narzędzie) |
| Kraken.io | 411 KB (8%) | Bardzo dobry ( kompresja bezstratna) |
| Fotopea | nie dotyczy* | Bardzo przeciętny |
| KORDONEK | Nie dotyczy | Przeciętny |
| FOTOSKLEP | Nie dotyczy | Bardzo przeciętny |
* Jak czytać element „nie dotyczy”? Na przykład, aby osiągnąć 50% oszczędności dzięki GIMP-owi, musiałem zmienić rozmiar obrazu i skompresować go z jakością 80% podczas eksportu. W konsekwencji mogłem wybrać ostateczny rozmiar w KB, ale to wpłynęło na jakość. Ta sama zasada dotyczy Photoshopa i Photopea.
Jak zoptymalizować obrazy za pomocą Imagify
Jeśli zadajesz sobie pytanie, „czego mogę użyć zamiast Photoshopa do optymalizacji moich obrazów?” następnie spójrz na Imagify. Jak właśnie widzieliśmy w naszej analizie, jest to jedno z najlepszych narzędzi, które może łatwo zastąpić Photoshopa w celu optymalizacji obrazów.
Dzięki Imagify cały proces optymalizacji jest dość prosty i można go wykonać bezpośrednio z WordPressa w kilku krokach:
- Zainstaluj wtyczkę Imagify na swojej stronie WordPress za darmo
- Utwórz konto, aby wygenerować klucz API
- W sekcji Ustawienia ogólne wybierz poziom kompresji, którego chcesz użyć (normalny – agresywny – ultra)
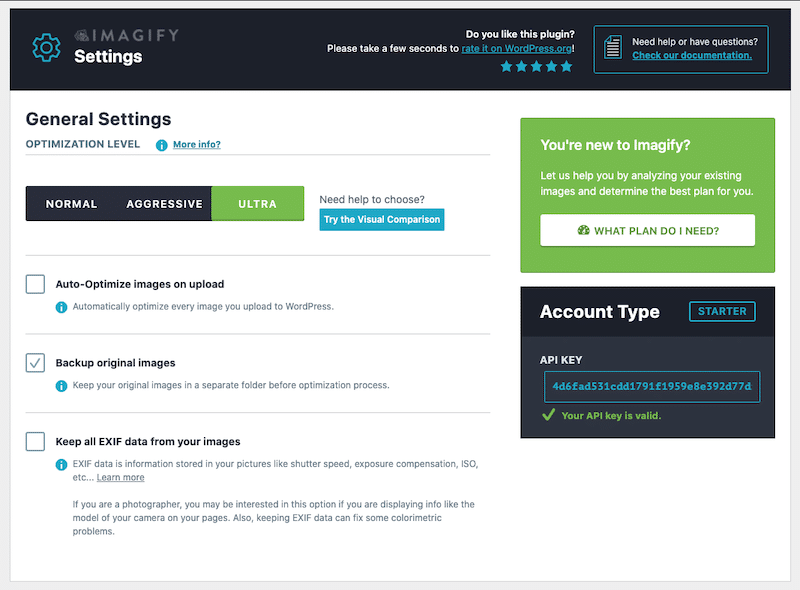
Teraz przewiń w dół do zakładki Optymalizacja:
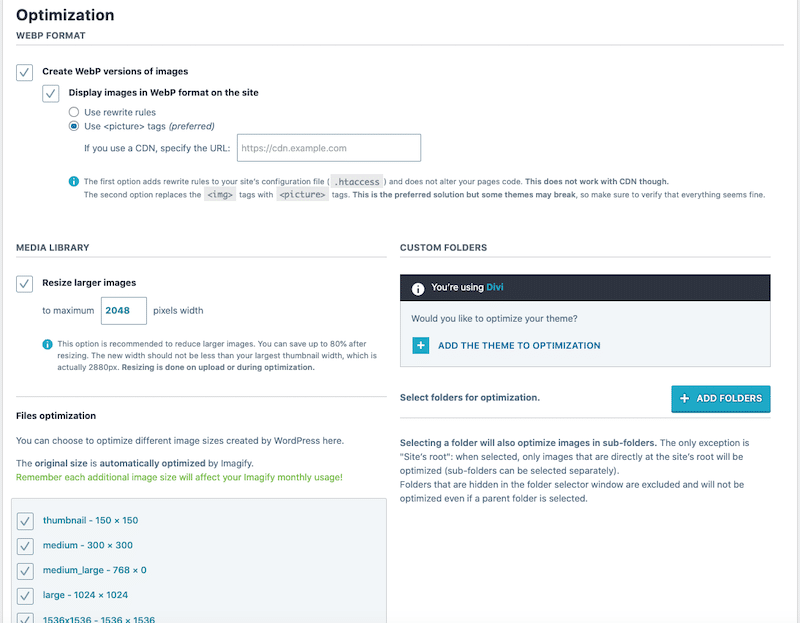
- Zaznacz opcję „Utwórz wersję WebP obrazów”
- Zoptymalizuj swoje pliki motywów
- Wybierz opcję „Zmień rozmiar większych obrazów”
- Kliknij zielony przycisk „Zapisz i przejdź do optymalizacji zbiorczej”:
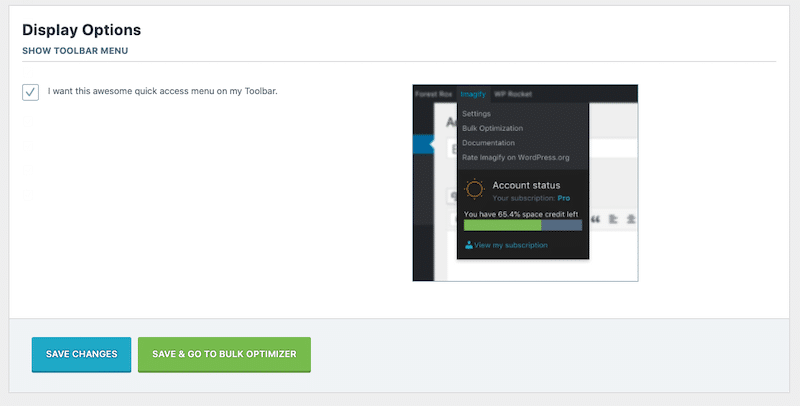
- Optymalizacja zbiorcza — kliknij niebieski przycisk „Imagif'em all”:
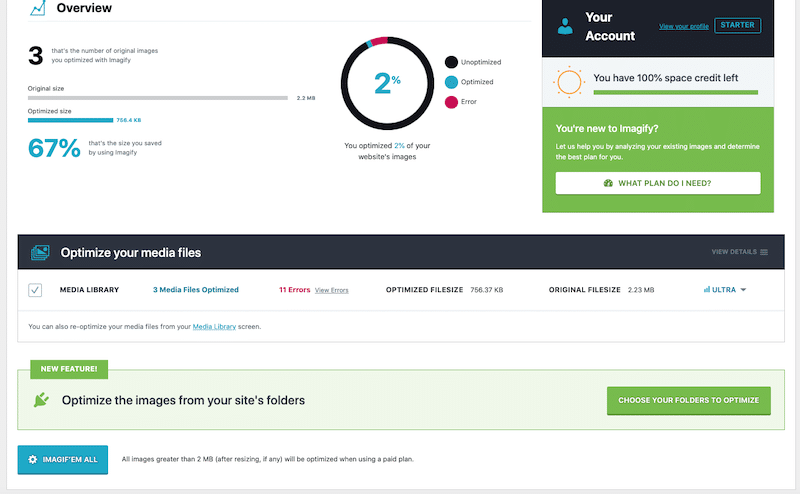
- Optymalizacja pojedynczego obrazu – Przejdź do biblioteki WordPress i kliknij „Optymalizuj” obok wybranego obrazu:
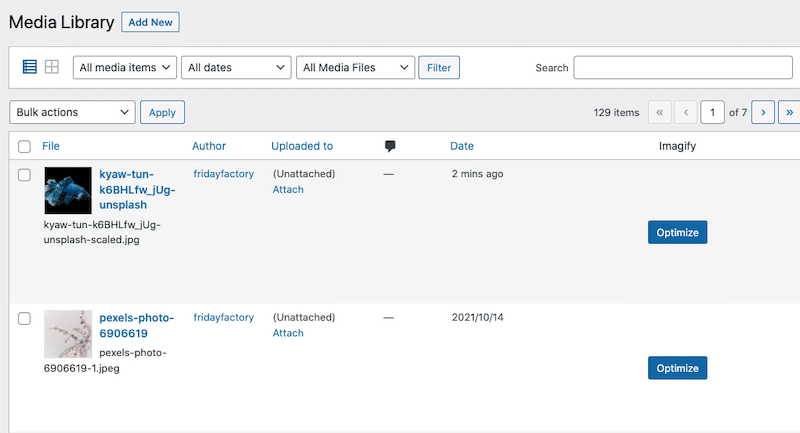
- Gratulacje, Twoje obrazy zostały zoptymalizowane (zmienione, skompresowane i przekonwertowane na WebP) . Na przykład rozmiar naszego obrazu wzrósł z 447 KB do 202 KB, co daje ponad 50% oszczędności dzięki Imagify.
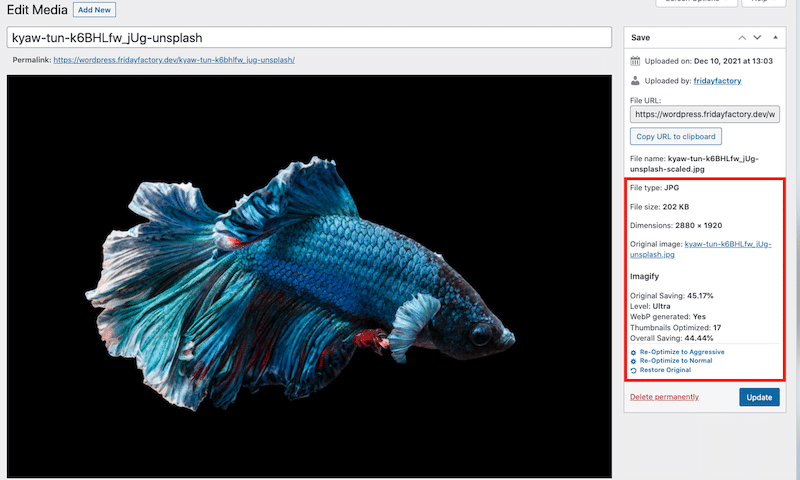
I wreszcie, skompresowaliśmy nasz obraz, zmniejszyliśmy jego rozmiar, ale jakość pozostaje bez zmian .
Photoshop a funkcje Imagify
Na koniec możemy śmiało powiedzieć, że wiele funkcji programu Photoshop nakłada się na Imagify , jak pokazano w poniższej tabeli:
| Photoshop | Wyobraź sobie | |
| Zmiana rozmiaru obrazów | TAK | TAK |
| Kompresowanie obrazów | TAK | TAK |
| Kompresowanie obrazów bez utraty jakości | TAK (ale tylko dla małej kompresji) | TAK (niezmieniona jakość) |
| Konwersja obrazów do WebP | TAK | TAK |
| Obsługa PNG, JPG, PDF i GIF | TAK | TAK |
| ZACHOWAJ dane EXIF (dla fotografów) | TAK | TAK |
| Bezpieczne tworzenie kopii zapasowych zdjęć | TAK | TAK |
| Wygląd i styl interfejsu | Skomplikowany i zaawansowany panel ustawień projektowych | Prosty interfejs z tylko niezbędnymi opcjami optymalizacji obrazu |
| Łatwość użycia | Długa (i stroma) krzywa uczenia się | Automatyczna optymalizacja |
| cennik | 27 USD/mies (14 USD za pakiet Lightroom + Photoshop) | Bezpłatnie za około 200 MB/mies 9,99 $/mies. za nieograniczoną liczbę zdjęć |
| Bonus: zbiorcza optymalizacja obrazów w Twojej bibliotece WordPress | NIE | TAK (w locie) |
| Bonus 2: optymalizacja obrazów w locie podczas przesyłania ich do biblioteki WordPress | NIE | TAK (optymalizacja zbiorcza) |
Zawijanie
Imagify to jedna z najlepszych alternatyw dla Photoshopa i Lightrooma, jeśli szukasz prostego, ale potężnego narzędzia do optymalizacji obrazów w Internecie. Jak widać w naszej analizie, Imagify oferuje te same funkcje programu Photoshop do zmiany rozmiaru i kompresji obrazów. Co więcej, Imagify jest stworzony dla WordPressa, co oznacza, że cały proces można wykonać bezpośrednio z pulpitu nawigacyjnego. Wygodne, prawda?
Aby upewnić się, że masz największe szanse na dobrą pozycję w wynikach wyszukiwania, możesz skoncentrować swoje wysiłki na wydajności swojej witryny WordPress. Optymalizacja obrazów pod kątem szybkości za pomocą narzędzia takiego jak Imagify znacznie pomoże osiągnąć szybkość i cele SEO.
Ponadto nie podejmujesz żadnego ryzyka: możesz wypróbować Imagify za darmo, aby na własne oczy zobaczyć niesamowite wyniki optymalizacji, zanim zdecydujesz się na subskrypcję.
