6 najlepszych wtyczek do Instagrama i Pinteresta dla WordPress
Opublikowany: 2022-08-08Czy musisz dodać obrazy z Pinteresta lub Instagrama do swojej witryny WordPress?
W tym artykule poznasz jedne z najlepszych wtyczek do dodawania zdjęć do witryny WordPress z dwóch najlepszych serwisów społecznościowych na świecie: Pinterest i Instagram.
Integrując swoje konta w mediach społecznościowych z witryną WordPress, będziesz w stanie przyciągnąć pożądany ruch. Dzięki wtyczce Pinterest WordPress pozwalasz swoim czytelnikom „przypiąć” obraz z Twojej witryny i używać przycisków udostępniania. Z drugiej strony, zainstalowanie wtyczki Instagram WordPress obejmuje między innymi publikowanie kanału na Instagramie i udostępnianie postów WordPress swoim obserwatorom na Instagramie.
Wymieniliśmy najlepsze wtyczki WordPress, które umożliwiają dodawanie zdjęć z Pinteresta, ale także wtyczki do dodawania zdjęć z Instagrama. Jeśli korzystasz zarówno z Pinteresta, jak i Instagrama, znajdziesz również wtyczki do jednoczesnego zarządzania obydwoma serwisami społecznościowymi.
Czy obrazy powinny być zoptymalizowane przed przesłaniem na Instagram i Pinterest?
Tworzenie szybko ładujących się obrazów, które zachowują swoje wizualne piękno, jest oczywiście naszą pasją, więc jednym z pierwszych pytań, jakie sobie zadaliśmy, było to, czy obrazy powinny zostać zoptymalizowane przez Imagify przed przesłaniem ich do tych serwisów społecznościowych. Niezależnie od tego, czy obrazy są wyświetlane na platformach Instagram i Pinterest, czy dołączane za pośrednictwem jednej z wtyczek, które zasugerujemy poniżej, najlepiej upewnić się, że obrazy ładują się tak szybko, jak to możliwe, aby uzyskać najlepsze wrażenia.
Zamiast zgadywać, przeprowadziliśmy kilka testów, aby zobaczyć, co powinniśmy polecić, i okazuje się, że prawdopodobnie nie powinieneś optymalizować swoich obrazów przed przesłaniem ich na Instagram i Pinterest z kilku powodów:
- Te platformy mediów społecznościowych automatycznie przeprowadzają optymalizację obrazów. Ze względu na ogromną ilość danych graficznych udostępnianych codziennie w ich usługach, muszą upewnić się, że wszystkie obrazy mają jak najmniejszy rozmiar pliku. Są tacy, którzy uważają, że optymalizacja, którą robią, jest zbyt duża, powodując czasami pogorszenie jakości obrazu, ale może to być rzeczywistość korzystania z tych usług.
- Kiedy przesyłasz swoje obrazy, ich rozmiar jest zwykle zmieniany. Zmiana rozmiaru obrazów podczas przesyłania jest również częściowo związana z numerem jeden powyżej, ponieważ zmniejsza rozmiary plików obrazów. Ale ma to również związek z upewnieniem się, że Twoje obrazy dobrze pasują do tego, jak te usługi wyświetlają Twoje obrazy na swoich platformach. Zmiana rozmiaru obrazów po ich zoptymalizowaniu może obniżyć jakość obrazu, więc jest to kolejny powód, dla którego nie jest to zalecane.
- Te platformy mogą również przetwarzać Twoje obrazy w inny sposób. Na przykład, gdy przesyłasz swoje obrazy, możesz zastosować do nich filtry Instagrama. Tego rodzaju zmiany obrazu należy również wykonać przed optymalizacją obrazu, więc najlepiej jest pozwolić tym platformom na samodzielną optymalizację obrazów.
- Podczas optymalizacji obrazów przed ich przesłaniem nie znaleźliśmy znaczącego zmniejszenia rozmiaru pliku. Chociaż widzieliśmy, że rozmiary plików były nieco mniejsze, gdy po raz pierwszy zoptymalizowano je za pomocą Imagify, ostatecznie nie wystarczy, aby warto poświęcić czas i potencjalną redukcję jakości obrazu, która może się zdarzyć.
Najlepsze wtyczki WordPress na Instagram
1. Smash balonowy kanał na Instagramie
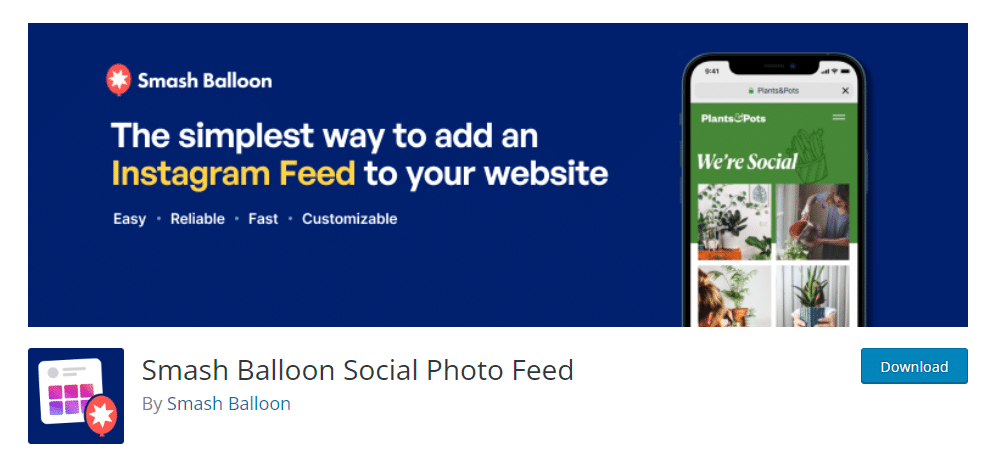
Jeśli chcesz automatycznie przesyłać swoje zdjęcia na Instagram i automatycznie je aktualizować i wyświetlać w swojej witrynie, wtyczka Smash Balloon Instagram Feed jest właściwą.
Jak tego użyć
Po aktywacji wtyczki na pulpicie WordPress zostanie utworzone menu Instagram Feed.
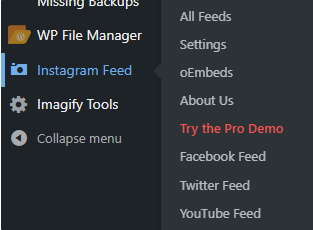
Aby rozpocząć, musisz połączyć się ze swoim kontem na Instagramie na stronie Ustawienia.

Gdy to zrobisz, możesz zacząć importować swoje kanały na swoje strony za pomocą prostego shortcode. Możesz także wyświetlać kanały z wielu różnych kont na Instagramie.
Jeśli klikniesz kanał, możesz go bardzo dostosować. Układ można zmienić, wybierając liczbę kolumn zarówno na urządzeniu mobilnym, jak i na komputerze, a także liczbę postów na Instagramie do uwzględnienia, chociaż darmowa wersja jest ograniczona tylko do trybu siatki kwadratowej:
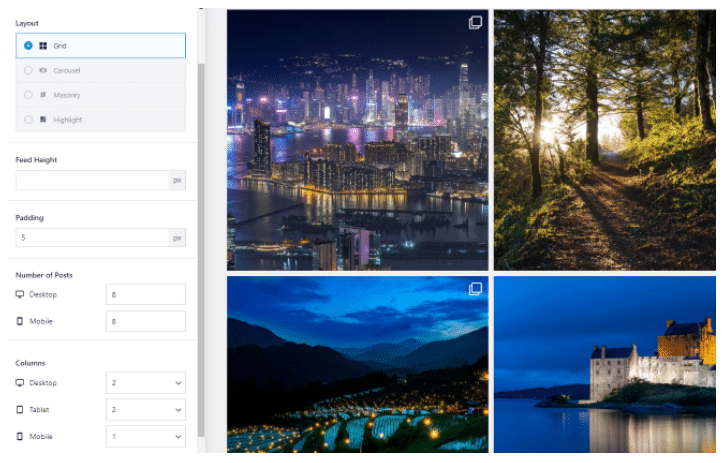
Wtyczka tworzy duże, średnie i małe kciuki, gdy nowe posty na Instagramie są importowane z Twoich kanałów. Można je znaleźć w następującej lokalizacji wp-content/uploads/sb-instagram-feed-images.
Możesz łatwo użyć opcji „Optymalizuj obrazy”, aby zoptymalizować obrazy — nie są potrzebne żadne dalsze działania. Jeśli jednak zdecydujesz się wyłączyć tę opcję, możesz zoptymalizować te obrazy za pomocą Imagify.
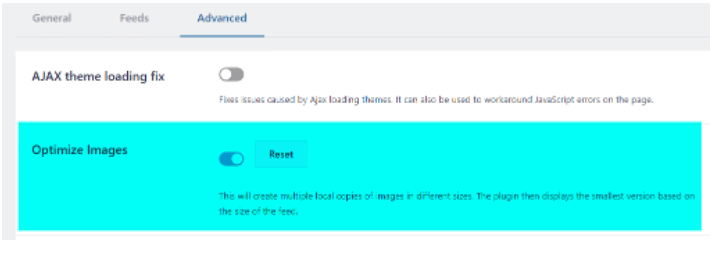
Ogólnie rzecz biorąc, ta wtyczka wygląda całkiem solidnie i jest prosta w konfiguracji.
2. Getwid – Bloki Gutenberga
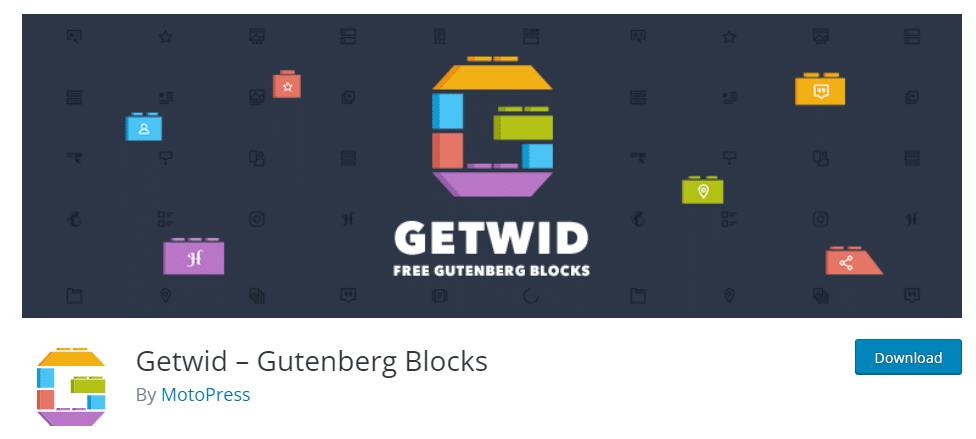
Innym sposobem dodania kanału Instagram do witryny WordPress jest użycie bloków Gutenberga.
Jak tego użyć
Po aktywowaniu wtyczki Getwid – Gutenberg Blocks możesz ją znaleźć, wybierając Ustawienia> Getwid
W ustawieniach ogólnych wtyczki Getwid możesz kliknąć „Połącz konto na Instagramie”, aby zezwolić na połączenie wtyczki z Twoim kontem na Instagramie.
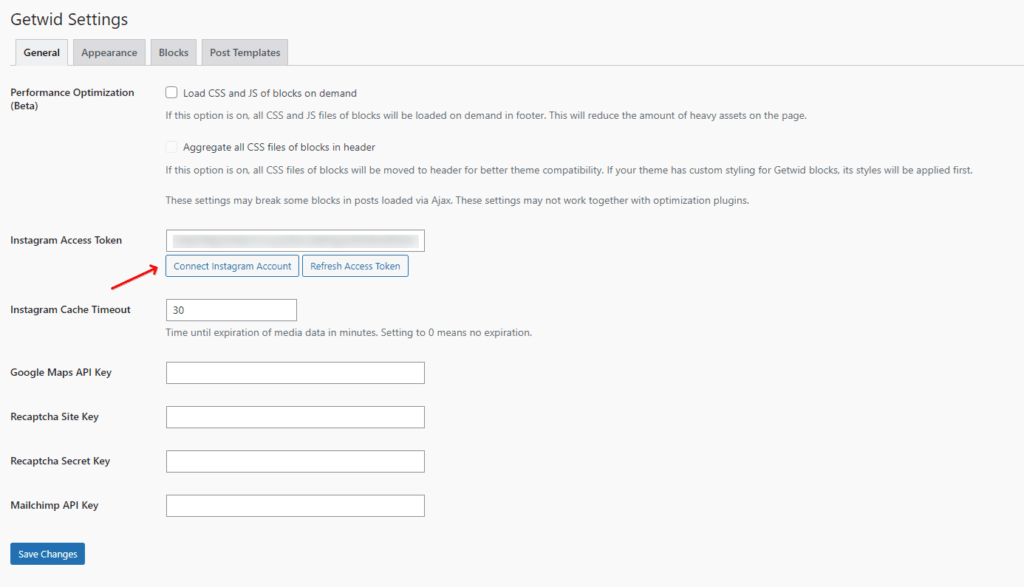
Po prostu otwórz stronę lub post, który chcesz dodać do swojego kanału na Instagramie, kliknij ikonę + w lewym górnym rogu strony i wyszukaj „Instagram”:
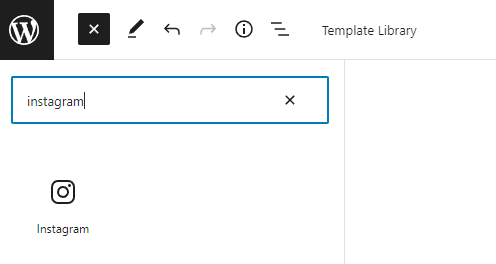
Ponieważ już podłączyłeś wtyczkę do swojego konta na Instagramie, pojawi się Twój kanał na Instagramie. Możesz wprowadzić dowolne zmiany w ustawieniach bloku Instagram, takie jak liczba wyświetlanych elementów, liczba kolumn i odstępy między obrazami. Masz również możliwość dodania dodatkowej klasy CSS, aby dalej ją dostosowywać.
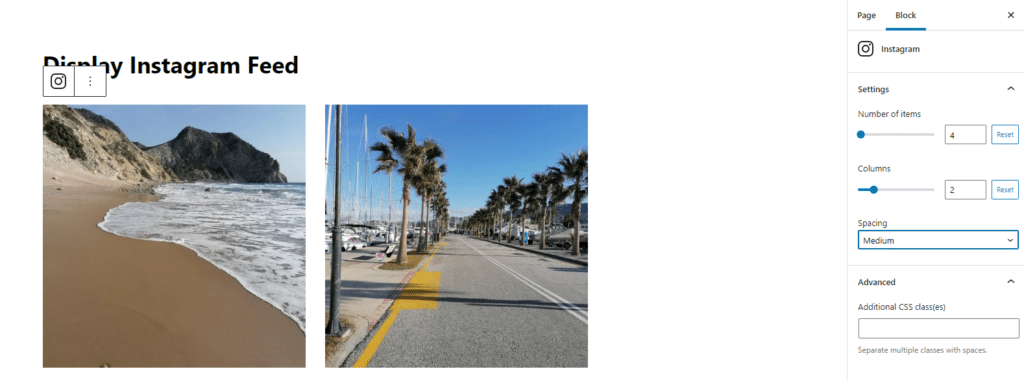
Korzystanie z tej wtyczki jest łatwe, ponieważ opiera się na blokach Gutenberga i zapewnia nieograniczoną interakcję. Możesz także zbadać ponad 40 bloków Gutenberga.
Polecane wtyczki WordPress dla Pinteresta
1. Piny GS na Pinterest
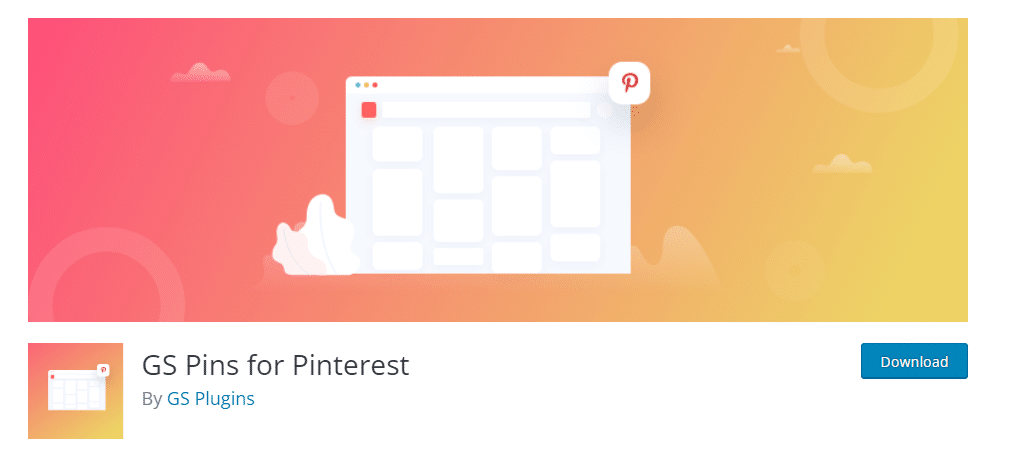
Jeśli chcesz dodać swoje portfolio Pinterest do swojej witryny WordPress, możesz to łatwo zrobić za pomocą wtyczki GS Pins dla wtyczki Pinterest. Skrócony kod jest tworzony, aby wyświetlać Piny tablicy Pinterest w dowolnym miejscu w poście lub na stronie.

Jak tego użyć
Zastosowanie nazwy użytkownika Pinterest i nazwy tablicy, którą chcesz wyświetlić, umożliwia utworzenie nowego kodu.
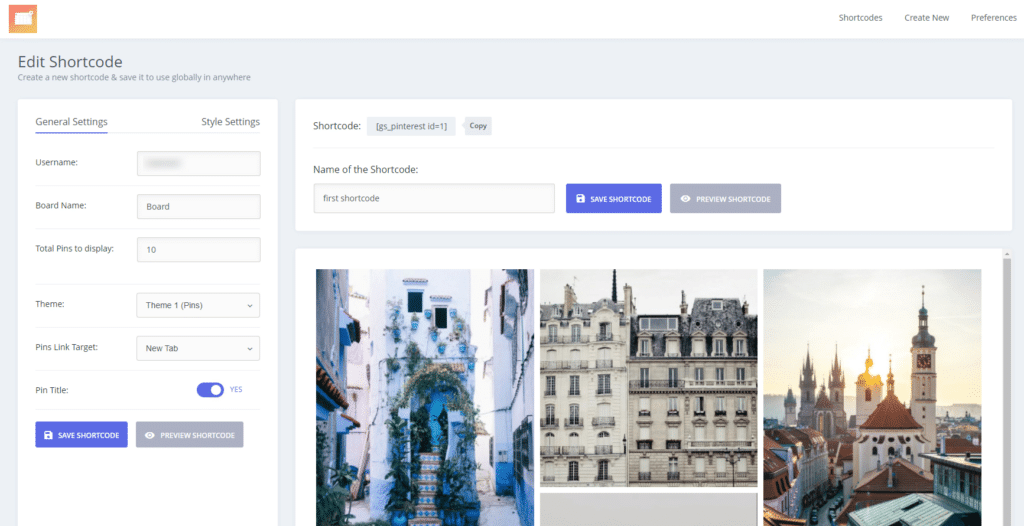
W Ustawieniach ogólnych możesz wybrać liczbę Pinów, które chcesz wyświetlić na swojej stronie lub w poście, wybrać motyw, ustawić cel linku i wybrać, czy chcesz wyświetlać tytuł Pina.
W ustawieniach stylu masz możliwość wybrania liczby kolumn, które mogą być wyświetlane w zależności od urządzenia odwiedzających.
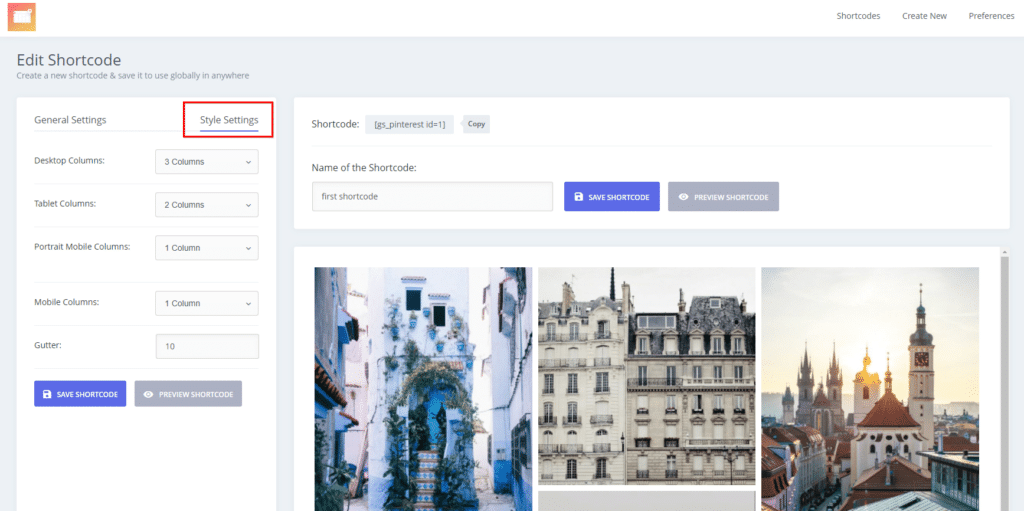
Kolejną wielką zaletą jest to, że poprzez „Preferencje” możesz dodać niestandardowe CSS zgodnie z Twoimi potrzebami projektowymi.
Masz również możliwość korzystania z 4 różnych widżetów, które obejmują:
- Przycisk śledzenia GS na Pintereście
- Widżet tablic GS Pinterest
- Widżet z pojedynczym pinem GS
- Widżet profilu GS Pinterest
Ta wtyczka pomaga dostosować sposób wyświetlania Pinów w Twojej witrynie w zależności od motywu.
2. B Kanał Pinteresta
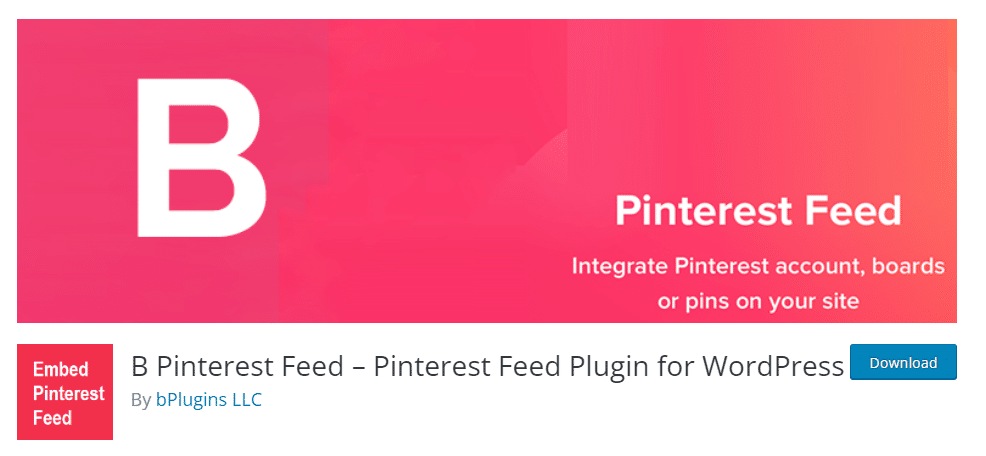
Dzięki wtyczce B Pinterest możesz dodać tablicę Pinterest za pomocą strony, posta i/lub widżetu tekstowego.
Jak tego użyć
Poprzez menu Pinterest, które wtyczka tworzy po aktywacji, przechodzisz do Dodaj Pinterest i po prostu dodajesz swój tytuł, nazwę użytkownika Pinteresta i nazwę tablicy, z której chcesz wyświetlać obrazy.
Gdy to zrobisz, zostanie wygenerowany krótki kod, który możesz dodać do wpisu, strony lub widżetu tekstowego, aby wyświetlić tablicę Pinterest w dowolnym miejscu na swojej witrynie WordPress.
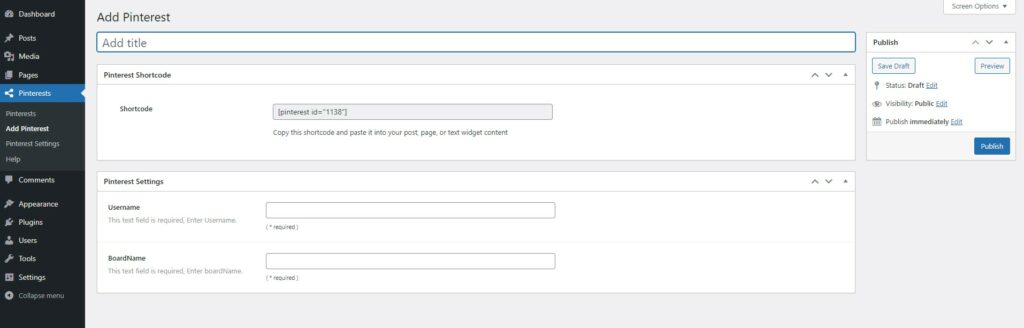
Zalecane wtyczki WordPress dla obu serwisów społecznościowych
1. Widżet Tagembed
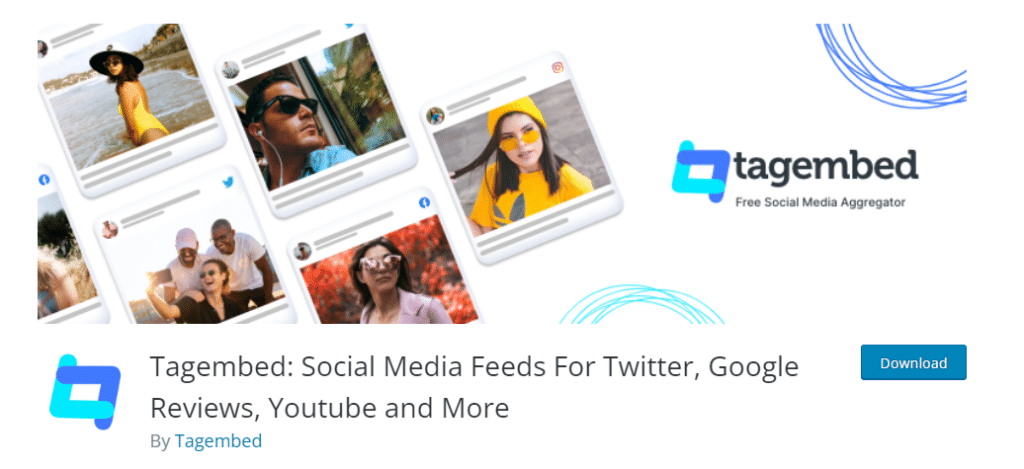
Wtyczka Tagembed może być używana do udostępniania kanałów zarówno z Pinteresta, jak i Instagrama, a także dla innych platform społecznościowych.
Jak tego użyć
Kiedy aktywujesz wtyczkę Tagembed na swojej stronie WordPress i przed rozpoczęciem jej używania, musisz się zalogować lub zarejestrować konto.
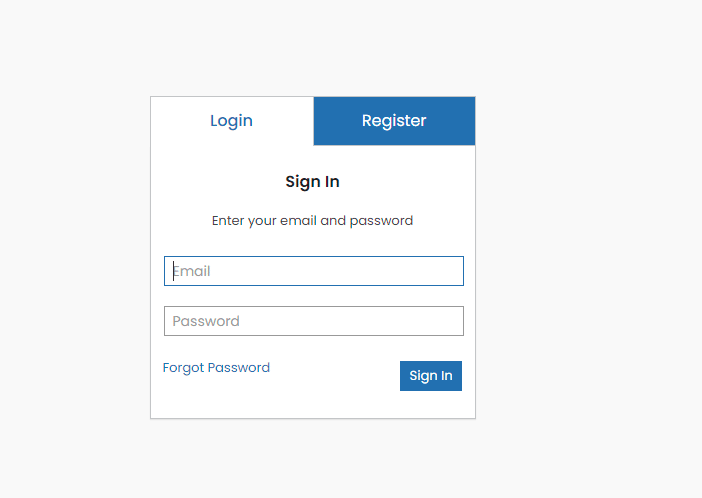
Następnie możesz zobaczyć pulpit nawigacyjny Tagembed z pierwszym pustym widżetem. Możesz zacząć tworzyć swój pierwszy widżet, klikając „Otwórz” lub przechodząc do zakładki Dodaj kanał i wybierając sieć, z której chcesz dodać kanał.
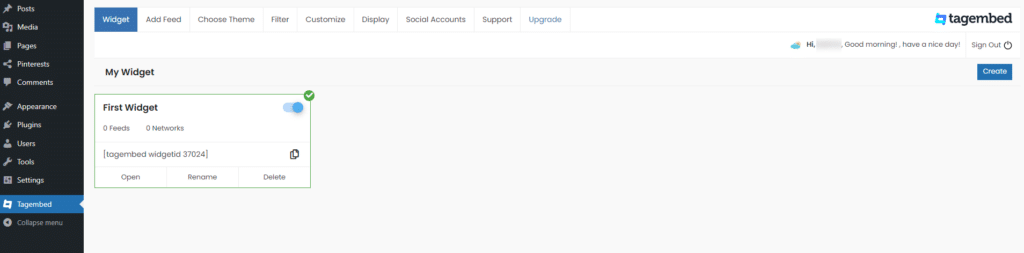
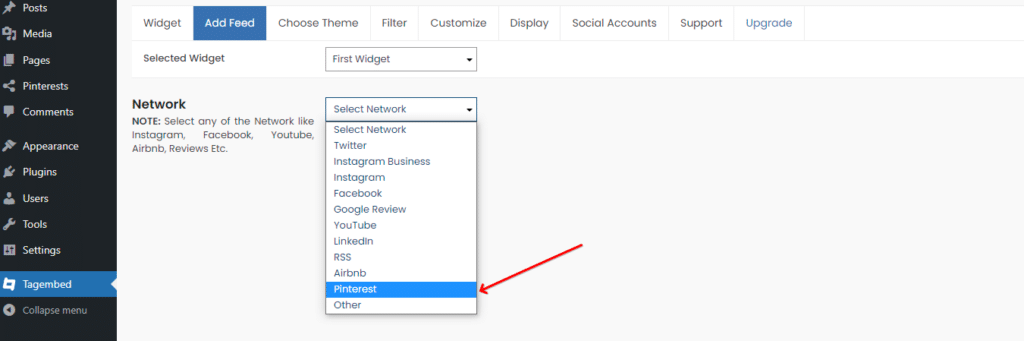
Za każdym razem, gdy wybierasz sieć, z której chcesz udostępniać kanał, musisz również wybrać filtr kanału:
– Dzięki Pinterestowi możesz wybrać uchwyt, tablicę, historię
– Dzięki Instagram Business możesz wybierać spośród uchwytów, wzmianek, tagów, hashtagów itp.
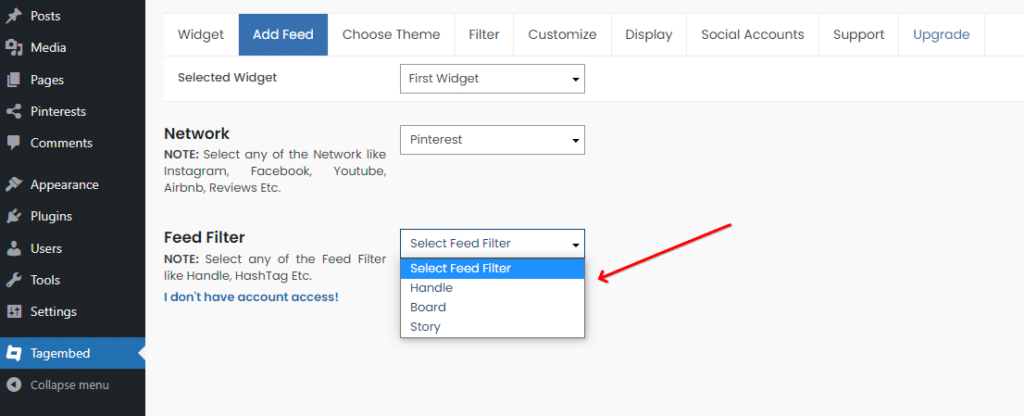
Po utworzeniu kanałów sieciowych można wybrać układ na karcie Wybierz motywy, wyświetlić podgląd na karcie Wyświetlanie lub skorzystać z funkcji dostosowywania (karta Dostosuj ).
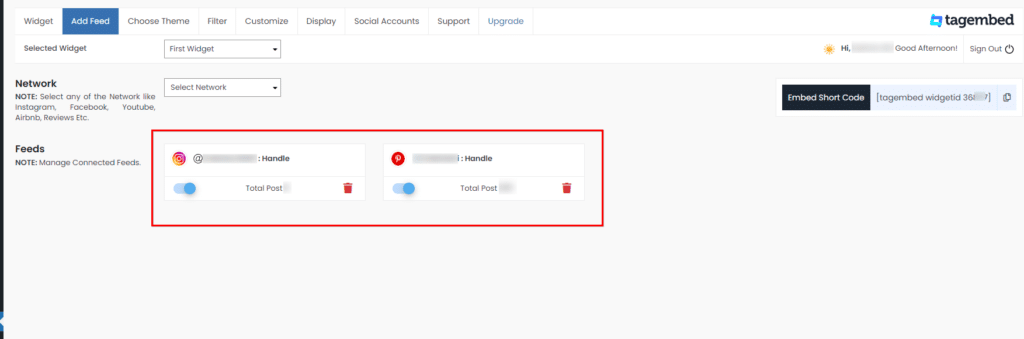
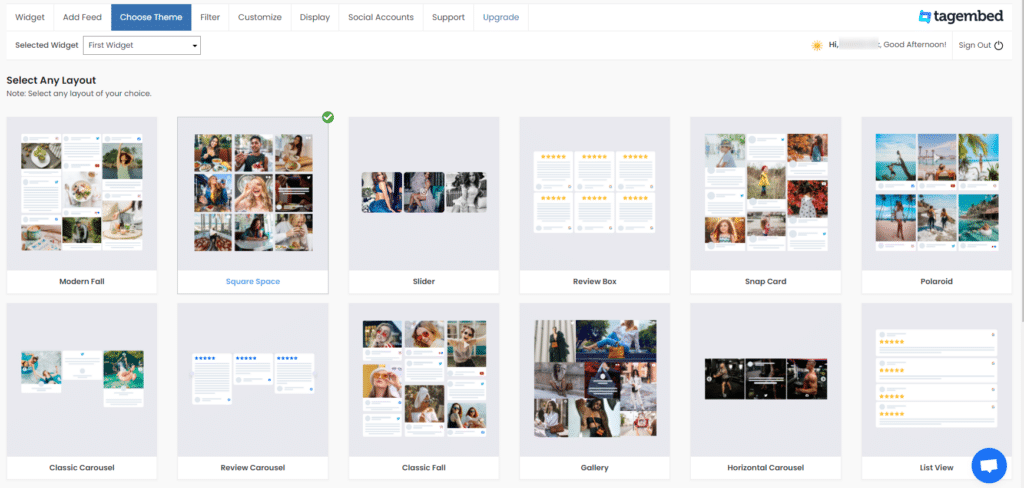
Kiedy będziesz gotowy, aby dodać swój kanał, możesz skopiować krótki kod, przejść do swojej strony lub posta, kliknąć ikonę +, wybrać Widget Tagembed, wkleić krótki kod i kliknąć Osadź.
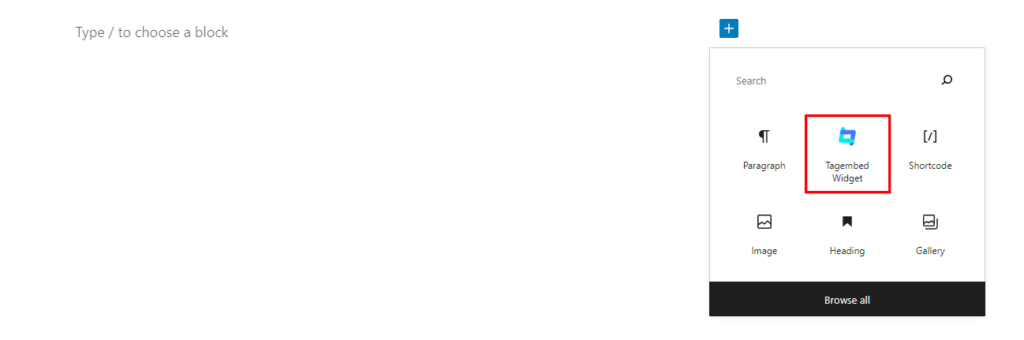
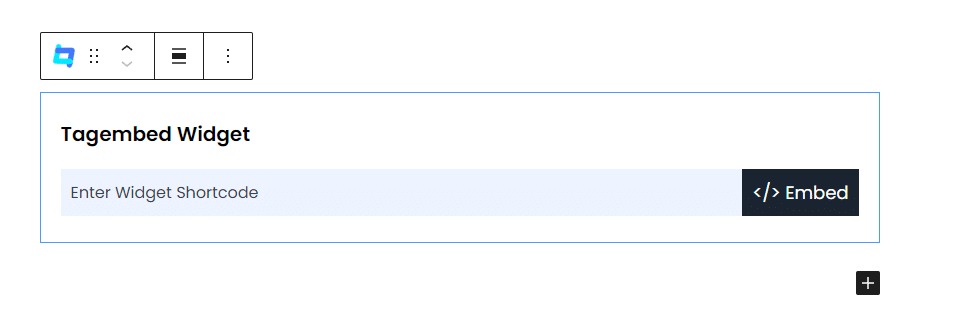
2. Strumień kanałów społecznościowych Flow-Flow
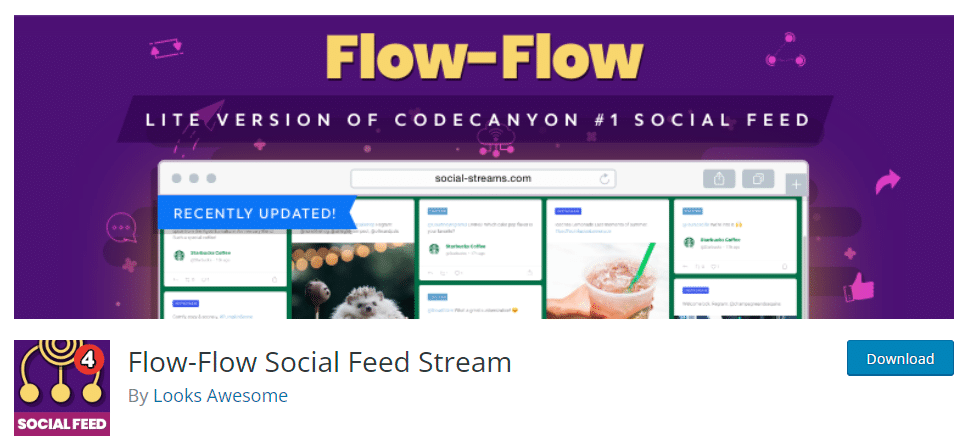
Wtyczka Flow-Flow Social Feed Stream daje takie same możliwości jak wtyczka Tagembed. W mieszanym kanale treści możesz wyświetlać swoje obrazy z Instagrama, Pinteresta i innych serwisów społecznościowych w swojej witrynie WordPress.
Jak tego użyć
Z menu wtyczki należy przejść do Flow-Flow Lite i rozpocząć tworzenie kanałów za pomocą przycisku „Utwórz kanał”:
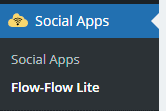
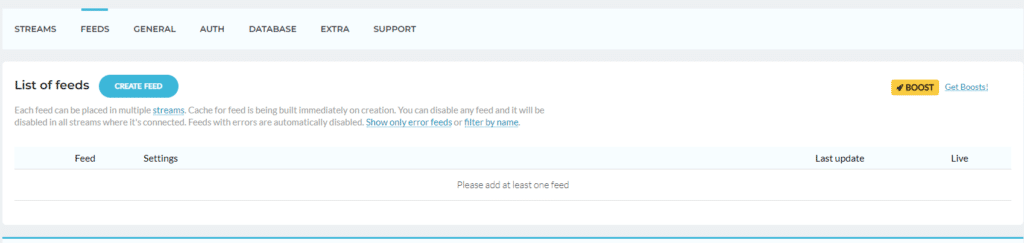
Gdy kanały z serwisów społecznościowych, które chcesz udostępnić, będą gotowe, powinieneś utworzyć strumień, aby móc połączyć te kanały ze sobą. Przejdziesz do zakładki Strumienie i wybierzesz swoje kanały do połączenia.
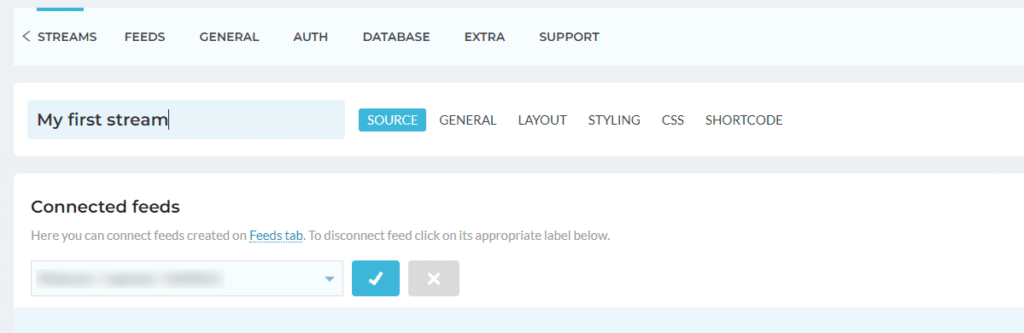
Masz możliwość dostosowania układu, stylu i zmian CSS w swoim strumieniu. Większość układów strumieni jest dostępna w wersji płatnej.
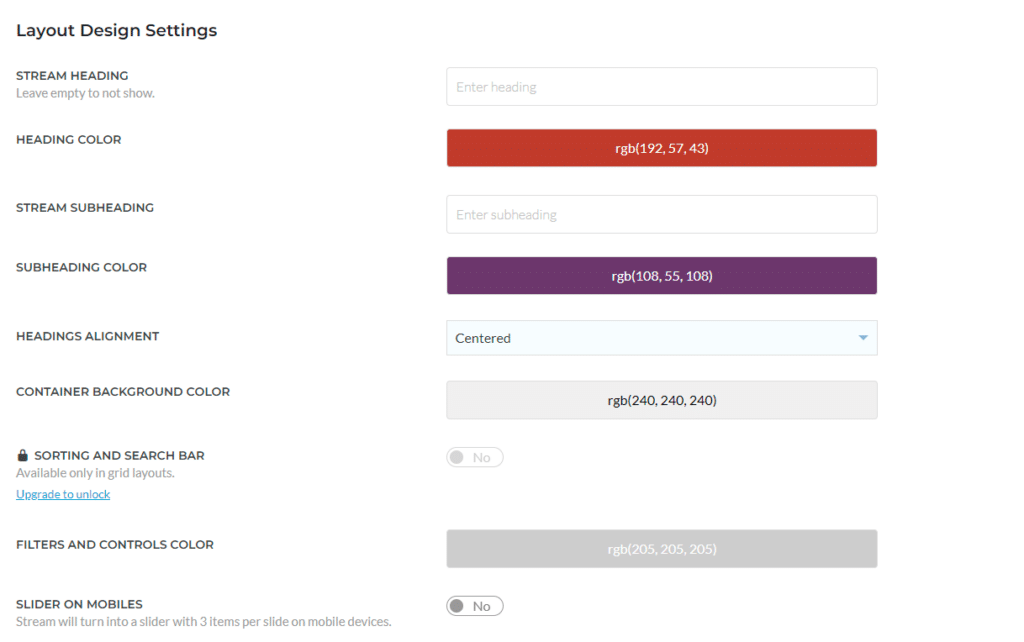
Na koniec kopiujesz krótki kod swojego strumienia i dodajesz go do strony edytora. Twój kanał w mediach społecznościowych jest gotowy!
Zawijanie
Instagram i Pinterest to dwa z najpopularniejszych serwisów społecznościowych, w których można udostępniać obrazy.
Aby dodać te obrazy do swojej witryny WordPress, najlepiej użyć wtyczki WordPress. Wyjaśniliśmy, jak korzystać z 6 świetnych wtyczek WordPress, które pomogą Ci łatwo dodawać te obrazy.
