Bitwa o tworzenie kopii zapasowych: która jest najlepszą wtyczką do tworzenia kopii zapasowych WordPress w 2022 roku?
Opublikowany: 2022-05-11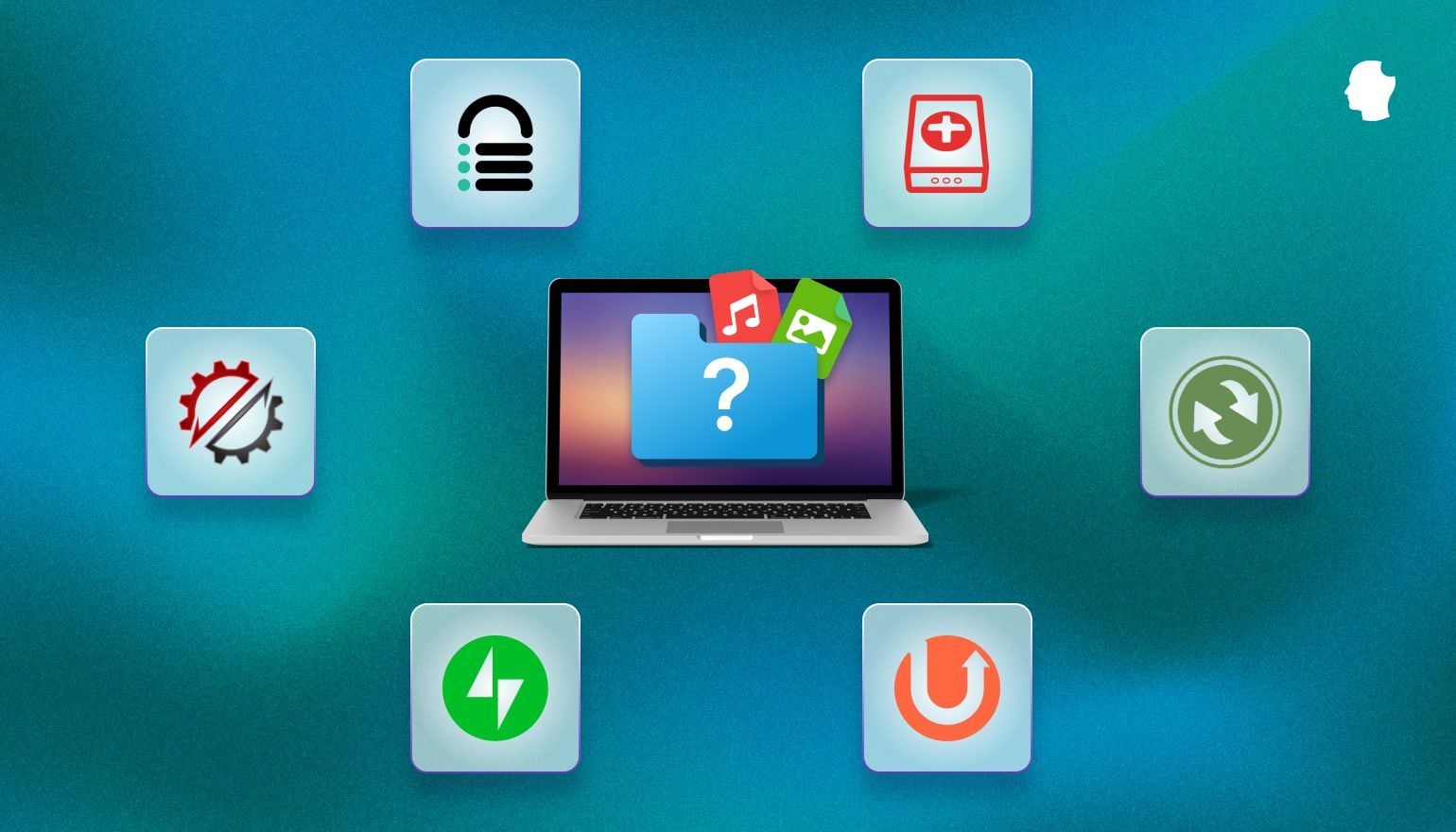
Tworzenie kopii zapasowej witryny przypomina trochę wykupienie ubezpieczenia od ognia. Nigdy nie potrzebujesz go poza katastrofą, ale brak go tylko pogorszy katastrofę.
W tym artykule omówimy, dlaczego musisz przechowywać kopie zapasowe, niezależnie od tego, czy wtyczka jest najlepszym wyborem do tworzenia kopii zapasowych, a także przyjrzymy się niektórym z najlepszych dostępnych obecnie wtyczek do tworzenia kopii zapasowych WordPress.
Spis treści
- Dlaczego potrzebujemy kopii zapasowych?
- Czy wtyczka jest najlepszą opcją?
- Czego szukać we wtyczce do tworzenia kopii zapasowych WordPress
- Wtyczki kopii zapasowych sprawdzone i porównane
- UpdraftPlus
- WsteczWPup
- Powielacz
- BlogVault
- Kopia zapasowa Jetpack/VaultPress
- BackupBuddy
- Wyniki
- Zawijanie
Dlaczego potrzebujemy kopii zapasowych?
Istnieje wiele powodów, dla których możesz potrzebować kopii zapasowej witryny WordPress, ale wszystkie mieszczą się w czterech kategoriach: błąd ludzki, złośliwa aktywność, aktualizacje i chaos.
- Błąd ludzki: większość z nas przypadkowo usunęła pliki lub wprowadziła zmiany, których natychmiast żałowaliśmy (lub zrobił je ktoś inny, gdy nie oglądaliśmy).
- Złośliwa aktywność obejmuje hakerów, wirusy i złośliwe oprogramowanie.
- Aktualizacje wtyczek lub motywów mogą czasami powodować nieoczekiwane problemy z witryną. Przydatna jest możliwość szybkiego przywrócenia z poprzedniej kopii zapasowej.
- Chaos w tym sensie to każde nieprzewidywalne zdarzenie poza Twoją kontrolą, na przykład pożar niszczący serwer, na którym hostowana jest Twoja witryna.
Dobre procesy i praktyki bezpieczeństwa mogą uchronić przed większością tych zdarzeń, ale regularne tworzenie kopii zapasowych i przechowywanie ich w co najmniej dwóch lokalizacjach jest nadal najlepszą ostatnią linią obrony w przypadku katastrofalnej awarii.
Czy wtyczka jest najlepszą opcją?
Nie ma jednej uniwersalnej odpowiedzi na to pytanie. Najlepsze rozwiązanie do tworzenia kopii zapasowych dla Twojej witryny WordPress zależy od charakteru Twojej witryny i opcji tworzenia kopii zapasowych dostępnych u Twojego usługodawcy hostingowego.
Wtyczki do tworzenia kopii zapasowych WordPress mają pewne zalety. Jeśli znasz WordPressa, znasz wtyczki, więc ich instalowanie i konfigurowanie prawdopodobnie nie będzie stanowić żadnego wyzwania. Wiele wpisów w tej dziedzinie ma długą historię i pozytywne recenzje. Niektóre z nich oferują darmowe wersje, więc możesz wypróbować różne opcje, aż znajdziesz taką, która Ci odpowiada.
Jednak problemy z witryną WordPress mogą powodować nieudane tworzenie kopii zapasowych, gdy jesteś zależny od wtyczki. Może to nie być katastrofalne, jeśli wtyczka oferuje kopie zapasowe w czasie rzeczywistym, ale może spowodować utratę danych, jeśli masz ruchliwą witrynę, której kopia zapasowa jest tworzona tylko raz dziennie, na przykład. Wtyczki do tworzenia kopii zapasowych nie są tak wydajne, jak narzędzia po stronie serwera, więc dodatkowo obciążają serwer i mogą spowolnić działanie witryny (witryn).
Zalecamy kilka prostych skryptów do automatyzacji zdalnych kopii zapasowych za pomocą dowolnej wtyczki do tworzenia kopii zapasowych, ponieważ jest wydajna, łatwa w konfiguracji i może przechowywać kopie zapasowe w wielu znanych usługach przechowywania w chmurze. Jeśli nie chcesz zadzierać ze skryptami, możesz uruchomić swój następny serwer za pomocą SpinupWP i cieszyć się bardzo podobnym rozwiązaniem do tworzenia kopii zapasowych bez żadnych skryptów.
Jeśli nie możesz zainstalować skryptów na swoim serwerze i nie masz zaufania do rozwiązania kopii zapasowej hosta, dobrym rozwiązaniem jest wtyczka do tworzenia kopii zapasowych.
Czego szukać we wtyczce do tworzenia kopii zapasowych WordPress
Ustalenie, która wtyczka jest najlepsza do tworzenia kopii zapasowych, jest osobistym przedsięwzięciem. To, co jest „najlepsze” w Twojej wyjątkowej sytuacji, może być „najgorsze” kogoś innego. Zebraliśmy poniżej listę drogowskazów, które pomogą Ci dowiedzieć się, która wtyczka jest dla Ciebie odpowiednia.
Rodzaje kopii zapasowych: pełne czy przyrostowe?
Pełne kopie zapasowe (znane również jako „migawki”) są dokładnie tym, na co brzmią: kompletną kopią Twojej witryny. Z pewnością potrzebujesz co najmniej jednego z nich, ale pełne kopie zapasowe mają wady jako zwykła strategia tworzenia kopii zapasowych. Nie tylko są czasochłonne w uruchomieniu i obciążają zasoby serwera, ale wiele kopii pełnej kopii zapasowej zajmuje dużo miejsca.
Przyrostowe kopie zapasowe omijają tę wadę, tworząc kopie zapasowe tylko zmian w danych. Przyrostowe kopie zapasowe zazwyczaj działają poprzez tworzenie kopii zapasowych zmienionych danych według ustalonego harmonogramu. Kopie zapasowe w czasie rzeczywistym to podzbiór przyrostowych kopii zapasowych, które działają poprzez monitorowanie witryny i tworzenie kopii zapasowych zmian w miarę ich występowania.
Zazwyczaj przyrostowe kopie zapasowe tworzą kopie zapasowe tylko tych danych, które uległy zmianie od czasu utworzenia ostatniego dowolnego rodzaju kopii zapasowej, w tym innych przyrostowych kopii zapasowych.
Sprawdź, jak i kiedy wtyczka umożliwia tworzenie kopii zapasowych. Niektórzy tworzą tylko pełne kopie zapasowe, które są kompletnymi migawkami witryny, w tym wszystkich motywów, wtyczek i bazy danych. Inne oferują również kopie przyrostowe.
Jeśli chodzi o to, kiedy wtyczka umożliwia tworzenie kopii zapasowych, niektóre pozwalają na tworzenie ręcznych kopii zapasowych tylko na żądanie użytkownika. Inne umożliwiają tworzenie harmonogramów tworzenia kopii zapasowych, które są regularnie uruchamiane automatycznie. Niektóre pozwalają nawet na natychmiastowe tworzenie kopii zapasowych w czasie rzeczywistym po każdej zmianie witryny.
Kopie zapasowe w czasie rzeczywistym mają tę zaletę, że nigdy nie ma żadnych luk w kopiowanych danych. Zwykle są nieco droższe, ale mogą uratować życie witrynom, które co godzinę rejestrują dużą liczbę transakcji, takich jak ruchliwe witryny e-commerce.
Konserwacja i wsparcie
Wtyczki, które są dobrze utrzymane i obsługiwane, są mniej podatne na awarie przy przyszłych aktualizacjach WordPressa. Wtyczki, które nie były aktualizowane od dłuższego czasu, mogą wprowadzać luki w zabezpieczeniach. Luki w zabezpieczeniach, które zostały załatane dawno temu w większości produktów, mogą nadal czaić się w wtyczkach, które nie są często aktualizowane.
Powinieneś również sprawdzić, jakiego wsparcia możesz oczekiwać od dostawcy wtyczki. Ich dokumenty pomocy są dobrym punktem wyjścia, ale powinieneś również sprawdzić, jak łatwo można się z nimi skontaktować w celu uzyskania pomocy i jakie są ich czasy reakcji.
Możesz także poświęcić kilka minut i zajrzeć do społeczności użytkowników. Aktywna społeczność użytkowników może często pomóc w doraźnych prośbach o pomoc, nawet jeśli korzystasz z bezpłatnej wersji płatnej wtyczki. Dodatkowo, prężna społeczność często wskazuje, że wtyczka jest regularnie utrzymywana i aktualizowana. Ludzie rzadko rozmawiają o martwych wtyczkach.
Bezpieczeństwo
Bezpieczeństwo to coś więcej niż tylko aktualizowanie wtyczki. Miejsce przechowywania kopii zapasowych może mieć kluczowe znaczenie. Powinieneś również dowiedzieć się, kto ma dostęp do twoich kopii zapasowych.
Wtyczki do tworzenia kopii zapasowych WordPress są również różne pod względem oferowanych opcji szyfrowania. Najlepsze praktyki bezpieczeństwa wymagają szyfrowania plików kopii zapasowych, nawet jeśli nie tworzysz kopii zapasowych poufnych informacji. Każdy słaby punkt w twoim bezpieczeństwie jest potencjalną drogą ataku. Znaczenie szyfrowania kopii zapasowej wzrasta, jeśli pliki kopii zapasowej zawierają jakiekolwiek wyraźnie wrażliwe dane, takie jak informacje o klientach.
Przywraca
Poświęć trochę czasu, aby zobaczyć, jak wygląda proces przywracania. Dobrym pomysłem jest zajrzenie nieco głębiej niż oficjalna dokumentacja, chociaż to powinien być twój punkt wyjścia. Jest to obszar, w którym mogą pomóc recenzje i społeczność użytkowników. Będziesz mógł zobaczyć, jakie problemy napotkali inni użytkownicy i jak je przezwyciężyli (lub nie udało im się).
Ogólnie rzecz biorąc, potrzebujesz wtyczki, która umożliwia szybkie i łatwe testowanie i wykonywanie przywracania. Większość wtyczek umożliwia pełne przywracanie przez administratora WordPress lub przez SFTP/SSH. Niektóre oferują również pulpity nawigacyjne lub oddzielne narzędzia, które umożliwiają uruchamianie przywracania, gdy witryna jest niedostępna.
Funkcjonalność
Nie chodzi tu o największą funkcjonalność, ale o właściwą funkcjonalność. Nie ma powodu, aby płacić za dzwonki i gwizdki, których nie użyjesz. Może to mieć znaczenie, nawet jeśli zamierzasz korzystać tylko z bezpłatnej wersji. Możesz zobaczyć potrzebę uaktualnienia do wersji premium później, ale okaże się, że ma wysoką cenę, ponieważ jest pełna funkcji, z których nigdy nie będziesz korzystać.
Wtyczki kopii zapasowych sprawdzone i porównane
Ta sekcja zawiera recenzje i wyniki testów niektórych z najlepszych obecnie dostępnych wtyczek do tworzenia kopii zapasowych WordPress. Przyjrzymy się, jak skonfigurować każdą wtyczkę do tworzenia kopii zapasowych, ale nie będziemy omawiać podstawowych instrukcji instalacji wtyczek, chyba że wystąpi coś nietypowego.
Do celów testowych używam witryny hostowanej na DigitalOcean i zarządzanej przez SpinupWP. Całkowity rozmiar mojej instalacji WordPressa to 531,60 MB. Witryna ma 156 MB plików i bazę danych 365 KB.
O ile nie zaznaczę inaczej, możesz założyć, że hostuję jakiekolwiek zdalne kopie zapasowe na Amazon S3. Używam pamięci masowej klasy Standard, ale prawdopodobnie nie chcesz tego robić w przypadku kopii zapasowych, ponieważ koszty mogą wkrótce stać się zaporowe. Jeśli przechowujesz kopie zapasowe w Amazon S3, polecam skorzystać z magazynu Infrequent Access lub zajrzeć do Intelligent Tiering. Mając to na uwadze, jeśli prowadzisz ruchliwą witrynę, możesz chcieć skorzystać z klasy Standard lub podobnej oferty innego dostawcy pamięci masowej w chmurze. Za szybsze przechowywanie zapłacisz więcej, ale warto zminimalizować przestoje.
Ostatnia uwaga, zanim zagłębimy się w recenzje. W tym artykule wdrażam przywracanie bezpośrednio w mojej witrynie produkcyjnej. Nie polecam tego robić z twoimi witrynami. To tylko strona, której używamy do testowania. Nie byłaby to wielka strata, gdyby cała rzecz zniknęła lub przestała działać. Jeśli witryna ma jakiekolwiek znaczenie, zawsze należy najpierw przetestować przywracanie w witrynie tymczasowej.
Poniższy wykres podsumowuje możliwości wtyczek do tworzenia kopii zapasowych omówionych w tym artykule. Włączenie 💰 wskazuje, że możliwość wiąże się z dodatkowym kosztem, jako część wersji premium lub płatny dodatek.
| UpdraftPlus | WsteczWPup | Powielacz | BlogVault | Kopia zapasowa Jetpack | BackupBuddy | |
|---|---|---|---|---|---|---|
| Darmowa wersja | ||||||
| Kopie zapasowe w czasie rzeczywistym | ||||||
| Przenosi kopie zapasowe poza witrynę | ✅ 💰 | |||||
| Automatyczne przywracanie | ✅ 💰 | ✅ 💰 | ||||
| Wiele harmonogramów | ✅ 💰 | |||||
| CLI | ✅ 💰 | |||||
| Klonuj/duplikuj/migruj | ✅ 💰 | |||||
| Centralny pulpit nawigacyjny | ✅ 💰 | ✅ 💰 | ||||
| Wsparcie dla wielu witryn | ✅ 💰 | ✅ 💰 | ||||
| Koszt roczny, USD | Premia: 70 USD+ | Premia: 69 USD+ | Premia: 69 USD+ | 88,80 USD+ | 119,40 USD+ | 80+ |
UpdraftPlus
Deweloper: UpdraftPlus.com, David Anderson
Aktywne instalacje: 3 miliony+
Opcja w czasie rzeczywistym: Nie
Kompatybilność z WordPress: 3.2 lub wyższa
Cena: Dostępna darmowa wersja. Wersja premium zaczyna się od 70 USD za pierwszy rok
Pierwsza wersja darmowej wtyczki do tworzenia kopii zapasowych Updraft została wydana w 2010 roku. UpdraftPlus został oficjalnie zarejestrowany jako firma komercyjna w styczniu 2013 roku wraz z uruchomieniem pierwszych płatnych dodatków.
Darmowa wersja UpdraftPlus oferuje opcję tworzenia kopii zapasowych na Dysku Google, Amazon S3, Dropbox, DreamObjects, Openstack Swift, Rackspace Cloud i UpdraftVault. Umożliwia również tworzenie kopii zapasowych na FTP lub na adres e-mail. Wersja premium rozszerza te opcje o możliwość tworzenia plików kopii zapasowych na Microsoft OneDrive i Azure, Google Cloud Storage i Backblaze B2, a także przez SFTP, SCP i WebDAV.
Zarówno wersja bezpłatna, jak i premium oferują przywracanie jednym kliknięciem i automatyczne harmonogramy tworzenia kopii zapasowych. Funkcje dostępne tylko w UpdraftPlus Premium obejmują zgodność z wieloma lokalizacjami, szyfrowanie baz danych, zaawansowane raportowanie i obsługę WP-CLI. Wersja premium oferuje również możliwość wykonywania przyrostowych kopii zapasowych, czego nie oferuje wersja bezpłatna. UpdraftPlus Premium zawiera również UpdraftMigrator, umożliwiający klonowanie i migrację witryn.
Bezpłatne wsparcie jest dostępne w formie często zadawanych pytań, forum WordPress i filmów. Aby uzyskać dodatkowe wsparcie, użytkownicy darmowej wersji mogą zakupić pakiety pomocy od 50 do 250 USD. Pakiety z wyższej półki zapewniają czas reakcji wynoszący 3 godziny lub mniej. Klienci wersji premium uzyskują dostęp do dodatkowego forum wsparcia przeznaczonego tylko dla klientów, a także dostęp do systemu zgłoszeń pomocy technicznej, który obiecuje odpowiedź e-mail w ciągu 24 godzin.
Testowanie UpdraftPlus
Pierwszym krokiem po instalacji jest konfiguracja ustawień. Podczas instalacji UpdraftPlus dodaje element w „Ustawieniach” w menu administratora. Możesz również uzyskać dostęp do ustawień za pośrednictwem strony wtyczki. Strona ustawień zawiera pięć zakładek:
Kopia zapasowa/Przywracanie: Pokazuje następną zaplanowaną kopię zapasową, ostatni komunikat dziennika, istniejące kopie zapasowe i widoczny przycisk „Utwórz kopię zapasową teraz”.
Migracja/Klonowanie” Dostępne tylko dla użytkowników wersji bezpłatnej, jeśli posiadasz tokeny UpdraftClone.
Ustawienia: Tutaj ustawiasz częstotliwość tworzenia kopii zapasowych, wybierasz dostawcę pamięci i wskazujesz, które pliki mają być wykluczone z kopii zapasowej.
Zaawansowane narzędzia: głównie do rozwiązywania problemów, wyświetla informacje o witrynie, a także umożliwia importowanie i eksportowanie ustawień, blokowanie ustawień lub usuwanie bieżących ustawień i rozpoczęcie od nowa.
Premium/Rozszerzenia: Zasadniczo strona marketingowa dla UpdraftPlus Premium.

Poszedłem dalej i kliknąłem Utwórz kopię zapasową teraz. Spowodowało to otwarcie okna z kilkoma polami wyboru opcji tworzenia kopii zapasowych. Pola „Uwzględnij bazę danych w kopii zapasowej” i „Uwzględnij swoje pliki w kopii zapasowej” są automatycznie zaznaczone. Nie można zaznaczyć trzeciego pola wyboru. To tylko po to, żeby mi powiedzieć, że nie skonfigurowałem jeszcze pamięci zdalnej. Czwarte i ostatnie pole wyboru jest domyślnie niezaznaczone i pozwala zachować kopię zapasową nawet po przekroczeniu limitów przechowywania. Zostawiłem wszystko tak, jak było i kliknąłem „Utwórz kopię zapasową”, aby kontynuować.

Proces tworzenia kopii zapasowej był szybki, a moje ustawienia UpdraftPlus wkrótce zaktualizowały się o komunikat informujący, że kopia zapasowa się powiodła. Postanowiłem przetestować funkcję przywracania jednym kliknięciem przed skonfigurowaniem pamięci zdalnej.

UpdraftPlus pozwala wybrać komponenty, które chcesz przywrócić, z polami wyboru dla wtyczek, motywów itp. Zaznaczyłem każde pole i kliknąłem Dalej. Następny ekran daje możliwość wykluczenia niektórych tabel bazy danych z przywracania przed kontynuowaniem.


Wtyczka wyświetla raport z postępu obok dziennika aktywności podczas całego procesu przywracania. Po zakończeniu kliknij Powrót do konfiguracji UpdraftPlus, aby wyjść. Możesz również pobrać plik dziennika z tego ekranu lub rozwinąć dziennik aktywności, klikając strzałki w prawym górnym rogu.

Po powrocie do ekranu konfiguracji UpdraftPlus wyświetla nową wiadomość informującą mnie, że będę musiał usunąć stare katalogi, jeśli kopia zapasowa się powiodła. Nie będzie można ponownie wykonać kopii zapasowej tego samego pliku, jeśli nie usuniesz ich teraz.
Konfigurowanie zdalnej pamięci masowej dla programu UpdraftPlus
Opcje zdalnego przechowywania programu UpdraftPlus znajdują się na karcie „Ustawienia”. W tym miejscu możesz również ustawić harmonogram tworzenia kopii zapasowych plików i baz danych, wybrać pliki do uwzględnienia oraz uzyskać dostęp do ustawień eksperckich. Przyjrzymy się niektórym z nich, gdy skończymy konfigurować i testować naszą zdalną pamięć masową.
Pierwszym krokiem jest kliknięcie wybranego dostawcy, w moim przypadku Amazon S3 . Darmowa wersja UpdraftPlus ogranicza się do przesyłania kopii zapasowych tylko do jednego dostawcy. Wersja premium pozwala na wiele lokalizacji.

UpdraftPlus poprosił mnie o mój klucz dostępu S3, tajny klucz i lokalizację. Po wypełnieniu odpowiednich pól testy wtyczki wykazały, że może uzyskać dostęp i tworzyć pliki w moim wiaderku S3. Test wykazał również, że komunikacja z Amazon S3 była szyfrowana, więc zapisałem ustawienia i wróciłem do zakładki „Backup/Restore”. Zrobiłem kolejną kopię zapasową, wykonując dokładnie tę samą procedurę, co poprzednio. Wcześniej wyłączone pole wyboru ostrzegające mnie, że pamięć nie została skonfigurowana, zostało włączone, domyślnie zaznaczone i mogę teraz odznaczyć to pole, aby zachować kopię zapasową na serwerze.
Tworzenie kopii zapasowej trwało około trzech minut. UpdraftPlus dał mi te same opcje, co wcześniej, w tym możliwość wykluczenia poszczególnych tabel bazy danych. Przygotowanie przywracania zajęło wtyczce kilka minut, ale gdy było gotowe, przywracanie zostało wdrożone w mniej niż minutę.

Zaplanowane kopie zapasowe i ustawienia zaawansowane w programie UpdraftPlus
Do tej pory testowaliśmy tylko ręczne kopie zapasowe, ale zdecydowanie chcemy, aby nasze kopie zapasowe działały zgodnie z ustalonym harmonogramem. Dostęp do harmonogramu UpdraftPlus można uzyskać za pośrednictwem zakładki „Ustawienia”. Darmowa wersja wtyczki umożliwia ustawienie kopii zapasowej bazy danych i plików według różnych harmonogramów. Możesz zachować dowolną liczbę kopii zapasowych, o ile Twoja usługa pamięci masowej wytrzyma obciążenie.
Ustawianie kopii zapasowych na określony czas jest dostępne tylko w programie UpdraftPlus Premium. W wersji darmowej jesteś ograniczony do wyboru interwału i nie możesz ustawić dokładnego czasu. Jeśli chcesz, aby codzienna kopia zapasowa witryny odbywała się o 3 nad ranem, musisz uaktualnić do wersji premium. Darmowa wersja pozwala również na tworzenie pełnych kopii zapasowych plików lub bazy danych. Kopie przyrostowe są dostępne tylko w wersji premium.
Minimalny interwał, jaki można ustawić, to „Co 2 godziny” dla plików i „Co godzinę” dla bazy danych. Ustawiłem interwały na te minimum i przewinąłem stronę w dół, aby kliknąć Zapisz .

Jak już pokazaliśmy, zakładka „Ustawienia” w UpdraftPlus to miejsce, w którym konfigurujesz usługi w chmurze do przechowywania kopii zapasowych witryny. Ta sama zakładka umożliwia skonfigurowanie, które pliki i katalogi zostaną uwzględnione w kopii zapasowej, w tym możliwość dodawania reguł wykluczeń. Ustawianie reguł wykluczania odbywa się w interfejsie wizualnym typu „wskaż i kliknij”, który jest bardzo przyjazny dla użytkownika. Zakładka „Ustawienia” zawiera również pole wyboru umożliwiające wysyłanie podstawowych raportów na adres administratora witryny. Klienci Premium mają możliwość ustawienia frazy szyfrowania.

Tuż pod polem wyboru poczty e-mail znajduje się przycisk umożliwiający otwarcie „ustawień eksperckich”, w tym trybu debugowania, limitów podziału archiwów i certyfikatów SSL.
Jeśli nie możesz wejść na swoją witrynę WordPress, możesz uruchomić przywracanie ręczne. Zakładając, że masz dostęp do pliku kopii zapasowej, będziesz także potrzebować świeżej instalacji WordPress, aby przywrócić witrynę, ponieważ UpdraftPlus nie tworzy kopii zapasowych głównych plików WordPress.
Plusy i minusy programu UpdraftPlus
UpdraftPlus jest łatwy w konfiguracji i obsłudze, z wieloma dostępnymi opcjami konfiguracji sposobu wykonywania kopii zapasowych. Współpracuje z ogromną liczbą opcji przechowywania w chmurze, w tym własną usługą zdalnego przechowywania, UpdraftPlus Vault. Zarówno tworzenie kopii zapasowych, jak i przywracanie jest stosunkowo szybkie i trudno wymyślić sposób na uproszczenie procesu przywracania. Klikasz przycisk, wybierasz, co chcesz przywrócić, i ponownie klikasz przycisk.
Z drugiej strony, UpdraftPlus nie oferuje oddzielnego pulpitu nawigacyjnego do zarządzania i przywracania kopii zapasowych. Jeśli Twoja witryna jest uszkodzona i nie możesz uzyskać dostępu do swojego zaplecza, musisz połączyć się z serwerem SFTP/SSH, rozpakować pliki i ręcznie uruchomić przywracanie.
WsteczWPup
Deweloper: Inpsyde GmbH
Aktywne instalacje: 700 000+
Opcja w czasie rzeczywistym: Nie
Kompatybilność z WordPress: 3.9 lub nowszy
Cena: Dostępna darmowa wersja. Wersja Pro zaczyna się od 69 USD za pierwszy rok
Zaprojektowana przez Daniela Huskena pierwsza wersja BackWPup została uruchomiona w czerwcu 2009 roku. Husken później zaczął pracować dla agencji WordPress Inpsyde, obecnego właściciela wtyczki.
BackWPup Free oferuje pełne kopie zapasowe zarówno bazy danych, jak i plików, a także obsługę wielu witryn i narzędzie do sprawdzania bazy danych.
Bezpłatna wersja BackWPup umożliwia konfigurację zdalnego przechowywania w Amazon S3, Google Storage, Hosteurope i innych usługach S3, a także Dropbox, Rackspace i SugarSync. Możesz także wykonać kopię zapasową przez FTP. Wersja pro dodaje więcej dostawców pamięci masowej, w tym Amazon Glacier, Google Drive, OneDrive i HiDrive, a także dodaje więcej funkcji tworzenia kopii zapasowych, takich jak szyfrowanie i różnicowe kopie zapasowe zmienionych katalogów.
Wsparcie dla BackWPup Free jest dostępne za pośrednictwem forum WordPress wtyczki. Wsparcie trwa zazwyczaj dwie godziny we wtorki i czwartki. Licencjobiorcy BackWPup Pro otrzymują rozszerzone wsparcie, które pozwala im rejestrować bilety na backwpup.com/support.
Testowanie BackWPup
Po aktywacji BackWPup automatycznie tworzy nowy element w menu pulpitu nawigacyjnego, za pomocą którego można uzyskać dostęp do ustawień. Kliknięcie na Pulpit wyświetla porady dotyczące planowania i przywracania kopii zapasowych, a także „Pierwsze kroki” i „Kopia zapasowa jednym kliknięciem”. Przewijanie w dół ujawnia kilka wbudowanych filmów szkoleniowych, co jest bardzo pożądaną funkcją. Pulpit nawigacyjny pokazuje również kolejne zaplanowane zadania i najnowsze logi generowane przez wtyczkę.

Postanowiłem zaryzykować i utworzyć kopię zapasową przed wykonaniem procedur opisanych w sekcji „Pierwsze kroki”. Kliknąłem Pobierz kopię zapasową bazy danych i w ciągu kilku sekund zapisał plik SQL na moim komputerze lokalnym.
Kliknięcie nagłówków w sekcji „Pierwsze kroki” przeniesie Cię na różne strony we wtyczce. „Sprawdź instalację” przeniesie Cię do zakładki „Informacje” na stronie „Ustawienia” i pokazuje informacje o wtyczce i środowisku. Następnie kliknąłem Utwórz zadanie . Pierwszym krokiem jest nazwanie nowej pracy.
Pola wyboru pozwalają wybrać opcje zadania, w tym kopię zapasową bazy danych, kopię zapasową plików i listę zainstalowanych wtyczek. Dwa dodatkowe pola wyboru pozwalają wyeksportować plik kopii zapasowej jako WordPress XML i sprawdzić tabele bazy danych.
BackWPup Free daje możliwość archiwizacji kopii zapasowej jako pliku Zip, Tar lub Tar GZip, który wybierzesz na tej stronie. Jest to również strona, na której wybierasz miejsce przechowywania kopii zapasowej. Możesz wybrać dowolną liczbę z tych opcji, chociaż oczywiście przeniesienie kopii zapasowej do wielu lokalizacji zajmie więcej czasu.
Pozostawiłem wszystko w domyślnej konfiguracji, z wyjątkiem zaznaczenia pola „Utwórz kopię zapasową w usłudze S3”, a następnie kliknąłem Zapisz zmiany .

Strona została ponownie załadowana z notatką, że zmiany w pracy zostały zapisane i przedstawiła mi dwa łącza: jeden do „Przeglądu zadań” i drugi do „Uruchom teraz”. Poszedłem dalej i kliknąłem Uruchom teraz i naturalnie wtyczka wyskoczyła z informacją, że miejsce docelowe nie zostało poprawnie skonfigurowane.
Nie było to zaskoczeniem, biorąc pod uwagę, że w ogóle nie robiłem żadnej konfiguracji S3. Zaskakujące było to, że wtyczka nie zawierała przydatnego linku, który pokazałby mi, gdzie dostosować konfigurację, ani nie dodała „Konfiguruj pamięć zdalną” na liście pierwszych kroków.

Wróciłem do pracy i odkryłem, że „S3” jest teraz ponownie niezaznaczone, prawdopodobnie dlatego, że nie działa. Sprawdziłem to ponownie i tym razem przewinąłem z powrotem na górę, aby zobaczyć, czy coś się zmieniło. Pojawiła się nowa zakładka o nazwie „Do: Pamięć S3”. Wypełniłem pola zwykłymi informacjami i ponownie kliknąłem Zapisz zmiany .
Właściwie skonfigurowanie magazynu nie było trudne, ale zakłada to, że wiesz, gdzie i kiedy szukać. Zakładka Praca jest dość długa. Zanim dotarłem do opcji przechowywania, zakładki u góry nie były już widoczne. Nie ma szczególnego powodu, aby użytkownik przewijał stronę w górę, a poniżej opcji przechowywania znajduje się tylko kilka elementów, zanim przejdziesz do „Zapisz zmiany”.
Uruchomiłem zadanie ponownie i zakończyło się zgodnie z oczekiwaniami, a kopia zapasowa została przeniesiona do mojego zasobnika S3. Nadal otrzymuję ostrzeżenie, ale było to oczekiwane, ponieważ mój plik debug.log jest dowiązaniem symbolicznym do pliku w innym miejscu. To odpowiada za pierwsze ostrzeżenie, ale BackWPup pokazywał dwa ostrzeżenia. Schyliłem się do dziennika i okazało się, że drugim ostrzeżeniem była wtyczka informująca mnie, że mam ostrzeżenie i dlatego zadanie nie zostało poprawnie wykonane (tj. nie mogło skopiować pliku debug.log ).

Przywracanie za pomocą BackWPup
Darmowa wersja BackWPup nie oferuje przywracania z zaplecza WordPress. Jedyną opcją jest ręczne przywracanie. Dokumentacja BackWPup zaleca przywrócenie bazy danych za pomocą phpMyAdmin lub Adminer. Zalecają Filezilla, aby przywrócić pliki.
Przywróciłem przez phpMyAdmin i Filezilla. Wydawało się, że działa idealnie, a witryna nadal działa zgodnie z oczekiwaniami.
Plusy i minusy BackWPup
BackWPup oferuje wiele opcji konfiguracyjnych. Jest to plus dla programistów i innych osób, które już znają się na WordPressie i mają pewne doświadczenie w konfigurowaniu lokalizacji przechowywania do przechowywania kopii zapasowych. Posiadanie filmów szkoleniowych bezpośrednio we wtyczce jest również miłym akcentem.
Darmowe wtyczki do tworzenia kopii zapasowych WordPress zwykle nie oferują tych samych funkcji, co wersja premium, ale byłem zaskoczony brakiem sposobu na przywrócenie z backendu WordPressa. Szczerze mówiąc, jeśli przywracasz całą witrynę, możesz w ogóle nie mieć dostępu do WordPressa. W tej sytuacji musiałbyś przywrócić przez SFTP/SSH, niezależnie od używanej wtyczki. Mimo to zdarzają się sytuacje, w których witryna działa, ale mimo to trzeba uruchomić przywracanie. Wersja pro BackWPup oferuje przywracanie jednym kliknięciem z zaplecza, a także samodzielną aplikację, ale nie są one dostępne w bezpłatnej wersji.
Powielacz
Deweloper: Snap Creek
Aktywne instalacje: 1 milion+
Opcja w czasie rzeczywistym: Nie
Zgodność z WordPress: 4.0 lub nowszy
Cena: Dostępna darmowa wersja. Wersja Pro zaczyna się od 69 USD za pierwszy rok
Duplicator został uruchomiony w wersji beta na początku 2014 roku. Obecnie opracowany przez Snap Creek, wtyczka była początkowo rozwidleniem wtyczki Backup and Move stworzonej przez Gaurav Aggarwal. Rozwój był kontynuowany, zarówno w wersji bezpłatnej (Duplicator Lite), jak i płatnej (Duplicator Pro).
Duplicator Lite oferuje ręczne tworzenie kopii zapasowych bez możliwości ustawienia harmonogramu. Ta możliwość jest ograniczona do Duplicator Pro. Duplicator pobiera wszystkie pliki WordPress, bazę danych, wtyczki, motywy i zawartość witryny i kompresuje je w pojedynczy plik zip zwany pakietem. Możesz następnie użyć tego pakietu do przywrócenia witryny w razie potrzeby lub użyć go do migracji lub sklonowania witryny. Nie musisz nawet uruchamiać instalacji WordPress, ponieważ pakiet stworzony przez Duplicator zawiera wszystkie pliki witryny, w tym rdzeń WordPress.
Wsparcie dla Duplicator Lite jest dostępne w dokumentacji wtyczki, która zawiera przewodnik szybkiego startu. Zachęca się również użytkowników do przeszukiwania forum WordPressa wtyczki w poszukiwaniu pytań, na które udzielono wcześniej odpowiedzi, lub do samodzielnego przesyłania pytań. Użytkownicy darmowej wersji mogą również przesłać zgłoszenie pomocy. Bilety od użytkowników Pro mają najwyższy priorytet w stosunku do biletów generowanych przez użytkowników Lite.
Testowanie duplikatora
Duplikator dodaje własne elementy do menu Dashboard po aktywacji. Kliknięcie Duplikatora przeniesie Cię bezpośrednio do strony „Pakiety”. Pozostałe opcje to „Narzędzia”, „Ustawienia” i „Go Pro”. „Pakiety” mają przejrzysty, prosty układ z pomocnym łączem do przewodnika szybkiego startu.

Kliknąłem Utwórz nowy , co przeniosło mnie do „Konfiguracji”, pierwszego z trzech etapów, których Duplikator używa do tworzenia pliku kopii zapasowej. „Setup” przedstawia nam pole do nazwania kopii zapasowej oraz trzy panele rozwijalne: „Pamięć”, „Archiwum” i „Instalator”. Duplicator Lite daje bardzo ograniczone możliwości przechowywania. W rzeczywistości możesz zapisywać kopie zapasowe tylko na swoim serwerze. Kopie zapasowe w chmurze są dostępne tylko w Duplicator Pro.

Kliknięcie „Opcje przechowywania” w prawym górnym rogu otwiera zakładkę „Pamięć” na stronie „Ustawienia”. Wtyczka daje możliwość użycia „Ścieżki starszej” lub „Ścieżki treści” do tworzenia kopii zapasowych. Kliknięcie [Więcej zaawansowanych opcji przechowywania…] wyświetla małą reklamę Duplicator Pro.
Możesz także wyłączyć .htaccess z tego miejsca. To ustawienie jest przeznaczone do rozwiązywania problemów pojawiających się podczas pobierania pliku kopii zapasowej.

Panel „Archiwum” ma dwie zakładki: „Pliki” i „Baza danych”. Zakładka „Pliki” pozwala całkowicie wykluczyć pliki, archiwizując tylko bazę danych, a także odfiltrować określone pliki i katalogi.
Karta „Baza danych” pozwala włączyć filtry tabel, a następnie wykluczyć dowolne tabele za pomocą pól wyboru. Ta zakładka pokazuje również „Tryb budowania”, w tym przypadku „PHP”.

Kliknąłem na PHP i otworzyło się nową kartę w mojej przeglądarce, pokazując kartę „Pakiety” na stronie „Ustawienia”. Stąd możesz przełączyć skrypt SQL z „Kod PHP” na „Mysqldump”. Możesz także przełączyć się z jednowątkowego na dwuwątkowy i ustawić limit zapytań.
Na tej samej karcie znajdują się również następujące sekcje:
Archiwum : pozwala wybrać archiwum ZipArchive lub DupArchive, a także pole wyboru „Opróżnianie archiwum”. Zaznaczenie tego oznacza, że wtyczka będzie próbowała utrzymać połączenie dla dużych archiwów.
Instalator : Tutaj możesz zmienić format nazwy używany przez Duplikator podczas tworzenia plików instalatora.
Wizualizacje : Umożliwia zmianę formatu daty wyświetlanej na ekranie „Pakiety”.

Wszystkie pola w panelu „Instalator” są opcjonalne. Jeśli znasz już ustawienia połączenia z bazą danych, które zostaną użyte podczas instalacji, możesz je tutaj wprowadzić, a zostaną one wstępnie wypełnione po uruchomieniu instalacji. Pamiętaj, że ta część funkcji Instalatora jest dostępna tylko dla klientów Duplicator Pro, którzy mają licencję Freelancer lub wyższą.

Zostawiłem wszystko na domyślnych ustawieniach i kliknąłem Dalej , co przeniosło proces do kolejnego etapu skanowania mojej strony. Skanowanie było szybkie i prawie wszystko wyglądało dobrze, chociaż otrzymałem powiadomienie o „Sprawdzaniu rozmiaru”. Otwarcie notatki ujawniło, że Duplikator wyświetla to powiadomienie o wielkości 150 MB, a ponadto możesz je zignorować na większości hostów. Ostrzegł mnie również, że mogę otrzymać „przerwanie kompilacji hosta”, jeśli mój host ma ścisłe limity przetwarzania. Moja witryna jest hostowana na moim własnym serwerze VPS skonfigurowanym przez SpinupWP, więc wiedziałem, że nie będzie to miało znaczenia.


Sprawdziłem Tak. Kontynuuj proces kompilacji! i kliknąłem Kompiluj. Kompilacja zajęła mniej niż minutę. Duplicator dał mi wtedy trzy opcje pobrania pliku: „Instalator”, „Archiwum” lub pobranie obu plików jednocześnie. Zdecydowałem się pobrać oba pliki, abym mógł zobaczyć, jak przywracanie działa obiema metodami.
Mówiąc o tym, wtyczka pokazuje również „Jak zainstalować ten pakiet?” Kliknięcie na to pokazuje trzy tryby instalacji wraz z linkami do sposobu działania każdej metody:
Funkcja instalacji klasycznej : użyj tej opcji podczas instalacji w pustym katalogu serwera.
Funkcja nadpisywania instalacji : Powinna być używana podczas nadpisywania istniejącej witryny WordPress.
Funkcja importu instalacji : dostępna tylko w Duplicator Pro, używa interfejsu GUI, który umożliwia przeciąganie i upuszczanie archiwów

Przywracanie za pomocą duplikatora
Zdecydowałem się użyć metody Overwrite Install, ponieważ mój katalog na serwerze nie jest pusty i nie mam dostępu do Duplicator Pro.
Ta metoda nie usuwa żadnej zawartości, która nie istnieje w plikach kopii zapasowej. Oznacza to na przykład, że jeśli zainstalowałeś wtyczkę po ostatniej kopii zapasowej, ta wtyczka i jej pliki pozostaną w Twojej witrynie. Będzie jednak wyświetlany jako dezaktywowany, z tą samą koncepcją stosowaną do motywów, plików i obrazów. Duplicator zaleca instalację klasyczną, jeśli chcesz mieć pewność, że obecne są tylko pliki zawarte w archiwum kopii zapasowej.
Istnieją tylko dwa kroki do przywrócenia za pomocą Duplicator, zakładając, że już utworzyłeś i pobrałeś pliki pakietów. Pierwszym krokiem jest przeniesienie pakietu do katalogu głównego witryny WordPress. Używam FileZilla, ale możesz użyć dowolnej metody.
Duplikator tworzy dwa pliki w ramach pakietu, installer.php i archive.zip . It's possible to change the names of these files, but I've left them as their defaults. To start the restore, copy both files to the root of your WordPress site. You don't need to unpack them.
Next, navigate to the primary domain of your site, but add installer.php to the site address. Note that if you changed the name of installer.php during package creation, you will need to navigate to that name instead. You should now see the Duplicator installer utility in your browser:

I didn't create a password, so I just filled in the full file named and clicked Submit . This displayed a screen showing me that the restore was on “Step 1 of 4: Deployment,” with three tabs: “Overview”, “Options”, and “Validation.” The Validation tab was open, because the plugin needed to show me a warning:

I don't know about you, but this is exactly the sort of thing I want my backup plugin to warn me about. Running the right restore on the wrong site could ruin your whole day (or lose you a client). In this case, I know the site is still up and running, so I checked off the necessary boxes and clicked Next .
The plugin started extracting the archive, and popped up a notice telling me not to close the window until it had completed. Once it was done, it moved immediately to the next step, installing the database. I got a warning for this again, because to complete the restore the plugin would have to delete the existing database. Again, this is very much the sort of warning I want my backup plugin to give me, and again I ignored it.
You have to test the database before the “Next” button will become active in this step. I clicked Test Database and it passed the necessary checks, so I went ahead and clicked Next .
The next step updates the database and config files to match the values of the new site. Duplicator Pro users can also run an additional find and replace during this step.
The plugin also gives you the option of creating a new admin account, running scans, and a few options for the wp-config file. I left everything as it was and clicked Next again.
The restore completed successfully, and Duplicator informed me that I would have to login to my WordPress admin and delete the installer files. This page also shows a “Review Migration Report” link that reveals information about the database and any errors encountered during the process.

Duplicator gives you a link to your WordPress admin, but I decided to take the long way around so I could check out the frontend of the site. Everything looked normal there, so I logged into my admin.
Once I was in my WordPress backend, the very first thing I saw was a notice right at the top of the Dashboard telling me that I had old Duplicator files hanging around, with a link to take me right to them. Clicking it took me to the “Tools” panel of Duplicator, and another link right at the top allowed me to delete the files.
Pros and Cons of Duplicator
The design is clean and simple. The interface is relatively intuitive, with helpful links at almost every step. Creating a new package flows logically from one step to the next. Clicking on options in the plugin will often open a new tab that displays those options in detail. When you're done, you just save, close the tab, and go back to building your package.
The support offered for the free version is extensive. In terms of support, the only difference between Lite and Pro seems to be that Pro help tickets are given higher priority.
For me, there are two big drawbacks to Duplicator Lite. The first is that it won't save the backup to a remote location. If you want your backup stored in the cloud, you have to do that manually. The second is that you can't schedule backups at all. Both of those features are restricted to Duplicator Pro.
BlogVault
Developer: Backup by BlogVault
Active Installations: 90,000+
Real-Time Option: Yes
WordPress Compatibility: 4.0 or higher
Price: Starts at $89 annually
BlogVault was first released on the WordPress plugin directory with version 1.02. It is currently on version 4.77, with more than 90,000 active installations.
Unlike some of the backup solutions we're looking at in this article, there is no free version of BlogVault. However, they do offer a 7-day free trial.
BlogVault offers an integrated dashboard that lets you manage backups for all your sites in a central location. You can use the dashboard to access site history, add new sites, and make sure backups are enabled.
The plugin starts creating a backup the moment you activate it. Once it's set up and configured, BlogVault will perform incremental backups that are then stored on BlogVault's own servers. BlogVault also offers real-time backups for WooCommerce sites, with 365 days of backup history.
As you might expect with a paid plugin, tech support for BlogVault is available 24 hours a day, 7 days a week. However, the support team cannot be reached directly. All customer support is handled by a ticketing system.
Testing BlogVault
The first step in using BlogVault is to create an account at BlogVault and register for a free trial. After registration, you'll receive an email with a link to the BlogVault dashboard that will allow you to add your sites and install the plugin.
Anything you do with BlogVault, you do through the BlogVault app rather than the plugin inside the WordPress dashboard. BlogVault adds its own item to the WordPress menu, but clicking on it just takes you to a screen showing some account information and a few buttons. From here, you can disconnect your current account, connect a new account, and visit the app dashboard. There's also a link to a short video explaining how to use and configure BlogVault.

I clicked Visit Dashboard and was immediately taken to the “Sites” tab of the BlogVault dashboard. This shows me all of the sites managed by this account, and where BlogVault is installed. This is currently just the test site, but it's a handy feature if you're managing a lot of sites. A dropdown menu lets you filter the view further, with options for “All”, “Active”, “No Plugin”, “Disconnected”, “Hacked”, and “Locked”.
Selecting any or all of your sites activates the “MANAGE” dropdown menu. You can use this to manage plugins, themes, users, and update WordPress.
Icons to the right of the site name show you status information about your site and BlogVault, such as if you have backups enabled. Hovering over any icon will show you more information, and some of the icons are actually buttons that will take you to other settings pages.
More buttons at the far right allow you to start a fresh sync, see site history, and display more details about the site. The dashboard showed that backups were enabled, but I decided to run a fresh sync.

I was treated to a message saying it was preparing to sync and that the process would start soon. The sync completed within a few minutes, and the plugin emailed me to tell me the backup was ready.
All information related to your backups can be found in the “Backups” module of the dashboard. It can be accessed from the “Sites” tab by clicking on the backup icon.

Moduł zapewnia szybki przegląd stanu witryny i statystyk kopii zapasowych, z przyciskami do wykonywania funkcji, takich jak automatyczne przywracanie i przesyłanie kopii zapasowych do DropBox. Sekcja o nazwie „AKTUALIZACJE W CZASIE RZECZYWISTYM” składa się z jednego przełącznika i informacji, że kopie zapasowe w czasie rzeczywistym nie są włączone. Ta funkcja jest jednak dostępna tylko na najwyższym poziomie wtyczki.
Planowanie kopii zapasowych BlogVault
Kliknięcie witryny na karcie „Witryny” spowoduje wyświetlenie przeglądu tej witryny. Kliknięcie ikony koła zębatego otwiera ekran ustawień witryny. Kliknij Czas synchronizacji , aby dostosować harmonogram tworzenia kopii zapasowych.

Przywracanie za pomocą BlogVault
Najechanie kursorem na przyciski w górnej części modułu wyskakuje tekst, który pokazuje, co robi każdy przycisk. Kliknąłem na Pobierz kopię zapasową i został wyświetlony ekran, na którym mogłem zmienić wersję kopii zapasowej, którą miałem pobrać, edytować nazwę pliku lub wybrać pobranie tylko plików lub bazy danych.
Możesz edytować nazwę pliku, wpisując w polu oznaczonym „URL”. Wszystko, co zostanie dodane po „https://” zostanie umieszczone na początku nazwy pliku.
Zostawiłem wszystko tak, jak było i kliknąłem Kontynuuj .

Ekran postępu informuje Cię o przebiegu procesu i wyświetla na końcu przycisk oznaczony „Link do pobrania”. Kliknięcie tego spowoduje natychmiastowe rozpoczęcie pobierania.
Następnie chciałem przetestować jedną z bardziej intrygujących funkcji BlogVault: testowanie przywracania. Spowoduje to skonfigurowanie bezpłatnej witryny tymczasowej, która umożliwia przetestowanie przywracania przed wdrożeniem ich w witrynie produkcyjnej.
Kliknięcie przycisku Test Restore w module kopii zapasowych otwiera ekran, na którym możesz zmienić używaną kopię zapasową oraz wersję PHP. Ponownie zostawiłem wszystko tak, jak było i kliknąłem Kontynuuj .

Ponownie pojawił się ekran postępu, który pokazał mi etapy procesu i procent ukończenia. Wiadomość na dole poinformowała mnie, że testowe przywracanie będzie kontynuowane w tle, jeśli opuścisz stronę.
Po zakończeniu pokazano mi nazwę użytkownika i hasło do mojej nowej strony testowej. BlogVault również przesłał mi te informacje e-mailem wraz ze szczegółami protokołu SFTP. Kliknąłem Visit Test Restore , wypełniłem moje dane uwierzytelniające i zweryfikowałem, że witryna działa normalnie.

Teraz nadszedł czas, aby spróbować procesu automatycznego przywracania. Kliknąłem Autoprzywracanie i został wyświetlony ekran prawie identyczny z wcześniejszym ekranem pobierania, ale z dodatkiem „Opcji zaawansowanych” składającym się z pola wyboru, które pozwala skopiować uprawnienia do plików na serwer docelowy. Zostawiłem to niezaznaczone i kliknąłem Kontynuuj .

Przywracanie trwało zaledwie kilka minut, a zwykły ekran postępu wyświetlał mi etapy. Szybka wizyta na stronie po jej zakończeniu pokazała, że wszystko działa tak, jak powinno.
Plusy i minusy BlogVault
BlogVault jest szybki, skuteczny i bardzo łatwy w użyciu. Bezpłatna strona inscenizacji jest bardzo mile widziana. Większość wtyczek do tworzenia kopii zapasowych zakłada, że wiesz, aby nie wprowadzać kopii zapasowej do witryny produkcyjnej bez uprzedniego jej przetestowania, ale BlogVault robi wszystko, aby zapewnić metodę testowania.
Zarządzanie i przywracanie kopii zapasowych jest stosunkowo łatwe dzięki dostępnemu pulpitowi nawigacyjnemu poza siedzibą firmy. Pozwala to na przywracanie witryn, nawet jeśli nie masz do nich dostępu i nie czujesz się komfortowo przy korzystaniu z protokołu SSH/SFTP.
Chociaż nie ma bezpłatnej wersji wtyczki, oferują 7-dniowy bezpłatny okres próbny.
Jednak chociaż BlogVault jest wyposażony w pamięć masową, ma bardzo niewiele opcji przechowywania. Możesz przesłać je do Dropbox lub pobrać za pośrednictwem pulpitu nawigacyjnego, ale poza tym jedynym miejscem, w którym są przechowywane, są serwery BlogVault i ich własna pamięć Amazon S3.
Kopia zapasowa Jetpack/VaultPress
Deweloper: automatyczny
Aktywne instalacje: ponad 5 milionów*
Opcja w czasie rzeczywistym: Tak
Zgodność z WordPress: 5.8 lub nowszy
Cena: zaczyna się od 47,40 USD przez pierwszy rok, a następnie 119,40 USD rocznie
* Jest to liczba aktywnych instalacji wszystkich Jetpack, nie tylko Jetpack Backup.
Firma Automattic rozpoczęła integrację VaultPress ze swoim pakietem Jetpack w 2016 roku. Dziś ta integracja jest zasadniczo zakończona, a VaultPress przemianowany na Jetpack Backup w najnowszych wersjach.
Jetpack Backup jest dostępny zarówno jako część Jetpack, jak i jako samodzielna wtyczka, obecnie w publicznej wersji beta. Jest również uwzględniony w dwóch wyższych poziomach cenowych, Security i Complete. W tej recenzji używam dodatku Backups zamiast samodzielnej wtyczki.
Według Jetpack jedyną różnicą jest to, że samodzielna wersja nie zawiera żadnych dodatkowych funkcji Jetpack.
Jetpack Backup oferuje zarówno zaplanowane kopie zapasowe, jak i kopie zapasowe w czasie rzeczywistym. Wszystkie kopie zapasowe są wymienione jako część „Aktywności” Twojej witryny na WordPress.com. Widok aktywności Jetpack pokazuje inne zdarzenia w witrynie, a nie tylko kopie zapasowe. Dzięki temu stosunkowo łatwo można przywrócić witrynę przed konkretnym wydarzeniem, takim jak aktualizacja wtyczki lub motywu.
Wszystkie kopie zapasowe tworzone przez wtyczkę są przechowywane jako wielokrotne kopie przechowywane na nadmiarowych serwerach. Wtyczka oferuje przywracanie jednym kliknięciem, a przywracanie można również wykonać za pomocą aplikacji mobilnej Jetpack. Jeśli aktywowałeś kopie zapasowe w czasie rzeczywistym, Jetpack Backup umożliwia również przywrócenie sklepu WooCommerce do dowolnego punktu, przy jednoczesnym zachowaniu zamówień i danych klientów.
Wsparcie dla Jetpack Backup jest dostępne za pośrednictwem dokumentacji i zwykłych forów społecznościowych. Klienci Jetpack mogą również skontaktować się z pomocą techniczną za pośrednictwem pulpitu WordPress.com.
Testowanie kopii zapasowej Jetpack
Jetpack dodaje własny element do paska menu w WordPress:
Pulpit nawigacyjny : zapewnia dostęp do statystyk witryny i umożliwia aktywację oraz aktualizację dodatków Jetpack, takich jak skanowanie bezpieczeństwa.
Ustawienia : kontroluje różne funkcje Jetpack, z których większość nie jest związana z kopiami zapasowymi.
Kopia zapasowa : kliknięcie tutaj przenosi Cię z zaplecza WordPress i przechodzi na stronę kopii zapasowej na WordPress.com.
Statystyki witryny : bardziej szczegółowy wgląd w statystyki niż dostępny w „Panelu”.
Mój Jetpack : Obecnie w wersji beta, prowadzi do strony na WordPress.com, gdzie możesz zarządzać swoim planem i komponentami Jetpack.
Nie interesują mnie inne funkcje Jetpacka (przynajmniej nie dzisiaj), więc kliknąłem Backup . Jetpack Backup uruchamia pierwszą kopię zapasową w momencie aktywacji wtyczki. Pierwsza kopia zapasowa zwykle zajmuje dużo czasu, ponieważ wtyczka wykonuje pełną migawkę witryny. Idąc dalej, używa przyrostowych kopii zapasowych do rejestrowania zmian.

Kopie zapasowe nie są zbyt dobre bez możliwości ich przywrócenia. Musisz podać poświadczenia serwera, aby w pełni skonfigurować Jetpack Backup, ponieważ nie jest możliwe użycie funkcji automatycznego przywracania bez ich podania. Kliknąłem Ustawienia , a następnie strzałkę w sekcji „Kopia zapasowa Jetpack”, aby rozpocząć procedurę.

To zabrało mnie z backendu na WordPress.com. Pierwszym krokiem konfiguracji poświadczeń serwera jest identyfikacja dostawcy usług hostingowych. Jetpack Backup udostępnia listę najpopularniejszych dostawców i próbuje odgadnąć, którego używasz. Ostatnia opcja na liście umożliwia ręczne wypełnienie wszystkich danych.
Kliknięcie dowolnej opcji umożliwia wprowadzenie poświadczeń serwera, w tym typu połączenia i tego, czy będziesz używać hasła, czy klucza prywatnego. Po zakończeniu wypełniania informacji kliknij Testuj i zapisz poświadczenia, aby kontynuować.
Wtyczka poinformowała mnie, że połączenie nie powiodło się. Okazuje się, że Jetpack Backup wymaga do działania włączonej obsługi XML-RPC, ale SpinupWP domyślnie to wyłącza. Wszedłem do aplikacji SpinupWP, przekręciłem przełącznik, aby włączyć XML-RPC i spróbowałem ponownie.

Tym razem wtyczka poinformowała mnie, że połączenie się powiodło. Kliknąłem Finish Up , co ponownie pokazało mi komunikat informujący mnie, że połączenie się powiodło.
Przywracanie za pomocą kopii zapasowej Jetpack
Masz dwie do trzech opcji, jeśli chodzi o przywracanie witryny za pomocą Jetpack. Możesz przywrócić za pomocą swojego konta na WordPress.com lub pobierając plik kopii zapasowej i przywracając go ręcznie. Trzecią opcją jest przywrócenie witryny do określonego zdarzenia, ale jest to dostępne tylko wtedy, gdy Twój plan obejmuje kopie zapasowe w czasie rzeczywistym. Jetpack wspomina o tym kilka razy, ale o ile wiem, każdy plan obejmuje kopie zapasowe w czasie rzeczywistym. Darmowa wersja Jetpack tego nie robi, ale w ogóle nie ma możliwości tworzenia kopii zapasowych. 🤷♂️
Przywracanie do dnia lub wydarzenia działa dokładnie w ten sam sposób. Pierwszym krokiem jest zalogowanie się do WordPress.com. Następnie kliknij Jetpack na pasku menu po lewej stronie i wybierz z menu Dziennik aktywności .
Dziennik aktywności pokazuje wszystkie zdarzenia, które miały miejsce w witrynie, w tym kopie zapasowe. Możesz filtrować według „Zakresu dat” i „Typu działania”. Kliknąłem Typ działania , wybrałem Kopie zapasowe i Przywracanie i kliknąłem Zastosuj .

To pokazało mi wszystkie kopie zapasowe wykonane przez Jetpack, uporządkowane według daty i godziny. Każda kopia zapasowa ma dwa przyciski: „Przywróć” i „Pobierz”. Kliknąłem Przywróć , aby rozpocząć proces automatycznego przywracania.
Wybrana kopia zapasowa rozwinęła się, pokazując mi dokładnie, co ma zostać zastąpione, wraz z notatką informującą mnie, że akcja, którą mam wykonać, „zastąpi i usunie całą zawartość utworzoną po tym punkcie”. Pola wyboru pozwalają wybrać, które aspekty witryny chcesz przywrócić. Wszystkie są domyślnie zaznaczone. Zostawiłem je w ten sposób i kliknąłem Potwierdź przywracanie .

Wtyczka poinformowała mnie, że obecnie przywraca moją witrynę do daty wykonania kopii zapasowej, wraz z paskiem postępu.

Przywracanie zostało zakończone w ciągu kilku minut. Rzuciłem okiem na stronę i wszystko wyglądało tak, jak było. Zaktualizowałem kilka wtyczek po wykonaniu kopii zapasowej i te aktualizacje zostały wycofane.
Ręczne przywracanie za pomocą Jetpack
Kliknięcie Pobierz na jednej z kopii zapasowych powoduje wyświetlenie tych samych opcji, co automatyczne przywracanie, co pozwala dokładnie wybrać, które części witryny zostaną uwzględnione w pliku kopii zapasowej tar.gz Gdy wtyczka przygotuje plik, kliknij Pobierz , aby go zapisać. Rozpakuj archiwum, gdy znajdzie się ono na komputerze lokalnym. Zawiera dwa foldery: wp-content i sql . Pierwsza zawiera wtyczki, motywy i pliki. Folder sql zawiera tabele bazy danych
Aby ukończyć przywracanie, musisz połączyć się z serwerem SSH/SFTP, zastępując foldery plugins , themes i uploads na serwerze folderami wyodrębnionymi z archiwum. Użyłem FileZilla, ale każda metoda, której zwykle używasz, jest w porządku. Możesz zaimportować kopię zapasową bazy danych za pomocą phpMyAdmin lub podobnego narzędzia. Dokumentacja ręcznego przywracania Jetpack zawiera instrukcje wiersza poleceń dotyczące tego procesu, jeśli masz bezpośredni dostęp do MySQL, a także notatkę, że iJeśli przywracasz całą bazę danych, często łatwiej jest najpierw połączyć pliki i po prostu przywrócić pojedynczy plik bazy danych.
Plusy i minusy kopii zapasowej Jetpack
Kopia zapasowa Jetpack jest łatwa w użyciu. Po włączeniu XML-RPC nie napotkałem żadnych problemów z tworzeniem kopii zapasowych ani uruchamianiem przywracania. Dodanie Jetpack Backup jako samodzielnej wtyczki jest również miłe. Jeśli kopie zapasowe są wszystkim, czego chcesz, możesz zainstalować tylko samodzielną wtyczkę bez konieczności instalowania Jetpack. Jetpack zyskał reputację za powodowanie rozrostu strony. Chociaż zawsze możesz wyłączyć funkcje Jetpack, których nie używasz, i zmniejszyć to wzdęcie, samodzielna wtyczka jest dobrą opcją dla osób, które chcą tylko kopii zapasowych.
Z drugiej strony nie ma możliwości zmiany harmonogramu tworzenia kopii zapasowych ani opcji przechowywania. Twoja codzienna kopia zapasowa jest wykonywana w czasie ustawiania Jetpack i jest przechowywana na ich serwerach. Jeśli chcesz mieć kopie zapasowe w innej usłudze, musisz pobrać je z Jetpack i przesłać je ręcznie.
Kopie zapasowe są przechowywane tylko przez 30 dni w przypadku klientów korzystających z planu Kopie zapasowe lub Zabezpieczenia. Uaktualnienie do wersji Complete zapewnia pełny rok. Ponadto plan podstawowy zapewnia tylko 10 GB miejsca na kopie zapasowe. Moja strona nie jest szczególnie duża, ale moja kopia zapasowa wciąż miała około 470 MB. Jeśli masz dużą witrynę, istnieje możliwość uaktualnienia do 1 TB przestrzeni dyskowej.
BackupBuddy
Deweloper: iThemes
Aktywne instalacje: Nieznane
Opcja w czasie rzeczywistym: Tak
Kompatybilność z WordPressem: 4,5
Cena: 80 USD rocznie i więcej
Opracowana przez iThemes pierwsza wersja wtyczki BackupBuddy miała premierę w marcu 2010 roku. To sprawia, że jest to jedna z najdłużej działających wtyczek zaprojektowanych specjalnie do tworzenia kopii zapasowych witryn WordPress.
BackupBuddy to płatna wtyczka, której najniższy poziom (Blogger) zaczyna się od 80 USD. Daje to możliwość tworzenia kopii zapasowych 1 witryny i 1 GB BackupBuddy Stash, dedykowanej pamięci masowej firmy. To nie jest dużo miejsca do przechowywania — 12-letni ja, tak dumny ze swojego nowego dysku twardego o pojemności 250 MB, tylko uronił jedną łzę — ale możesz też skonfigurować BackupBuddy do korzystania z Amazon S3, Dropbox, Google Drive, Rackspace lub Jeden dysk.
Wtyczka oferuje zarówno kopie zapasowe w czasie rzeczywistym, jak i zaplanowane. Niedawno firma iThemes wprowadziła BackupBuddy Multisite, obecnie w wersji beta.
Wsparcie BackupBuddy jest dostępne za pośrednictwem dokumentacji, a wszyscy klienci otrzymują dostęp do prywatnej, biletowanej pomocy e-mail. Dokumenty pomocy są dobrze zorganizowane w sekcje i wydają się obejmować prawie wszystko, co może się pojawić.
Testowanie BackupBuddy
Pierwszym krokiem jest utworzenie konta iThemes i zakup wtyczki. Proces instalacji nie jest trudny, ale może być nieznany, jeśli wcześniej korzystałeś tylko z darmowych wtyczek. Po dokonaniu zakupu pobierasz plik wtyczki, przechodzisz do swojego zaplecza WordPress, w menu kliknij Wtyczki , kliknij Dodaj nowy , a następnie kliknij Prześlij wtyczkę . BackupBuddy ma również samouczek dotyczący tego procesu.
Po zainstalowaniu i aktywacji BackupBuddy dodaje własny element menu z sekcjami „Kopie zapasowe”, „Schowa na żywo”, „Miejsca docelowe”, „Harmonogramy”, „Diagnostyka” i „Ustawienia”. Kliknąłem na BackupBuddy , który otworzył kreatora instalacji. Tutaj możesz wprowadzić adres e-mail, na który BackupBuddy będzie wysyłać powiadomienia, utworzyć hasło do kopii zapasowych, jeśli chcesz, wybrać opcje zdalnego przechowywania i wybrać częstotliwość wykonywania kopii zapasowych.
Opcje podane w moim planie to „Starter”, który wykonuje pełną kopię zapasową co miesiąc i kopię zapasową tylko bazy danych co tydzień, oraz „Aktywny Blogger”, który zwiększa częstotliwość tworzenia pełnych kopii zapasowych do tygodniowych i dziennych dla bazy danych. Chciałem od razu utworzyć kopię zapasową, więc zostawiłem ją na „Bez harmonogramu (tylko ręcznie)” i kliknąłem Zapisz ustawienia .

Ukończenie kreatora otworzyło „Kopie zapasowe”, które ma trzy zakładki: „Lokalne kopie zapasowe”, „Utwórz kopię zapasową” i „Przywróć kopię zapasową”. „Utwórz kopię zapasową” pokazuje istniejące profile kopii zapasowych, z przyciskiem tworzenia nowego profilu, a także polem wyboru do przeniesienia kopii zapasowej do pamięci zdalnej.
Zaznaczyłem pole wysyłania do zdalnego miejsca docelowego, co pozwoliło mi wybrać jeden, który już skonfigurowałem lub utworzyć nowy. Kolejne pole wyboru umożliwia usunięcie lokalnej kopii zapasowej po jej odciążeniu. W zaplanowanych kopiach zapasowych BackupBuddy, należy wcześniej skonfigurować wszystkie te ustawienia. Skonfigurowałem już Stash (v3), więc to wybrałem.

Kliknąłem Kompletna kopia zapasowa i wyświetliła mi się strona z wyszczególnieniem etapów i postępu tworzenia kopii zapasowej. Kopia zapasowa została ukończona pomyślnie, kopie są przechowywane lokalnie i w moim magazynie Stash (v3).

Przywracanie za pomocą BackupBuddy
Aby aktywować przywracanie BackupBuddy z poziomu WordPressa, kliknij Kopie zapasowe , a następnie Przywróć kopię zapasową . Kliknięcie na Przywróć pliki przywróci pliki bez bazy danych. Kliknąłem Przywróć , co dało mi trzy opcje: przywrócenie całej witryny, przywrócenie tylko bazy danych lub przywrócenie tylko plików.

Kliknąłem Kontynuuj , aby przywrócić całą witrynę. Wtyczka ostrzegła mnie, że zastąpi to obecną witrynę, i zaoferowała mi pole wyboru, aby potwierdzić, że chcę to zrobić. Zaznaczyłem pole i kliknąłem Tak, kontynuuj. Wtyczka poinformowała mnie, że proces może potrwać kilka minut i że można było nawigować bez zakłócania przywracania.

Przywracanie ręczne jest nieco bardziej skomplikowane. Najpierw musisz pobrać kopię kopii zapasowej i skrypt PHP ImportBuddy. Aby pobrać skrypt, kliknij Kopia zapasowa i najedź na „ImportBuddy” w prawym górnym rogu. Spowoduje to otwarcie menu rozwijanego z opcjami pobrania pliku lub wysłania go do zdalnego miejsca docelowego. Pobranie pliku spowoduje wyświetlenie monitu o podanie hasła lub użycie domyślnego hasła ImportBuddy. Hasło domyślne można ustawić w zakładce „Ustawienia”.
Możesz także uzyskać kopię pliku z iThemes Sync lub lokalizując go w samym archiwum kopii zapasowej.
Następnym krokiem jest przesłanie pliku importbuddy.php i pliku kopii zapasowej do katalogu głównego WordPressa. Dostęp do ImportBuddy można uzyskać, przechodząc do swojej witryny i dołączając importbuddy.php do adresu. Gdy już tam będziesz, wprowadź hasło, a zobaczysz pierwszy krok procesu przywracania. ImportBuddy daje możliwość przesłania kopii zapasowej lub przywrócenia ze zdalnej pamięci BackupBuddy, z polami wyboru, aby określić, czy przywracasz pliki, bazę danych, czy jedno i drugie.

Stamtąd wystarczy postępować zgodnie z przedstawionymi krokami. Proces ImportBuddy obejmuje nawet czyszczenie plików jednym kliknięciem w celu usunięcia starych archiwów kopii zapasowych itp. Z Twojej witryny.
Plusy i minusy BackupBuddy
Kreator konfiguracji BackupBuddy przeprowadzi Cię przez proces w logiczny, prosty sposób i udostępnia opcje po drodze. Ma własną pamięć masową, ale daje możliwość przeniesienia kopii zapasowych na wielu innych dostawców pamięci masowej. To miły akcent.
Wtyczka ułatwia przywracanie części witryny przez administratora WordPress, nawet do jednego pliku. Ta sama funkcjonalność dotyczy przywrócenia witryny do wcześniejszej wersji. Kilka kliknięć i gotowe.
Biorąc wszystko pod uwagę, BackupBuddy to doskonałe rozwiązanie do tworzenia kopii zapasowych witryny WordPress. Pełne przywracanie witryny jest bardziej szczegółowe technicznie niż niektóre inne wtyczki, ponieważ musisz połączyć się z serwerem przez SSH lub SFTP, aby umieścić pliki. Nie jest to szczególnie trudne dla większości programistów i prawdopodobnie nie będziesz musiał często przywracać całej witryny. Po umieszczeniu plików proces przywracania ImportBuddy polega głównie na zaznaczeniu kilku pól i kliknięciu przycisku Dalej .
Wyniki
Zwycięzca: Kopia zapasowa Jetpack
Połączenie łatwości obsługi i tanich kopii zapasowych w czasie rzeczywistym sprawia, że Jetpack Backup jest wyraźnym zwycięzcą. Zapłacisz więcej po pierwszym roku, ale połączenie funkcji sprawia, że warto. Chociaż nie możesz samodzielnie ustawić harmonogramu, wtyczka ma tendencję do planowania tworzenia kopii zapasowych na czas, gdy Twoja witryna nie będzie zbyt zajęta. Dodanie samodzielnej wtyczki, która po prostu wykonuje kopie zapasowe, jest atrakcyjną opcją dla użytkowników, którzy nie są zainteresowani innymi funkcjami Jetpacka.
Drugie miejsce: Powielacz
Duplicator nie oferuje tylu funkcji, co nasz zwycięzca, ale ma zaletę darmowej wersji. Wtyczka korzysta z czystego, prostego projektu i interfejsu, który jest łatwy do zrozumienia, nawet jeśli nie znasz się na kopiach zapasowych. Duplicator przeprowadzi Cię przez każdy krok i oferuje bardzo dobre wsparcie zarówno dla wersji darmowej, jak i płatnej.
Zawijanie
Kiedy zaczynasz tworzenie kopii zapasowych, pierwszym krokiem nie jest wybór wtyczki. To decyduje o Twojej strategii tworzenia kopii zapasowych. Osobisty blog, który aktualizujesz co dwa tygodnie, prawdopodobnie nie potrzebuje solidnych kopii zapasowych w czasie rzeczywistym, których potrzebujesz w ruchliwym sklepie WooCommerce. W zależności od tego, jak bardzo cenisz każdy post na tym osobistym blogu, miesięczna kopia zapasowa migawki, którą wykonujesz ręcznie, może być wystarczająca. Co ważniejsze, będziesz chciał przynajmniej regularnie wykonywać zaplanowane kopie zapasowe.
Ważne jest również, aby zastanowić się, jakiego rodzaju wsparcie jest oferowane i jak bardzo będzie ono potrzebne. Silne wsparcie może mieć kluczowe znaczenie, jeśli nie czujesz się w pełni komfortowo z wprowadzaniem zmian na serwerze przez SFTP lub SSH.
Obawy budzą również opcje przechowywania. Niektóre wtyczki nie odciążają automatycznie kopii zapasowych. Niektóre z nich mogą nie działać z Twoim ulubionym dostawcą pamięci masowej.
Na koniec, jak wygląda proces przywracania? Podobnie jak w przypadku wsparcia, odpowiedź na to pytanie zależy w dużej mierze od Twojego doświadczenia. Jeśli dopiero zaczynasz korzystać z WordPressa — lub po prostu nie lubisz zadzierać z SFTP — wtyczka ze zintegrowanym pulpitem nawigacyjnym może lepiej odpowiadać Twoim potrzebom niż taka, w której musisz załadować pliki w przypadku katastrofalnej awarii witryny.
Czego używasz do tworzenia kopii zapasowych? Czy przegapiliśmy pokrycie Twojej ulubionej wtyczki? Daj nam znać w komentarzach.
