Przegląd galerii książek: zaprezentuj swoją bibliotekę w kilka minut
Opublikowany: 2022-08-01Czy jesteś ogarem książek? Czy ekscytuje Cię możliwość dzielenia się ulubionymi książkami z odbiorcami? A może zastanawiasz się nad uzyskaniem dodatkowego dochodu ze sprzedaży książek za pośrednictwem swojej witryny internetowej. Tak czy inaczej, musisz stworzyć galerię książek WordPress.
Korzystając z WordPressa, możesz użyć kombinacji bloków Gutenberga, aby stworzyć galerię książek. Korzystanie z narzędzia do tworzenia stron, takiego jak Elementor, zapewnia jeszcze większą elastyczność w projektowaniu układu galerii. A jeśli masz wiedzę, możesz również zakodować własne niestandardowe typy postów, aby wykonać zadanie.
Ale po co iść na majsterkowanie, skoro możesz użyć wtyczki, która to wszystko ustawia za Ciebie? Programiści z WordPress Books Gallery stworzyli wtyczkę, która to ułatwia. W tym artykule pokażę, o co w tym wszystkim chodzi i jak stworzyć własną wizytówkę książki.
Wtyczka Galeria Książek
Prezentacja książek w witrynie jest o wiele łatwiejsza i ładniejsza dzięki wtyczce Books Gallery. Pomaga w porządnym wyświetlaniu kolekcji książek na stronie, z linkami do pobrania lub zakupu, jeśli chcesz. Widok pojedynczej książki zapewnia również odwiedzającym szczegółowe informacje o książce. Wtyczka zawiera pola na wszystko, od tytułu i autora po numer ISBN i zalecany wiek czytania. Poziom szczegółowości zależy wyłącznie od Ciebie.
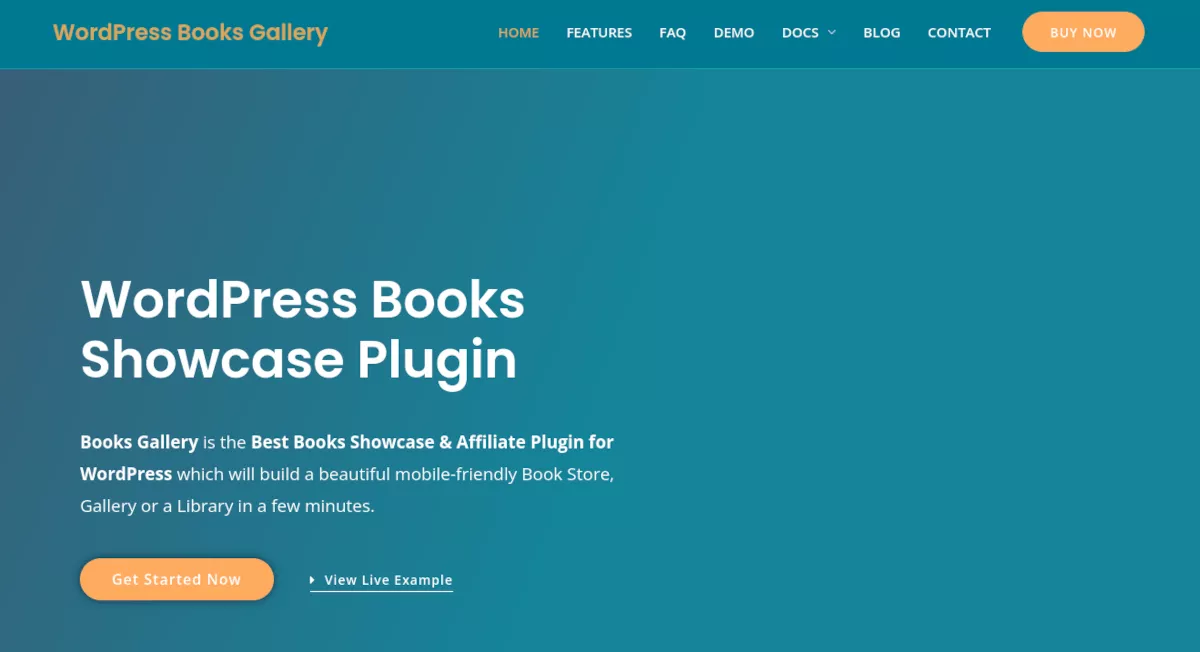
Jeśli chcesz sprzedawać książki i generować pasywny dochód, możesz to zrobić na kilka sposobów. Jeśli jesteś częścią programu partnerskiego, takiego jak Amazon, możesz skonfigurować linki, dzięki którym odwiedzający będą mogli kupić książki w Twojej galerii. Za każdą sprzedaną książkę otrzymujesz prowizję partnerską. Inną opcją jest sprzedaż książek bezpośrednio przez Twoją witrynę za pomocą WooCommerce i wtyczki koszyka.
Wtyczka Books Gallery zawiera wiele zaawansowanych funkcji. Oto tylko kilka:
- Mobilny responsywny
- Dostosowany panel wyszukiwania
- Import CSV i API
- Oceny i recenzje książek
- Galeria z paginacją
- Wielu autorów
- Pozwolenie na pobieranie książki
- Strona książki lub wyskakujące okienko
Galeria Książek to bogata w funkcje wtyczka, która nie jest nadęta zbędnymi opcjami. Zapewnia łatwy sposób zaprezentowania swojej kolekcji książek i pozwala wybrać, jak będzie wyglądać w witrynie.
Jak korzystać z Galerii książek
Wtyczka WordPress Books Gallery jest łatwa w użyciu, musisz tylko skonfigurować kilka rzeczy, zanim Twoje książki będą wyświetlane w Twojej witrynie. Zacznijmy!
Krok 1: Zainstaluj
Zainstaluj Galerię Książek tak, jak większość innych wtyczek WordPress. Na pulpicie WordPress przejdź do Wtyczki > Dodaj nowy . Wyszukaj słowo kluczowe Galeria Książek. Następnie kliknij przycisk Zainstaluj teraz i Aktywuj .
Teraz powinieneś zobaczyć „WBG Books” w menu po lewej stronie pulpitu nawigacyjnego.
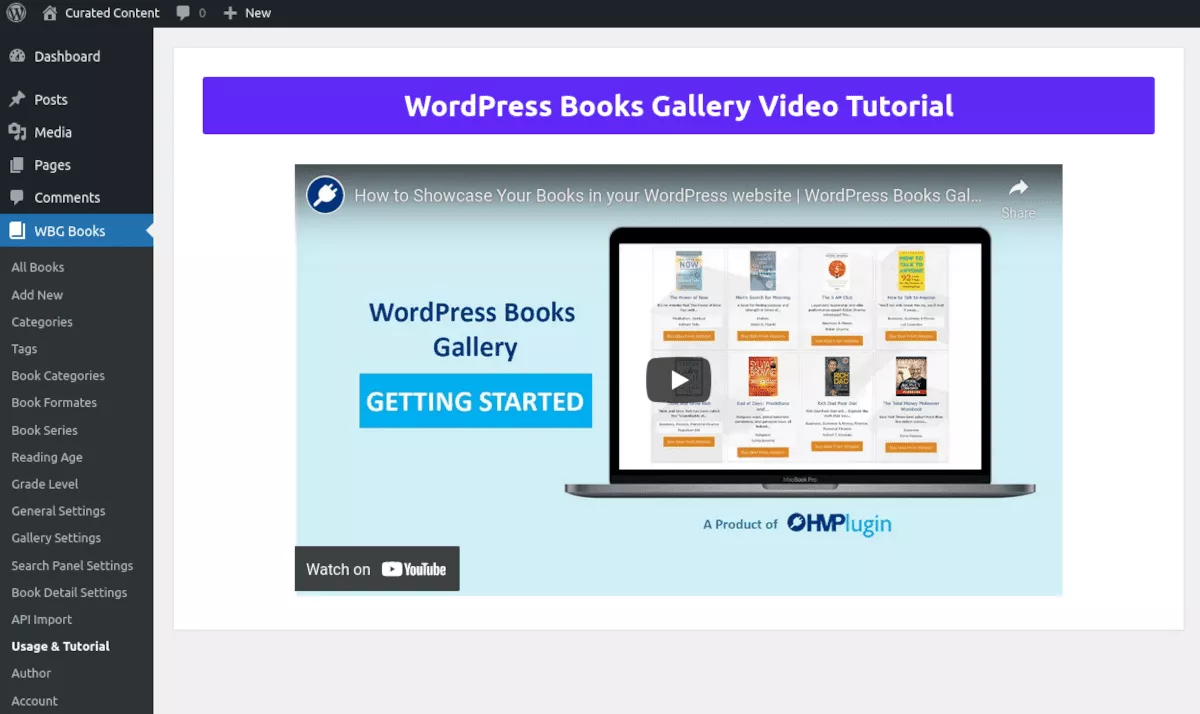
Kiedy aktywujesz wtyczkę Books Gallery, automatycznie uruchomi się ona w sekcji Użycie i samouczek. Warto poświęcić kilka minut na obejrzenie filmu.
Krok 2: Rozpoczęcie
Możesz mieć ochotę dodać kilka książek, co jest zrozumiałe. Polecam najpierw dodać kilka kategorii książek, ponieważ ułatwi to rozpoczęcie dodawania szczegółów książki.
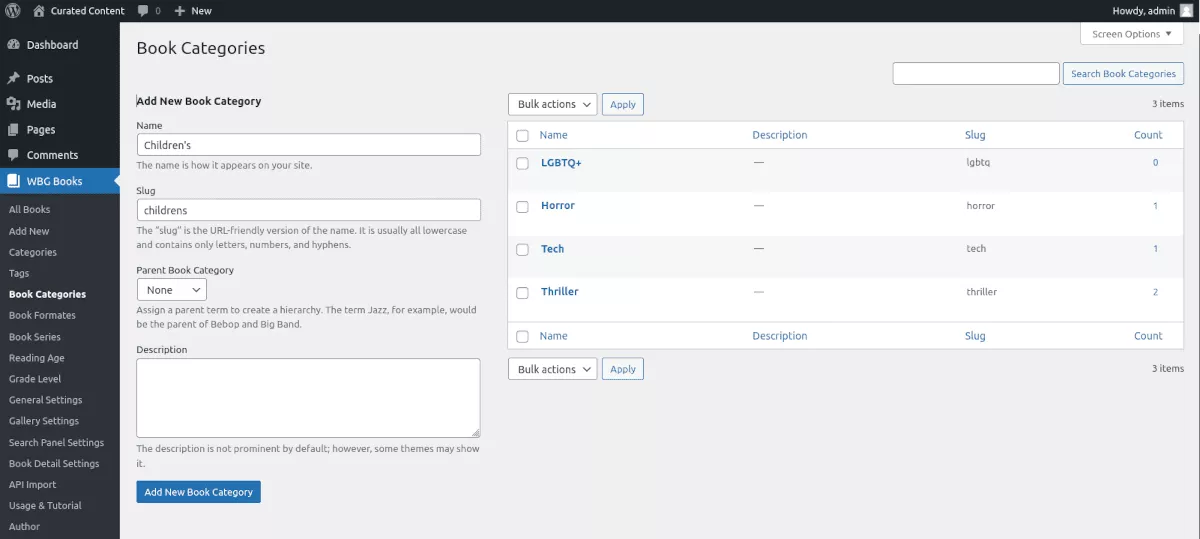
W Galerii Książek dodajesz Kategorie książek w taki sam sposób, w jaki dodajesz kategorie dla postów WordPress. W menu Książki WBG kliknij Kategorie książek . Pojawi się ekran menu i możesz zacząć dodawać tyle kategorii, ile chcesz.
Możesz dodać więcej kategorii później w menu Kategorie książek lub podczas dodawania nowych książek.
Krok 3: Dodawanie książek
Gdy będziesz gotowy do rozpoczęcia dodawania książek, kliknij Dodaj nowe w menu WBG. Możesz także dodawać książki z menu Wszystkie książki lub głównego menu WBG Books .
Podobnie jak kategorie, dodawanie nowych książek jest bardzo łatwe. Zacznij od wpisania tytułu i krótkiego opisu książki.
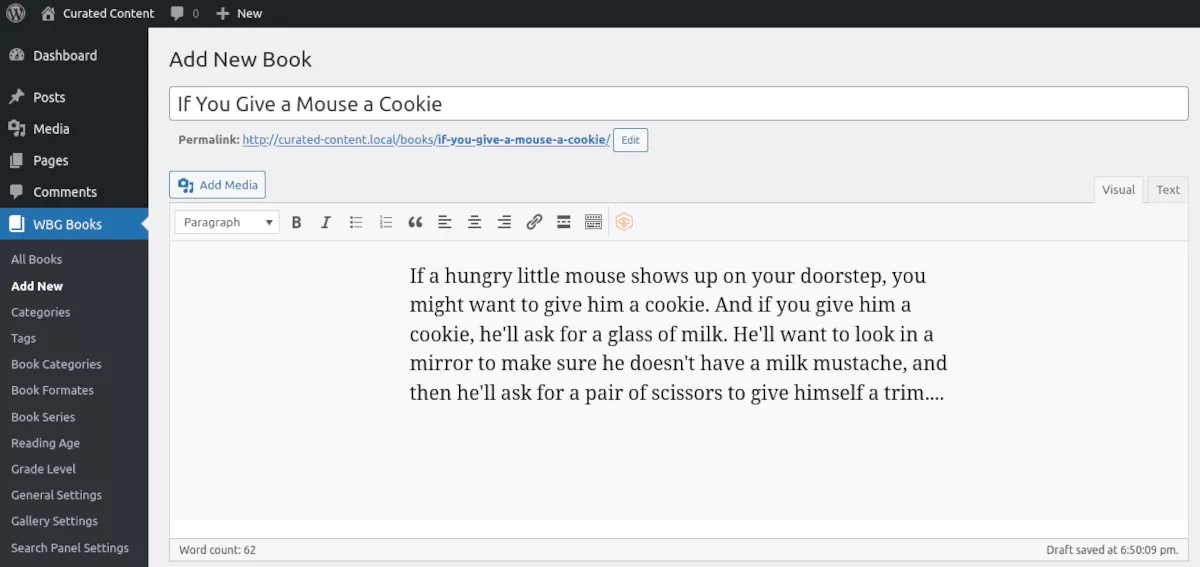
Wszystkie pola formularza są dla Ciebie gotowe i możesz dodać tyle lub tyle szczegółów, ile chcesz.
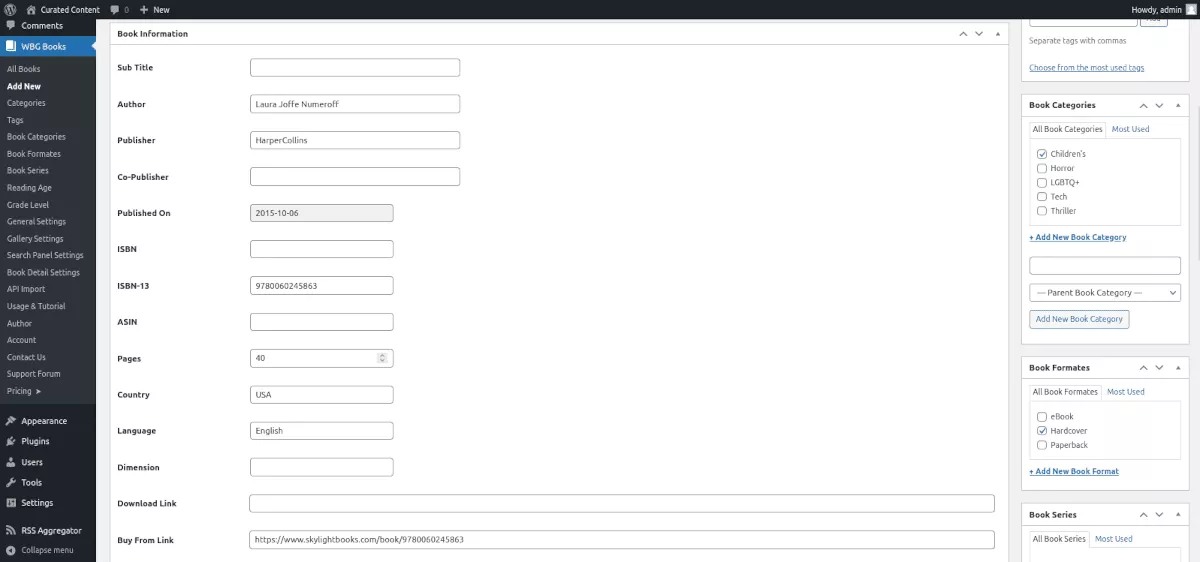
Jeśli planujesz sprzedawać swoje książki, dostępne są pola dla zwykłej ceny, ceny z rabatem, wagi przedmiotu, rodzaju kosztu i łącza Kup od. Jeśli chcesz, aby książka była dostępna do pobrania cyfrowego, możesz również wprowadzić łącze pobierania i rozmiar pliku.
Po prawej stronie ekranu Dodaj nowe znajdują się opcje do wprowadzenia lub wyboru:
- Kategorie książek
- Formaty książek
- Seria książek
- Wiek czytania
- Poziom oceny
- Autor
- Obraz okładki książki
Ponieważ poświęcasz czas na zbudowanie wspaniale wyglądającej galerii książek, prawdopodobnie zechcesz dodać obrazy okładek książek. Można to zrobić w dwóch miejscach: jedno w obszarze Obraz okładki książki w menu po prawej stronie, a drugie w środkowej sekcji w polu Adres URL zewnętrznego obrazu książki . To pole pozwala na użycie obrazu hostowanego poza Twoją witryną.
Krok 4: Zaprojektuj swoją galerię
Mimo że nieszablonowy projekt Galerii Książek jest wystarczająco ładny, możesz chcieć poprawić niektóre rzeczy, aby pasowały do marki Twojej witryny. Musisz również wcześniej skonfigurować kilka rzeczy, takich jak Gallery Page Slug.

Ustawienia główne
W menu Książki WBG przejdź do Ustawienia ogólne . Tutaj ustawisz Gallery Page Slug. Początkowo jest ustawiony na „książki”, ale będziesz chciał to zmienić na coś w rodzaju „moje-książki”, aby działał poprawnie. Następnie upewnij się, że tworzysz stronę z tym samym ślimakiem.
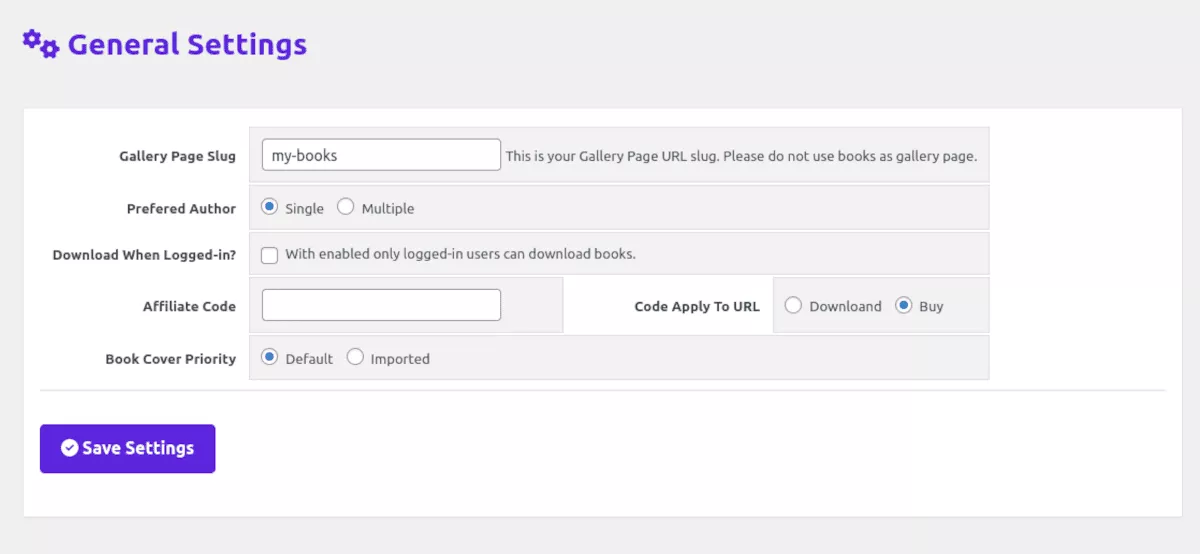
Możesz także wybrać inne opcje, takie jak dodanie kodu partnerskiego, Preferowany, Autor i Pobierz po zalogowaniu.
Ustawienia galerii
W obszarze Ustawienia galerii znajdują się dwie karty: Treść i Style . W sekcji Treść możesz określić, ile kolumn będzie wyświetlanych na komputerach i urządzeniach mobilnych. Istnieją również ustawienia dotyczące takich rzeczy, jak szerokość obrazu, sortowanie książek, długość słowa tytułowego i inne.
Jest też fajna funkcja, która dodaje trochę ruchu do twojej galerii. Możesz wybrać typ animacji obrazu, a gdy odwiedzający najadą kursorem na obraz okładki, zostanie on odwrócony lub obrócony.
Karta Style umożliwia zmianę domyślnych kolorów, rozmiarów czcionek i marginesów galerii. W tym miejscu możesz również ustawić szerokość kontenera, chociaż będziesz chciał zmienić szablon w swoim motywie, aby zezwalał na bloki o szerokości lub pełnej szerokości.
Ustawienia panelu wyszukiwania
Wtyczka Books Gallery umożliwia wyświetlanie panelu wyszukiwania nad galerią, co jest przydatną funkcją, jeśli masz obszerny katalog tytułów.
Na karcie Treść możesz wybrać, jakie pola mają być wyświetlane do wyszukiwania i określić sposób sortowania wyników. Możesz wybrać niestandardowe kolory panelu, pól i przycisków w stylach.
Ustawienia szczegółów książki
W Ustawieniach szczegółów książki jest mnóstwo opcji. Dla każdego pola w sekcji Dodaj nową książkę istnieje możliwość jej wyświetlenia — lub nie.
Podobnie jak w innych ustawieniach, możesz użyć stylów, aby dopasować kolory i rozmiary czcionek do brandingu Twojej witryny.
Import API
To poręczne narzędzie, które pozwala zaoszczędzić dużo pisania. Wszystko, czego potrzebujesz, to numer ISBN 10 książki, którą chcesz zaimportować. Importer wprowadza wszystkie szczegóły dotyczące książki z Internetowego Archiwum Otwartej Biblioteki. Możesz dodać wiele numerów ISBN jednocześnie oddzielonych przecinkami.
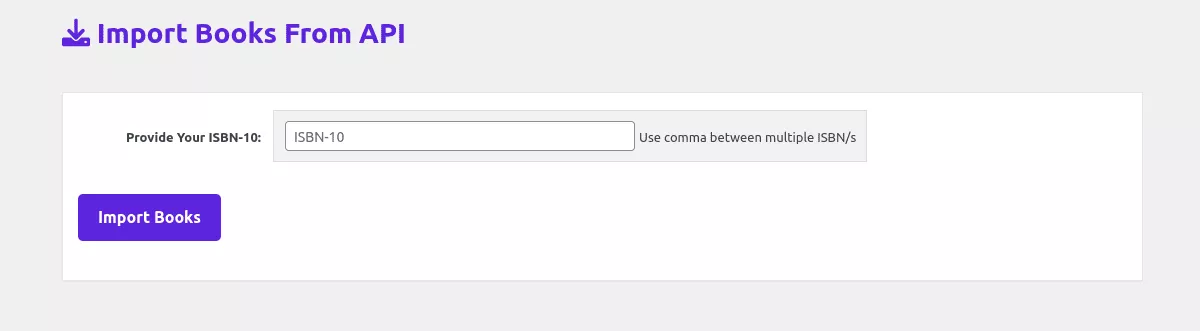
Dodatkowe ustawienia w menu Książki WPG obejmują autora, wiek czytania, poziom oceny, serie książek i tagi. W tych obszarach możesz tworzyć taksonomie do wykorzystania w dowolnym miejscu w witrynie.
Krok 5: Wyświetl swoją galerię
Nie byłoby zbyt przydatne przechodzenie przez wszystkie te ustawienia i nie byłoby łatwego sposobu wyświetlania galerii. Po pierwsze, powinieneś mieć stronę pasującą do ślimaka wybranego w Ustawieniach ogólnych. Przejdź do edytora tej strony. Następnie, korzystając z bloku shortcode, wpisz [wp_books_gallery] . Zaktualizuj stronę i wyświetl. Jeśli wpisałeś już kilka książek, powinieneś zobaczyć coś takiego:
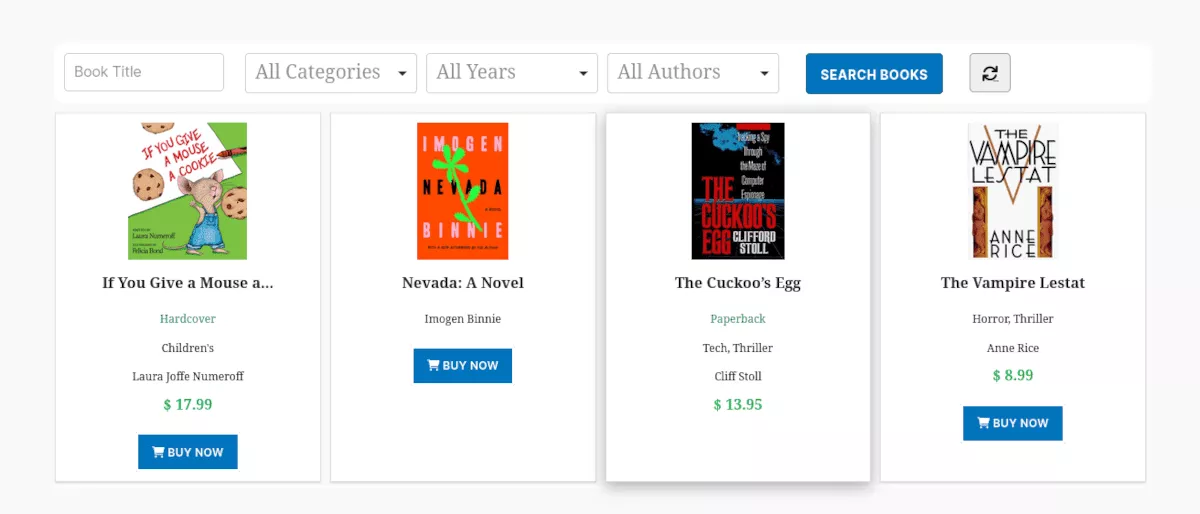
Następnie, klikając książkę, zobaczysz stronę ze szczegółami książki:
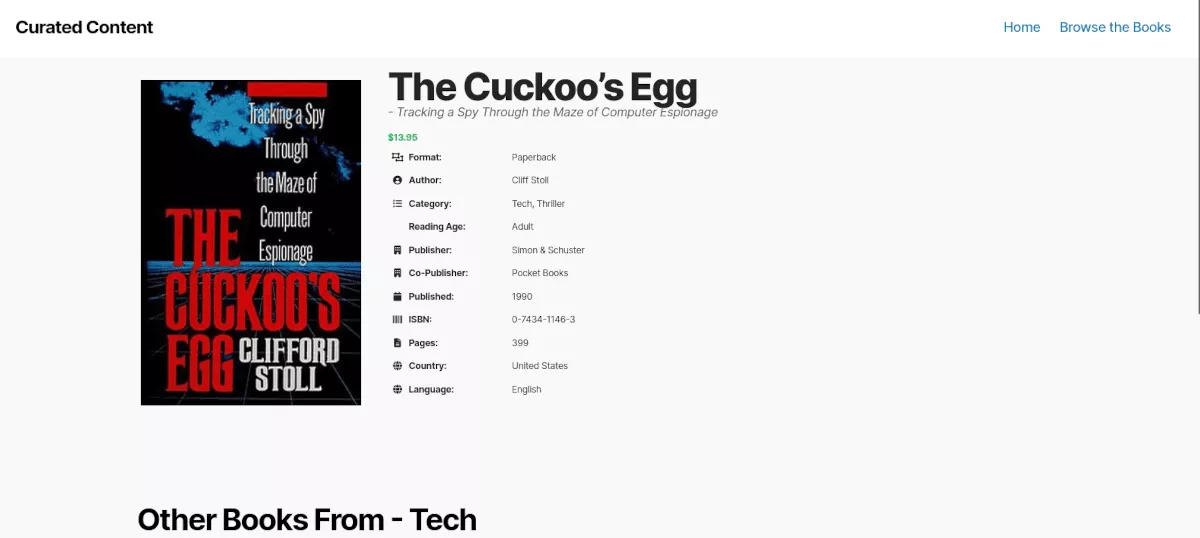
Otóż to! Teraz możesz wrócić do stylów i ustawień, aby dostosować galerię według własnego uznania.
Cennik Galerii Książek
Instalacja i korzystanie z wtyczki Books Gallery jest bezpłatne. Dzięki rocznym planom subskrypcji zyskujesz więcej funkcji i zwiększone wsparcie.
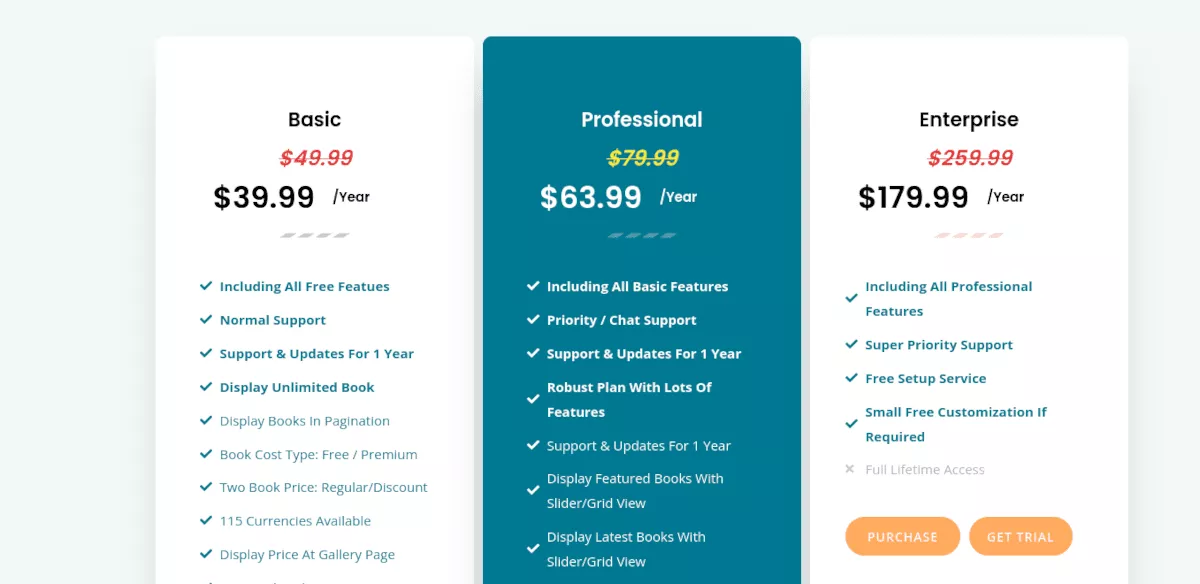
Istnieją trzy poziomy:
Podstawowy — 39,99 USD rocznie
Basic zawiera wszystkie bezpłatne funkcje i dodaje paginację, obsługę wielu walut, formatów książek, serii i nie tylko.
Profesjonalista — 63,99 USD rocznie
Na poziomie profesjonalnym otrzymujesz wszystkie funkcje zawarte w wersji Free i Basic. Otrzymasz również obsługę Priorytetów/Czatu, możliwość wyświetlania książek i galerii w widoku suwaka lub siatki oraz sortowanie metodą przeciągania i upuszczania elementów panelu wyszukiwania z panelu administracyjnego. Masz również możliwość korzystania z zewnętrznego adresu URL obrazu dla okładek książek. Długa lista funkcji w warstwie Profesjonalna pozwala dodać więcej szczegółów do stron książek.
Przedsiębiorstwo — 179,99 USD rocznie
W warstwie Enterprise chodzi o zwiększone wsparcie. Dostępna jest bezpłatna usługa konfiguracji i niewielkie bezpłatne dostosowywanie, jeśli jej potrzebujesz.
Istnieją również opcje zakupów dożywotnich na wszystkich poziomach.
Z łatwością stwórz swoją internetową bibliotekę książek dzięki Galerii Książek
Wtyczka Books Gallery jest łatwa do zainstalowania i skonfigurowania. Interfejs jest znajomy i wykorzystuje niestandardowe typy postów do wprowadzania informacji. Nie ma nowego systemu do nauczenia się; będziesz jak w domu w swoim zwykłym środowisku WordPress.
Niezależnie od tego, czy chcesz wyświetlać swoją osobistą bibliotekę książek na swojej stronie internetowej, aby uzyskać wyrzuty, czy generować przychody ze sprzedaży książek, wtyczka WordPress Books Gallery pomoże Ci to zrobić.
