Jak naprawić błąd „krótko niedostępny dla zaplanowanej konserwacji” w WordPressie?
Opublikowany: 2022-05-27Jeśli go nie znasz, napotykasz komunikat „ Krótko niedostępny dla zaplanowanej konserwacji. Sprawdź ponownie za minutę ” błąd może spowodować gwałtowny wzrost tętna.
Ta wiadomość jest używana za każdym razem, gdy witryna WordPress przeprowadza aktualizacje i jest przeznaczona tylko do tymczasowego wyświetlania. Niestety, czasami podczas aktualizacji coś się psuje, pozostawiając witrynę zablokowaną w trybie konserwacji. Na szczęście istnieje prosty sposób na przywrócenie i działanie witryny.
W tym artykule porozmawiamy o tym, czym jest tryb konserwacji WordPress i jak działa. Wyjaśnimy również, dlaczego witryny mogą utknąć w trybie konserwacji. Następnie pokażemy, jak rozwiązać ten problem i zapobiec jego ponownemu wystąpieniu w przyszłości.
Co to jest tryb konserwacji WordPressa?
Tryb konserwacji WordPress nie jest dokładnie błędem. Za każdym razem, gdy aktualizujesz rdzeń WordPressa, wtyczki lub motywy, w Twojej witrynie występuje chwilowy przestój podczas aktualizacji.
Tryb konserwacji ma obowiązywać tylko podczas aktualizacji witryny. Zwykle zajmuje to tylko kilka sekund.
W trakcie aktualizacji witryna wyświetli komunikat o treści: „Krótko niedostępna dla zaplanowanej konserwacji. Sprawdź ponownie za minutę. Informuje to każdego, kto próbuje uzyskać dostęp do Twojej witryny, że jest tymczasowo niedostępna, ale wkrótce wróci.
Co powoduje, że WordPress blokuje się w trybie konserwacji?
Za każdym razem, gdy przeprowadzasz aktualizacje w swojej witrynie, WordPress automatycznie aktywuje tryb konserwacji na początku procesu, a następnie dezaktywuje go, gdy będzie gotowy. Robi to, dodając plik .maintenance do katalogu głównego witryny, a następnie usuwając go po zakończeniu aktualizacji.
Utknięcie w trybie konserwacji oznacza, że plik .maintenance nie został usunięty po aktualizacji. Gdy tak się stanie, pojawi się komunikat „Krótko niedostępny dla zaplanowanej konserwacji. Sprawdź ponownie za minutę”. W rezultacie odwiedzający nie będą mogli przeglądać ani uzyskiwać dostępu do Twoich treści, dopóki nie rozwiążesz problemu.

Oto kilka rzeczy, które mogą spowodować zablokowanie witryny w trybie konserwacji:
- Przeglądarka została zamknięta w trakcie aktualizacji, przerywając proces.
- Aktualizacja nie została zakończona z powodu przerwy lub opóźnienia serwera.
- Próbowałeś zaktualizować wiele wtyczek jednocześnie, co mogło spowodować konflikty lub przekroczenie limitu czasu serwera.
- Złe kodowanie w nowym pliku lub aktualizacji może uniemożliwiać WordPressowi usunięcie pliku .maintenance .
Po rozpoczęciu aktualizacji wszystko, co przeszkadza w jej zakończeniu, może uniemożliwić Twojej witrynie samoistne wyjście z trybu konserwacji. W takim przypadku konieczne będzie ręczne usunięcie witryny z tego trybu.
Jak naprawić problem „krótko niedostępny dla zaplanowanej konserwacji” w WordPress?
Wyprowadzenie witryny z trybu konserwacji jest dość łatwe. Wszystko, co musisz zrobić, to znaleźć plik .maintenance i usunąć go z katalogu swojej witryny.
Aby to zrobić, musisz uzyskać dostęp do plików swojej witryny za pośrednictwem klienta FTP, takiego jak FileZilla. Jeśli korzystasz z klienta FTP po raz pierwszy, musisz wprowadzić swoje dane uwierzytelniające (w tym nazwę użytkownika i adres serwera), aby połączyć się ze swoją witryną. Możesz znaleźć te informacje na swoim koncie hostingowym.
Alternatywnie możesz użyć cPanel lub menedżera plików na swoim koncie hostingowym, aby uzyskać dostęp do zaplecza witryny. Jeśli używasz menedżera plików, możesz wyszukać plik .maintenance . Po prostu wpisz „konserwacja” i powinno się pojawić. Jeśli nie, musisz przejść do folderu publicznego i zlokalizować plik.
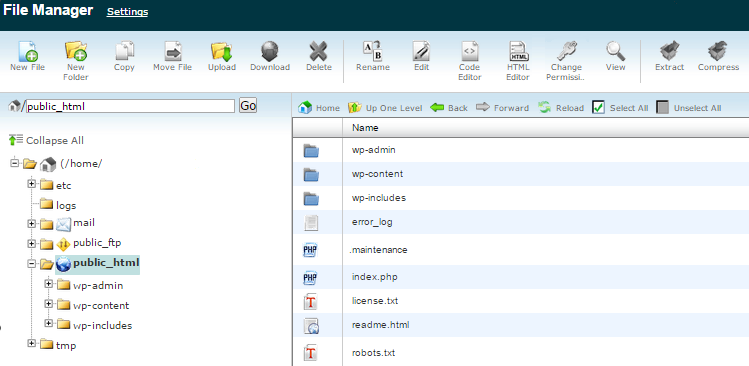
Podobnie, jeśli używasz FileZilla, musisz otworzyć folder publiczny i poszukać pliku .maintenance .
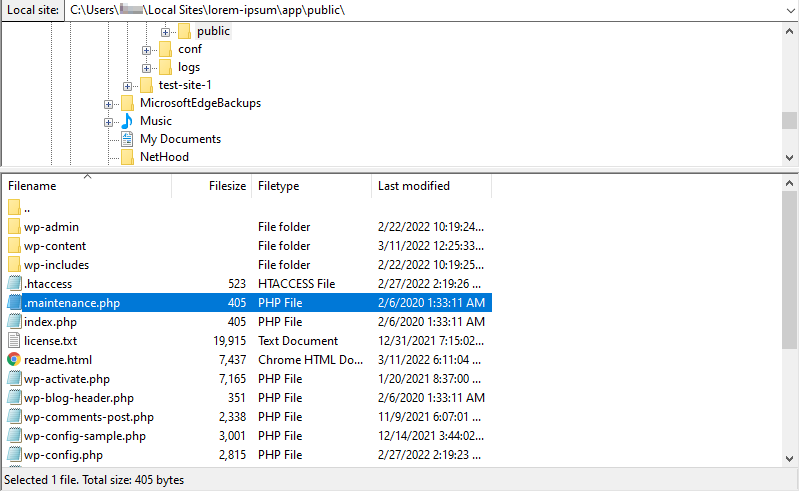
Po zlokalizowaniu pliku możesz kliknąć go prawym przyciskiem myszy i usunąć.
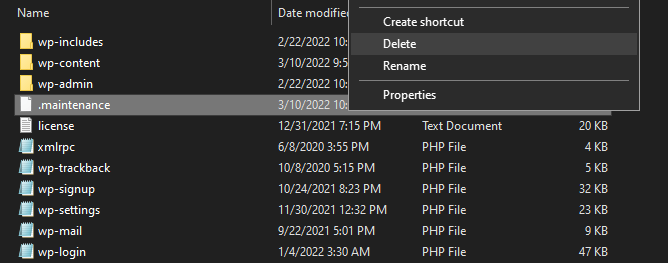
Teraz komunikat „Krótko niedostępny do zaplanowanej konserwacji” powinien zniknąć. Jeśli nie możesz ręcznie zlokalizować lub usunąć tego pliku, możesz przywrócić kopię zapasową witryny sprzed wystąpienia problemu. Jeśli korzystasz z Jetpack Backup, wtyczka umożliwia łatwe przywrócenie starszej wersji witryny.
Teraz możesz ostrożniej ponowić próby aktualizacji i miejmy nadzieję, że Twoja witryna zakończy je bez żadnych problemów. Następnie przyjrzymy się kilku wskazówkom, których możesz użyć, aby zmniejszyć ryzyko utknięcia w trybie konserwacji w przyszłości.
Jak uniknąć błędu trybu konserwacji w przyszłości?
Teraz, gdy wiesz, jak naprawić błąd trybu konserwacji w WordPressie, nadszedł czas, aby przyjrzeć się dobrym nawykom, które możesz zastosować, aby zapobiec jego ponownemu wystąpieniu. Pamiętaj, że gdy Twoja witryna utknie w trybie konserwacji, Twoi goście nie będą mogli się z Tobą skontaktować i przeglądać Twoich treści.
Całkowite uniknięcie problemu zmniejsza prawdopodobieństwo wydłużenia czasu przestoju Twojej witryny. Spójrzmy na kilka skutecznych środków ostrożności.
1. Bądź cierpliwy z aktualizacjami
Chociaż kusząca jest aktualizacja wszystkich wtyczek naraz, zwiększa to ryzyko konfliktu lub opóźnienia w komunikacji z serwerem, co może przerwać proces. W takim przypadku aktualizacje mogą nie zostać zakończone poprawnie, a WordPress nie usunie pliku .maintenance z katalogu Twojej witryny.
Dlatego zalecamy aktualizowanie jednej wtyczki naraz. Będziesz także chciał poczekać na zakończenie każdej aktualizacji przed rozpoczęciem następnej.
Ponadto przed opuszczeniem witryny upewnij się, że wszystkie aktualizacje zostały zakończone. Jeśli zamkniesz kartę, gdy aktualizacja jest nadal w toku, może ją zatrzymać przed zakończeniem, pozostawiając witrynę zablokowaną w trybie konserwacji.
2. Sprawdź kompatybilność
Podczas dodawania nowych motywów lub wtyczek do witryny WordPress zawsze dobrze jest sprawdzić kompatybilność. Niektóre narzędzia mogły nie być aktualizowane od jakiegoś czasu, więc mogą nie być kompatybilne z nowszymi wersjami WordPressa.
Możesz znaleźć te informacje na stronie wtyczki w WordPress. Na przykład są to szczegóły dotyczące Jetpack:
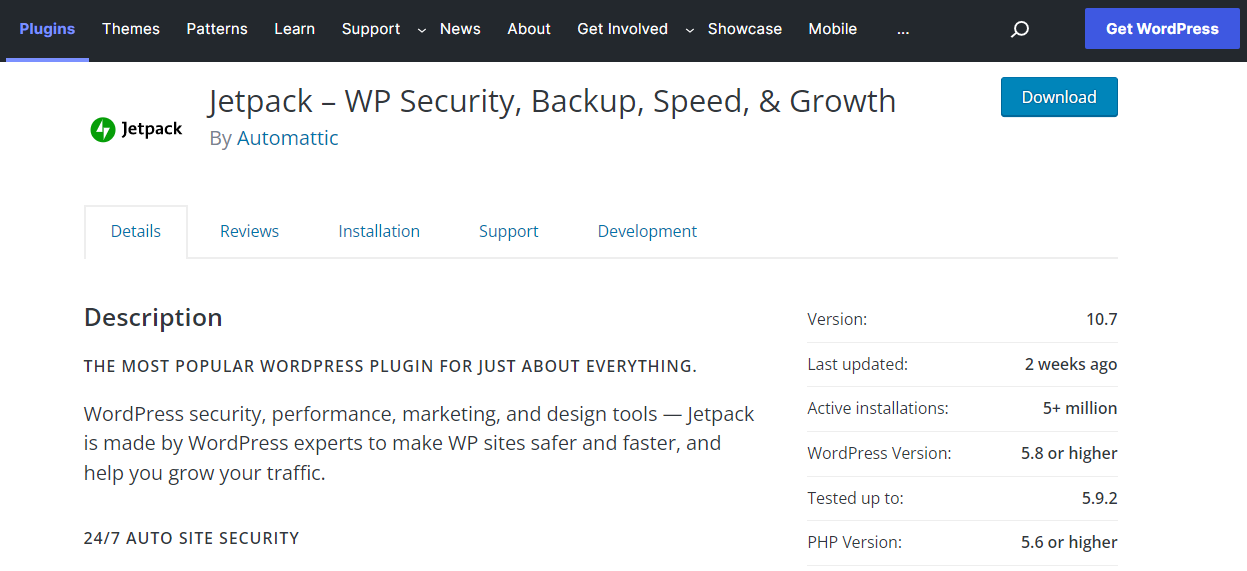
Jeśli używasz wersji WordPressa spoza tego zakresu, może to spowodować nieoczekiwane zachowanie wtyczki. Obejmuje to nieudane aktualizacje i konflikty z innymi wtyczkami.

Aby sprawdzić, jakiej wersji WordPressa aktualnie używasz, przejdź do pulpitu nawigacyjnego i kliknij Aktualizacje :
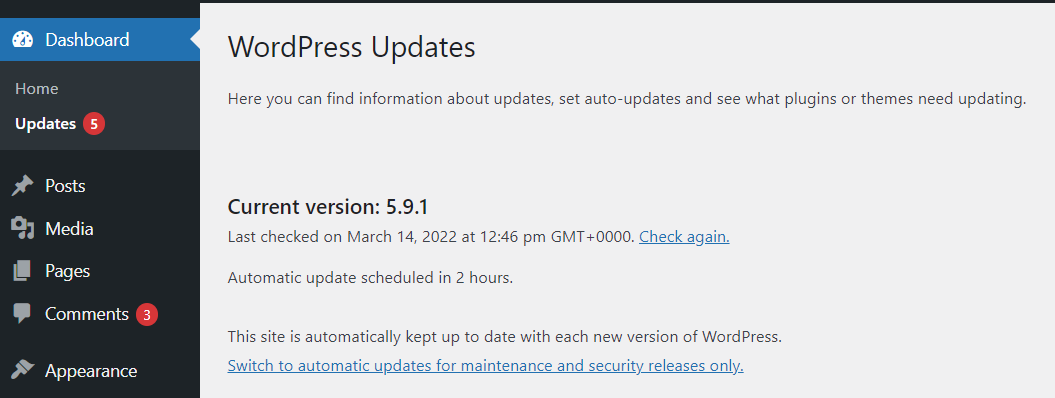
Aby być bardziej bezpiecznym, możesz użyć witryny testowej do testowania nowych wtyczek i aktualizacji przed ich udostępnieniem. W ten sposób możesz wykryć wszelkie problemy, zanim Twoja działająca witryna przejdzie w tryb konserwacji.
3. Rozważ zmianę hosta internetowego
Jeśli aktualizacje często wygasają lub regularnie napotykasz inne problemy związane z serwerem, możesz rozważyć zmianę lub uaktualnienie usługi hostingowej. Jeśli korzystasz z planu podstawowego z ograniczonymi zasobami, Twój dostawca może nie być w stanie spełnić wymagań Twojej witryny.
Słaba usługa hostingowa może spowodować, że aktualizacje będą trwać dłużej niż to konieczne. Może również zwiększyć prawdopodobieństwo przekroczenia limitu czasu, co może przerwać lub uszkodzić aktualizację.
Dlatego możesz chcieć przejść na bardziej zaawansowane rozwiązanie hostingowe. Jest to ważne nie tylko dla obsługi dużego ruchu, ale może również zapewnić stabilne połączenie podczas wprowadzania aktualizacji i innych zmian.
Jak zmienić szablon trybu konserwacji WordPress
Chociaż nigdy nie chcesz, aby Twoja witryna utknęła w trybie konserwacji, może się zdarzyć, że chcesz wyświetlić komunikat „Krótko niedostępna do zaplanowanej konserwacji” przez dłuższy czas. Na przykład możesz zdecydować się na modernizację swojej witryny lub wprowadzenie istotnych zmian w jej projekcie.
W takim przypadku rozważ dostosowanie ekranu trybu konserwacji, aby był bardziej atrakcyjny wizualnie. Na przykład zmień domyślną wiadomość na coś bardziej zabawnego i interesującego. Możesz również dodać formularz kontaktowy, aby odwiedzający mogli nadal kontaktować się z Tobą podczas przeprowadzania konserwacji witryny.
Najłatwiejszym sposobem dostosowania strony trybu konserwacji jest użycie wtyczki. Zamiast kodować stronę od podstaw, możesz użyć narzędzia do tworzenia stron, takiego jak SeedProd.
Po pobraniu i aktywowaniu SeedProd na swojej stronie kliknij przycisk Utwórz swoją pierwszą stronę , aby rozpocząć.
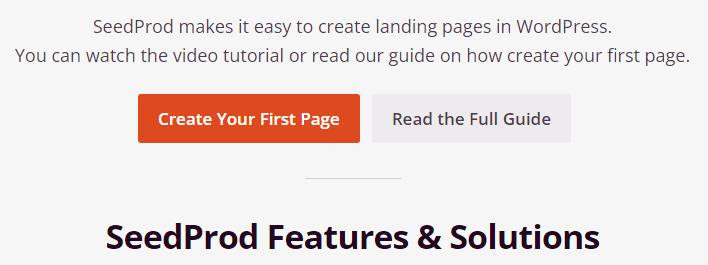
Na ekranie Strony zobaczysz opcję skonfigurowania strony trybu konserwacji. Śmiało i kliknij na to.
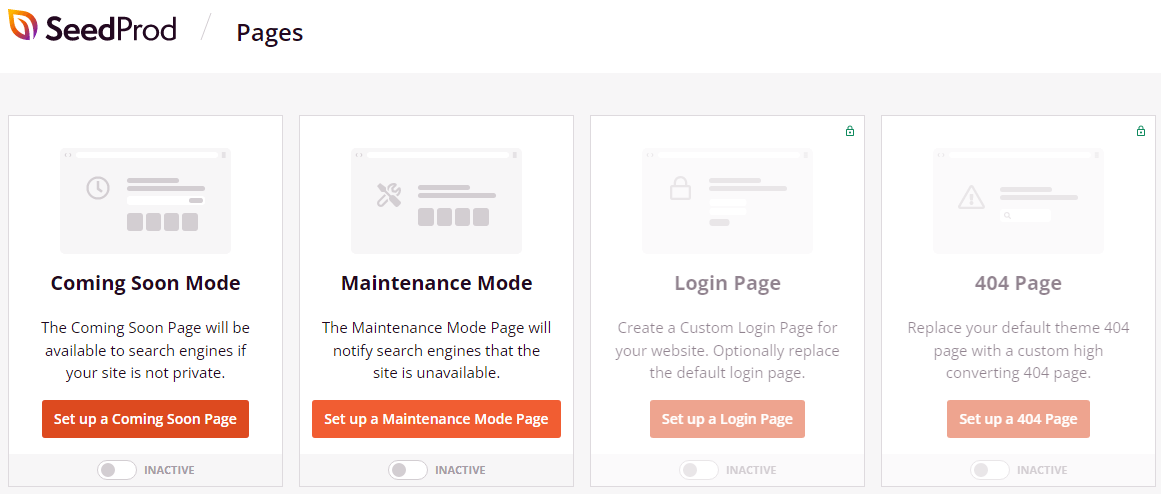
Następnie zobaczysz wybór szablonów dla strony trybu konserwacji.
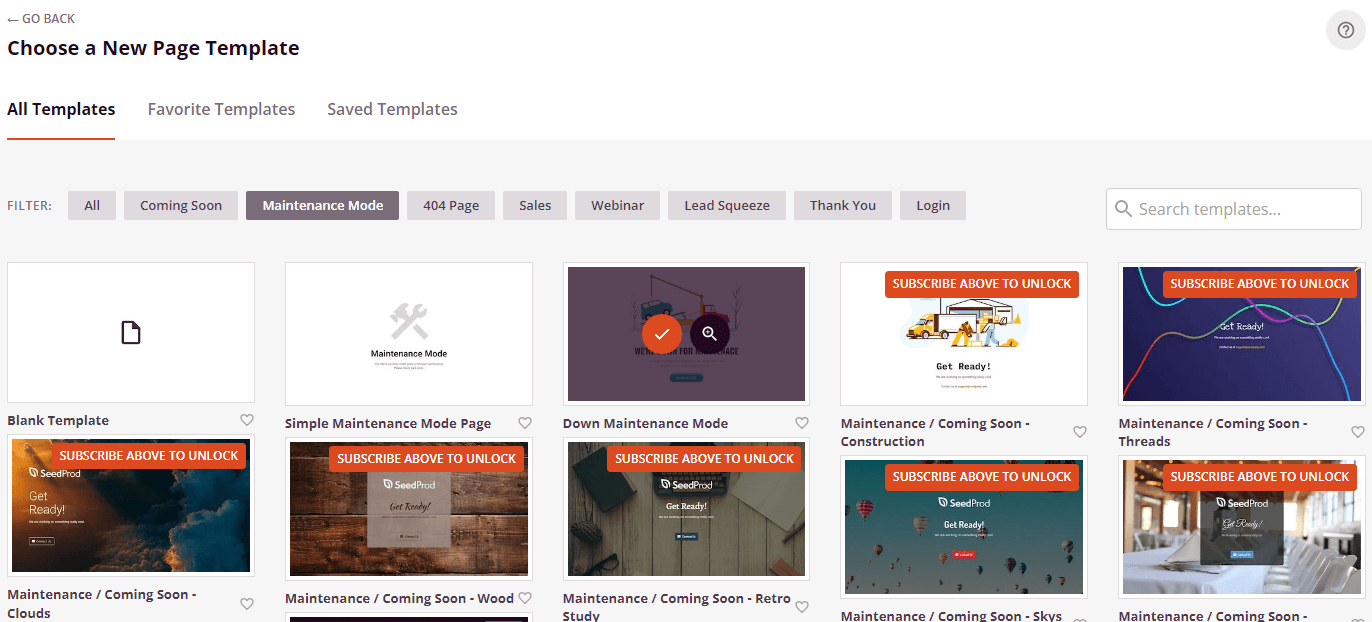
Po wybraniu szablonu możesz zacząć dostosowywać go do własnych upodobań. Wszystko, co musisz zrobić, to wybrać element, taki jak obraz lub pole tekstowe, i użyć ustawień po lewej stronie, aby wprowadzić w nim zmiany.
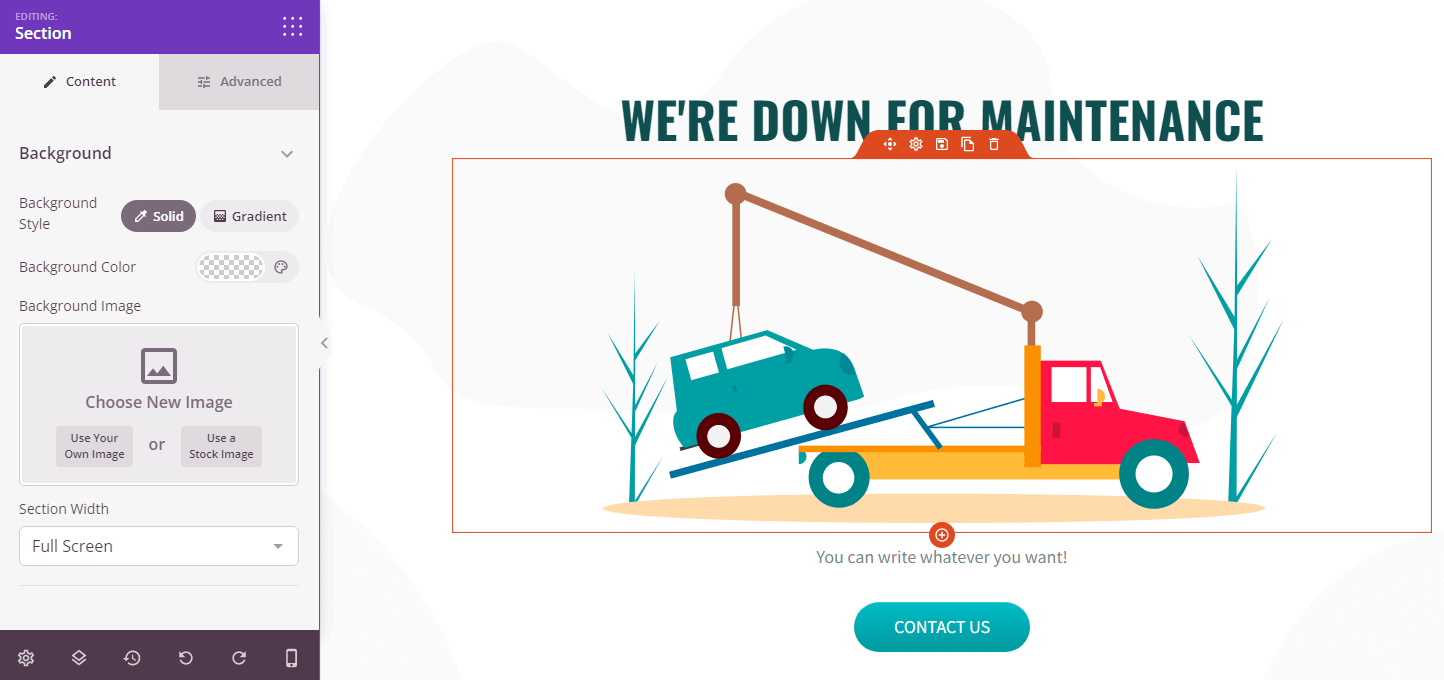
Na przykład możesz zmienić tekst i obrazy, aby strona trybu konserwacji była bardziej zabawna i pouczająca. Możesz nawet dodać linki, które przekierują odwiedzających na Twoje strony w mediach społecznościowych. Pamiętaj, aby zapisać zmiany, gdy będziesz gotowy.
Jak włączyć tryb konserwacji
Po utworzeniu niestandardowej strony trybu konserwacji możesz ją aktywować. Aby to zrobić, wróć do strony SeedProd na pulpicie WordPress i ustaw Tryb konserwacji na Aktywny .
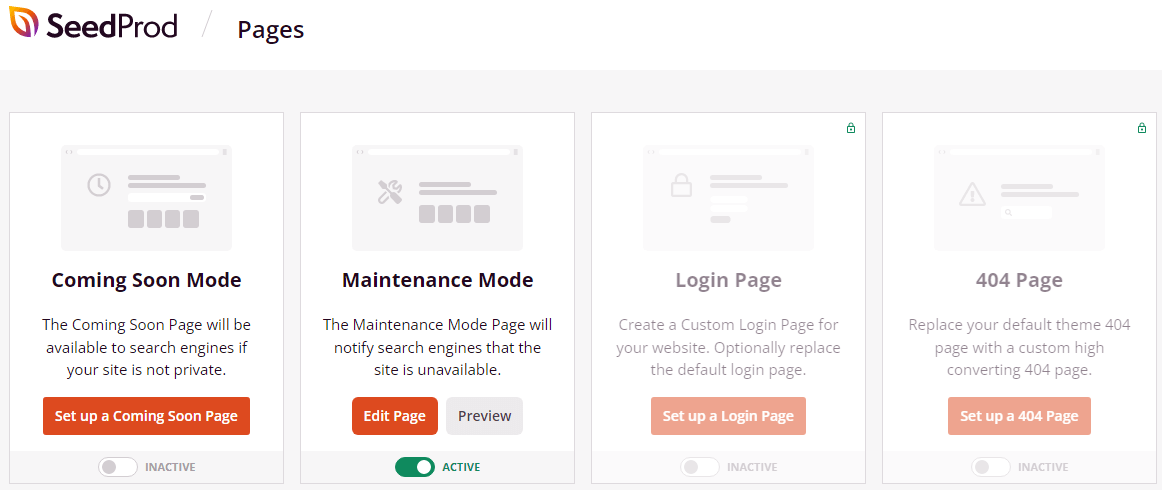
Twoja nowa strona trybu konserwacji pojawi się w miejscu domyślnego komunikatu „Krótko niedostępne dla zaplanowanej konserwacji”. Możesz odwiedzić swoją witrynę, aby zobaczyć, jak wygląda. Jeśli dodałeś linki do swojej strony, możesz je przetestować, aby upewnić się, że działają.
Po zakończeniu wprowadzania aktualizacji w witrynie możesz wrócić do SeedProd na pulpicie WordPress i ustawić przełącznik trybu konserwacji na Nieaktywny . Odwiedzający będą teraz mogli ponownie uzyskać dostęp do Twoich treści.
Możesz również rozważyć dostosowanie innych typowych stron błędów, takich jak strona 404.
Należy pamiętać, że SeedProd tworzy plik PHP, aby przełączyć witrynę w tryb konserwacji, zamiast tworzyć plik .maintenance w katalogu głównym. W rezultacie, jeśli Twoja witryna utknęła w trybie konserwacji, musisz dezaktywować wtyczkę, aby rozwiązać problem.
Jeśli nie możesz uzyskać dostępu do pulpitu nawigacyjnego, musisz połączyć się ze swoją witryną za pośrednictwem klienta FTP, aby wyłączyć wtyczkę. Gdy znajdziesz się w katalogu głównym, przejdź do wp-content → plugins i zlokalizuj folder SeedProd. Nazywa się wkrótce .
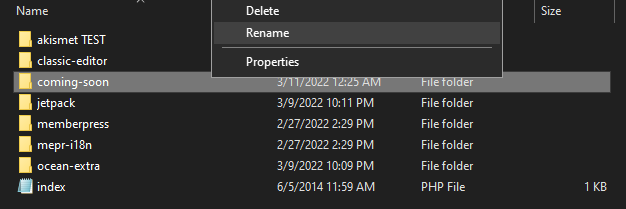
Następnie zmień nazwę folderu na inną (np. coming-soon_disable ). Spowoduje to automatyczne wyłączenie wtyczki i powinieneś mieć dostęp do swojej witryny.
Każdy lubi łatwe rozwiązanie
Niedostępność witryny przez dowolny okres czasu może zaszkodzić Twoim celom. Na szczęście, jeśli witryna utknie w trybie konserwacji, istnieje szybki sposób na jej ponowne uruchomienie. Wszystko, co musisz zrobić, to zlokalizować plik .maintenance w katalogu głównym witryny i usunąć go lub przywrócić kopię zapasową witryny WordPress.
Aby uniknąć tego problemu w przyszłości, upewnij się, że przeprowadzasz aktualizacje wtyczek pojedynczo. Może być konieczne uaktualnienie do wydajniejszego rozwiązania hostingowego, ponieważ wolne serwery mogą powodować przerwy w aktualizacji i przekroczenia limitu czasu.
Ponadto rozważ dostosowanie strony trybu konserwacji. Możesz zastąpić domyślny komunikat „ Krótko niedostępny z powodu zaplanowanej konserwacji ” ciekawą grafiką i dołączyć informacje kontaktowe, aby użytkownicy mogli nadal kontaktować się z Tobą podczas pracy w witrynie.
