Nie możesz edytować motywu w WordPress? Ponad 10 rozwiązań, które działają
Opublikowany: 2023-08-05Masz trudności z edycją motywu WordPress ? Nie możesz wprowadzić istotnych zmian w dostosowaniu i stylu swojej witryny? Nie szukaj dalej! Jesteśmy tutaj, aby pomóc Ci rozwiązać problem „nie można edytować motywu w WordPress” , oferując szereg rozwiązań dostosowanych do różnych scenariuszy.
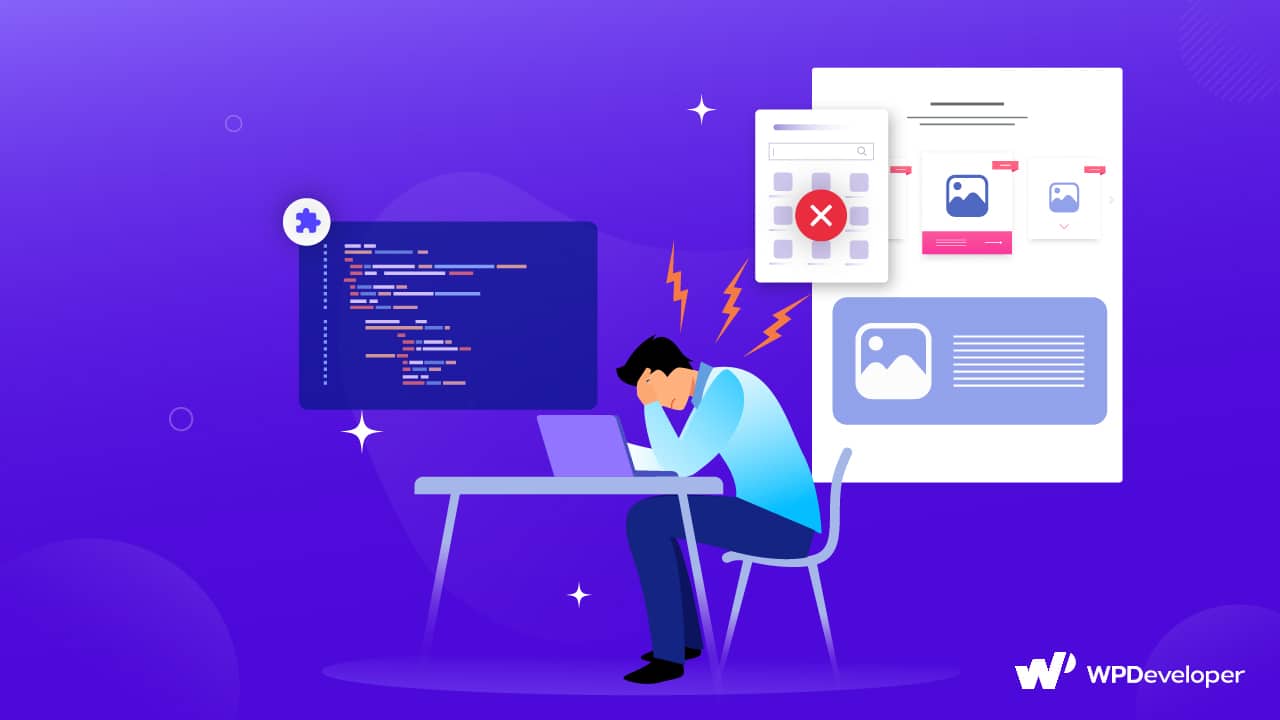
Aby skutecznie rozwiązać ten problem, podzieliliśmy go na cztery odrębne segmenty, z których każdy zawiera wiele rozwiązań. W tym obszernym przewodniku znajdziesz łącznie 10 rozwiązań zaprojektowanych specjalnie w celu usunięcia przeszkód uniemożliwiających edycję plików motywu WordPress.
Problemy i możliwe rozwiązania dotyczące edytowania motywów WordPress
Po prostu zidentyfikuj segment, który pasuje do Twojej konkretnej sytuacji i wykonaj podane kroki rozwiązania. W ten sposób odzyskasz możliwość bezproblemowego modyfikowania plików motywu w WordPress . Nie pozwól, aby to niepowodzenie dłużej hamowało Twoje postępy – zaczynajmy!
Poniżej znajduje się kilka powodów (wraz z rozwiązaniami), dlaczego możesz nie być w stanie edytować motywów w WordPress. Podgląd na żywo w dostosowywaniu motywu może być pusty lub dostosowywanie WordPress może nie działać poprawnie.
Twój moduł dostosowywania motywu przestał działać/podgląd na żywo nie działa?
To może być naprawdę denerwujące, kiedy tak się dzieje! Wyobraź sobie, że próbujesz wprowadzić ważną zmianę w wyglądzie swojej witryny i nagle podgląd znika. Lub, co gorsza, narzędzie, którego używasz do dostosowywania witryny, całkowicie przestaje działać. Ta przerwa jest czymś, co zdarza się wielu ludziom i jest frustrujące z właściwych powodów.
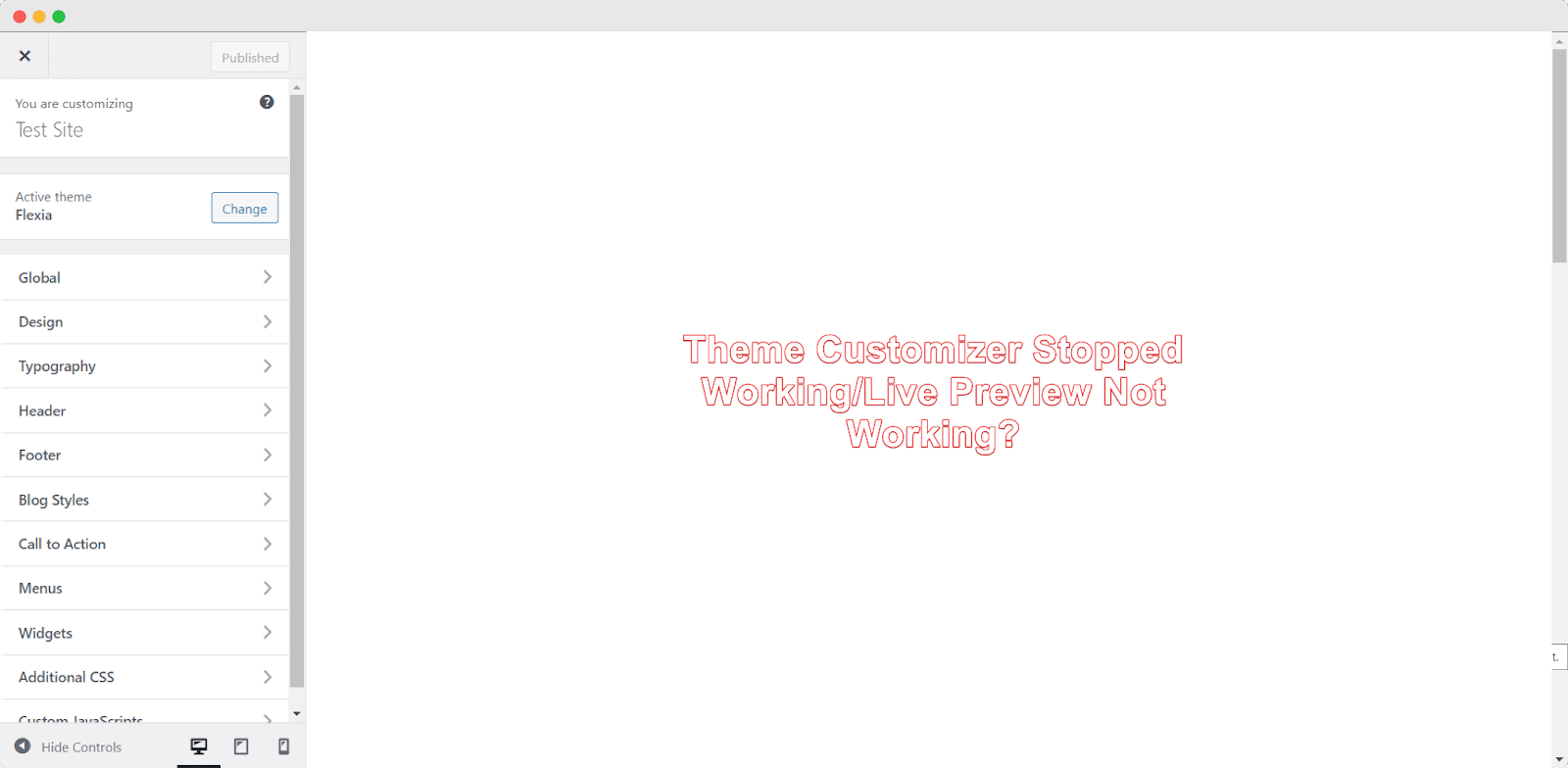
Ale nie martw się, ponieważ w WordPress zawsze istnieje rozwiązanie każdego problemu! Niezależnie od tego, czy masz problemy z niedziałającym dostosowywaniem WordPress, czy niedziałającym podglądem motywu WordPress , istnieje wiele możliwych przyczyn tego problemu i na szczęście istnieje poprawka dla każdego z nich.
1. Konflikt z wtyczkami
Najczęstszą przyczyną błędów w dostosowywaniu motywu lub ekranie podglądu jest konflikt między wtyczkami. Ten konflikt może wystąpić, gdy:
Instalujesz nową wtyczkę, której kod koliduje z Twoim motywem lub rdzeniem WordPress.
Aktualizujesz wtyczkę (automatycznie lub ręcznie), a zaktualizowana wersja zawiera błędy lub problemy.
Pozostały pliki po usuniętej wtyczce.
Aby rozwiązać te problemy z konfliktami wtyczek z motywem, wykonaj poniższe czynności:
Wyłącz lub dezaktywuj wszystkie wtyczki w swojej witrynie WordPress.
Wyczyść wszystkie pamięci podręczne, w tym pamięć podręczną wtyczek i pamięć podręczną serwera.
Aktywuj każdą wtyczkę osobno, aby dowiedzieć się, co jest przyczyną problemu z konfiguratorem.
Skontaktuj się zarówno z twórcą motywu, jak i dostawcą problematycznej wtyczki, aby uzyskać rozwiązanie. Alternatywnie możesz przełączyć się na alternatywną wtyczkę z repozytorium wtyczek WordPress.
2. Brakujące/nieprawidłowe elementy menu
Kiedy strona lub post, do którego prowadzi link do elementu menu, zostaje usunięty, czasami te elementy menu znikają lub zostają oznaczone jako nieprawidłowe. Te problemy mogą powodować błędy w dostosowywaniu motywu WordPress , takie jak brak ładowania ekranu podglądu lub niedziałające opcje edycji.
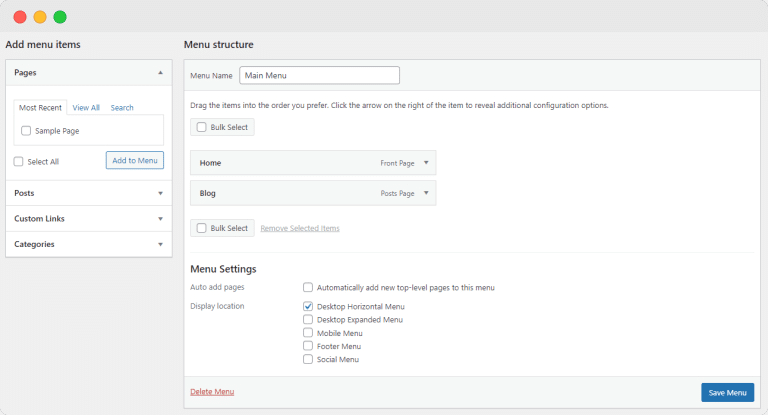
Rozwiązanie jest proste: znajdź i usuń nieprawidłowe łącza menu. Wykonaj następujące kroki:
Przejdź do pulpitu nawigacyjnego WordPress i przejdź do Wygląd → Menu .
Szukaj elementów menu zaznaczonych na czerwono, ponieważ często oznaczają brakujące lub nieprawidłowe linki.
Jeśli zobaczysz elementy menu zaznaczone na czerwono, kliknij strzałkę w dół obok elementu, aby wyświetlić listę opcji, a następnie kliknij przycisk „Usuń”.
Po usunięciu wszystkich nieprawidłowych elementów kliknij przycisk „Zapisz menu” .
Postępując zgodnie z tą prostą i szybką metodą, możesz rozwiązać problem z menu i, miejmy nadzieję, od razu przywrócić funkcjonalność dostosowywania.
3. Blokada JavaScript
Dostosowywanie motywu czasami prowadzi do dziwnych błędów. Mogą to być przyciski w menu, które nie działają lub nawet całkowicie znikają. Innym problemem mogą być elementy na stronie, które nie odpowiadają po kliknięciu lub przeciągnięciu. Istnieje również powszechny problem polegający na tym, że podgląd na żywo nie działa.
Te problemy zwykle występują, gdy Javascript jest zablokowany . Kod Javascript może zostać zablokowany przez jedną lub więcej wtyczek lub innych skryptów na stronie. Aby rozwiązać ten problem, możesz spróbować wykonać następujące czynności:
Sprawdź, czy jakieś wtyczki nie kolidują z Twoim motywem i nie blokują skryptów w dostosowywaniu.
Skontaktuj się z systemem wsparcia autora wtyczki lub motywu, aby znaleźć rozwiązanie.
Wyczyść całą dostępną pamięć podręczną.
4. Problemy związane z przeglądarką
Przeglądarki internetowe i rozszerzenia przeglądarki mogą czasami powodować problemy z witryną WordPress, a narzędzie do dostosowywania motywów nie jest wyjątkiem.
Wyłączanie rozszerzeń: jeśli podejrzewasz, że rozszerzenie powoduje problemy z dostosowywaniem motywu, a inne rozwiązania nie zadziałały, możesz je wyłączyć. Każda przeglądarka ma swój własny sposób wyłączania rozszerzeń innych firm, więc postępuj zgodnie z instrukcjami zawartymi w dokumentacji przeglądarki.
Problem z pamięcią podręczną przeglądarki: Dla bezpieczeństwa rozważ również wyczyszczenie pamięci podręcznej przeglądarki. Czasami to proste zadanie może skutecznie rozwiązać problemy z dostosowaniem motywu.
Podobnie jak wyłączanie rozszerzeń, proces czyszczenia pamięci podręcznej różni się w zależności od przeglądarki. Chociaż jest to dość prosta procedura, możesz wcześniej wyszukać szczegółowe instrukcje dla swojej przeglądarki.
W obliczu wewnętrznego błędu serwera (500)?
Często podczas przeglądania Internetu napotykamy komunikat „500 wewnętrzny błąd serwera” . Jest to błąd występujący po stronie serwera i może wystąpić z powodu problemów z siecią lub łącznością. Jednak jest to dość straszne, gdy napotkasz ten błąd na własnej stronie internetowej, zwłaszcza po otwarciu dostosowywania wyglądu.
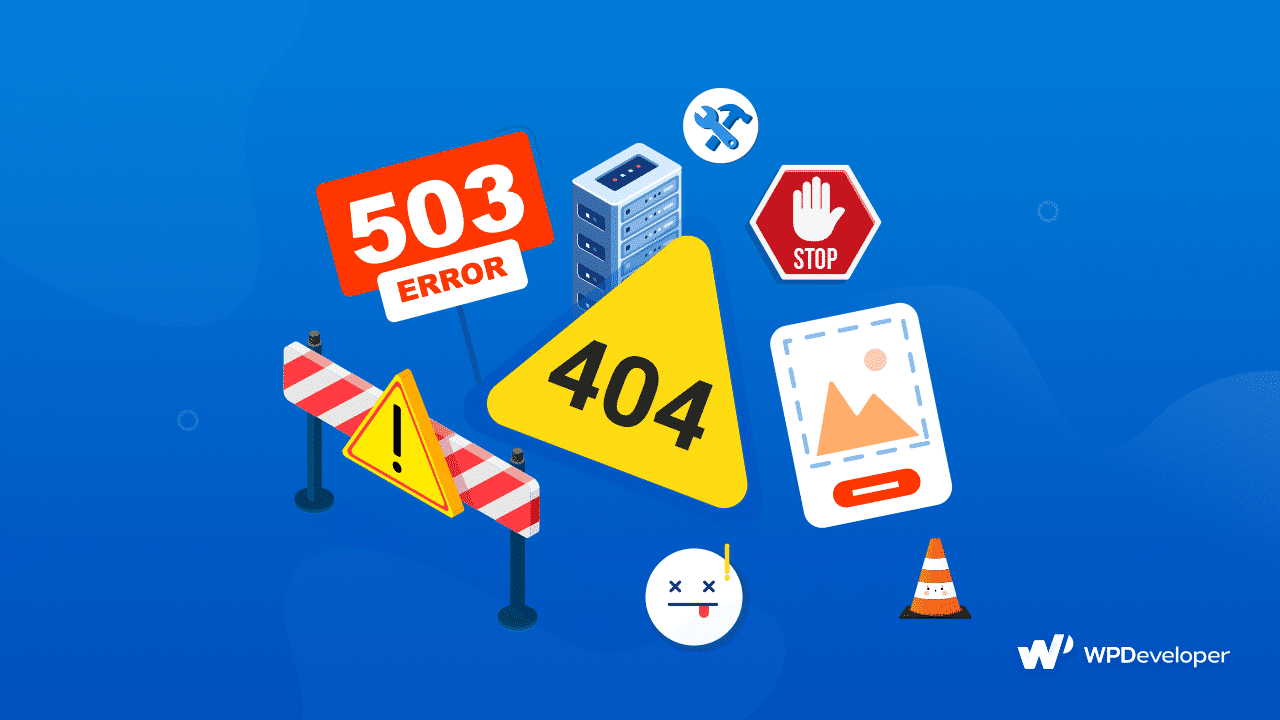
Ale nie martw się! Ten błąd 500 można łatwo naprawić, umożliwiając modyfikowanie wyglądu witryny za pomocą dostosowywania motywu. Poniżej znajduje się kilka przyczyn 500 wewnętrznych błędów serwera w dostosowywaniu motywu, a także poprawka.
1. Przekroczenie limitu pamięci
Problem z oknem dostosowywania może wystąpić, ponieważ nie ma wystarczającej ilości dostępnej pamięci. Może się to zdarzyć, gdy na serwerze działa zbyt wiele wtyczek pochłaniających zasoby lub niepotrzebny kod.
Aby rozwiązać ten problem, ważne jest efektywne zarządzanie wykorzystaniem zasobów. Jednak prostszym rozwiązaniem byłoby podniesienie limitu pamięci PHP w WordPress.

2. Przestarzała wersja PHP
Ten ekran błędu może być spowodowany przez dwa czynniki: problem z limitem pamięci PHP i używanie przestarzałej wersji PHP w witrynie WordPress.
Zaleca się regularne aktualizowanie wersji PHP w witrynach WordPress z następujących powodów:
Poprawiona prędkość: aktualizacja do najnowszej wersji PHP zapewnia szybsze i bardziej zoptymalizowane działanie witryny.
Zwiększone bezpieczeństwo: Aktualizowanie wersji PHP pomaga chronić witrynę przed potencjalnymi zagrożeniami i lukami w zabezpieczeniach.
Aby zaktualizować PHP w WordPressie, wykonaj poniższe kroki:
Odwiedź tę listę i znajdź swojego dostawcę usług hostingowych.
Przeczytaj połączony przewodnik, aby dowiedzieć się, jak zaktualizować PHP dla swojej witryny WordPress.
Jeśli Twojego dostawcy usług hostingowych nie ma na liście, skontaktuj się z nim bezpośrednio i zapytaj o proces aktualizacji PHP w Twojej witrynie.
3. Błąd przetwarzania PHP
Jeśli nie możesz zmienić wyglądu motywu WordPress i wciąż widzisz wewnętrzny błąd serwera, możliwe, że Twoja witryna napotyka problemy z przetwarzaniem kodów PHP. Aby ustalić, czy tak jest, musisz uzyskać dostęp do dzienników błędów PHP.
Logi można sprawdzić na kilka sposobów. Dwie najczęstsze metody to:
Zainstaluj przeglądarkę dzienników lub wtyczkę monitorującą dla WordPress.
Użyj preferowanego klienta FTP, aby uzyskać dostęp do pliku „debug.log” znajdującego się w folderze „wp-content” .
Jeśli odkryjesz jakiekolwiek błędy w dziennikach, możesz wykonać następujące czynności:
Jeśli masz niezbędną wiedzę lub doświadczenie, możesz samodzielnie rozwiązać problemy.
Poproś o pomoc profesjonalistę, który pomoże Ci debugować.
Skontaktuj się z dostawcą usług hostingowych, aby uzyskać dalsze wsparcie.
Twoja opcja edytora motywów została dezaktywowana/zniknęła?
Czy kiedykolwiek byłeś świadkiem, jak coś magicznego dzieje się na twoich oczach? Wyobraź sobie, że odkrywasz, że opcja edycji motywu zniknęła z pulpitu nawigacyjnego WordPress! Dość magicznie, prawda? Nie, właściwie to frustrujące!
Jeśli nie możesz nawet zlokalizować tej opcji, możesz się zastanawiać, jak zmodyfikować motyw swojej witryny WordPress. Ale nie martw się! Co należy zrobić, jeśli moduł dostosowywania WordPress nie pojawia się na pulpicie nawigacyjnym? Czy edytor wyglądu w WordPress zniknął?
Oto kilka rozwiązań, które należy wziąć pod uwagę, gdy edytor motywów WordPress nie działa lub go brakuje:
1. Włącz opcję edycji
Czasami powód jest dość prosty. Niezależnie od tego, czy zrobiłeś to przez przypadek, czy celowo, wyłączyłeś opcję edycji motywu WordPress. Może to mieć na celu zmniejszenie podatności na zagrożenia lub rozwiązanie innych problemów. Aby ponownie włączyć tę opcję i wprowadzić zmiany w plikach motywu, wykonaj następujące kroki:
Zanim zaczniesz, zastosuj standardowe środki bezpieczeństwa i wykonaj kopię zapasową swojej witryny, aby mieć pewność, że w razie potrzeby możesz cofnąć wszelkie zmiany.
Sprawdź, czy któraś z zainstalowanych wtyczek ma opcję włączania lub wyłączania edycji motywu. Jeśli jest wyłączony, włącz go.
Jeśli poprzedni krok nie rozwiązał problemu, musisz ręcznie edytować pliki za pomocą klienta FTP dla swojej witryny. Jeśli nie masz pewności, jak to zrobić samodzielnie, rozważ skorzystanie z profesjonalnej pomocy. Proces ten jest jednak dość prosty, więc jeśli wolisz, możesz go wypróbować samodzielnie.
Uzyskaj dostęp do swoich plików za pośrednictwem klienta FTP i zlokalizuj plik „wp-config.php” .
Otwórz plik bezpośrednio w edytorze FTP lub pobierz go i użyj edytora kodu PHP, takiego jak Visual Studio Code lub Notepad++ , aby wprowadzić zmiany. Jeśli nie znasz tych narzędzi, a Twój klient FTP nie pozwala na bezpośrednią edycję plików, możesz zainstalować jeden z tych edytorów kodu i użyć go do edycji pliku konfiguracyjnego.
Poszukaj następującego wiersza kodu w pliku:
zdefiniuj („DISALLOW_FILE_EDIT”, fałsz);
Aby włączyć edycję motywu, zamień wartość „false” na „true”, aby linia wyglądała tak:
zdefiniuj („DISALLOW_FILE_EDIT”, prawda);
Zapisz plik na swoim serwerze. Jeśli pobrałeś plik wp-config.php, zastąp istniejący na serwerze zmodyfikowaną wersją.
I masz to! Możesz teraz ponownie edytować swój motyw WordPress.
- Przywróć kopię zapasową/ponownie zainstaluj motyw
Opcja edycji motywu mogła zniknąć z powodu błędów w plikach motywu lub nieaktualnej wersji motywu. Aby to naprawić, wykonaj następujące kroki:
Zaktualizuj motyw swojej witryny. Nie zapomnij najpierw wykonać kopii zapasowej. Możesz także użyć motywu potomnego, aby zachować ostrożność.
Jeśli masz kopię zapasową wcześniejszej wersji, spróbuj przywrócić ją, aby sprawdzić, czy to rozwiąże problem.
Czy Twoje zmiany stylów CSS nie działają?
Może to być irytujące, gdy próbujesz zmodyfikować arkusze stylów lub dodać własny niestandardowy CSS, ale zauważysz, że zmiany nie zachodzą w dostosowywaniu motywu. W rezultacie nie możesz wprowadzić pożądanych zmian stylistycznych w swojej witrynie, co jest wyraźnym sygnałem, że coś jest nie tak. Zbadajmy dalej, aby zrozumieć, dlaczego tak się dzieje.
1. Problem z buforowaniem CSS
Być może masz problemy z buforowaniem CSS swojej witryny, z powodu wtyczki buforującej lub z innego powodu. Te pamięci podręczne mogą kolidować ze zmianami CSS wprowadzanymi za pomocą dostosowywania motywu, co utrudnia edycję CSS w motywie WordPress.
Aby ustalić, czy problemem jest buforowanie, po prostu wyłącz wtyczkę buforującą lub dezaktywuj wszystko, co powoduje buforowanie kodów CSS . Pomoże Ci to potwierdzić, czy rzeczywiście występuje problem z buforowaniem.
2. Połączony skrypt
Kiedy używasz WordPressa, łączy on wszystkie skrypty, takie jak JavaScript i CSS, w jeden skrypt podczas działania. Jednak ta kombinacja może czasami powodować problemy. Na przykład zmiany CSS wprowadzone w dostosowywaniu motywu mogą nie działać lub cały pulpit nawigacyjny WordPress może zachowywać się dziwnie.
Ale nie martw się! Jest proste rozwiązanie:
Otwórz plik „wp-config.php” swojej witryny WordPress za pomocą klienta FTP.
Tuż nad komentarzem, który mówi coś w stylu „To wszystko, przestań edytować! Miłego blogowania/publikowania”, dodaj następujący kod:
zdefiniuj('CONCATENATE_SCRIPTS', false);
Ten wiersz kodu mówi WordPressowi, aby przestał łączyć lub łączyć JavaScript, CSS i inne skrypty razem.
Po dodaniu kodu będzie to wyglądać tak:
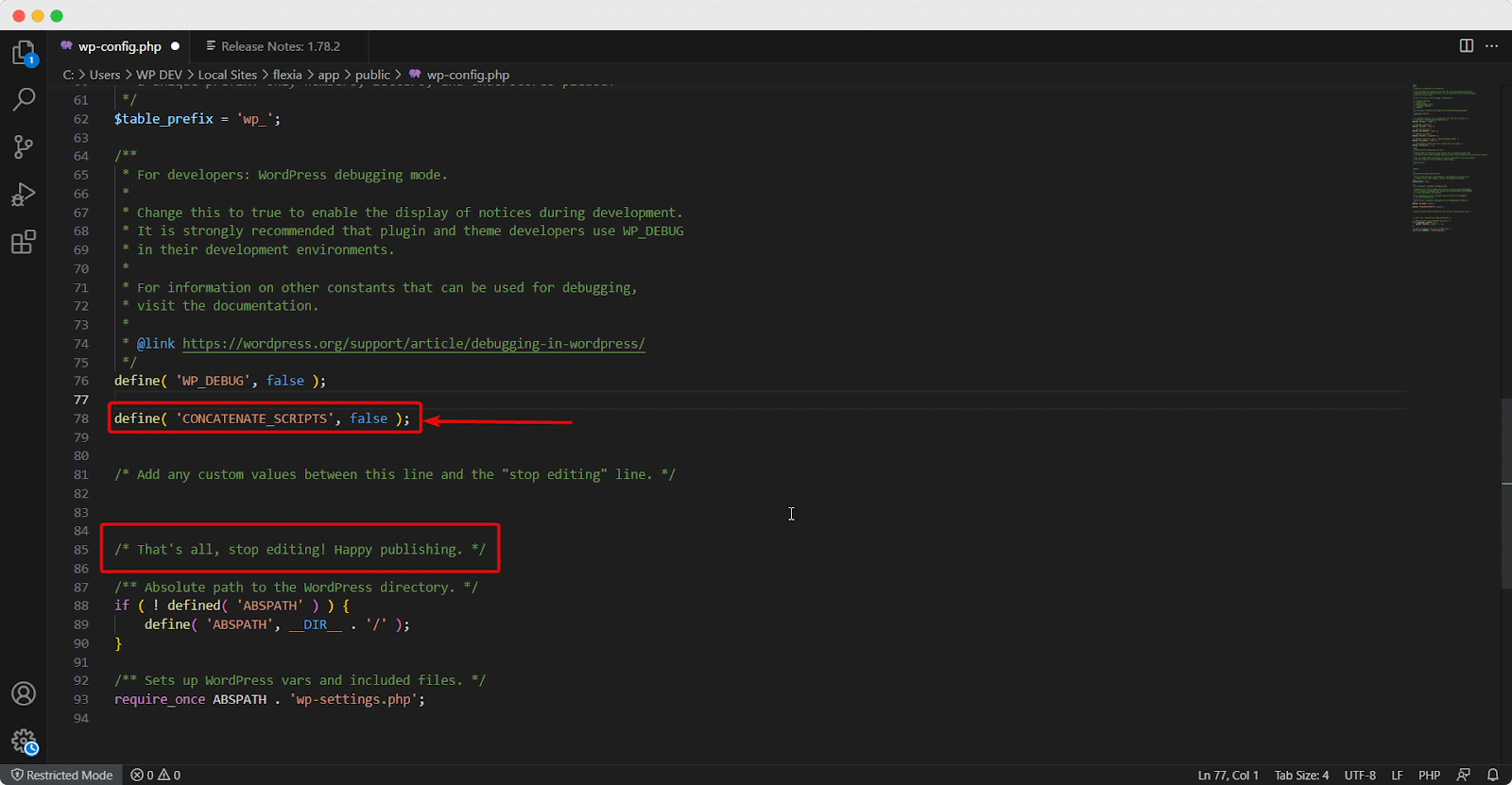
Zapisz plik i sprawdź, czy problem został rozwiązany. Jeśli chcesz wrócić do domyślnych ustawień łączenia skryptów, zmień wartość kodu z „ false ” na „ true ” lub po prostu usuń linię.
Z łatwością napraw błędy edycji motywu WordPress
Tam masz wszystkie możliwe błędy edycji dostosowywania motywu wraz z rozwiązaniami. Wierzymy, że te rozwiązania skutecznie rozwieją Twoje obawy i rozwiążą wszelkie problemy, które możesz napotkać. Od konfliktów z wtyczkami po problemy z buforowaniem CSS , znajdziesz tutaj wszystkie poprawki.
Zachęcamy do dzielenia się wszelkimi nowymi problemami lub rozwiązaniami, które Twoim zdaniem powinny zostać uwzględnione w tym przewodniku w naszej przyjaznej społeczności na Facebooku . Subskrybuj naszego bloga, aby otrzymywać tego rodzaju porady i samouczki.
