Jak zbiorczo zmienić ceny WooCommerce: 4 metody
Opublikowany: 2021-09-07Szukasz sposobów na zbiorczą edycję cen wielu produktów? Trafiłeś we właściwe miejsce. W tym artykule pokażemy Ci różne metody zbiorczej zmiany cen WooCommerce.
Po co edytować ceny zbiorczo w WooCommerce?
Istnieje wiele sytuacji, w których konieczne może być zaktualizowanie cen wielu produktów w Twoim sklepie. Ale jeśli sprzedajesz wiele przedmiotów, konieczność zmiany ceny każdego produktu po kolei jest czasochłonna i nieefektywna. Nie tylko zmarnujesz dużo czasu na powtarzające się zadanie, ale także będziesz bardziej skłonny popełnić błędy podczas wpisywania każdej ceny.
Dlatego możliwość hurtowej zmiany cen pomoże Ci zaoszczędzić czas i ułatwi Ci życie. Jeśli na przykład prowadzisz ograniczoną promocję lub oferujesz specjalną zniżkę na niektóre artykuły, może być konieczna edycja cen kilku produktów. A po zakończeniu wyprzedaży lub promocji będziesz musiał przywrócić ceny do pierwotnej ceny.
Alternatywnie, jeśli chcesz podnieść lub obniżyć ceny określonej kategorii, typu produktu lub w całym sklepie, będziesz musiał zaktualizować ceny wielu produktów. A im więcej produktów ma Twój sklep, tym dłużej to potrwa.
Jak widać, są to typowe sytuacje w wielu sklepach, dlatego warto mieć możliwość zbiorczej edycji cen. Zobaczmy, jak to zrobić.
Jak zmienić ceny WooCommerce zbiorczo?
Istnieją różne sposoby zbiorczej edycji cen WooCommerce:
- Domyślne opcje WooCommerce
- Korzystanie z wtyczki
- Eksportowanie, a następnie importowanie pliku CSV
- Programowo
Każda metoda będzie bardziej odpowiednia w różnych sytuacjach. Przyjrzyjmy się każdemu z nich.
1. Domyślne opcje WooCommerce
Jeśli Twój sklep zawiera tylko proste produkty i chcesz zaktualizować ceny wielu produktów, skorzystaj z domyślnych opcji WooCommerce. Należy pamiętać, że opcje domyślne nie obsługują produktów zmiennych, produktów zgrupowanych ani subskrypcji. Jeśli więc w swoim sklepie oferujesz tylko proste produkty, to jest to dobra opcja dla Ciebie.
Najpierw w panelu administracyjnym WordPress przejdź do Produkty > Wszystkie produkty . Wybierz produkty, które chcesz edytować ręcznie lub stosując filtry, wybierz Edytuj z listy rozwijanej Działania zbiorcze , a następnie kliknij Zastosuj .
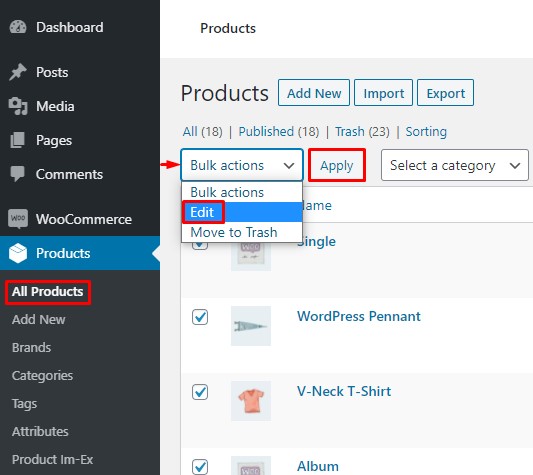
Zobaczysz teraz formularz edycji produktu. Tam będziesz mógł edytować wiele cech produktów, takich jak marka, kategoria i tak dalej. Ponieważ interesuje nas tylko zmiana ceny, przejdź do sekcji Dane produktu i znajdź opcje Cena i Wyprzedaż . Tutaj możesz od razu zaktualizować ceny swoich produktów.
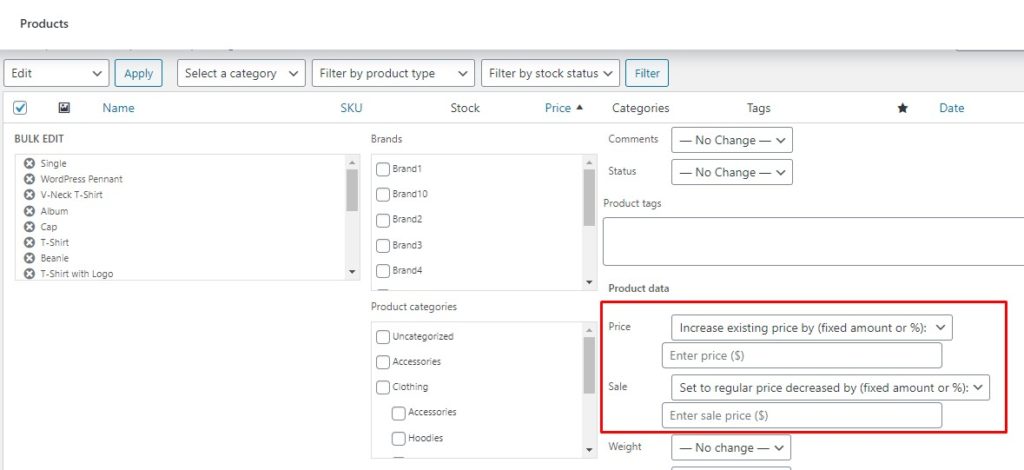
Domyślne opcje hurtowej zmiany cen produktów w WooCommerce obejmują:
- Cena — zwiększ lub zmniejsz istniejącą cenę o (stałą kwotę lub procent): Możesz zwiększyć lub zmniejszyć cenę wszystkich produktów o ustaloną kwotę lub procent
- Sprzedaż — zwiększ lub zmniejsz istniejącą cenę sprzedaży o (stałą kwotę lub wartość procentową): Zwiększ lub zmniejsz bieżącą cenę sprzedaży o ustaloną kwotę lub wartość procentową.
- Wyprzedaż — ustaw normalną cenę pomniejszoną o (stała kwota lub wartość procentowa): Możesz ustawić cenę sprzedaży, zmniejszając bieżącą cenę o ustaloną kwotę lub wartość procentową.
Możesz również zastosować te zmiany do określonej kategorii, marki lub typu produktu, korzystając z filtrów.
Gdy będziesz zadowolony z nowych cen, przewiń w dół i kliknij przycisk Aktualizuj , aby zapisać zmiany. Otóż to! Pomyślnie zaktualizowałeś teraz hurtowo ceny swoich produktów WooCommerce.
Jak wspomniano wcześniej, opcje domyślne działają tylko z prostymi produktami. Co więc możesz zrobić, jeśli oferujesz również produkty zmienne lub pogrupowane, subskrypcje itd.? Jedną z opcji jest poleganie na wtyczkach innych firm.
2. Korzystanie z wtyczki innej firmy
Istnieje kilka wtyczek do zbiorczej edycji cen. W tym samouczku użyjemy ELEX WooCommerce Advanced Bulk Edit Products, Price & Attributes . Jest to narzędzie freemium, które oferuje wiele funkcji produktów do edycji zbiorczej, a także jest łatwe w użyciu.
Należy jednak pamiętać, że darmowa wersja wtyczki obsługuje tylko proste produkty. Jeśli chcesz używać go do innych rodzajów produktów, musisz kupić jedną z wersji premium, które zaczynają się od 79 USD. Mając to na uwadze, zobaczmy, jak możesz zbiorczo aktualizować produkty za pomocą tej wtyczki.
2.1) Zainstaluj i skonfiguruj wtyczkę
Najpierw zaczniemy od zainstalowania wtyczki. W panelu administracyjnym WP przejdź do Wtyczki> Dodaj nowy. Wyszukaj wtyczkę ELEX WooCommerce Advanced Bulk Edit Products, Prices & Attributes i kliknij Zainstaluj teraz . Po zainstalowaniu wtyczki aktywuj ją .
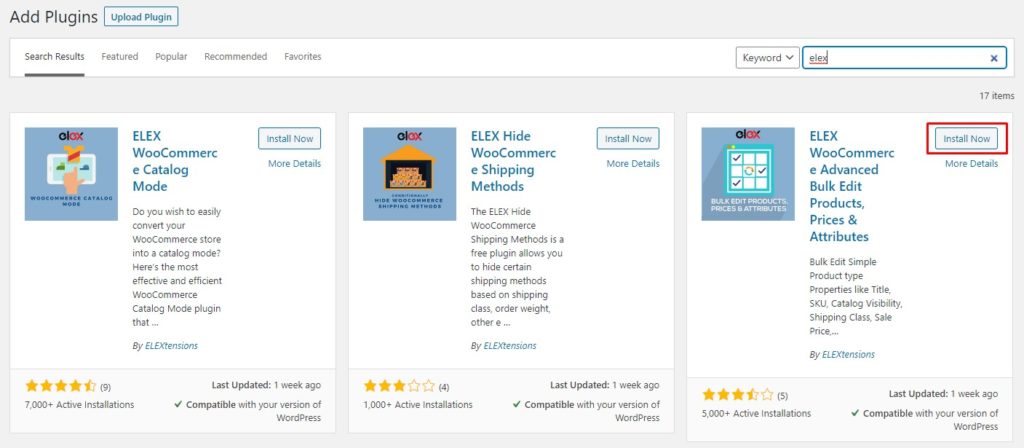
Następnie przejdź do WooCommerce> Edytuj produkty zbiorczo , a znajdziesz wszystkie ustawienia i funkcje tej wtyczki.
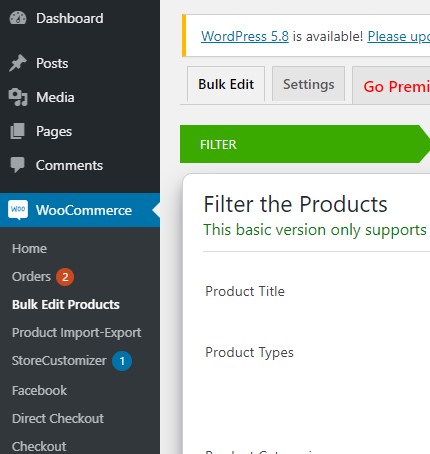
2.2) Wybierz pożądane produkty
Teraz nadszedł czas na filtrowanie produktów, które chcesz edytować. Możesz filtrować produkty według tytułu, typu, kategorii i przedziału cenowego. Możesz także filtrować produkty według atrybutów i istnieją dwa sposoby ich łączenia: Grupuj za pomocą OR lub Grupuj za pomocą AND.
- Grupuj z OR pozwala filtrować produkty według wielu atrybutów w taki sposób, że produkt jest wybierany, jeśli ma co najmniej jeden z atrybutów.
- Grupuj za pomocą AND pozwala filtrować produkty według wielu atrybutów w taki sposób, że produkt musi mieć wszystkie wybrane atrybuty, aby został wybrany.
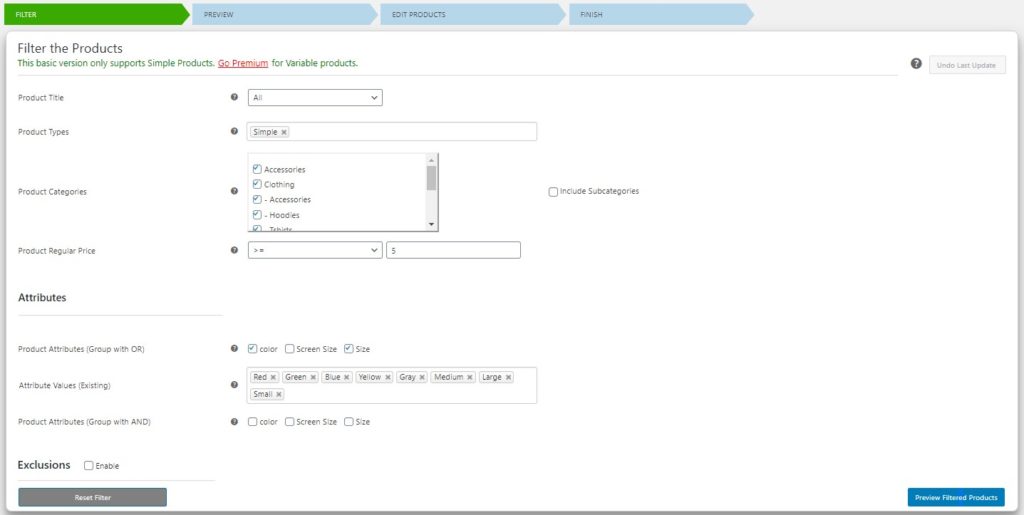
Po przefiltrowaniu produktów naciśnij przycisk Podgląd przefiltrowanych produktów w prawym dolnym rogu, a zostaniesz przeniesiony na stronę podglądu. Tutaj możesz rzucić okiem na wybrane produkty i upewnić się, że wybrałeś tylko te produkty, które chcesz zaktualizować.
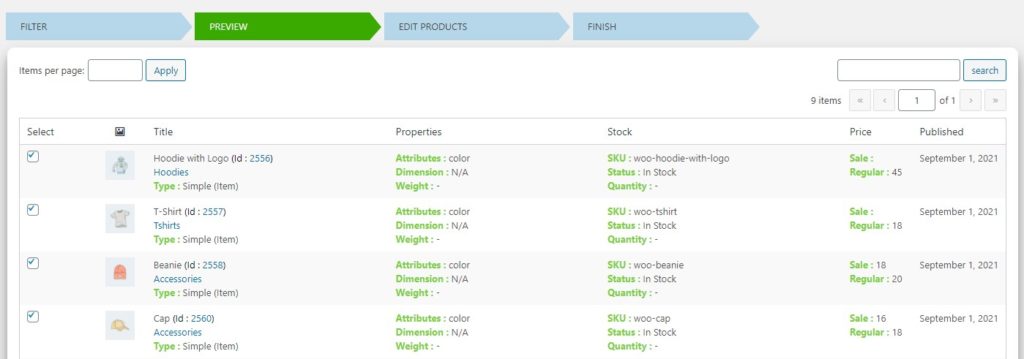
Po przejrzeniu wybranych produktów przewiń w dół i naciśnij Kontynuuj .
2.3) Zaktualizuj ceny produktów luzem
Na stronie edycji produktów przewiń w dół, aż zobaczysz sekcję Cena . Tutaj możesz teraz podnieść lub obniżyć ceny produktów o ustaloną kwotę lub procent lub ustalić stałą cenę dla wszystkich. Podobnie możesz zwiększyć lub zmniejszyć cenę sprzedaży o ustaloną kwotę lub wartość procentową lub też ustawić stałą cenę.
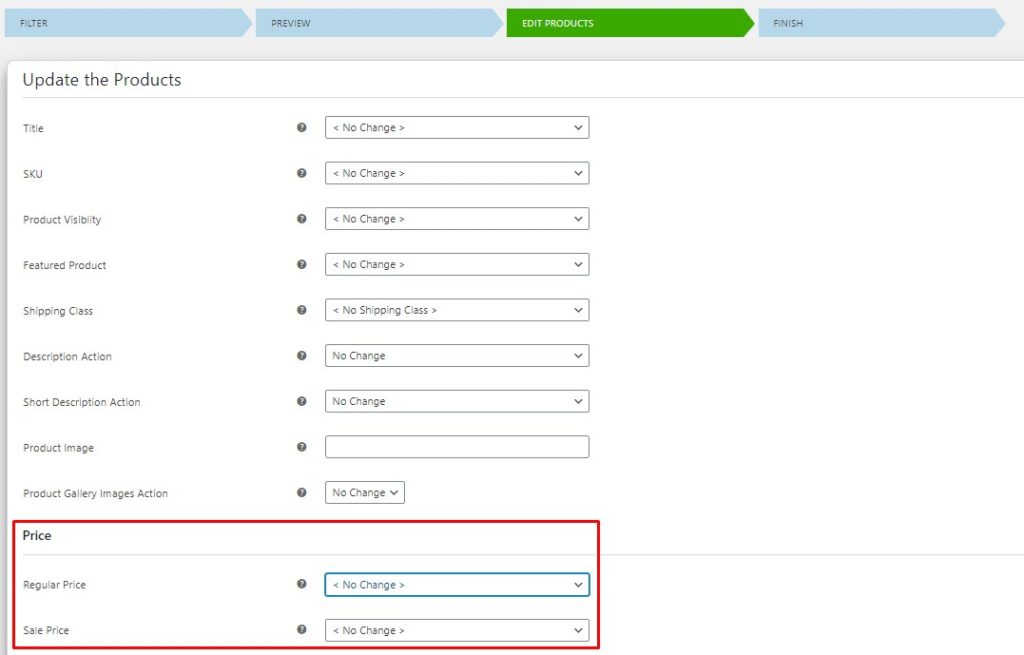
Po zaktualizowaniu cen produktów przewiń w dół i kliknij Aktualizuj produkty , aby zapisać nowe ceny. Wszystkie ceny produktów zostaną zaktualizowane, a na następnej stronie zobaczysz komunikat o sukcesie.

Otóż to! Pomyślnie zmieniłeś hurtowo ceny produktów WooCommerce za pomocą wtyczki. Proces jest podobny niezależnie od rodzaju aktualizowanego produktu, dzięki czemu będziesz mógł w mgnieniu oka edytować ceny swoich zmiennych i pogrupowanych produktów.
Jeśli szukasz więcej narzędzi do zbiorczej edycji cen, zapoznaj się z tą listą.
Oprócz domyślnych opcji i wtyczek innych firm możesz również aktualizować ceny za pomocą pliku CSV. Zobaczmy, jak to zrobić.
3. Zmień ceny hurtowe WooCommerce, eksportując i importując CSV
W przypadku tej metody najpierw musisz wyeksportować wszystkie dane produktu do pliku CSV. Następnie edytujesz ten plik i ostatecznie zaimportujesz go do WooCommerce, który zaktualizuje wszystkie obecne produkty o nowe zmiany. Przyjrzyjmy się temu procesowi krok po kroku.
3.1) Eksportuj dane produktów do pliku CSV
Najpierw musisz wyeksportować dane produktów. Aby to zrobić, przejdź do pulpitu nawigacyjnego WP Admin i przejdź do Produkty> Wszystkie produkty . Wybierz produkty, które chcesz wyeksportować i kliknij przycisk Eksportuj u góry.
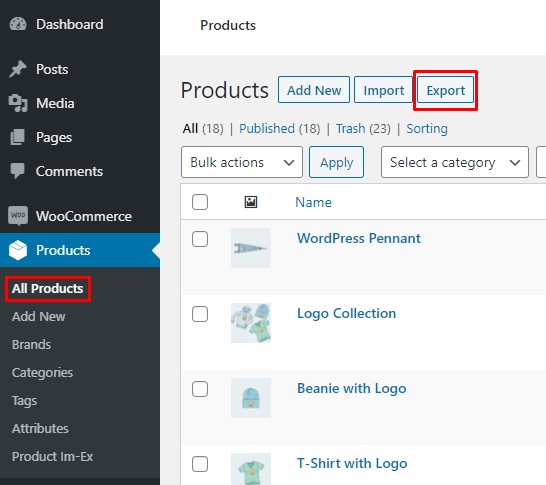
Spowoduje to przejście do kreatora eksportu produktów. Możesz również wybrać typ i kategorię produktu, który chcesz wyeksportować z tego miejsca, ale zalecamy zrobienie tego w poprzednim kroku. Upewnij się, że zaznaczyłeś pole „Tak, eksportuj wszystkie niestandardowe meta” i naciśnij Generuj CSV . Spowoduje to wygenerowanie pliku CSV zawierającego wszystkie szczegóły dotyczące Twoich produktów.
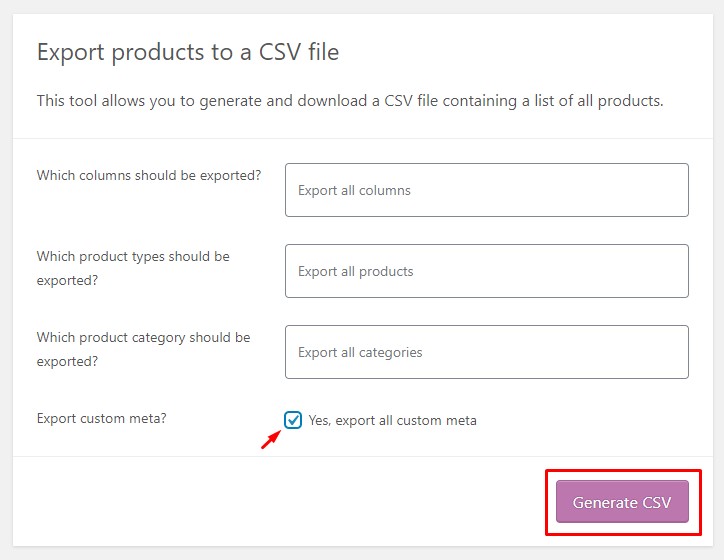
Aby uzyskać więcej informacji na temat tego procesu, zapoznaj się z naszym przewodnikiem dotyczącym eksportowania produktów w WooCommerce.
3.2) Edytuj plik CSV, aby zaktualizować ceny
Otwórz pobrany plik CSV za pomocą dowolnego zgodnego oprogramowania, takiego jak Microsoft Excel , i poszukaj kolumn z ceną sprzedaży i ceną regularną . Zawierają one aktualne ceny każdego produktu. Po prostu edytuj żądane ceny, a następnie zapisz plik. Możesz użyć formuł, aby zastosować stały lub procentowy rabat do wszystkich produktów, ustawić tę samą cenę dla towarów z tej samej kategorii i tak dalej.
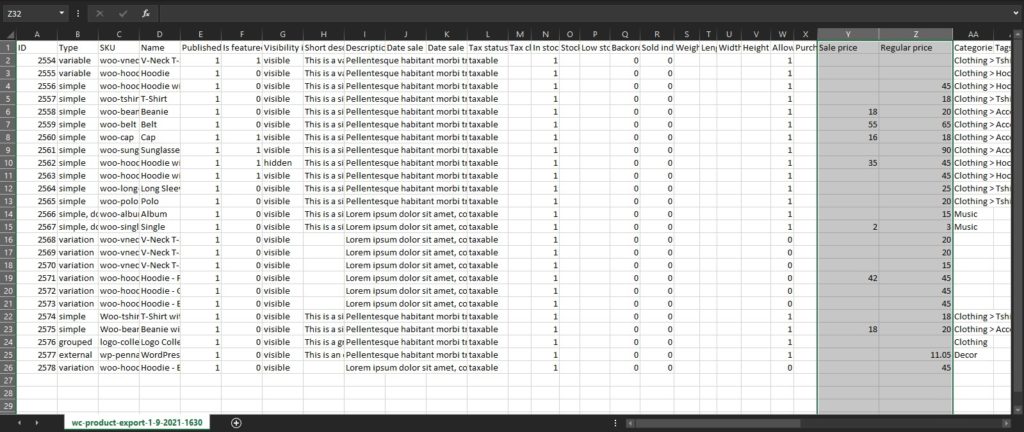
3.3) Importuj zaktualizowany plik CSV
Następnie musisz zaimportować plik z powrotem do WooCommerce. Ponownie przejdź do pulpitu administracyjnego WordPress , przejdź do Produkty > Wszystkie produkty i kliknij przycisk Importuj , aby rozpocząć proces importowania.

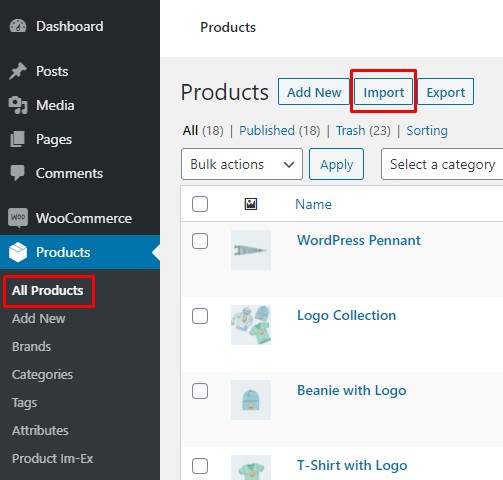
Wybierz plik CSV, który właśnie zaktualizowałeś i upewnij się, że zaznaczyłeś pole „ Aktualizuj istniejące produkty” . W przeciwnym razie istniejące produkty zostaną pominięte zamiast zaktualizowane. Następnie naciśnij Kontynuuj.
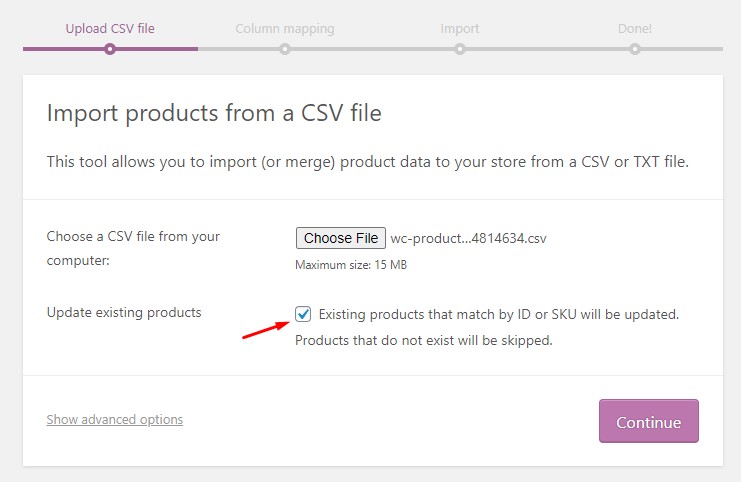
Kreator importu poprosi o zmapowanie pól CSV do produktów. Po prostu pozostaw wszystko jako domyślne, przewiń w dół i kliknij Uruchom importera. Rozpocznie się importowanie danych z pliku CSV.
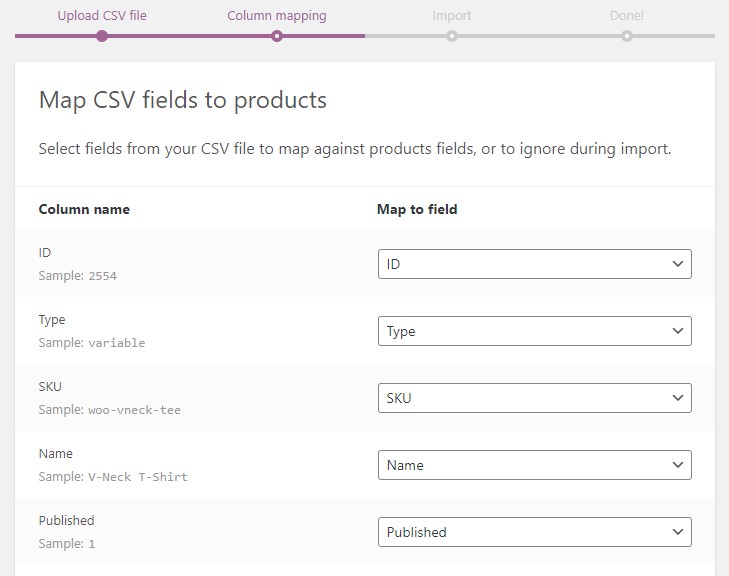
Po zakończeniu procesu zobaczysz komunikat o powodzeniu, który informuje, że produkty zostały pomyślnie zaktualizowane.
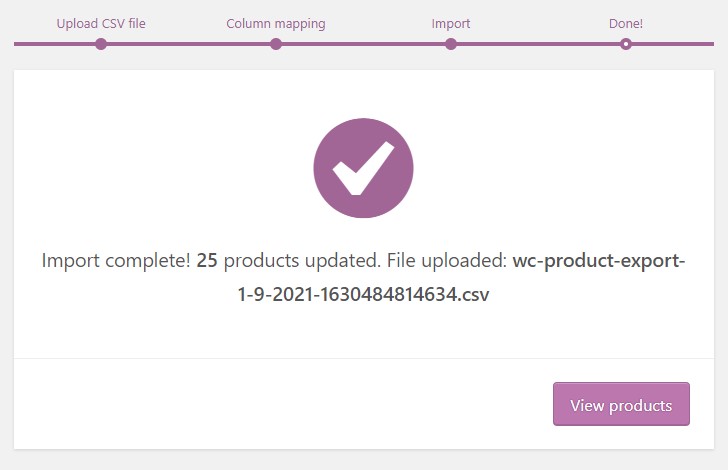
Otóż to! Możesz teraz przejść do strony swoich produktów i zweryfikować zmiany. Tak łatwo jest zbiorczo zmienić ceny WooCommerce, edytując plik CSV. Proces eksportowania, a następnie importowania pliku może wydawać się kłopotliwy, ale jest niezwykle łatwy i szybki.
Aby uzyskać bardziej szczegółowe wyjaśnienie dotyczące importowania plików, zapoznaj się z naszym przewodnikiem dotyczącym importowania produktów w WooCommerce.
Kolejną metodą zbiorczej aktualizacji cen WooCommerce jest użycie fragmentów kodu. Nie martw się, jeśli nie jesteś programistą! Dostarczymy Ci fragmenty, które możesz wykorzystać na swojej stronie i wyjaśnimy kod. Nie potrzebujesz umiejętności kodowania, ale podstawowe zrozumienie na pewno pomoże.
4. Aktualizuj ceny programowo
W tej sekcji pokażemy, jak programowo edytować wiele cen naraz. W tym celu wykorzystamy rabaty, które zostaną zastosowane do koszyka.
Zwykle utworzysz kod kuponu ze stałą lub procentową wartością, a klient będzie musiał zastosować kod kuponu podczas kasy, aby skorzystać z rabatu. Jednak dzięki naszym fragmentom kodu możesz zautomatyzować ten proces. Zamiast konieczności ręcznego stosowania kuponu przez klienta, kupon zostanie zastosowany automatycznie.
Zanim przyjrzymy się kodowi, zobaczmy, gdzie i jak możesz dodać fragmenty kodu do swojej witryny WordPress.
Gdzie i jak dodać fragmenty kodu do swojej witryny WordPress?
Zacznijmy od podstaw. Aby zbiorczo edytować ceny WooCommerce, musisz dodać fragmenty kodu do pliku functions.php bieżącego motywu.
Istnieją dwa sposoby dodawania fragmentów do witryn.
- Korzystanie z motywu potomnego
- Korzystanie z wtyczki
1. Korzystanie z motywu potomnego
Zalecamy użycie motywu potomnego, jeśli chcesz dokonać modyfikacji w pliku functions.php . Jeśli coś pójdzie nie tak podczas wprowadzania zmian bezpośrednio w pliku functions.php motywu głównego, może to spowodować uszkodzenie całej witryny. Ponadto zmiany wprowadzone w głównym motywie zostaną zastąpione przez aktualizacje motywu, więc będziesz musiał wprowadzać te zmiany ręcznie za każdym razem, gdy motyw otrzyma aktualizację.
Dlatego zalecaną praktyką jest posiadanie motywu potomnego. Jeśli nie masz jeszcze motywu podrzędnego, możesz go utworzyć lub użyć dowolnych wtyczek motywu podrzędnego innych firm, które znacznie ułatwiają ten proces.
Po przygotowaniu motywu potomnego zobaczmy, jak edytować plik functions.php . W panelu administracyjnym WP przejdź do Wygląd> Edytor motywów i upewnij się, że wybrany jest motyw podrzędny. Następnie znajdź plik functions.php w prawej kolumnie i wklej fragment kodu na końcu pliku.
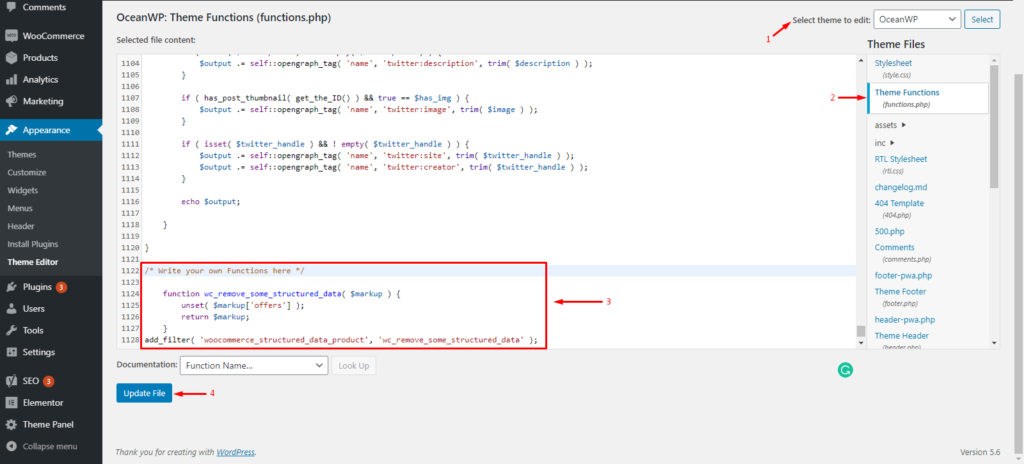
Otóż to. W ten sposób dodajesz fragmenty kodu do pliku functions.php za pomocą motywu potomnego. Jeśli jednak nie masz ochoty tworzyć motywu potomnego i edytować plików podstawowych, możesz użyć wtyczki.
2. Korzystanie z wtyczki fragmentów kodu
Alternatywnie możesz dodać fragmenty za pomocą wtyczki. W tej demonstracji użyjemy wtyczki Code Snippets.
Najpierw musisz go zainstalować, więc przejdź do Wtyczki> Dodaj nowy. Wyszukaj wtyczkę Code Snippets i kliknij Zainstaluj teraz . Po zakończeniu instalacji aktywuj ją.
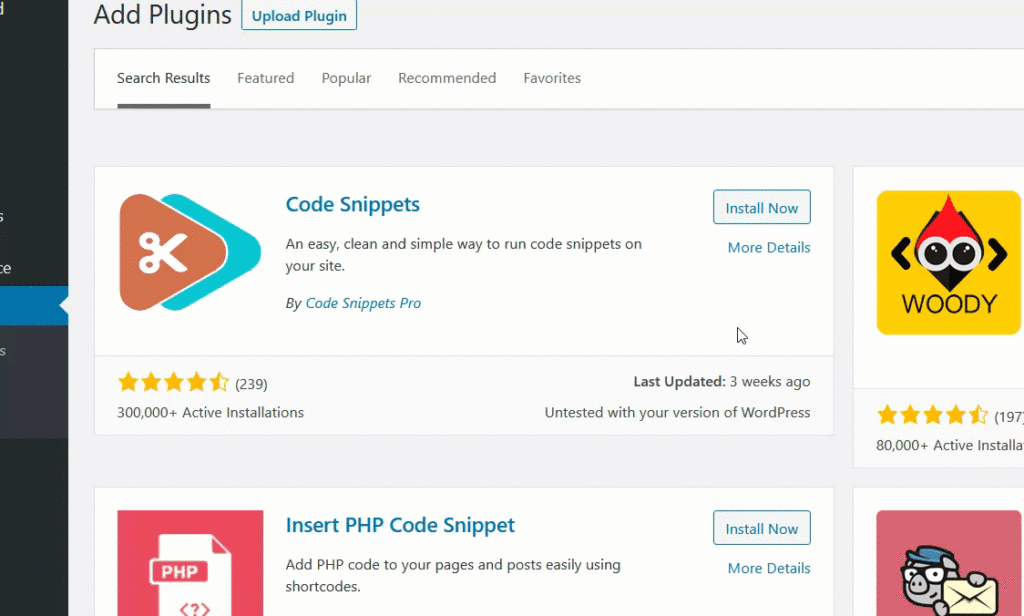
Po aktywacji wtyczki przejdź do Snippets> Add New. Wklej swój fragment kodu w sekcji kodu i zapisz zmiany. Możesz również nadać mu etykietę, aby móc go łatwo zidentyfikować w przyszłości.
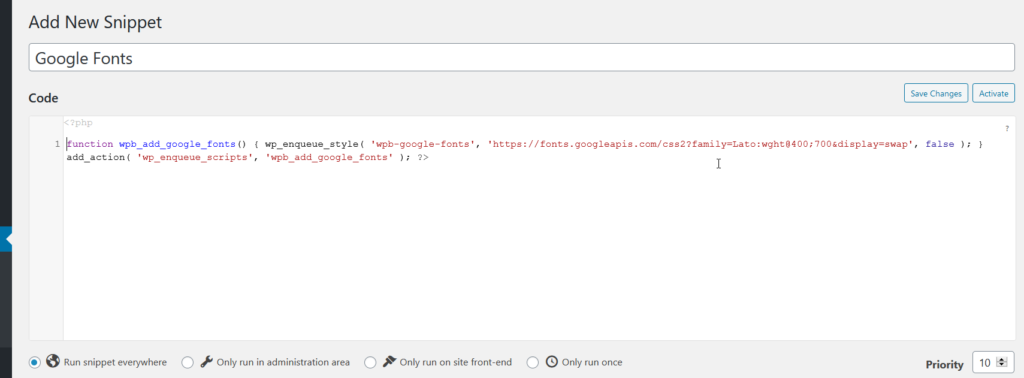
Dzięki fragmentom kodu nie musisz tworzyć motywu podrzędnego, ponieważ wtyczka obsługuje wszystko za Ciebie. Jednak nadal zalecamy posiadanie jednego.
Teraz, gdy wiesz, jak dodawać fragmenty kodu do swojej witryny, przyjrzyjmy się fragmentom kodu, aby zbiorczo zmienić ceny WooCommerce.
Programowo edytuj ceny WooCommerce
W tej sekcji pokażemy, jak zaktualizować ceny za pomocą dwóch różnych fragmentów. Pierwszy automatycznie zastosuje kupon do określonych produktów, a drugi zastosuje go do całego koszyka niezależnie od produktów, które zawiera.
Przed zastosowaniem rabatu musisz utworzyć kod kuponu.
Utwórz kupon w WooCommerce
W panelu administracyjnym WP przejdź do Marketing> Kupony> Dodaj kupon.
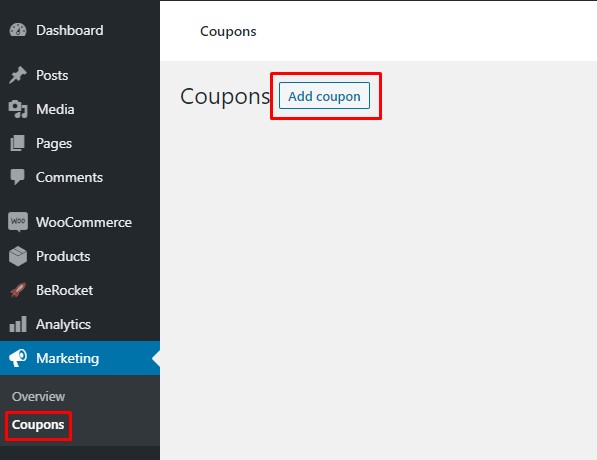
Wybierz nazwę, typ rabatu, kwotę i inne szczegóły, a następnie naciśnij Opublikuj , aby zarejestrować kupon. Zapisz kod kuponu i zostaw go pod ręką, ponieważ musisz go dodać do fragmentów kodu.
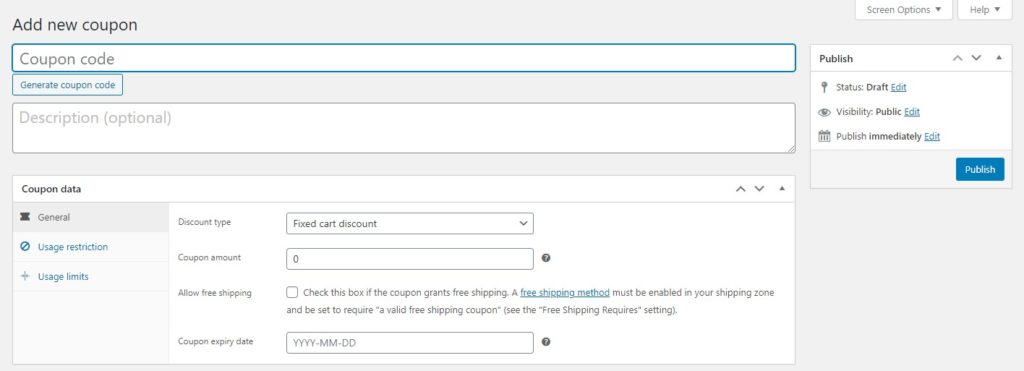
Przejdźmy teraz do fragmentów kodu.
4.1) Zastosuj kupon automatycznie do określonych produktów
Aby zastosować kupon do konkretnego produktu, musisz znaleźć identyfikator produktu. Po prostu przejdź do strony Produkty WooCommerce, najedź kursorem na produkt, na który chcesz zastosować zniżkę, i skopiuj identyfikator produktu .
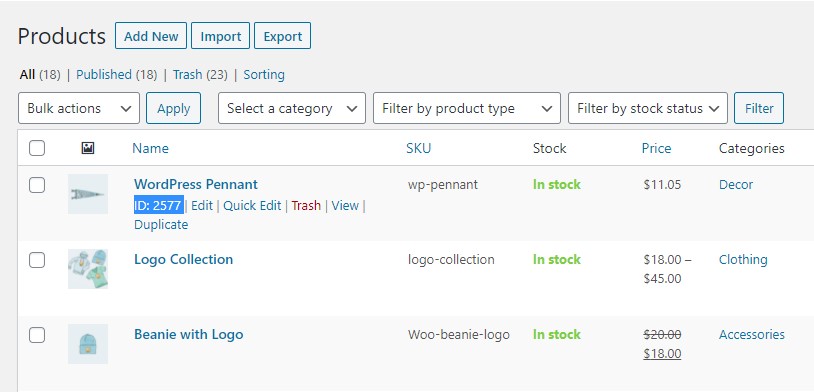
Teraz dodaj następujący fragment kodu do pliku functions.php , używając preferowanej metody.
add_action( 'woocommerce_before_cart', 'quadlayers_coupon_individual_products' );
function quadlayers_coupon_individual_products () {
$coupon_code = 'quadlayers30'; //Użyj kodu kuponu między pojedynczymi cudzysłowami „ ”
if ( WC()->koszyk->has_discount( $coupon_code ) ) return;
foreach ( WC()->cart->get_cart() as $cart_item_key => $cart_item ) {
$autokupon = tablica( 2970 ); //Użyj swojego identyfikatora produktu w tablicy ( id )
if ( in_array( $cart_item['product_id'], $autocoupon) ) {
WC()->koszyk->apply_coupon( $coupon_code );
wc_print_notice();
}
}
}Pamiętaj, aby w kodzie użyć kodu kuponu i identyfikatora produktu.
Teraz za każdym razem, gdy klienci dodadzą ten konkretny produkt do koszyka, kupon zostanie zastosowany automatycznie.
Zobaczmy teraz, jak zastosować kupon i zaktualizować ceny kilku produktów jednocześnie.
4.2) Zastosuj kupon automatycznie do koszyka
Ten fragment kodu spowoduje zastosowanie rabatu na całkowitą kwotę koszyka, niezależnie od zawartych w nim produktów.
Po prostu dodaj następujący fragment do swojej witryny za pomocą preferowanej metody.
add_action( 'woocommerce_before_cart', 'quadlayers_coupon_overall_cart' );
function quadlayers_coupon_overall_cart () {
$coupon_code = 'quadlayers30'; //Użyj kodu kuponu między pojedynczymi cudzysłowami „ ”
if ( WC()->koszyk->has_discount( $coupon_code ) ) return;
WC()->koszyk->apply_coupon( $coupon_code );
wc_print_notice();
}Otóż to! Kupon będzie teraz automatycznie dodawany do koszyka za każdym razem, niezależnie od zawartości koszyka. Jeszcze raz pamiętaj, aby we fragmencie użyć własnego kodu kuponu.
Wniosek
W sumie istnieje kilka sytuacji, w których może zajść potrzeba aktualizacji cen wielu produktów jednocześnie. Robienie tego ręcznie jest czasochłonne i może prowadzić do błędów, zwłaszcza jeśli masz wiele przedmiotów. Dlatego powinieneś znaleźć bardziej wydajne rozwiązanie.
W tym przewodniku pokazaliśmy Ci różne metody zbiorczej zmiany cen WooCommerce:
- Korzystanie z domyślnych opcji WooCommerce
- Korzystanie z wtyczki innej firmy
- Eksportując, a następnie importując plik CSV
- Programowa aktualizacja cen
Domyślne opcje wykonują zadanie, ale pozwalają tylko na edycję cen pojedynczych produktów. Alternatywnie, dedykowana wtyczka pozwoli Ci również na hurtową zmianę cen dowolnego rodzaju produktu, ale być może będziesz musiał za to zapłacić.
Jeśli masz podstawową wiedzę na temat arkuszy kalkulacyjnych, możesz wyeksportować dane produktów, zaktualizować ceny, a następnie zaimportować je z powrotem do swojego sklepu. To doskonała opcja i nie jest tak skomplikowana, jak mogłoby się wydawać. Na koniec możesz również programowo zmieniać ceny za pomocą fragmentów kodu, które umożliwiają automatyczne stosowanie rabatów do niektórych produktów lub całego koszyka.
Czy kiedykolwiek próbowałeś zbiorczo edytować ceny produktów? Jakiej metody użyłeś i jakie było Twoje doświadczenie? Daj nam znać w sekcji komentarzy poniżej.
Jeśli ten artykuł był przydatny, możesz zainteresować się tymi przewodnikami:
- Jak automatycznie aplikować kupony WooCommerce?
- Jak ukryć ceny w WooCommerce
