Jak zmienić nazwę domeny WordPress – 5 prostych kroków dla początkujących
Opublikowany: 2024-06-24Szukasz łatwego sposobu na zmianę nazwy domeny swojej witryny WordPress? Jeśli tak, jesteś we właściwym miejscu. Dzisiaj pokażemy Ci, jak zmienić nazwę domeny WordPress tylko w 5 prostych krokach .
Zmiana nazwy domeny w WordPressie może wydawać Ci się trudnym zadaniem. Ale szczerze mówiąc, jest to łatwe. Będziesz w stanie zrobić to wszystko samodzielnie, nawet jeśli robisz to po raz pierwszy, postępując zgodnie z tym tutorialem krok po kroku.
W tym poradniku pokażemy Ci dlaczego warto zmienić nazwę domeny, jakie są ku temu warunki i w końcu jak to zmienić w prosty sposób. Zatem bez zbędnych ceregieli, zaczynajmy!
Dlaczego chcesz zmienić nazwę domeny WordPress?
Zanim przejdziemy do głównego samouczka – jak zmienić nazwę domeny WordPress, omówmy, dlaczego właściwie musisz ją zmienić.
Powodów zmiany domeny WordPress może być wiele, oto kilka z nich:
- Rebranding : jeśli Twoja firma lub marka przeszła znaczącą transformację w zakresie swojej misji, usług lub grupy docelowej, nowa nazwa domeny może lepiej odzwierciedlić tę zmianę. Nazwa domeny zmieniona pod marką może również pomóc w dostosowaniu Twojej tożsamości online do nowego wizerunku marki.
- Poprawa SEO : czasami Twoja bieżąca nazwa domeny może nie być zoptymalizowana pod kątem wyszukiwarek. Nowa nazwa domeny z trafnymi słowami kluczowymi może poprawić ranking Twojej witryny w wyszukiwarkach i ułatwić potencjalnym klientom odnalezienie Twojej firmy.
- Nowe rozszerzenie domeny . Nawet jeśli chcesz jedynie zmienić rozszerzenie domeny, musisz zarejestrować nową nazwę. Na przykład, jeśli zaczynałeś jako witryna .org, ale chcesz przejść na adres URL witryny .com, musisz zmienić nazwę domeny.
Wymagania wstępne dotyczące zmiany nazwy domeny WordPress
Zasadniczo są 3 główne rzeczy, które powinieneś przygotować z góry przed zmianą nazwy domeny. Porozmawiajmy o tym:
- Kup nową domenę: Aby przenieść witrynę WordPress do nowej nazwy domeny, musisz najpierw kupić nazwę domeny. Jeśli potrzebujesz pomocy przy wyborze i zakupie nazwy domeny, możesz sprawdzić nasz blog na temat zakupu nazwy domeny, aby łatwo wykonać to zadanie.
- Poinformuj swoich odbiorców: Ponieważ zamierzasz zmienić nazwę domeny na nowy adres domeny, powinieneś poinformować swoich odbiorców z góry, aby uniknąć jakichkolwiek nieporozumień. Możesz opublikować post na blogu, wysłać biuletyn e-mailowy lub dodać baner z ogłoszeniem na swojej stronie, aby powiadomić o tym odbiorców.
- Wykonaj pełną kopię zapasową swojej witryny: Przed wprowadzeniem jakichkolwiek zmian w witrynie powinieneś zawsze wykonać pełną kopię zapasową, aby w przypadku niepowodzenia móc łatwo przywrócić witrynę za pomocą pliku kopii zapasowej. Sprawdź nasz blog, aby dowiedzieć się, jak wykonać kopię zapasową witryny WordPress.
Jak zmienić nazwę domeny WordPress – przewodnik w 5 krokach dla Ciebie
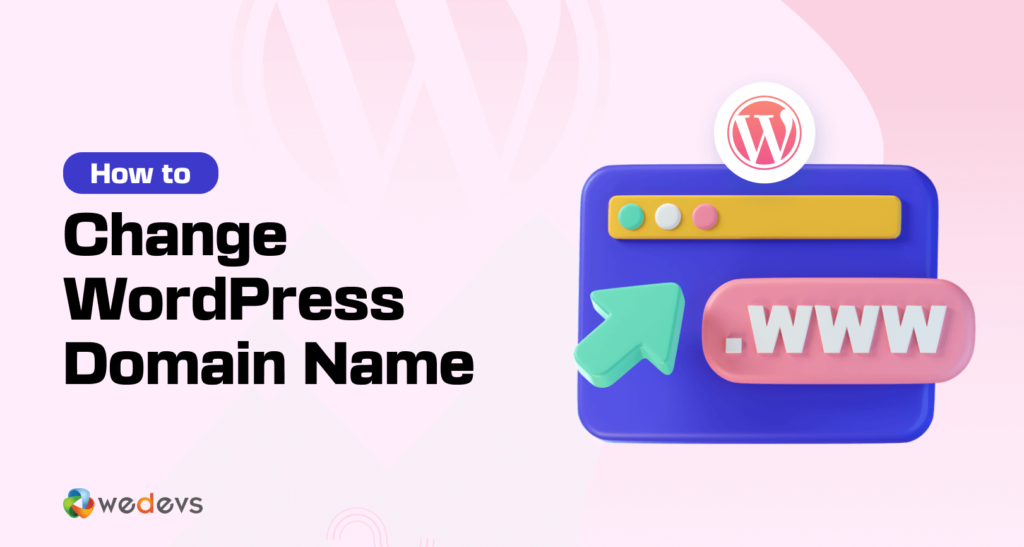
A więc jesteśmy! Teraz pokażemy Ci, jak zmienić nazwę domeny na WordPress tylko w 5 krokach. Więc zacznijmy!
Oto 5 kroków:
- Zmień adres URL swojej witryny
- Zaktualizuj plik wp-config.php
- Zaktualizuj informacje o bazie danych [Opcjonalnie]
- Przekieruj swoją starą nazwę domeny na nowy adres domeny
- Powiadom wyszukiwarki o zmianie
Przejdźmy teraz do szczegółów!
Krok 01: Zmień adres URL swojej witryny
Twoim pierwszym zadaniem jest zmiana adresu URL witryny w WordPress. Jednak ten krok wiąże się z ostrzeżeniem.
Po zapisaniu zmian zaplecze Twojej witryny nie będzie dostępne, dopóki nie wykonasz pozostałej części tej procedury.
Zaloguj się na swoje konto WordPress i z panelu przejdź do Ustawienia > Ogólne . Znajdziesz tam dwie opcje:
- Adres URL WordPressa
- Adres URL witryny
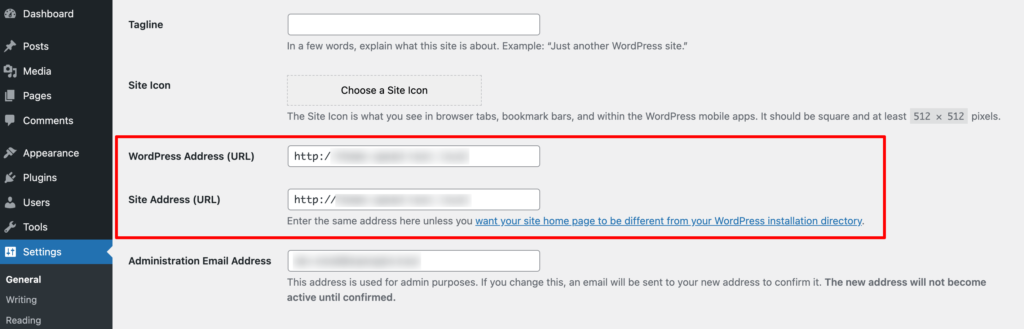
Aby zmienić adres URL WordPress, po prostu wpisz nowy adres w obu tych polach i kliknij Zapisz zmiany . Jak wspomnieliśmy, spowoduje to chwilową niedostępność Twojej witryny.
Krok 02: Zaktualizuj plik wp-config.php
Wp-config.php to kluczowy plik w instalacji WordPressa, który zawiera ważne dane i informacje konfiguracyjne z Twojej witryny.
Aby uzyskać do niej dostęp i zaktualizować ją w nowej domenie, musisz zalogować się do panelu sterowania. Jeśli zapomniałeś swoich danych uwierzytelniających, skontaktuj się ze swoim dostawcą usług hostingowych w celu uzyskania danych uwierzytelniających. Po uzyskaniu poświadczeń zaloguj się do panelu sterowania i przejdź do Menedżera plików -> public_html -> wp-config.php .

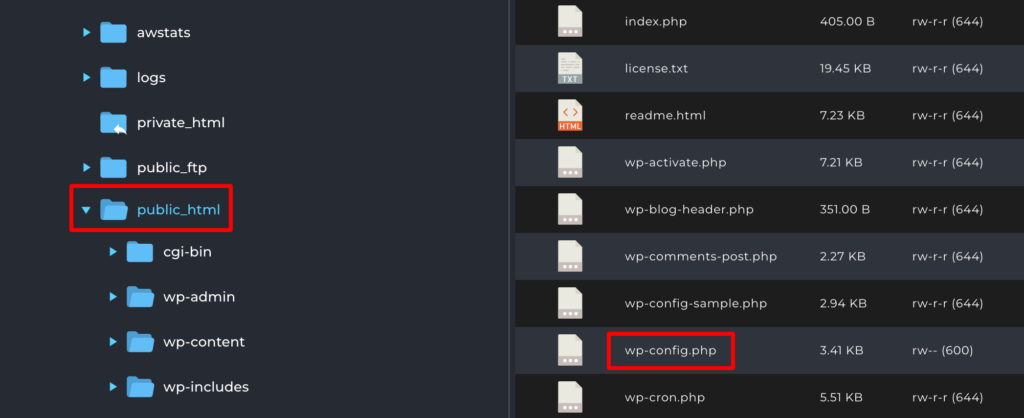
Następnie kliknij plik prawym przyciskiem myszy i wybierz opcję Edytuj . Powinieneś poszukać:
define('WP_HOME','http://yoursitename.com'); define('WP_SITEURL','http://yoursitename.com'); 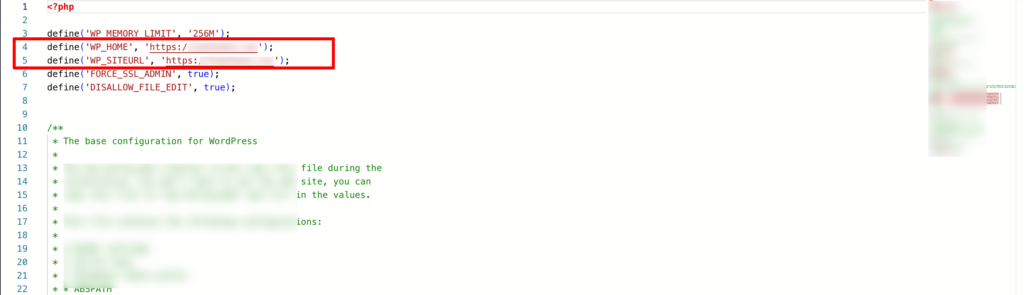
Zmień nazwę swojej witryny na nową nazwę domeny i zapisz.
Krok 03: Zaktualizuj informacje o bazie danych [Opcjonalnie]
W tym samouczku przeprowadzamy migrację tylko nazwy domeny, bez zmiany hostingu. Dzięki temu nie ma potrzeby zmiany bazy danych. Jeśli chcesz zmienić bazę danych, będziesz musiał zaktualizować informacje o bazie danych w pliku wp-config instalacji WP.
Znajdź plik wp-config, wykonując powyższy krok (krok 02) i kliknij prawym przyciskiem myszy, aby edytować plik.
Sprawdź nazwę bazową bazy danych i zastąp starą nową, którą utworzyłeś (jeśli jest to wymagane).
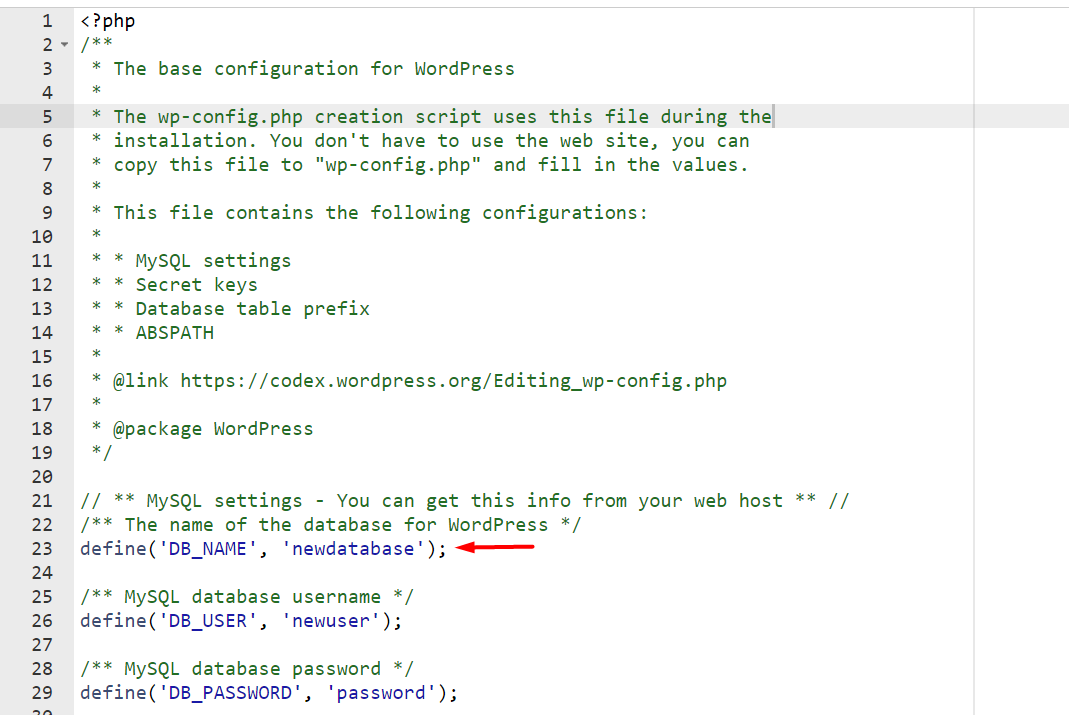
Krok 04: Przekieruj swoją starą nazwę domeny na nowy adres domeny
Nadszedł czas, aby upewnić się, że Twoja stara witryna zostanie przekierowana do nowej witryny, ponieważ odbiorcy mogą nadal natknąć się na Twój stary adres URL lub zapomnieć, że zmieniłeś domenę na nową. Przekierowując, mogą wpisać starą domenę i mimo to trafić do Twojej nowej domeny.
Nawet po pomyślnej zmianie domeny będziesz mieć wiele linków w swoich treściach i w Internecie prowadzących do Twojego poprzedniego adresu. Dlatego warto ustawić stałe przekierowanie.
Aby skonfigurować przekierowania 301, jak się je nazywa, przejdź do panelu sterowania hostingu i wybierz menedżera plików. Następnie przejdź do public_html -> .htaccess i kliknij prawym przyciskiem myszy, aby edytować.
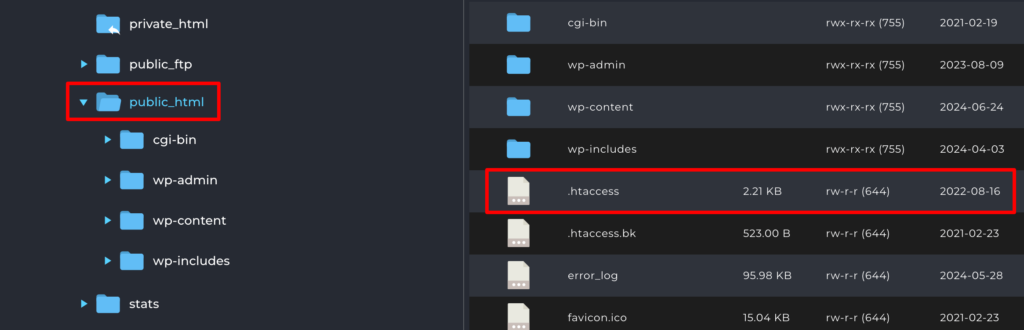
Teraz dodaj następujący kod:
#Options +FollowSymLinks RewriteEngine on RewriteRule ^(.*)$ http://www.newdomain.com/$1 [R=301,L] 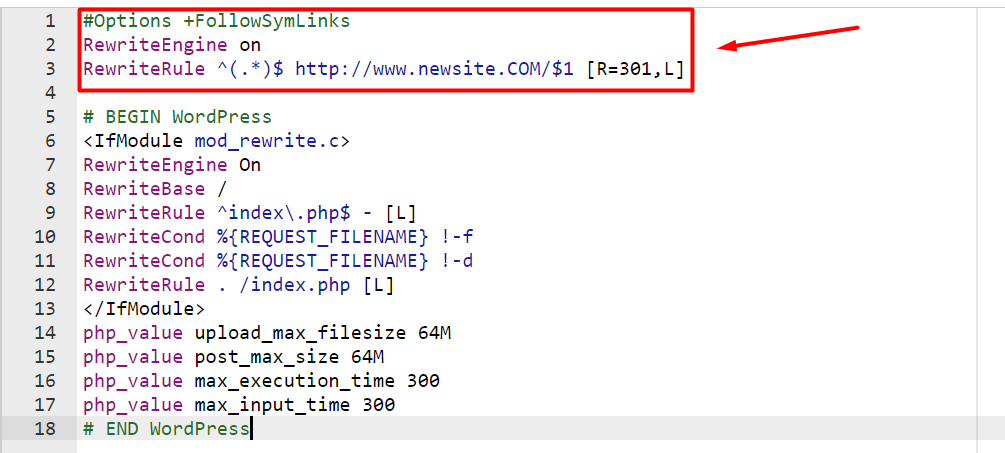
Nie zapomnij zmienić nowej domeny.com na nową nazwę domeny.
Krok 05: Powiadom wyszukiwarki o zmianie
Wyszukiwarki, zwłaszcza Google, dysponują narzędziami umożliwiającymi zmianę adresu witryny. Wypełnisz prosty formularz, aby powiadomić wyszukiwarki o zmianie, aby mogły skierować ruch związany z wyszukiwaniem do Twojej nowej nazwy domeny. Upewnij się, że spełniasz wymagania Google.
To wszystko!
W ten sposób możesz zmienić nazwę domeny WordPress.
Zmiana domeny WordPress – uwaga końcowa
Powodów zmiany nazwy domeny w WordPress może być wiele. Niezależnie od przyczyny, możesz polegać na tym samouczku, aby z łatwością wykonać swoją pracę. Przed zmianą nazwy domeny upewnij się tylko , że wykonałeś pełną kopię zapasową swojej witryny .
Jak powiedzieliśmy wcześniej, zmiana nazwy domeny WordPress będzie bardzo łatwym procesem. Więc co o tym myślisz? Czy było to dla Ciebie łatwe czy skomplikowane?
Ponadto, jeśli znasz inny proces lepiej niż ten, który omówiliśmy w tym samouczku, możesz dać nam znać, korzystając z pola komentarza poniżej. Chcielibyśmy poznać Twoją opinię. Dzięki!
