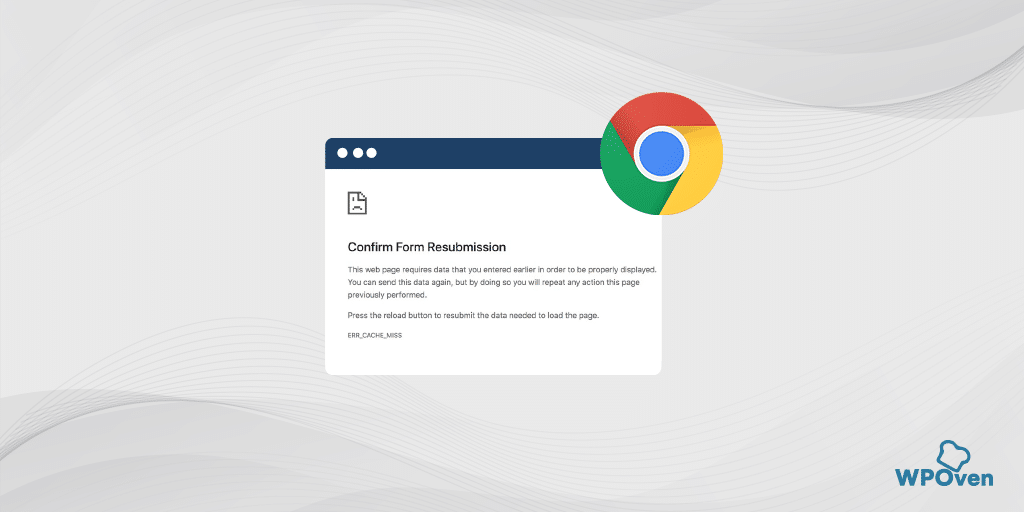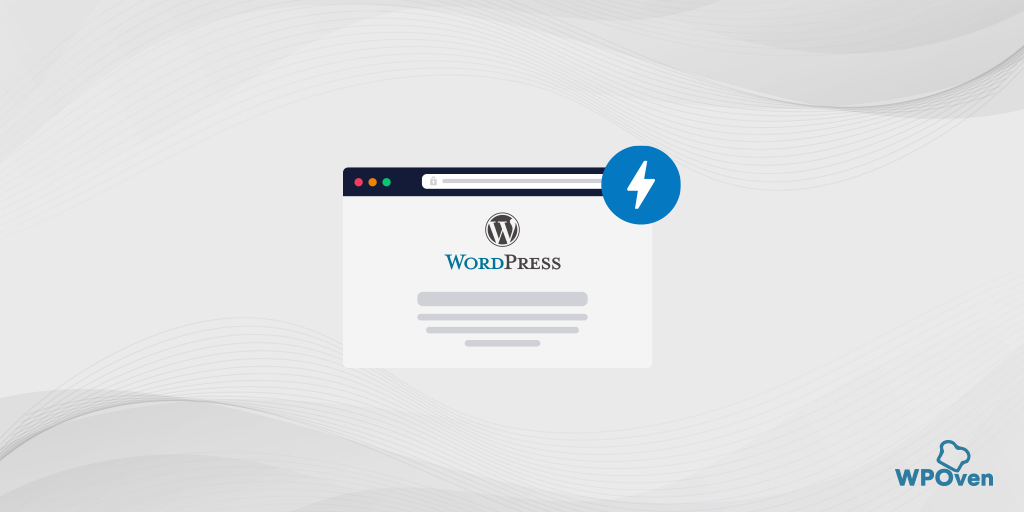chrome://net-internals/#dns – Opróżnij pamięć podręczną DNS w Chrome
Opublikowany: 2023-04-11Czy kiedykolwiek doświadczyłeś powolnego ładowania strony internetowej lub napotkałeś błędy podczas uzyskiwania dostępu do strony internetowej? Problemy te mogą być spowodowane problemami z rozpoznawaniem nazw DNS, procesem, w którym nazwa domeny jest tłumaczona na adres IP, za pomocą którego komputer może uzyskać dostęp do witryny internetowej.
Na szczęście Google Chrome zawiera narzędzie o nazwie Chrome Net Internals DNS, które może pomóc w diagnozowaniu i rozwiązywaniu problemów z DNS.
W tym przewodniku dowiemy się, czym dokładnie jest Chrome Net Internals DNS, poznamy funkcje i zalety korzystania z niego oraz pokażemy, jak skutecznie z niego korzystać.
Zacznijmy!
Co to jest chrome://net-internals/#dns?
Chrome Net Internals DNS lub chrome://net-internals/#dns to niezwykle przydatne narzędzie dla każdego, kto chce lepiej zrozumieć, w jaki sposób ich przeglądarka internetowa rozwiązuje nazwy domen.
To jak posiadanie przepustki za kulisy do wewnętrznego funkcjonowania Internetu! Nie uwierzysz, ile informacji można znaleźć na tej stronie, od pamięci podręcznej programu rozpoznawania nazw DNS po dane żądań i odpowiedzi DNS.
Jest to potężne narzędzie do rozwiązywania problemów związanych z siecią w przeglądarkach internetowych, które mogą wystąpić. To narzędzie umożliwia przeglądanie dzienników w czasie rzeczywistym i ładowanie zrzutów NetLog z wcześniejszych dat, zapewniając wgląd w zdarzenia i stan sieci przeglądarki.
Korzystając z Net-Internals, twórcy stron internetowych i inni użytkownicy mogą lepiej zrozumieć, jak działa ich przeglądarka i zidentyfikować wszelkie problemy, które mogą mieć wpływ na jej wydajność.
Możesz użyć funkcji „//net-internals/#dns” we wszystkich przeglądarkach opartych na Chromium, takich jak Chrome, Opera, Microsoft Edge i inne.
Aby wyczyścić pamięć podręczną hosta, po prostu wpisz „[nazwa przeglądarki]://net-internals/#dns” w pasku adresu przeglądarki, a następnie przełącz się na „ [nazwa przeglądarki]://net-internals/#sockets ”, aby opróżnić pule gniazd. Ten proces może być pomocny w czyszczeniu pamięci podręcznej DNS w przeglądarce Chromium.
Przeczytaj: Co to jest DNS? Jak działa nazwa domeny?
Dostęp do chrome://net-internals/#dns
Gdy wpiszesz adres URL chrome://net-internals/#dns w pasku adresu przeglądarki Chrome, zostaniesz przekierowany na stronę, na której możesz kliknąć „ Wyczyść pamięć podręczną hosta ”, aby wyczyścić pamięć podręczną DNS w przeglądarce Chrome. Interfejs składa się z kilku zakładek, które udostępniają różne widoki danych rozpoznawania nazw DNS.
Zrozumienie rozpoznawania nazw DNS
Rozpoznawanie nazw DNS to kluczowa część infrastruktury internetowej, która umożliwia komputerom komunikację między sobą przy użyciu nazw domen zamiast adresów IP. Po wprowadzeniu adresu URL do przeglądarki internetowej komputer żąda od serwera DNS przetłumaczenia nazwy domeny na adres IP.
Serwer DNS odpowiada adresem IP, umożliwiając komputerowi połączenie się ze stroną internetową. Jeśli występuje problem z rozpoznawaniem nazw DNS, mogą wystąpić wolne czasy ładowania, błędy lub całkowity brak dostępu do witryny.
Zrozumienie niektórych funkcji chrome://net-internals/#dns
Strona „chrome://net-internals/#dns” w Google Chrome udostępnia zaawansowane funkcje, które mogą pomóc w diagnozowaniu i rozwiązywaniu problemów związanych z systemem nazw domen. Niektóre z głównych funkcji są wymienione poniżej:
- Wyszukiwanie DNS
- Pamięć podręczna programu rozpoznawania nazw DNS
- Wstępne pobieranie DNS
- Gniazda
Wyszukiwanie DNS
Jedną z głównych funkcji tej strony jest narzędzie wyszukiwania DNS, które umożliwia wykonanie zapytania DNS dla określonej nazwy domeny i wyświetlenie wynikowego adresu IP. Może to być przydatne przy rozwiązywaniu problemów z łącznością sieciową, ponieważ może pomóc w ustaleniu, czy serwer DNS prawidłowo rozpoznaje nazwy domen.
Pamięć podręczna programu rozpoznawania nazw DNS
Wyświetla listę zapisanych w pamięci podręcznej wpisów DNS i ich wartości czasu wygaśnięcia (TTL). Może to pomóc w ustaleniu, czy konieczne jest odświeżenie pamięci podręcznej DNS lub czy nazwa domeny jest rozpoznawana z pamięci podręcznej, a nie wyszukiwana na serwerze DNS.
Wstępne pobieranie DNS
Jest to technika używana przez Google Chrome w celu przyspieszenia przeglądania stron internetowych poprzez wstępne ładowanie wpisów DNS dla linków na stronie internetowej. Może to pomóc skrócić czas ładowania stron internetowych, ale może również spowodować wykonanie dodatkowych zapytań DNS, co może mieć wpływ na wydajność sieci.
Gniazda
Strona „chrome://net-internals/#dns” zawiera również informacje o otwartych gniazdach sieciowych i ich stanie, a także o regułach rozpoznawania nazw hostów i serwerów proxy, które są używane do mapowania nazw hostów na adresy IP i określania serwera proxy, który ma być używany do podany adres URL.
Uwaga: strona „chrome://net-internals/#dns” jest przeznaczona dla zaawansowanych użytkowników i należy z niej korzystać ostrożnie. Wprowadzanie zmian w ustawieniach DNS lub pamięci podręcznej może mieć wpływ na wydajność i stabilność sieci, dlatego przed użyciem tych funkcji zaleca się dobre zrozumienie DNS i protokołów sieciowych.
Dlaczego musisz wyczyścić pamięć podręczną hosta?
Jeśli masz problemy z łącznością, które zwykle występują z powodu nieaktualnych rekordów DNS, wyczyszczenie pamięci podręcznej hosta może załatwić sprawę. Na przykład, jeśli witryna zmieni swój adres IP, ale pamięć podręczna urządzenia nadal przechowuje poprzedni adres IP, mogą wystąpić problemy z połączeniem.
Wyczyszczenie pamięci podręcznej hosta poprosi urządzenie o wykonanie nowego wyszukiwania DNS dla zaktualizowanego adresu IP, co spowoduje pomyślne połączenie ze stroną internetową.
Jak możesz użyć Chrome://net-internals/#dns, aby wyczyścić pamięć podręczną DNS w Chrome?
W różnych systemach operacyjnych, w tym Windows, macOS i Linux, jeśli używasz Google Chrome jako przeglądarki internetowej, możesz użyć funkcji chrome://net-internals/#dns, aby wyczyścić pamięć podręczną DNS w przeglądarce Chrome.
Wszystko co musisz zrobić to,
Krok 1: Otwórz przeglądarkę Chrome
Krok 2: Wpisz chrome://net-internals/#dns w pasku adresu Chrome i naciśnij przycisk „Enter”, aby otworzyć interfejs.
Krok 3: Teraz kliknij przycisk pamięci podręcznej hosta Cler, jak pokazano na rysunku.
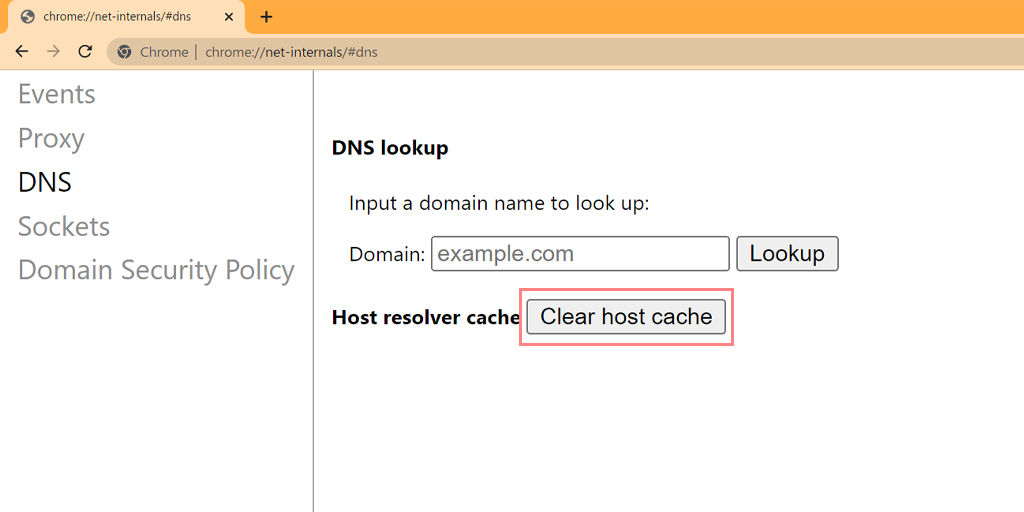
Krok 4: Następnie uruchom ponownie Chrome i przejdź do linku chrome://net-internals/#sockets, aby opróżnić pule gniazd.
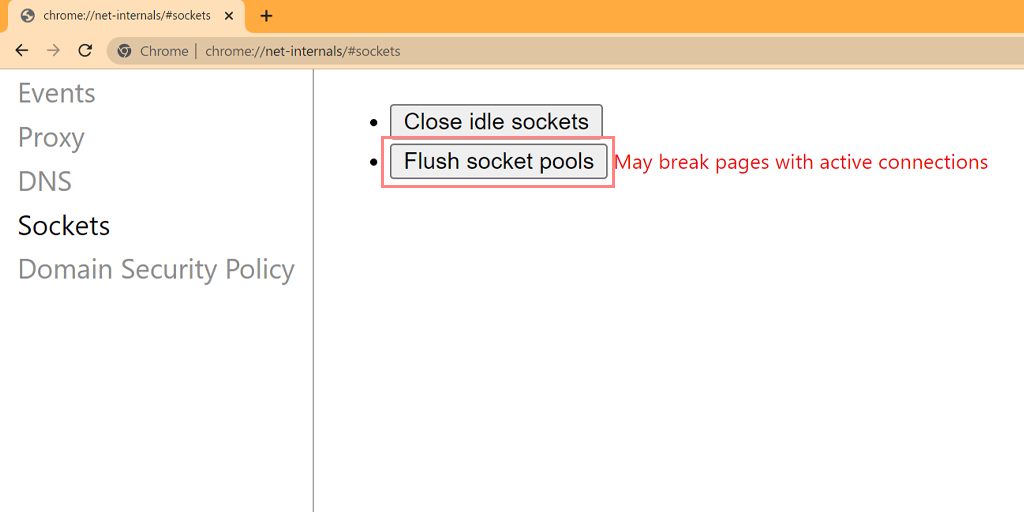
Pomyślnie udało Ci się opróżnić pamięć podręczną DNS w Chrome. Powyższa metoda działa również na różnych platformach i urządzeniach, takich jak Windows, Linux, macOS, Android oraz iPhone lub Ipad.
Jak korzystać z urządzeń mobilnych chrome://net-internals/#dns?
Wspaniałą rzeczą w narzędziu chrome://net-internals/#dns jest to, że możesz go również użyć do wyczyszczenia pamięci podręcznej DNS na swoim telefonie komórkowym (Android, iPhone lub iPad) z Chrome.
Teraz pojawia się pytanie – jak wyczyścić pamięć podręczną hosta w Chrome Net Internals DNS na telefonie komórkowym? Cóż, odpowiedź jest prosta i jednoznaczna.
Tak jak wykonałeś czynności opisane w powyższej sekcji, musisz zrobić to samo na swoim telefonie komórkowym. Wszystko, co musisz zrobić, to otworzyć przeglądarkę Chrome niezależnie od dowolnego telefonu komórkowego (Android, iPhone lub iPad) i wejść na stronę chrome://net-internals/#dns, aby wyczyścić pamięć podręczną hosta w przeglądarce Chrome.
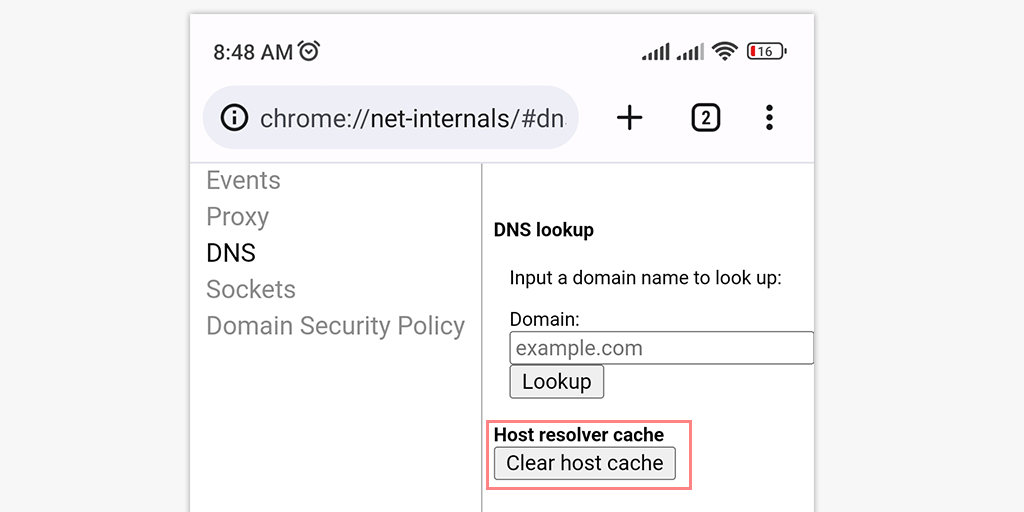
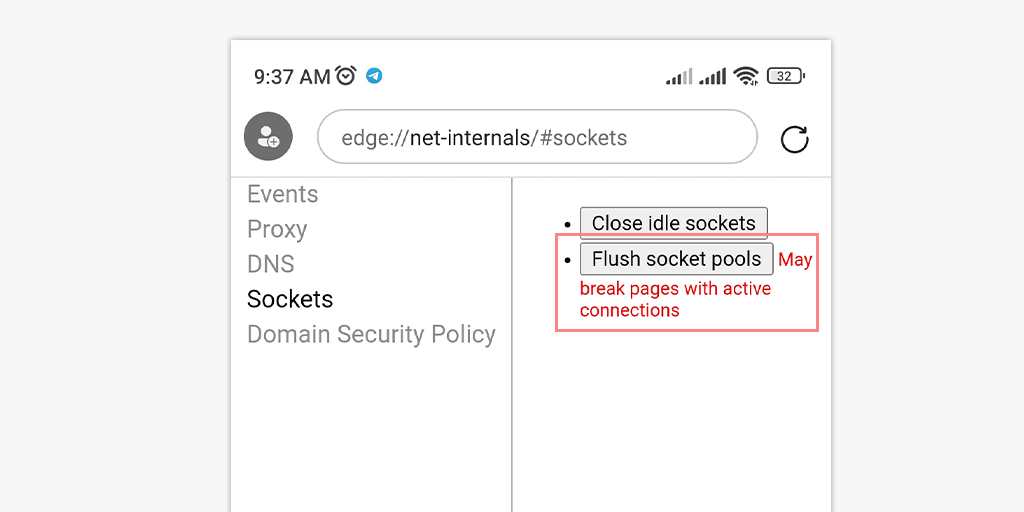
Jeśli to nie zadziała, możesz wykonać proste kroki podane poniżej:
- Otwórz aplikację Chrome na swoim telefonie lub tablecie z Androidem/iOS.
- Stuknij przycisk „Więcej” znajdujący się w prawym górnym rogu ekranu.
- Wybierz „Historia” z listy opcji.
- Wybierz zakres czasu, dotykając menu rozwijanego znajdującego się u góry ekranu. Aby wyczyścić wszystkie dane przeglądania, wybierz „Cały czas”.
- Zaznacz pola obok „Pliki cookie i dane witryn” oraz „Obrazy i pliki zapisane w pamięci podręcznej”.
- Stuknij przycisk „Wyczyść dane” znajdujący się u dołu ekranu.
Co zrobić, jeśli chrome://net-internals/#dns nie działa?
Możliwe jest również, że narzędzie chrome://net-internals/#dns może nie działać lub może nie być w stanie naprawić problemów z DNS. W takich sytuacjach możesz wypróbować alternatywne metody, o których wspomnieliśmy poniżej, aby opróżnić DNS.
- Wyczyść pamięć podręczną DNS za pomocą wiersza polecenia
- Przez ponowne uruchomienie usługi klienta DNS
- Resetując flagi Chrome
Wyczyść pamięć podręczną DNS za pomocą wiersza polecenia
Jeśli używasz systemu Windows, MacOS lub Chrome, możesz łatwo opróżnić pamięć podręczną DNS, wykonując te proste czynności.
Dla użytkowników systemu Windows
Krok 1: Przejdź do menu Start > wyszukaj „ Wiersz polecenia ”> kliknij go prawym przyciskiem myszy i wybierz „ Uruchom jako administrator ”.
Krok 2: Gdy pojawi się okno wiersza polecenia, wpisz podane polecenie poniżej i naciśnij Enter.
ipconfig /flushdns
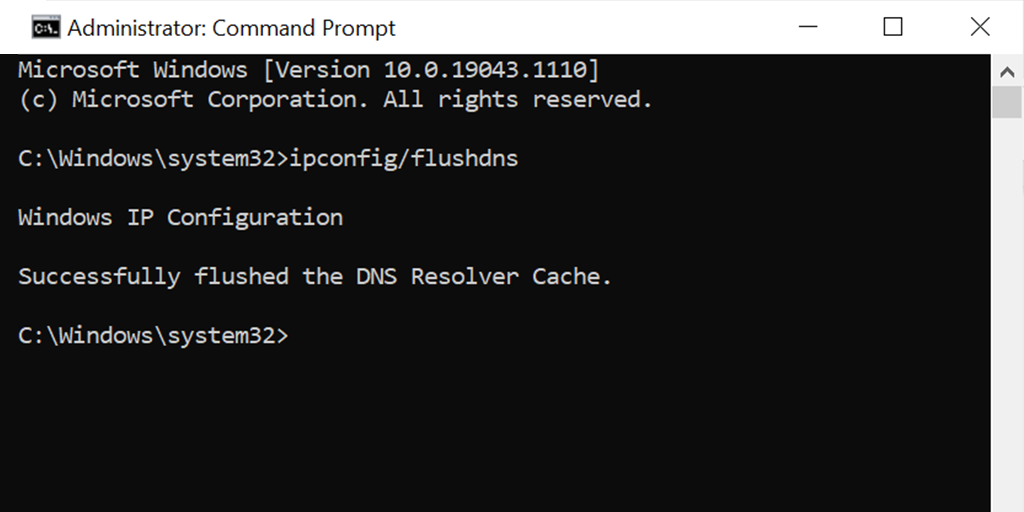
Dla użytkowników MacOS
Krok 1: Na komputerze Mac otwórz aplikację Terminal.

Krok 2: Teraz wpisz podane polecenie poniżej i naciśnij klawisz Return .
sudo dscacheutil -flushcache; sudo killall -HUP mDNSResponder
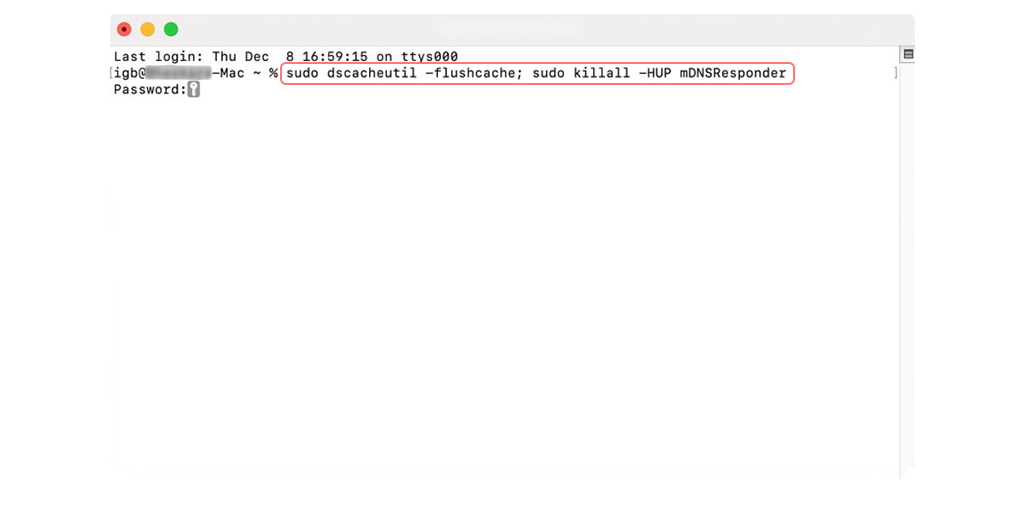
Krok 3: Teraz wprowadź swoje hasło i naciśnij klawisz Return .
Krok 4: Teraz otwórz przeglądarkę i spróbuj ponownie uzyskać dostęp do witryny. Umożliwi to sprawdzenie, czy błąd został rozwiązany.
BY Resetowanie usług klienta DNS
Opcja 1 : Otwórz okno wiersza polecenia, używając kombinacji klawiszy Windows Key+R
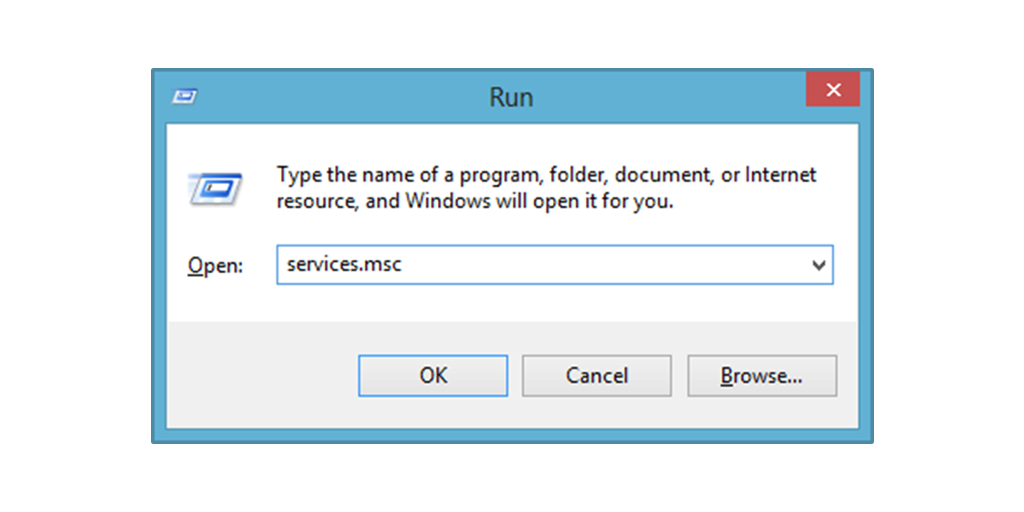
Gdy tylko terminal się otworzy, wpisz services.MSC co spowoduje natychmiastowe przejście do lokalnej strony usług. Na stronie użytkownik wyszuka opcję „ Klient DNS” , gdzie po kliknięciu prawym przyciskiem myszy pojawi się opcja ponownego uruchomienia, z której należy skorzystać. Wykonanie tej funkcji spowoduje odświeżenie plików pamięci podręcznej w nazwach DNS i usunięcie błędów.
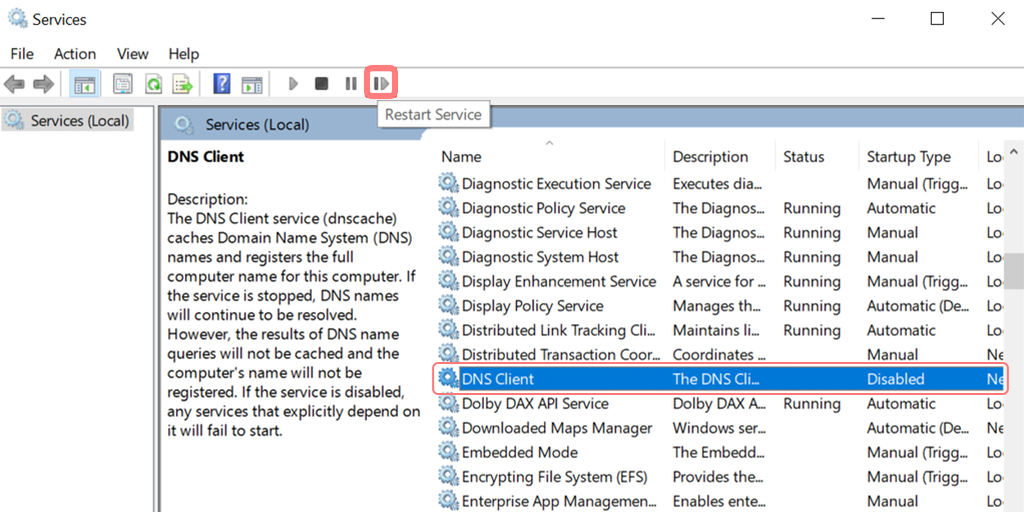
Opcja 2 : Alternatywnie, w zależności od wersji systemu operacyjnego Windows, inny sposób polega na użyciu wiersza polecenia w celu rozwiązania problemu. Wszystko, czego potrzebuje osoba, to wyszukać cmd lub command w zakładce Uruchom, co otworzy układ DOS. W tym interfejsie wpisanie net stop dnscache i net start dnscache a spowoduje odświeżenie plików DNS.
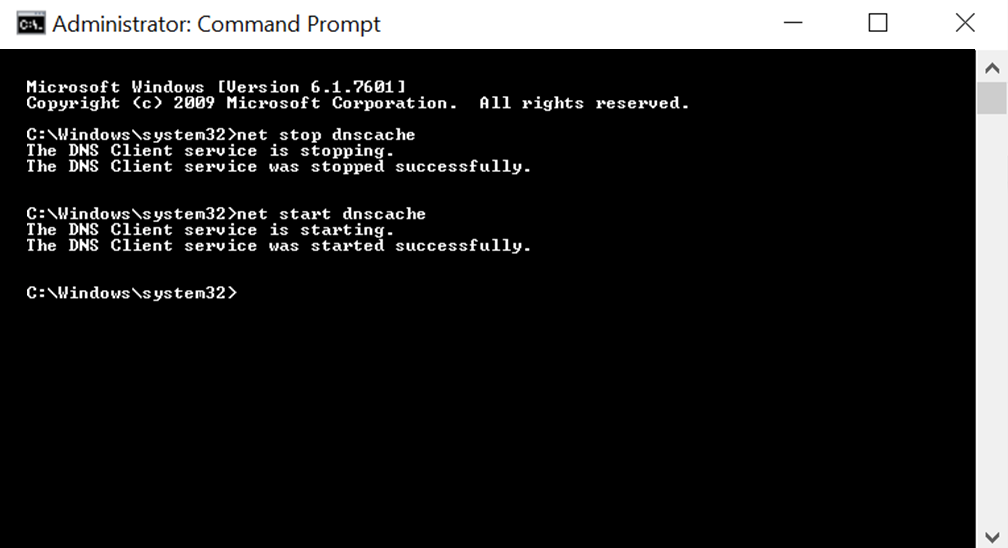
Resetując flagi Chrome
Flagi Chrome to eksperymentalne ustawienia lub funkcje przeglądarki Google Chrome, które nie są domyślnie włączone, ale użytkownicy mogą uzyskiwać do nich dostęp i włączać je w celach testowych. Włączenie niektórych flag Chrome może spowodować błąd DNS_PROBE_FINISHED_NXDOMAIN .
Aby zresetować flagi Chrome do ustawień domyślnych, wykonaj następujące kroki:
- Otwórz przeglądarkę Chrome na swoim urządzeniu.
- W pasku adresu wpisz
chrome://flagsi naciśnij Enter. - Znajdź przycisk „Resetuj wszystko do domyślnych” u góry strony i kliknij go.
- Pojawi się monit z prośbą o potwierdzenie resetu. Kliknij „Resetuj wszystko”, aby potwierdzić.
- Po zakończeniu resetowania pojawi się monit o ponowne uruchomienie Chrome w celu zastosowania zmian.
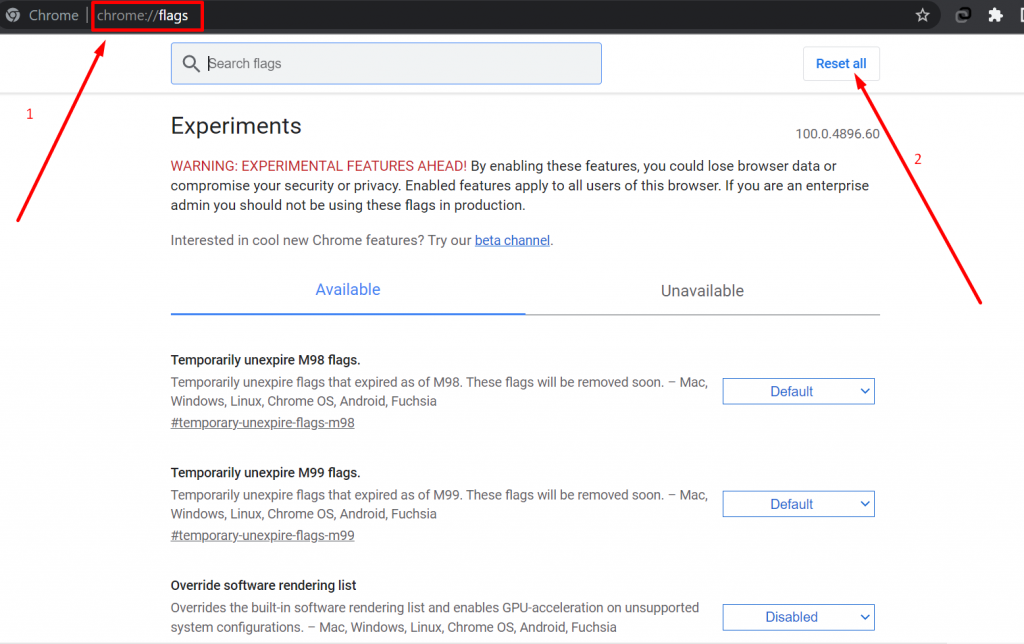
Opróżnianie pamięci podręcznej DNS w systemie macOS
1. Wpisz „Terminal” w Spotlight
2. Przejdź do okna Terminal i wprowadź następujące polecenie:
sudo dscacheutil -flushcache
sudo killall -HUP mDNSResponder
Opróżnianie pamięci podręcznej DNS w systemie Linux
Opróżnianie pamięci podręcznej DNS w systemie Linux można wykonać za pomocą terminala za pomocą polecenia „systemd-resolve”. Oto kroki, które należy wykonać:
1. Otwórz terminal w swoim systemie Linux.
2. Wpisz następujące polecenie i naciśnij klawisz Enter
sudo systemd-resolve --flush-caches
3. To polecenie opróżni zarówno negatywne, jak i pozytywne wpisy w pamięci podręcznej DNS.
4. Aby sprawdzić, czy pamięć podręczna DNS została wyczyszczona, wpisz następujące polecenie i naciśnij klawisz Enter:
sudo systemd-resolve --statistics
To polecenie wyświetli statystyki rozwiązanych zapytań DNS. Jeśli pamięć podręczna została wyczyszczona, liczba „CacheHit” powinna wynosić zero.
Plusy i minusy używania narzędzia chrome://net-internals/#dns
Oto kilka zalet i wad korzystania z funkcji //net-internals/#dns w przeglądarce Chrome:
Plusy:
- Umożliwia wyczyszczenie pamięci podręcznej DNS w przeglądarce Chrome, co może pomóc w rozwiązaniu problemów z ładowaniem witryny i łącznością.
- Proces jest prosty i można go wykonać szybko.
- Narzędzie jest wbudowane w Chrome i nie wymaga żadnego dodatkowego oprogramowania.
Wady :
- Wyczyszczenie pamięci podręcznej DNS za pomocą tej funkcji może spowodować usunięcie wszystkich zapisanych nazw domen witryn internetowych i powiązań adresów IP, co może spowodować wolniejsze ładowanie witryn internetowych przez krótki czas, podczas gdy przeglądarka odbudowuje pamięć podręczną.
- Ta funkcja jest przeznaczona dla zaawansowanych użytkowników i może być myląca dla tych, którzy nie są zaznajomieni z wewnętrznym działaniem przeglądarki.
- Nieprawidłowe lub nieodpowiednie użycie tej funkcji może spowodować niezamierzone problemy lub utratę danych.
Sprawdzone metody korzystania z wewnętrznego systemu DNS Chrome Net
Aby w pełni wykorzystać wewnętrzny DNS Chrome Net, ważne jest, aby używać go w odpowiednich sytuacjach i postępować zgodnie ze sprawdzonymi metodami efektywnego wykorzystania.
Na przykład powinieneś używać wewnętrznego DNS Chrome, gdy masz problemy z rozpoznawaniem DNS, ale nie do rutynowego przeglądania. Należy również pamiętać o kwestiach związanych z bezpieczeństwem i prywatnością podczas korzystania z wewnętrznego systemu DNS w sieci Chrome.
Wniosek
Wewnętrzny system Chrome Net DNS to potężne narzędzie, które może pomóc w diagnozowaniu i rozwiązywaniu problemów z rozpoznawaniem nazw DNS. Wiedząc, jak skutecznie korzystać z wewnętrznego systemu DNS przeglądarki Chrome, możesz poprawić jakość przeglądania i uniknąć typowych problemów.
Jeśli chcesz dowiedzieć się więcej i rozwiązać problem, zdecydowanie zalecamy zapoznanie się z dodatkowymi zasobami, takimi jak dokumentacja pomocy technicznej Google i fora internetowe.
Możesz również zapoznać się z naszym obszernym przewodnikiem, jak naprawić błąd DNS_PROBE_FINISHED_NXDOMAIN, który jest jednym z najczęstszych problemów związanych z DNS, jakie możesz napotkać podczas przeglądania.
Jeśli zauważyłeś coś, o czym mogliśmy nie wspomnieć w tym poście, lub jeśli chciałbyś dodać do tego swoje cenne spostrzeżenia, podziel się swoimi przemyśleniami w sekcji komentarzy poniżej. Zawsze czekamy na Twoje opinie i sugestie!
Często Zadawane Pytania
Co to jest wewnętrzny DNS Chrome Net?
Wewnętrzny DNS Chrome Net to narzędzie w przeglądarce Google Chrome, które umożliwia użytkownikom przeglądanie pamięci podręcznej DNS i powiązanych ustawień sieciowych oraz zarządzanie nimi. Można uzyskać do niego dostęp za pośrednictwem adresu URL chrome://net-internals/#dns i służy on do rozwiązywania problemów z siecią związanych z DNS.
Jak wyczyścić pamięć podręczną DNS w Chrome?
Krok 1: Otwórz przeglądarkę Chrome
Krok 2: Wpisz następujący „chrome://net-internals/#dns” w pasku adresu i naciśnij Enter.
Krok 3: Teraz kliknij przycisk wyczyść pamięć podręczną hosta i gotowe.
Jak wyczyścić pamięć podręczną DNS w mobilnym Chrome?
1. Otwórz aplikację Chrome na telefonie komórkowym z systemem Android lub iOS.
2. Stuknij przycisk „Więcej” znajdujący się w prawym górnym rogu ekranu.
3. Wybierz „Historia” z listy opcji.
4. Wybierz zakres czasu, dotykając menu rozwijanego znajdującego się u góry ekranu. Aby wyczyścić wszystkie dane przeglądania, wybierz „Cały czas”.
5. Zaznacz pola obok „Pliki cookie i dane witryn” oraz „Obrazy i pliki zapisane w pamięci podręcznej”.
6. Stuknij w przycisk „Wyczyść dane” znajdujący się na dole ekranu.

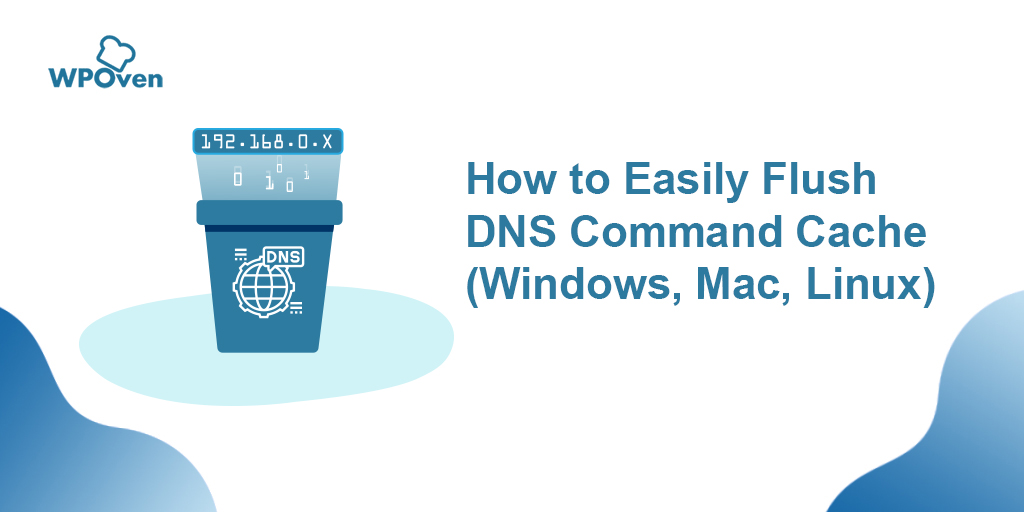
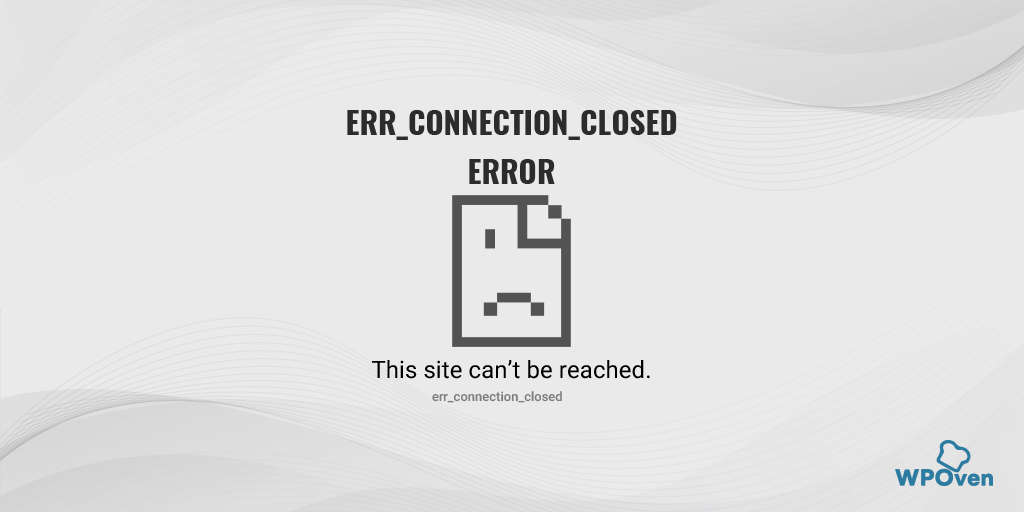
![Jak naprawić błąd DNS_PROBE_STARTED? [8 sposobów] How to fix the DNS_PROBE_STARTED Error? [8 Ways]](/uploads/article/48021/QbhUbAs07QdoE6gB.png)
![Jak zablokować witrynę w Chrome? [Komputer i telefon komórkowy] How To Block Website on Chrome? [Desktop and Mobile]](/uploads/article/48021/dBHPatlDnpSkonuZ.png)