Jak wyczyścić pamięć podręczną przeglądarki i pliki cookie w głównych przeglądarkach (i urządzeniach mobilnych)
Opublikowany: 2023-01-23Czy chcesz wiedzieć, jak wyczyścić pamięć podręczną przeglądarki i dlaczego jest to ważne? Wskazówka: jeśli napotkałeś problem ze swoją witryną WordPress, jednym z łatwych rozwiązań może być wyczyszczenie pamięci podręcznej! W tym przewodniku dowiesz się więcej o pamięci podręcznej przeglądarki oraz o tym, jak wyczyścić pamięć podręczną każdej przeglądarki (i pliki cookie).
Zanurzmy się!
Co to jest pamięć podręczna przeglądarki?
Pamięć podręczna przeglądarki przechowuje pliki i zasoby pobrane bezpośrednio z witryny internetowej, takie jak zasoby multimedialne, tekst i pliki kodowania (HTML, CSS i JavaScript). Pamięć podręczna, wbudowana w przeglądarkę internetową, jest bazą danych, która „zapamiętuje” treści internetowe.
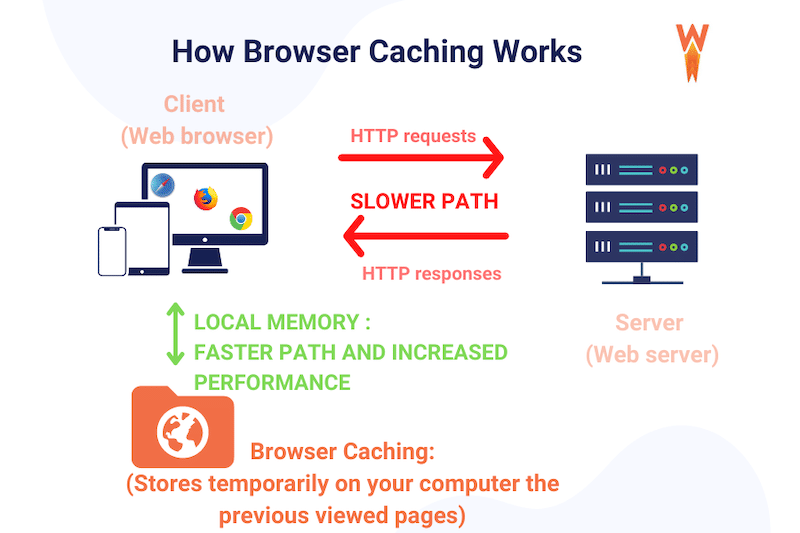
Dlaczego pamięć podręczna przeglądarki jest ważna
Pamięć podręczna przeglądarki umożliwia szybsze udostępnianie treści użytkownikom, którzy już odwiedzili Twoją witrynę. Oszczędza czas użytkowników i skraca czas ładowania strony oraz przepustowość serwera WWW.
Ma to kluczowe znaczenie dla wydajności i wygody użytkownika, ponieważ zawartość pamięci podręcznej ładuje się szybciej niż zwykła zawartość: Twoja przeglądarka nie musi ładować wszystkiego od zera.
Na przykład serwer może nakazać przeglądarce, aby przechowywała obrazy metody płatności i nie pobierała ich, gdy użytkownik powróci:
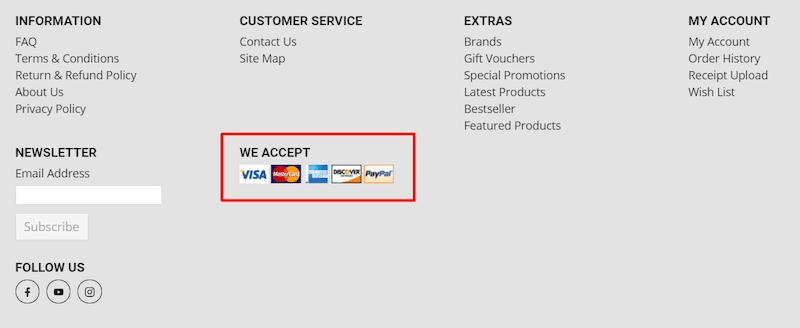
Jest mało prawdopodobne, aby te obrazy zmieniały się codziennie, więc możesz je przechowywać w pamięci podręcznej przez co najmniej tydzień.
| Pamięć podręczna przeglądarki to tylko część buforowania. Możesz dowiedzieć się więcej o różnych typach buforowania, czytając nasz szczegółowy przewodnik. |
Używanie WP Rocket do włączenia pamięci podręcznej przeglądarki
Aby włączyć buforowanie przeglądarki, możesz użyć WP Rocket – jednej z najlepszych wtyczek buforujących dla WordPress. Wtyczka żąda od przeglądarki zapisania często używanych (ale rzadko aktualizowanych) plików w lokalnej pamięci podręcznej, co przyspiesza działanie odwiedzających.
Wszystko, co musisz zrobić, to zainstalować i aktywować wtyczkę. WP Rocket wykona ciężką pracę i inteligentnie ustawi długość wygaśnięcia mniej zaktualizowanych plików.
| Możesz przeczytać więcej na temat buforowania stron WordPress, czytając nasz łatwy do zrozumienia przewodnik. |
Znasz znaczenie pamięci podręcznej przeglądarki i wiesz, jak ją wdrożyć, wyjaśnijmy, dlaczego ważne jest, aby wyczyścić pamięć podręczną przeglądarki jako użytkownika.
Dlaczego powinieneś wyczyścić pamięć podręczną przeglądarki
Ważne jest, aby wyczyścić pamięć podręczną przeglądarki, aby uniknąć wyświetlania nieaktualnych treści i rozwiązać większość typowych problemów w Internecie – na przykład „problem 403”, problemy nonce i wszelkie zmiany wprowadzone w środowisku lokalnym (jeśli nie wyczyścisz pamięci podręcznej, możesz nie zobaczyć zaktualizowanej zawartości, gdy wypchniesz ją ze środowiska programistycznego do produkcyjnego).
Możemy wziąć przykład z dodanego przez Ciebie nowego banera, ale nie widać jeszcze tej zmiany w interfejsie użytkownika. Dzieje się tak dlatego, że Twoja przeglądarka nadal wyświetla wersję strony ze starym banerem zapisaną w pamięci podręcznej. Czyszcząc pamięć podręczną, w końcu zobaczysz to podczas odświeżania strony.
Pamiętaj, że przeglądarka przechowuje zawartość pamięci podręcznej przez ograniczony czas lub do momentu jej zapełnienia. Następnie pamięć podręczna jest czyszczona, a przeglądarka będzie wyświetlać zaktualizowaną zawartość przy następnej wizycie.
| Wyczyszczenie pamięci podręcznej przeglądarki nie zawsze rozwiązuje problem, ale jest dobrym punktem wyjścia do debugowania. |
Możesz również wyczyścić pliki cookie na komputerze, aby chronić swoją prywatność i uniknąć śledzenia przez strony trzecie.
Następna sekcja pokazuje, jak usunąć pliki cookie i wyczyścić pamięć podręczną w głównych przeglądarkach.
Jak wyczyścić pamięć podręczną i pliki cookie w przeglądarce
Możesz ręcznie wyczyścić pamięć podręczną przeglądarki i pliki cookie w każdej popularnej przeglądarce. Aby pomóc Ci w tym procesie, przygotowaliśmy kilka prostych samouczków dla najpopularniejszych.
Jak wyczyścić pamięć podręczną w Google Chrome
Aby wyczyścić pamięć podręczną przeglądarki Google Chrome, kliknij ikonę trzech kropek w prawym górnym rogu okna przeglądarki, a następnie otwórz opcję Więcej narzędzi i wybierz opcję Wyczyść dane przeglądania z podmenu.
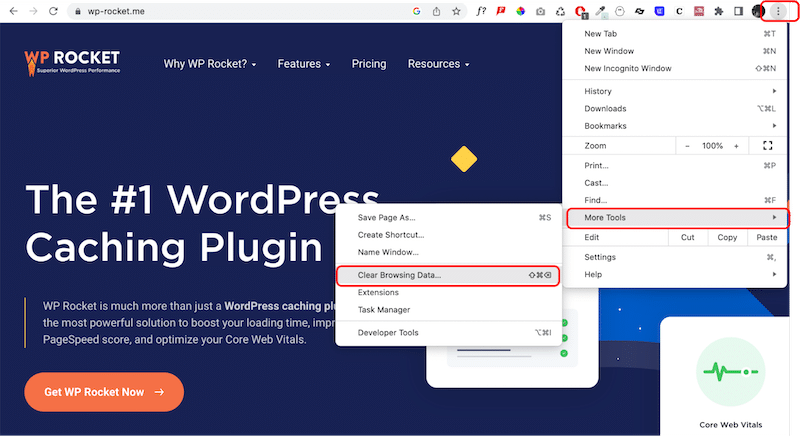
Możesz wyczyścić podstawową kartę z historią przeglądania, plikami cookie, obrazami w pamięci podręcznej i plikami, klikając przycisk Wyczyść dane .
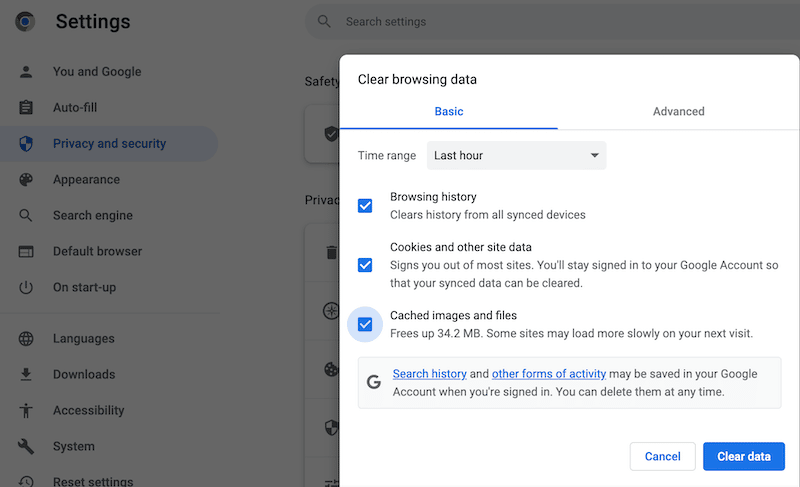
Jeśli chcesz pójść dalej, możesz otworzyć kartę Zaawansowane i zaznaczyć wybrane pola. Pamiętaj, że jeśli zdecydujesz się wyczyścić pamięć podręczną haseł i innych kategorii danych logowania , stracisz wszystkie zapisane hasła do każdej witryny, w której masz konto. Może to zaszkodzić wygodzie użytkownika podczas przyszłych zakupów i połączeń.
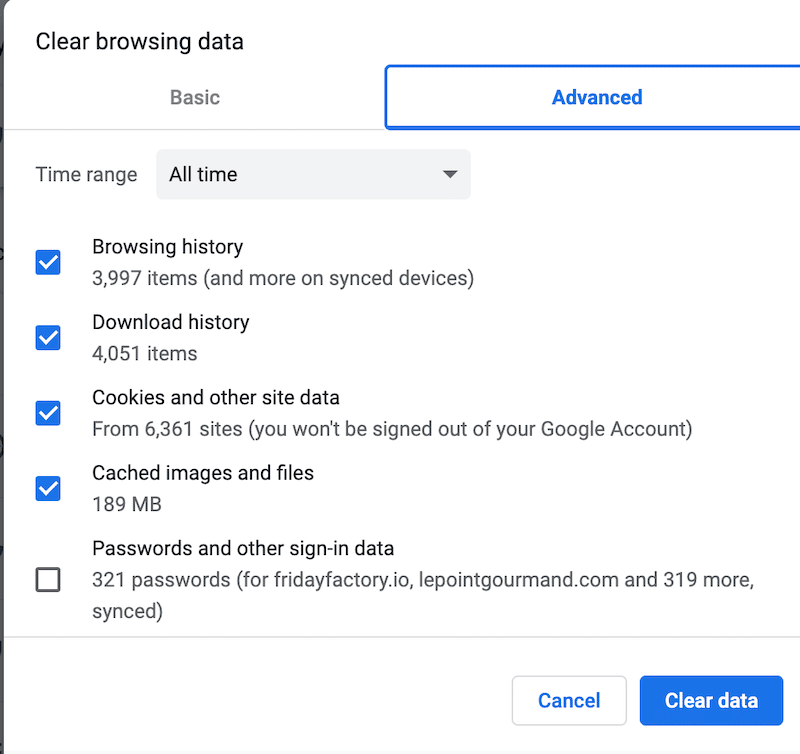
Podczas czyszczenia pamięci podręcznej możesz także zdecydować, czy chcesz wyczyścić informacje o tym, co wydarzyło się w ciągu ostatniej godziny, 24 godzin, 7 dni, 4 tygodni i całego czasu. Jeśli chcesz wyczyścić wszystko od początku historii przeglądania, kliknij „Cały czas”.
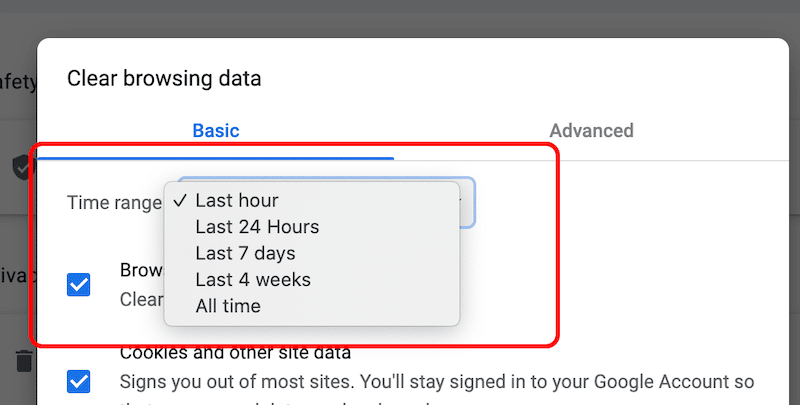
Aby wyczyścić pliki cookie i inne dane witryn, przejdź do Ustawienia przeglądarki Google Chrome > Prywatność i bezpieczeństwo > Pliki cookie i inne dane witryn:
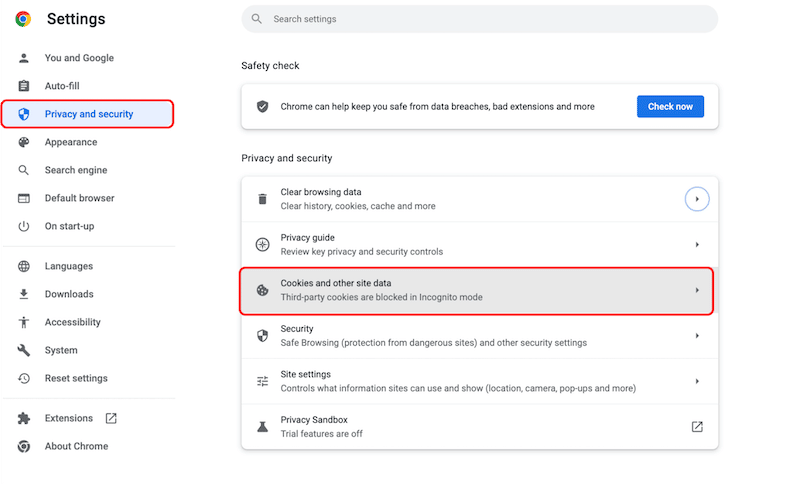
W tej sekcji możesz określić preferowane ustawienia dotyczące plików cookies. Możesz zezwolić na nie tylko na niektórych stronach internetowych. To konfigurowalne doświadczenie.
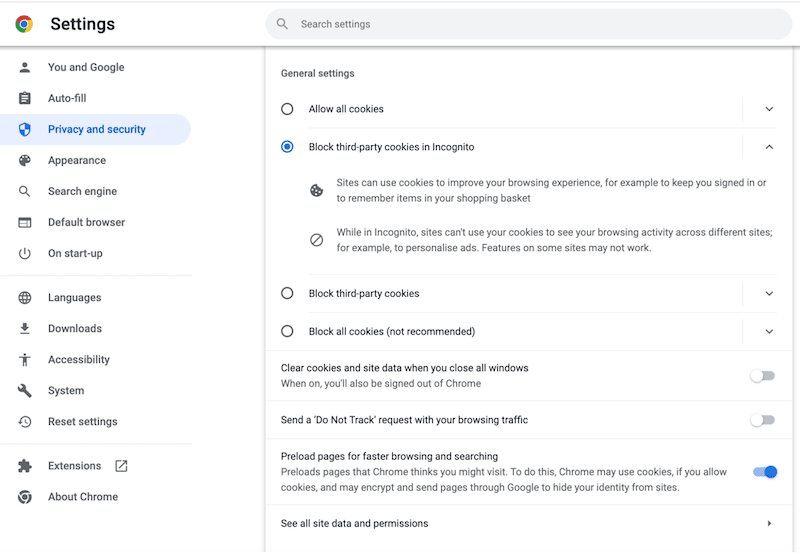
| Wskazówka: używam rozszerzenia Chrome o nazwie „Wyczyść pamięć podręczną”, które umożliwia wygodne czyszczenie pamięci podręcznej jednym kliknięciem. |
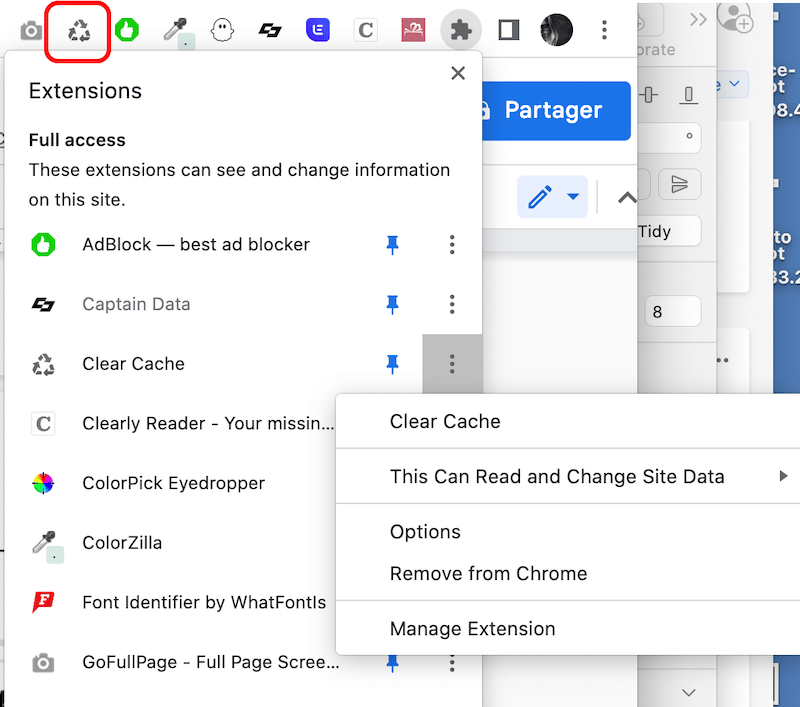
Jak wyczyścić pamięć podręczną w przeglądarce Safari
Wyczyszczenie pamięci podręcznej przeglądarki (w tym plików cookie i danych internetowych) w Safari jest dość proste. Po prostu przejdź do Safari > Wyczyść historię .
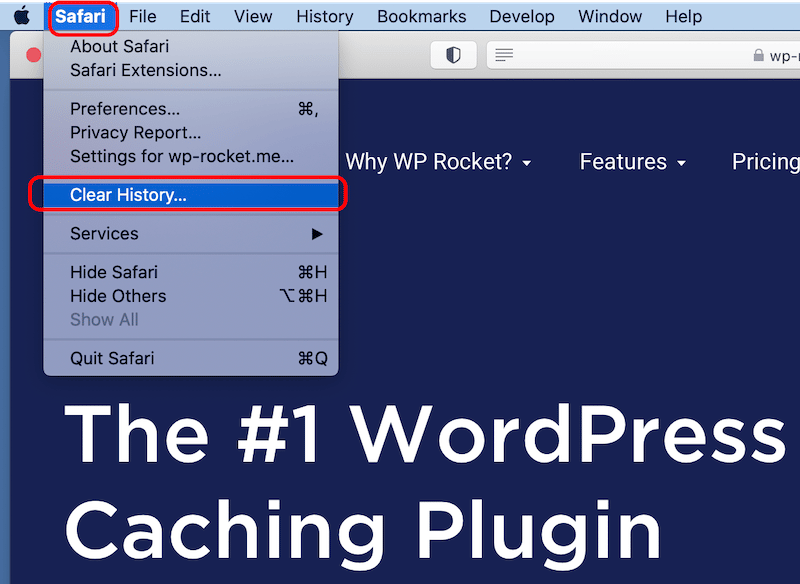
Następnie możesz zdecydować, przez jaki czas chcesz wyczyścić historię, wybierając preferowaną opcję z menu rozwijanego. Po wybraniu czasu trwania kliknij przycisk Wyczyść historię .
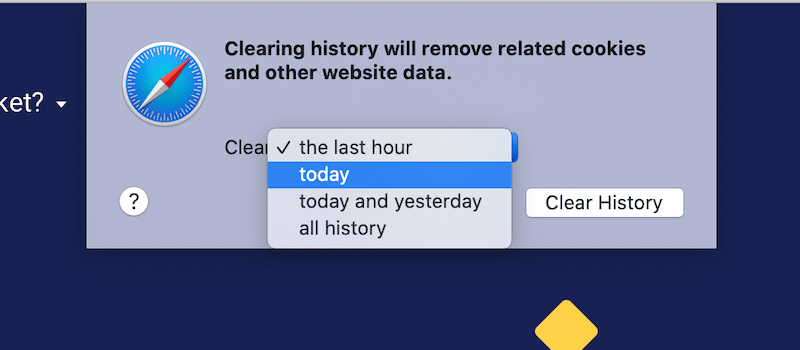
Jeśli wykonasz te kroki, usuniesz całą historię i pliki cookie z przeglądarki. Jeśli potrzebujesz więcej dostosowań w swoich ustawieniach, przejdź do
Safari > Preferencje
Na karcie Ogólne możesz wybrać czas trwania elementów historii:
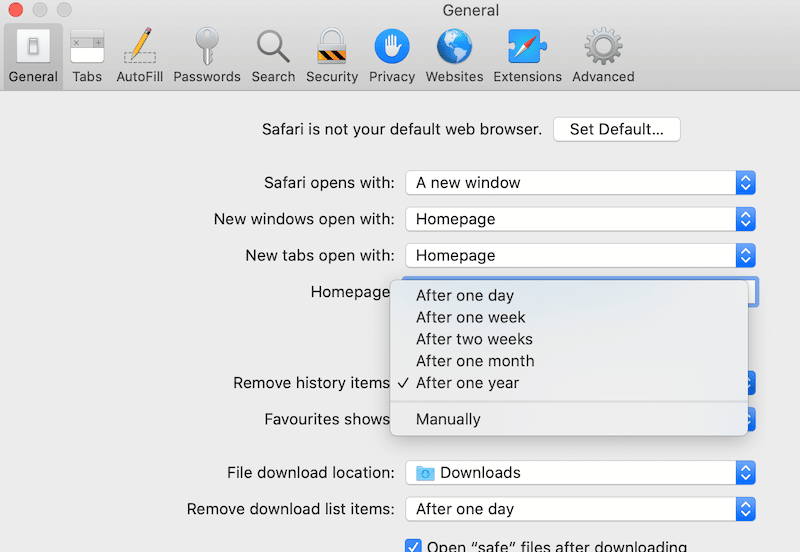
Następnie przejdź do zakładki Prywatność i wybierz sposób zarządzania plikami cookies i danymi serwisu:
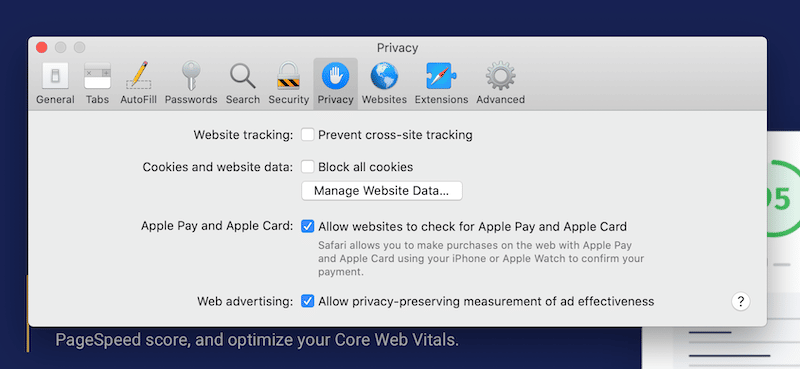
| Pro Tip: aby łatwo opróżnić pamięci podręczne, przejdź do Develop > Empty Caches . |
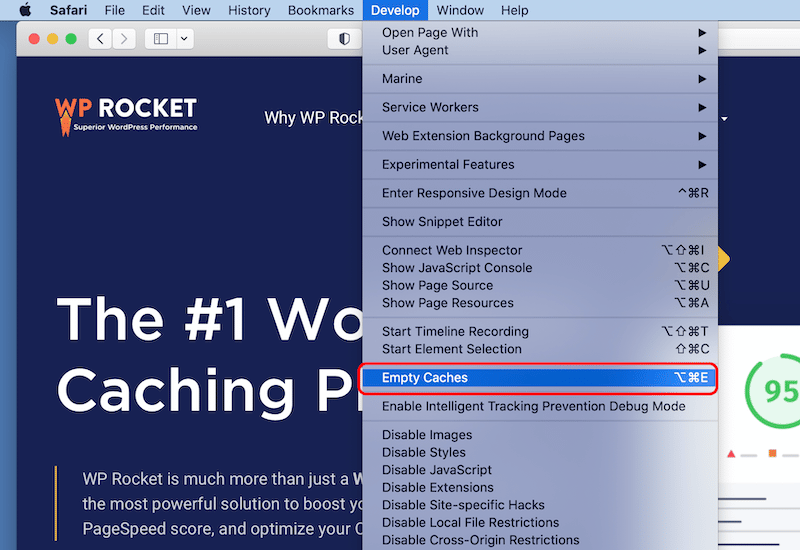
Jak wyczyścić pamięć podręczną w przeglądarce Firefox
Aby wyczyścić pamięć podręczną przeglądarki w Mozilla Firefox, kliknij ikonę Hamburger w prawym górnym rogu okna i wybierz Historia > Wyczyść ostatnią historię.

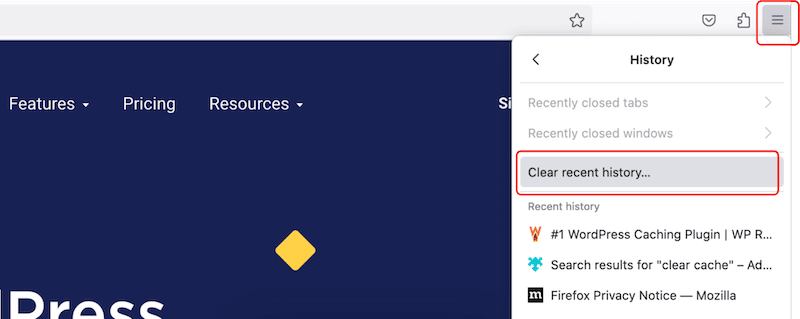
Możesz wybrać elementy, które chcesz wyczyścić i wskazać preferowany przedział czasowy:
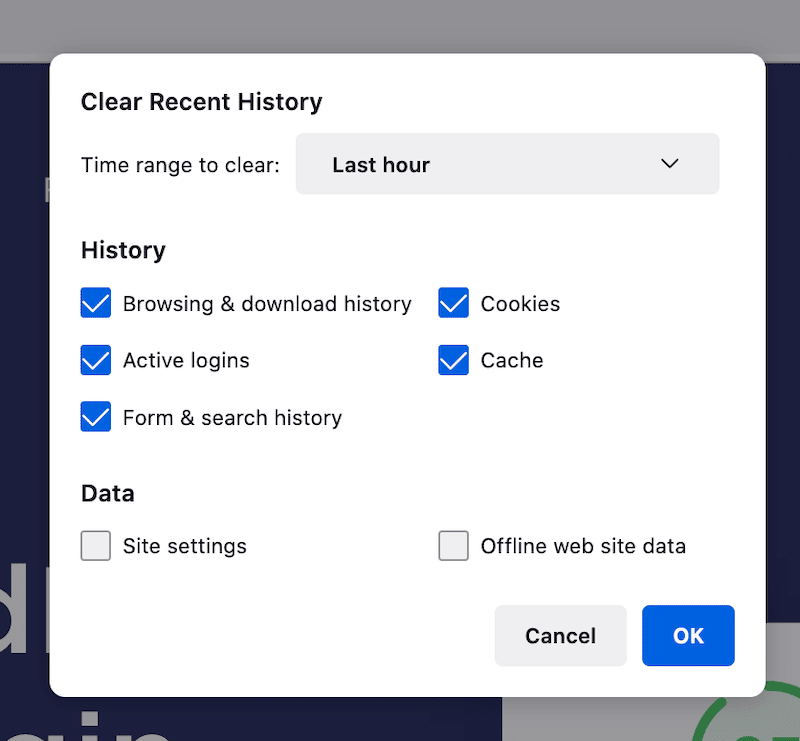
Masz również dedykowaną kartę Prywatność i bezpieczeństwo dostępną pod następującym adresem w pasku wyszukiwania:
o: preferencje#prywatność
W tej sekcji możesz zdecydować, które pliki cookie i dane chcesz wyczyścić.
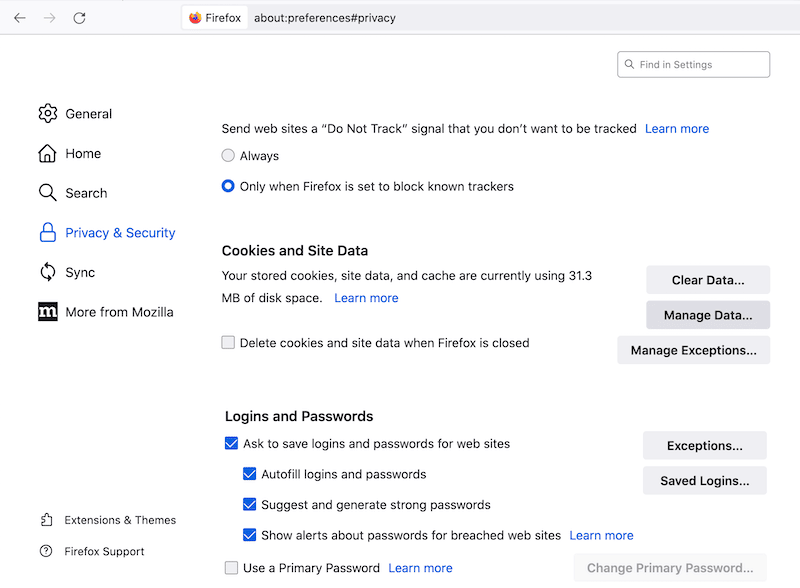
| Pro Tip: Korzystam z rozszerzenia Clear Cache Firefox, aby wyczyścić pamięć podręczną przeglądarki w kilka sekund. |
Aby pobrać dodatek do buforowania przeglądarki, przejdź do okna dodatków i wyszukaj wybrane rozszerzenie:
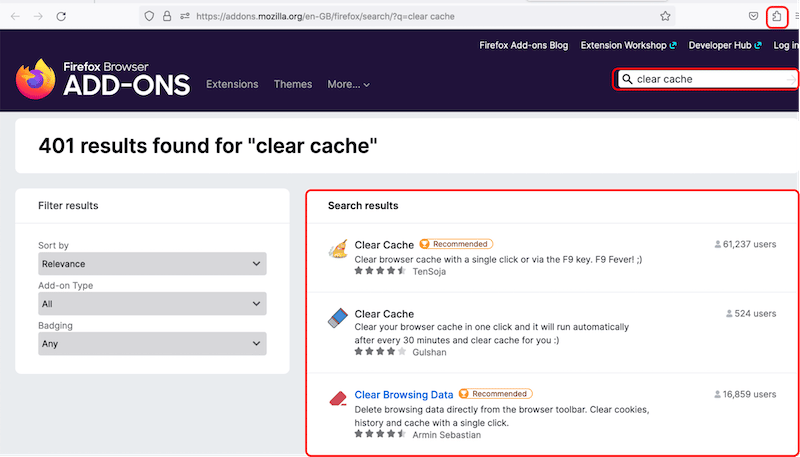
Jak wyczyścić pamięć podręczną w Operze
Aby wyczyścić pamięć podręczną przeglądarki w Operze, kliknij ikonę Historia (która wygląda jak zegar) w lewym dolnym menu i naciśnij przycisk Wyczyść dane przeglądania .
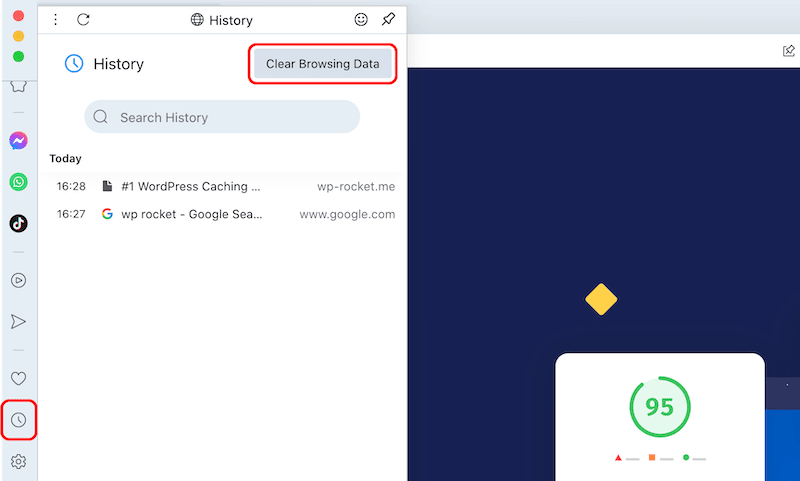
Masz zarówno podstawową, jak i zaawansowaną kartę, która pozwala wybrać zawartość, dla której chcesz wyczyścić pamięć podręczną, w tym pliki cookie. Dokonaj wyboru i kliknij przycisk Wyczyść dane .
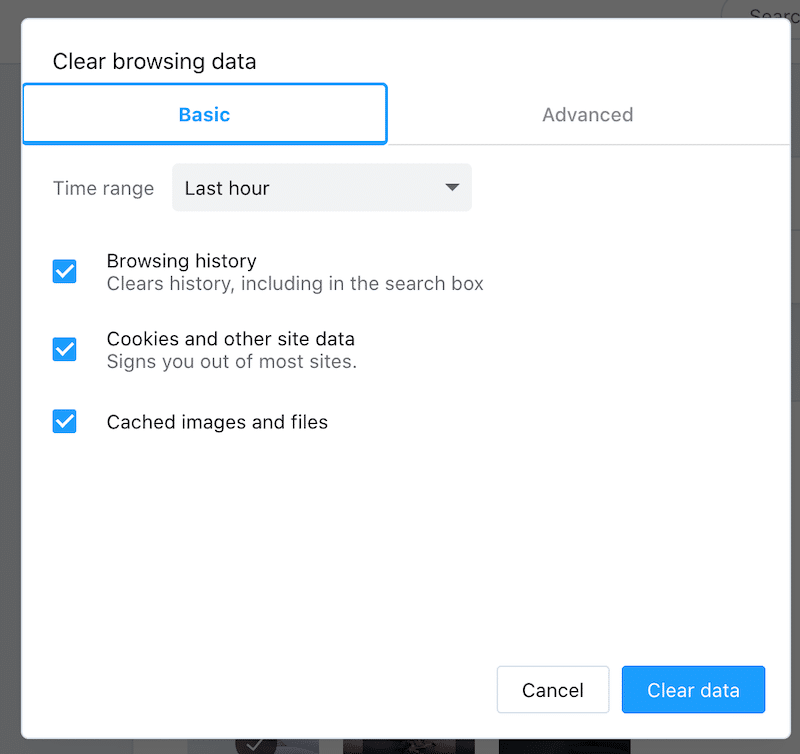
Opera ma również dedykowaną sekcję do wyboru plików cookie do usunięcia lub zablokowania, dostępną z przycisku łatwej konfiguracji > Prywatność i bezpieczeństwo > Pliki cookie i inne dane witryny.
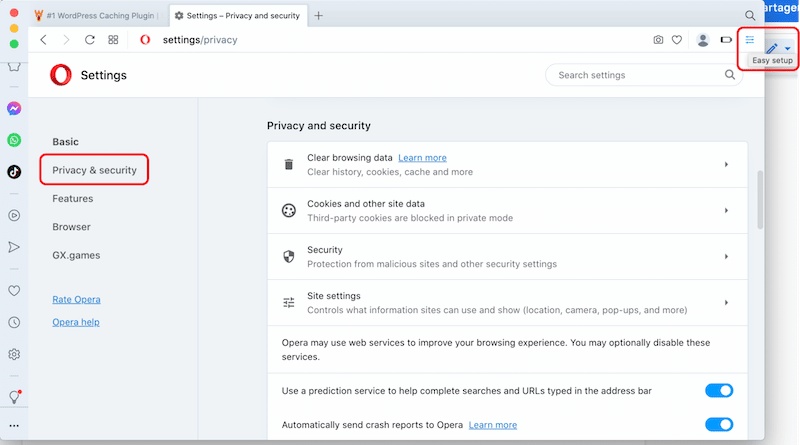
Jak wyczyścić pamięć podręczną w Microsoft Edge
Aby wyczyścić pamięć podręczną przeglądarki w Microsoft Edge, kliknij trzy kropki w prawym górnym rogu okna przeglądarki i wybierz Historia > Wyczyść dane przeglądania :
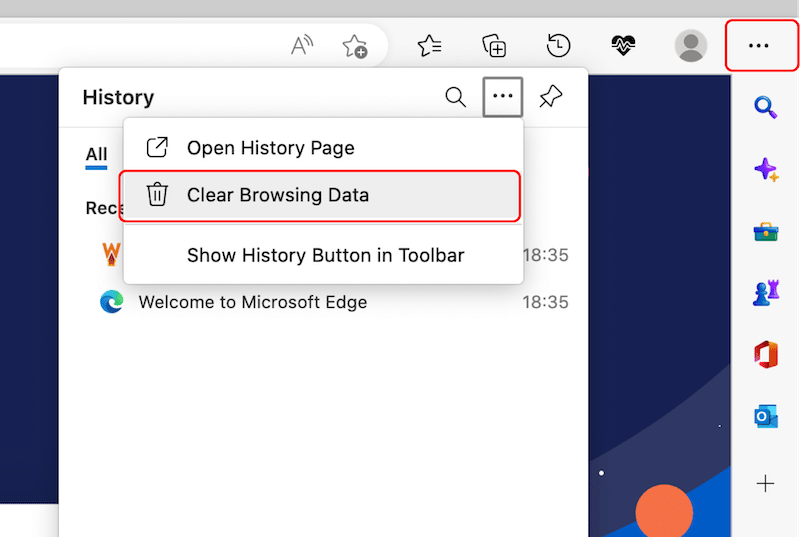
Wybierz zakres czasu i zaznacz pola treści, z których chcesz wyczyścić pamięć podręczną, w tym pliki cookie:
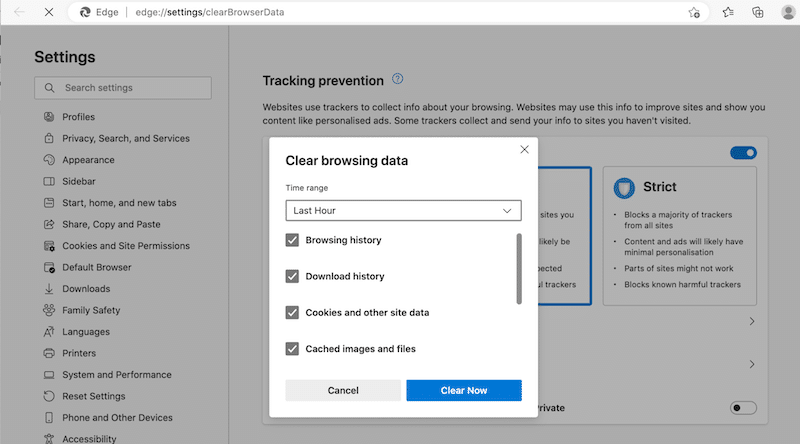
Jeśli chcesz wykonać bardziej zaawansowane buforowanie, przejdź do ikony trzech kropek > Ustawienia > Prywatność, wyszukiwanie i usługi, a następnie naciśnij przycisk Wybierz elementy do wyczyszczenia:
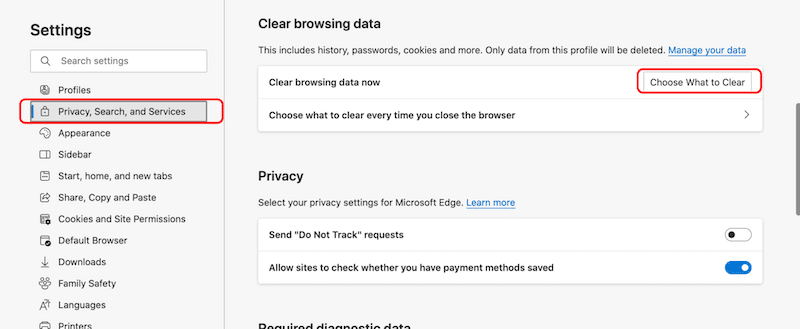
Jeśli chodzi o pliki cookie, Microsoft Edge ma dedykowany panel plików cookie i uprawnień witryny, który pozwala zezwalać lub zabraniać witrynom zapisywania danych plików cookie.
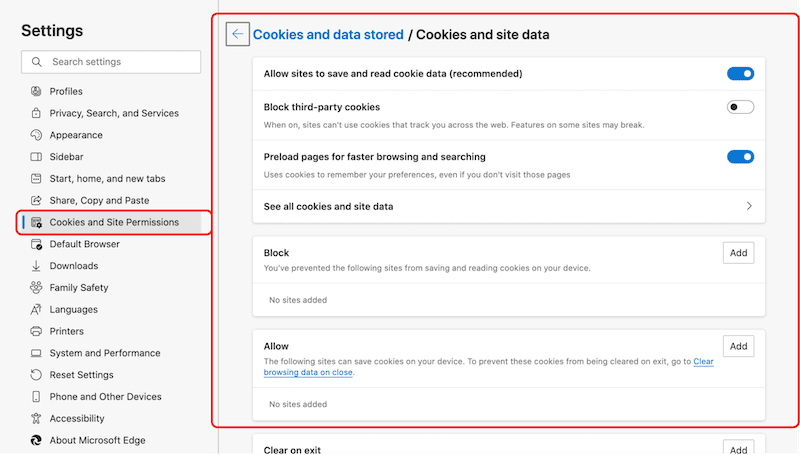
Jak wyczyścić pamięć podręczną w Internet Explorerze
Internet Explorer jest obecnie wycofany, więc nie zachęcamy do używania go do wyszukiwania informacji w Internecie. Microsoft od 2022 roku zachęca swoich klientów do przejścia na Microsoft Edge, który jest bezpieczniejszy i zapewnia wsparcie dla nowoczesnych stron i aplikacji.
Jak wyczyścić pamięć podręczną przeglądarki na telefonie komórkowym
Aby wyczyścić pamięć podręczną przeglądarki na iPhonie i Androidzie, po prostu otwórz domyślne ustawienia przeglądarki i przejdź do historii i danych witryny. Proces jest podobny dla każdej większej przeglądarki internetowej, ale istnieje niewielka różnica między iOS a Androidem. Przyjrzyjmy się, jak wyczyścić pamięć podręczną dla tych dwóch systemów operacyjnych.
Czyszczenie pamięci podręcznej przeglądarki w systemie iOS
Aby wyczyścić pamięć podręczną przeglądarki w systemie iOS, przejdź do ustawień iPhone'a i przewiń w dół do aplikacji. Bierzemy Safari za przykład.
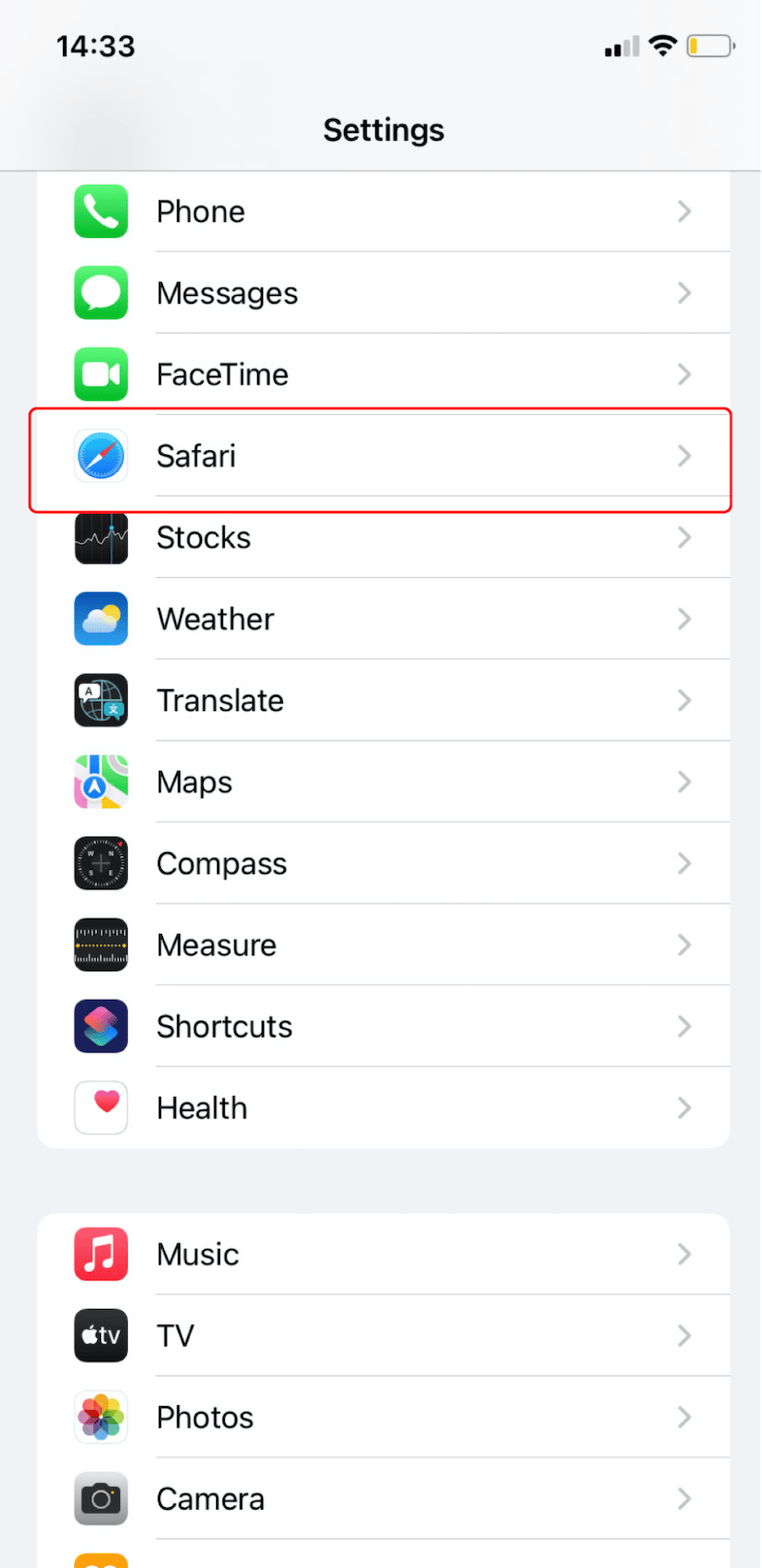
Następnie dotknij Wyczyść historię i dane witryny i potwierdź. Spowoduje to usunięcie historii, plików cookie i innych danych przeglądania.
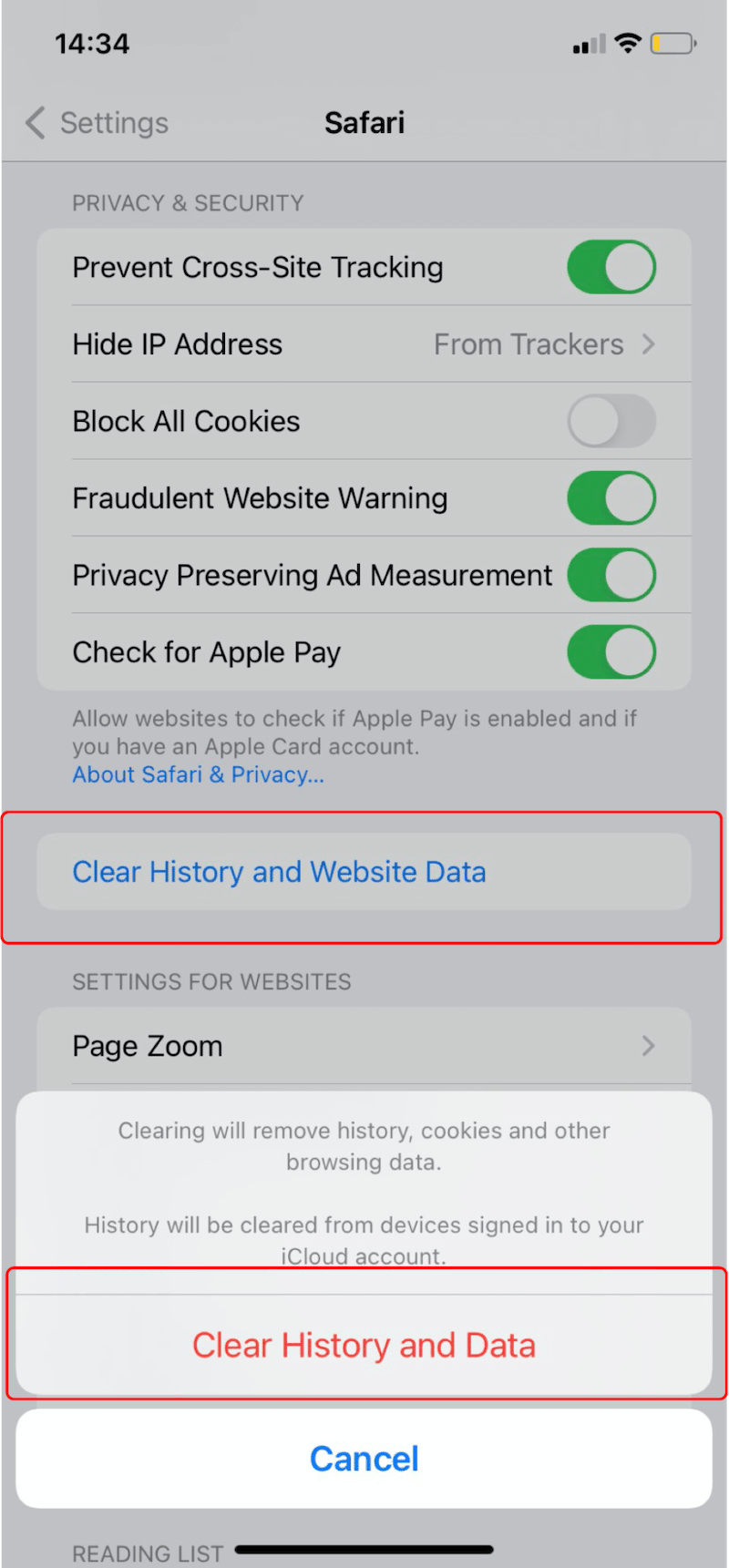
Czyszczenie pamięci podręcznej przeglądarki Android
Aby wyczyścić pamięć podręczną przeglądarki w systemie Android, uruchom aplikację przeglądarki i otwórz ikonę trzech kropek w prawym górnym rogu ekranu. Bierzemy Firefoxa za przykład.
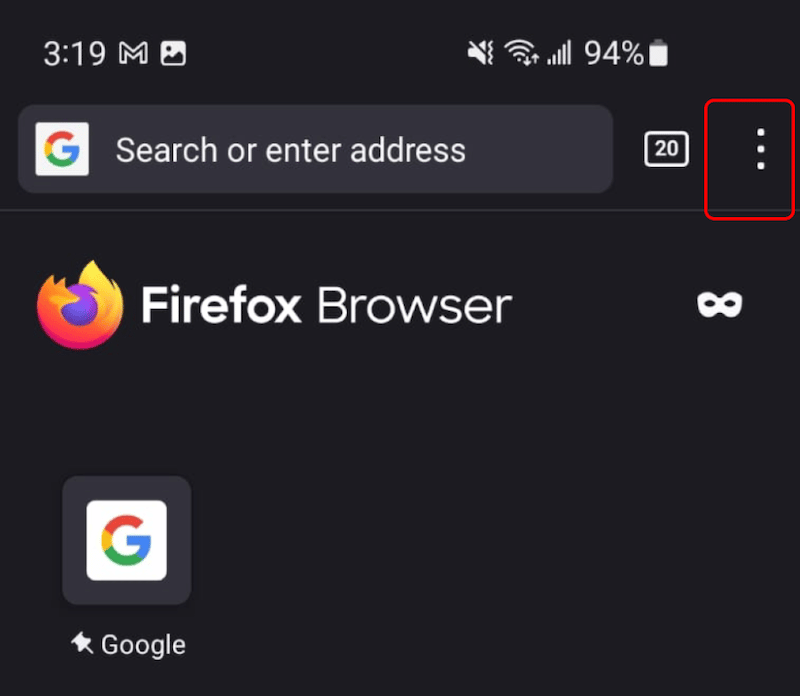
Następnie przejdź do podmenu Ustawienia :
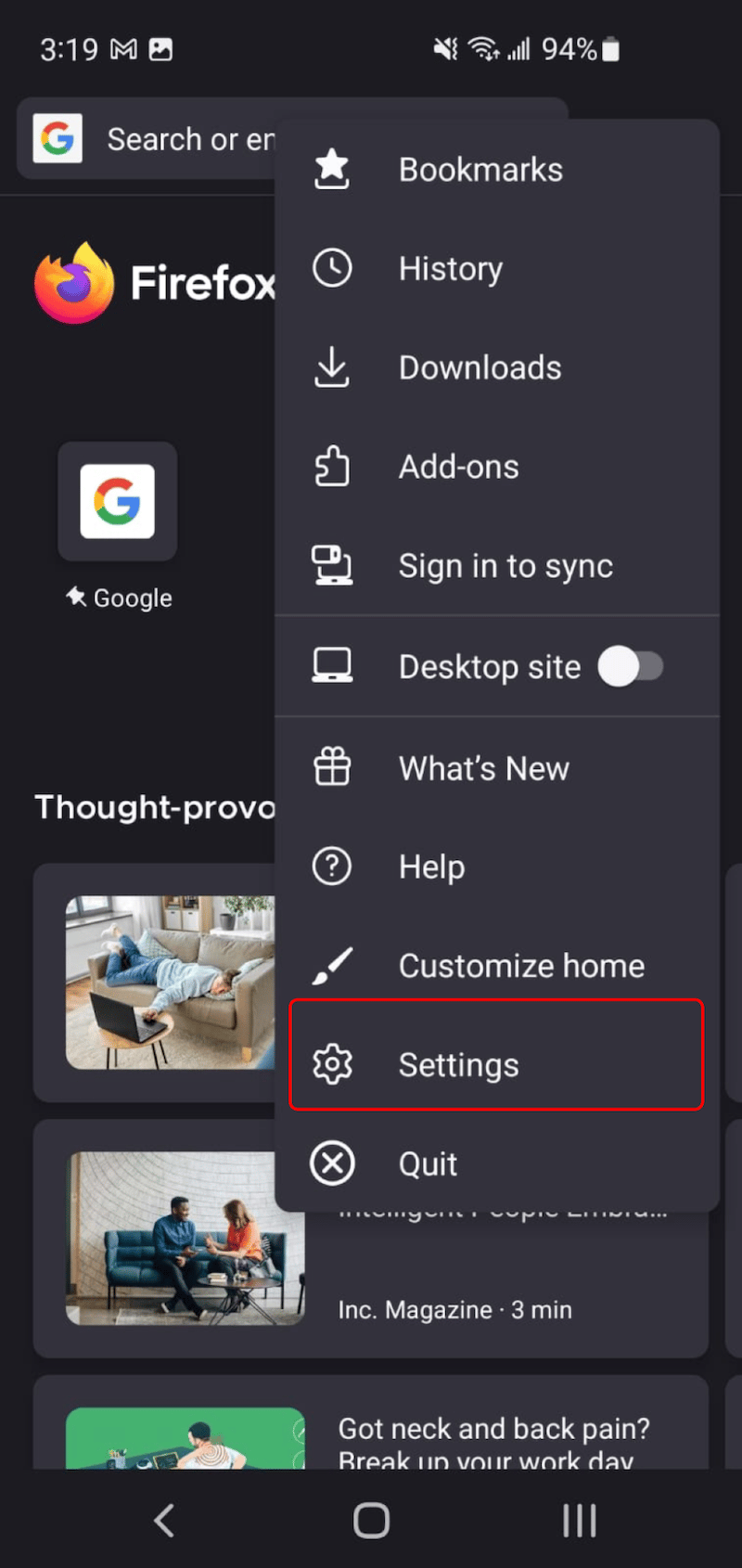
Stuknij opcję Usuń dane przeglądania :
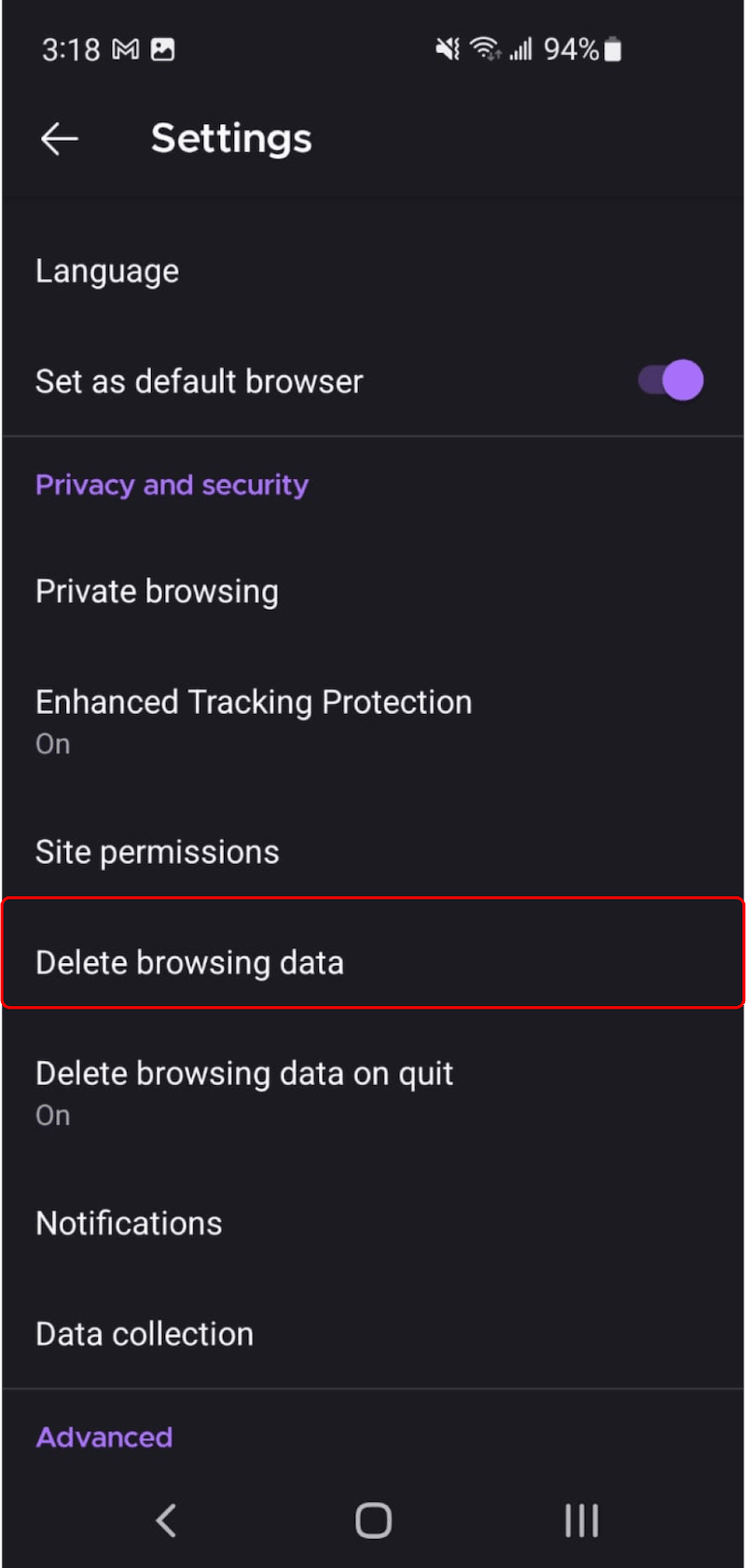
Na koniec zaznacz wybrane pola i naciśnij przycisk Usuń dane przeglądania :
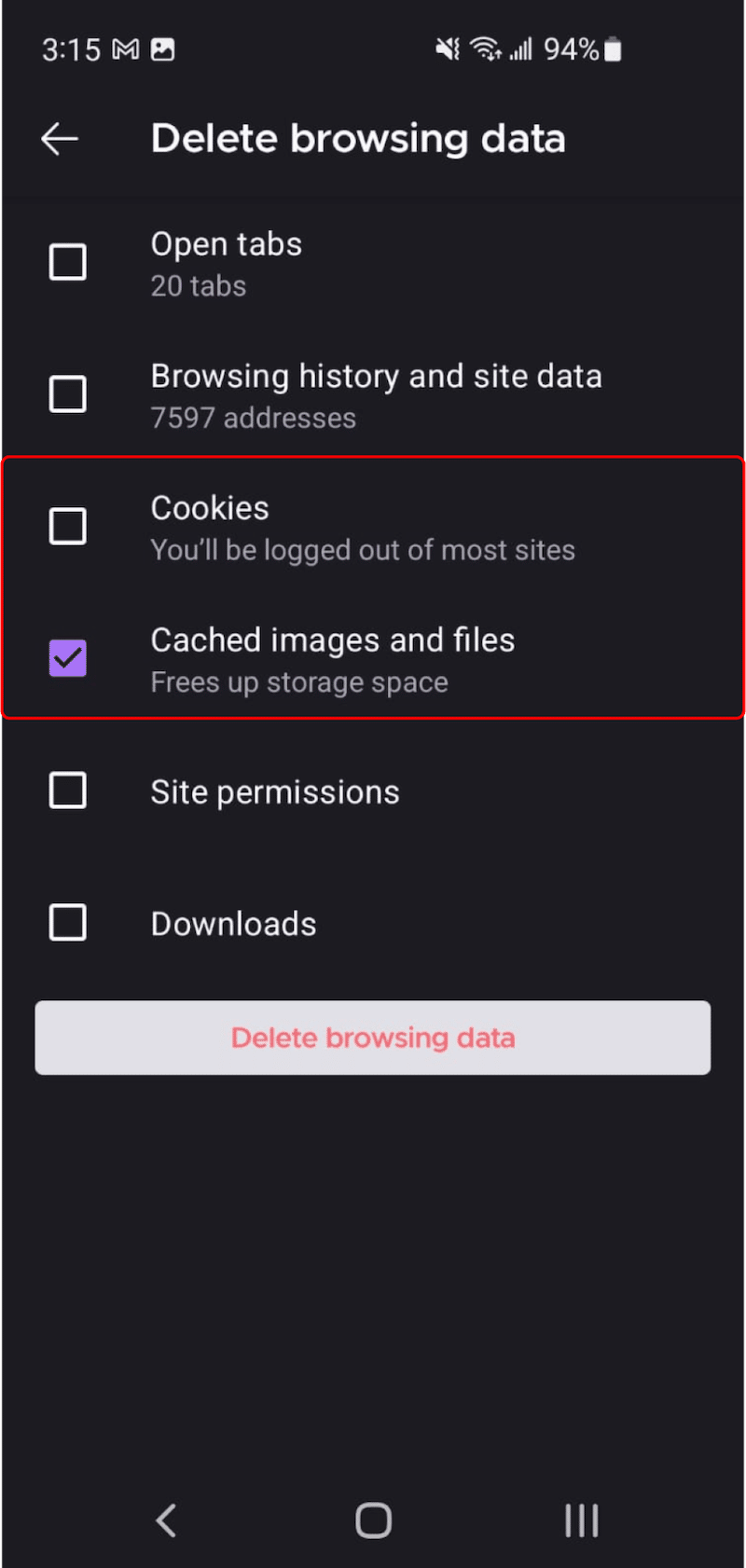
Podsumowanie
Ważne jest, aby wyczyścić pamięć podręczną przeglądarki, ale upewnij się, że znajdziesz właściwą równowagę między prywatnością a komfortem użytkownika. Zapisanie loginu i hasła w Google Chrome może być bardzo przydatne, aby przyspieszyć zakupy online.
Pamięć podręczna przeglądarki pobiera treści, takie jak tekst i obrazy, z odwiedzanych witryn internetowych i zapisuje je w bazie danych na potrzeby następnej wizyty. W rezultacie buforowanie przeglądarki poprawia czas ładowania strony i poprawia wrażenia użytkownika.
Jeśli chcesz zaimplementować buforowanie przeglądarki i przyspieszyć swoją witrynę, wypróbuj WP Rocket! Nie podejmujesz żadnego ryzyka dzięki 30-dniowej gwarancji zwrotu pieniędzy. A najlepsze jest to, że wystarczy zainstalować wtyczkę, ponieważ do skonfigurowania pamięci podręcznej nie są wymagane żadne dodatkowe czynności konfiguracyjne.
