Połączenie Notion i WordPress: nowy sposób zarządzania treścią i SEO
Opublikowany: 2023-09-07W świecie treści online narzędzia, z których korzystamy, naprawdę mają znaczenie. Widziałem wyzwania, jakie można napotkać podczas obsługi różnych artykułów, recenzji i innych treści. W tym miejscu wchodzi w grę połączenie Notion i WordPress.
Notion oferuje świetną przestrzeń do planowania i pracy zespołowej. Elastyczne szablony i funkcje zespołowe sprawiają, że jest to najlepszy wybór dla dużych i małych grup treści. Tymczasem WordPress to zaufana platforma do publikowania, znana z przyjaznego dla użytkownika charakteru i szerokiej gamy dodatków.
Używając Notion WP Sync do integracji Notion i WordPress, stworzyliśmy metodę budowania i monitorowania Twojego centrum treści. Wynik? W Notion możemy płynnie zaplanować treść, a następnie łatwo opublikować ją na WordPress.
Konfigurowanie narzędzi przepływu pracy
Wymagania:
- Pojęcie – Możesz zacząć od darmowego konta.
- Yoast – możesz zacząć od wersji darmowej.
- Zaawansowane pola niestandardowe – możesz zacząć od wersji darmowej.
- Notion WP Sync – Musisz mieć wersję Notion WP Sync Pro+ .
- Odwiedź witrynę Notion WP Sync, aby uzyskać więcej informacji na temat cen.
Skonfiguruj swoją bazę danych pojęć
W Notion baza danych jest dynamicznym narzędziem, które pozwala użytkownikom organizować, przechowywać i zarządzać informacjami w ustrukturyzowany sposób. W przeciwieństwie do tradycyjnych dokumentów tekstowych, bazy danych Notion zapewniają bardziej wizualny i interaktywny sposób przetwarzania danych.
Można je prezentować w różnych formatach, takich jak tabele, tablice (podobne do tablic Trello), kalendarze, galerie czy listy.
Na początek skonfiguruj swoje dane w Notion. Będziesz chciał się upewnić, że dane znajdują się w tabeli. Jeśli jeszcze tego nie zrobiłeś, tutaj znajdziesz tutorial dotyczący tworzenia bazy danych Notion.
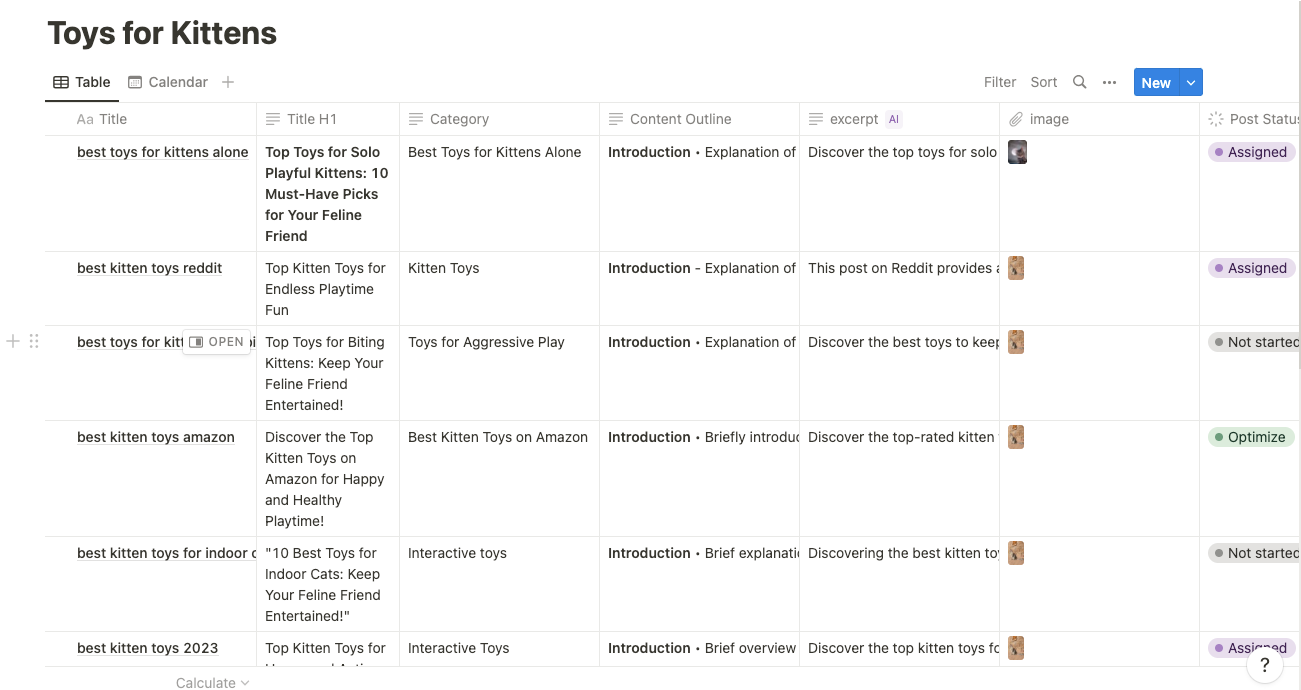
Konfigurowanie Notion WP Sync
Podczas pracy z Notion WP Sync niezwykle ważne jest zrozumienie złożoności jego systemu połączeń. Każdy rodzaj importu treści wymaga dedykowanego połączenia.
Zaplanuj odpowiednio i maksymalnie wykorzystaj wysiłki związane z synchronizacją.
Instalowanie i aktywowanie Notion WP Sync
Należy pamiętać, że nie można mieć zainstalowanej i aktywowanej zarówno darmowej wersji Notion WP Sync, wyświetlanej jako WP Sync for Notion w repozytorium WordPress, jak i jednej z płatnych wersji Notion WP Sync. W rzeczywistości pojawi się błąd, a jedna wersja zostanie automatycznie dezaktywowana.

Do tego samouczka będziesz potrzebować płatnej wersji Notion Wp Sync Pro+.
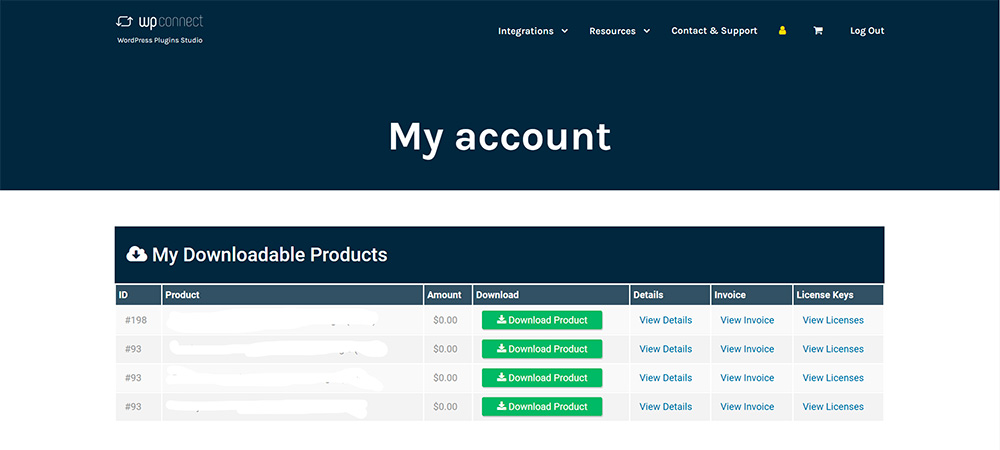
Zainstaluj i aktywuj wtyczkę na swojej stronie WordPress, aby rozpocząć korzystanie z Notion WP Sync. Wykonaj następujące kroki:
- Pobierz plik wtyczki na swój komputer.
- Zaloguj się do swojego panelu WordPress.
- W menu po lewej stronie kliknij „Wtyczki” i „Dodaj nową”.
- Kliknij przycisk „Prześlij wtyczkę” u góry strony
- Kliknij przycisk „Wybierz plik” i wybierz plik wtyczki pobrany w kroku 1.
- Kliknij przycisk „Zainstaluj teraz”.
- Poczekaj na zainstalowanie wtyczki, a następnie kliknij przycisk „Aktywuj”.
Tworzenie połączenia z bazą danych
Następnie chcemy skonfigurować przepływ pracy pomiędzy bazą danych Notion a witryną WordPress. Precyzja jest kluczowa podczas importowania bazy danych z Notion do WordPress.
Możesz pomyśleć: „Nie chcę importować wszystkich artykułów na raz”. lub „Myślę, że importowanie dużej ilości treści na raz może być przytłaczające dla zespołu” lub treść jest na różnych etapach wdrażania, jak widać na zrzucie ekranu poniżej. W tym miejscu wchodzi w grę opcja filtrowania w konfiguracji połączenia. Pozwól mi wyjaśnić.
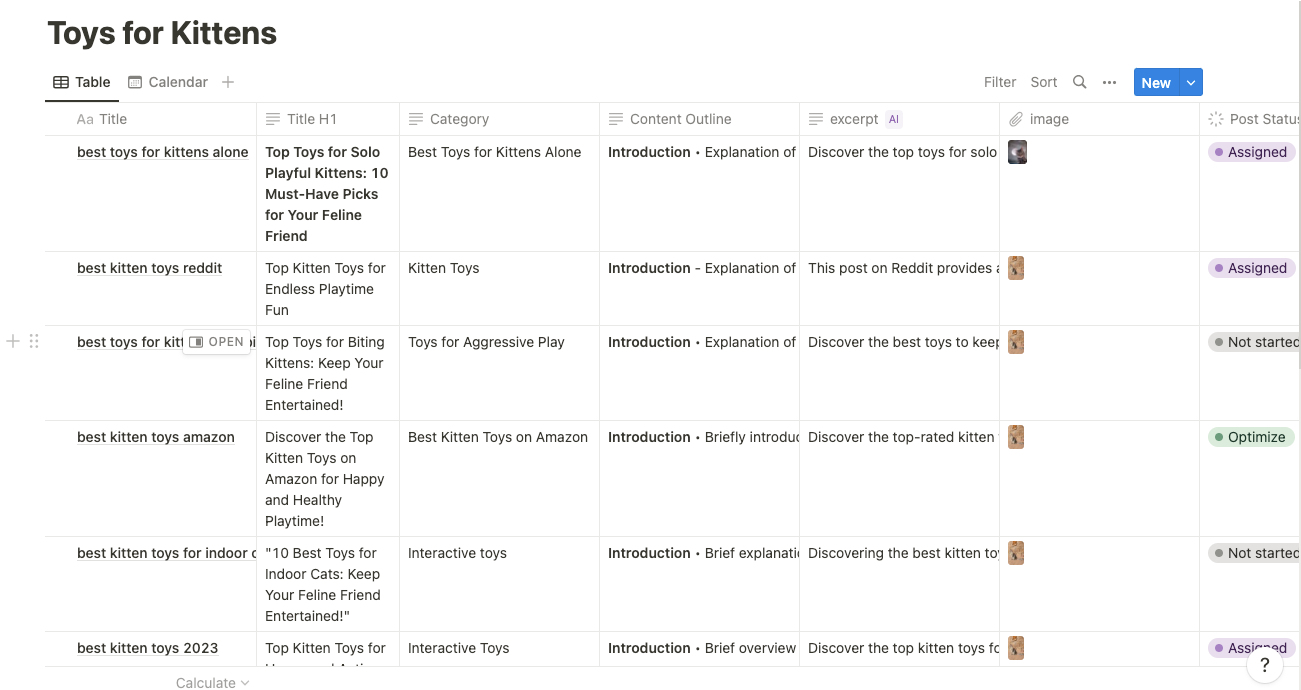
Filtrowanie danych
Korzystając z kolumny Post Status w bazie danych Notion, możemy wybrać, które elementy mają zostać zaimportowane podczas konfiguracji połączenia.
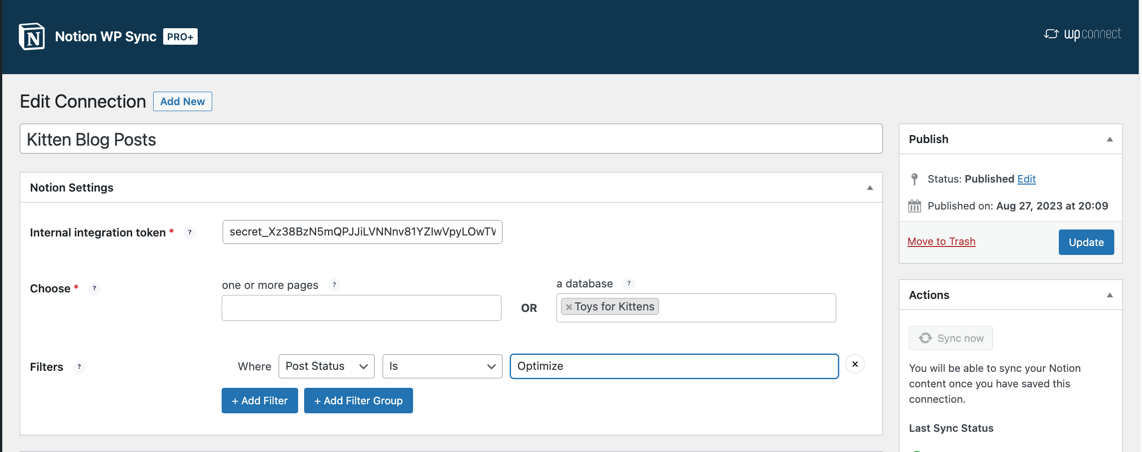
Możesz nawet skonfigurować zestaw warunków, korzystając z opcji + Dodaj grupę filtrów. Jest to przydatne, gdy przepływ pracy wymaga interakcji wielu członków zespołu z projektem przed skonfigurowaniem importu.
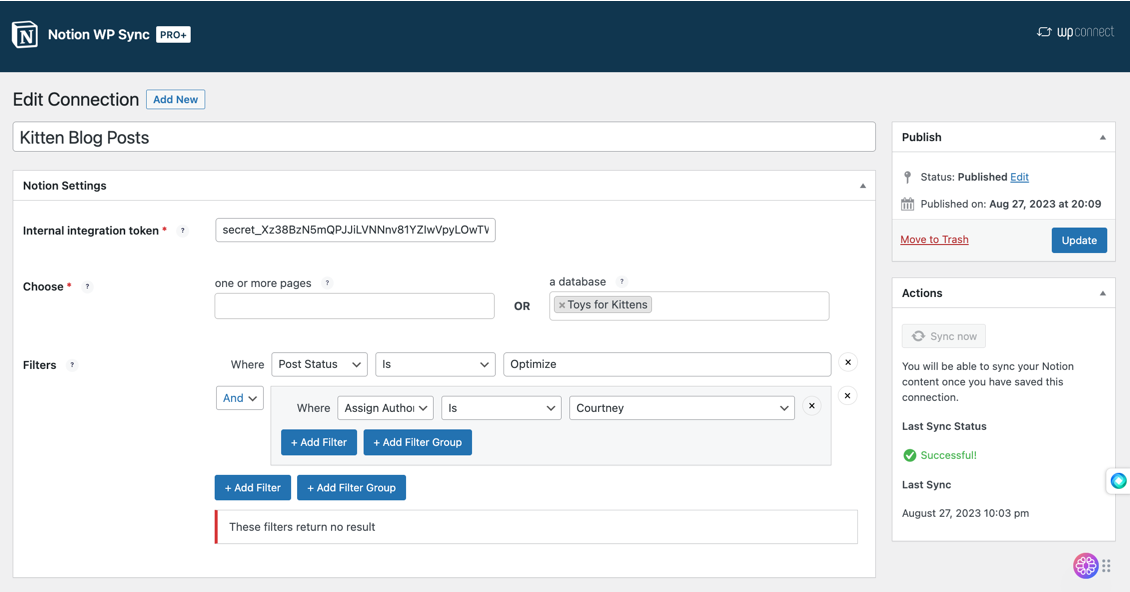
Następnie chcemy zmapować wszystkie pola, które będą użyte w rzeczywistym poście. W tym miejscu wykorzystujemy integrację zaawansowanych pól niestandardowych.
W tym samouczku utworzyliśmy niestandardowe pole, aby zapewnić przypisanemu autorowi dodatkowe informacje badawcze lub określone zadania związane z treścią.

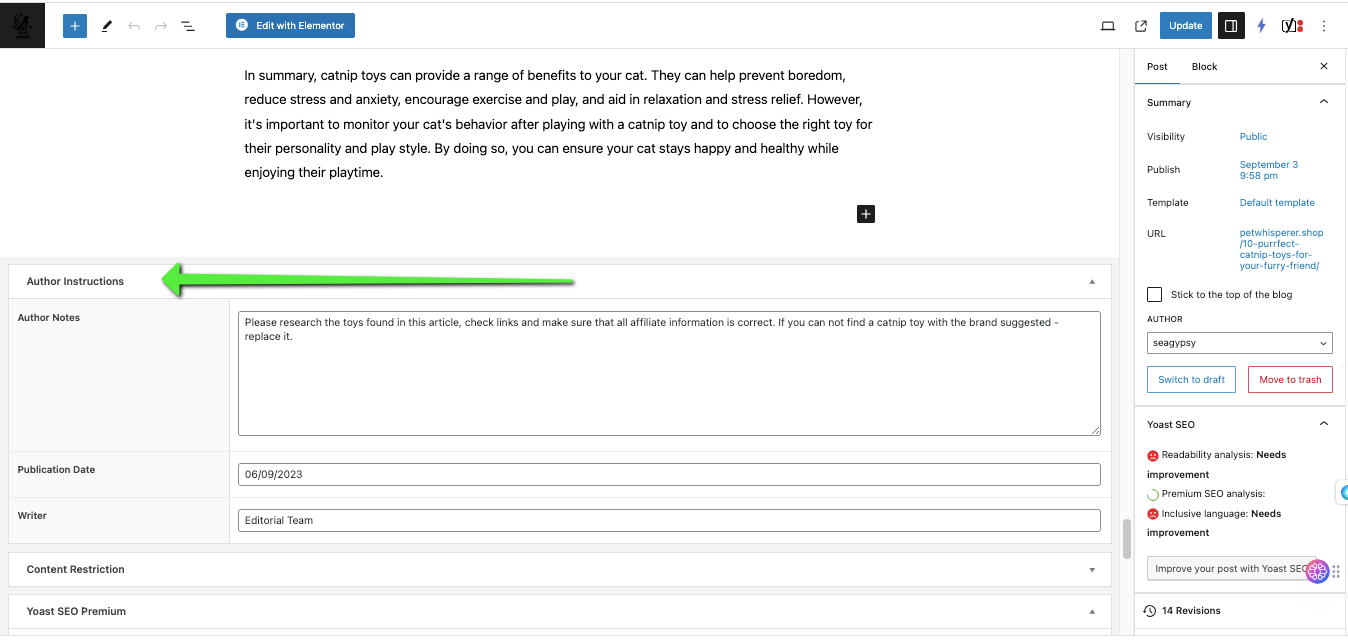
Oprócz mapowania informacji kontekstowych dla autora, zmapujemy również wszystkie dane Yoast SEO, które przechowujemy w bazie danych Notion, oraz proponowany opis treści.
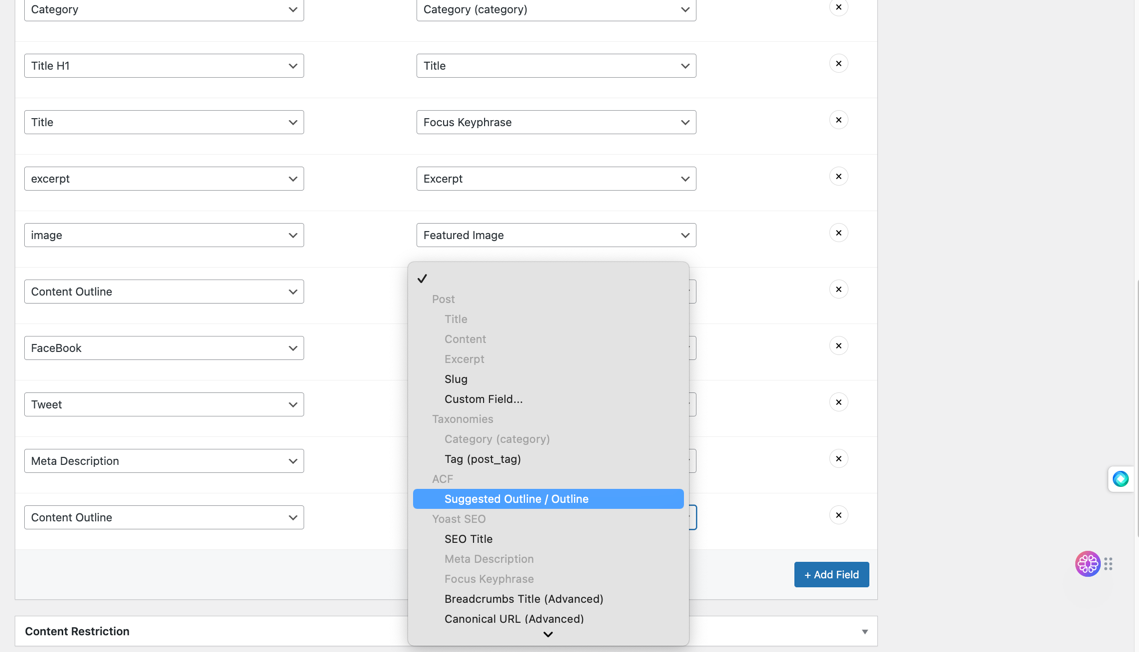
Teraz kliknij Publikuj .
Po opublikowaniu połączenia należy utworzyć początkową synchronizację, klikając przycisk Synchronizuj teraz .
Przejdź do menu Posty i sprawdź konfigurację mapowania. Tutaj możesz zobaczyć instrukcje dotyczące treści dla autora i zaimportowaną meta Yoast w edytorze postów.
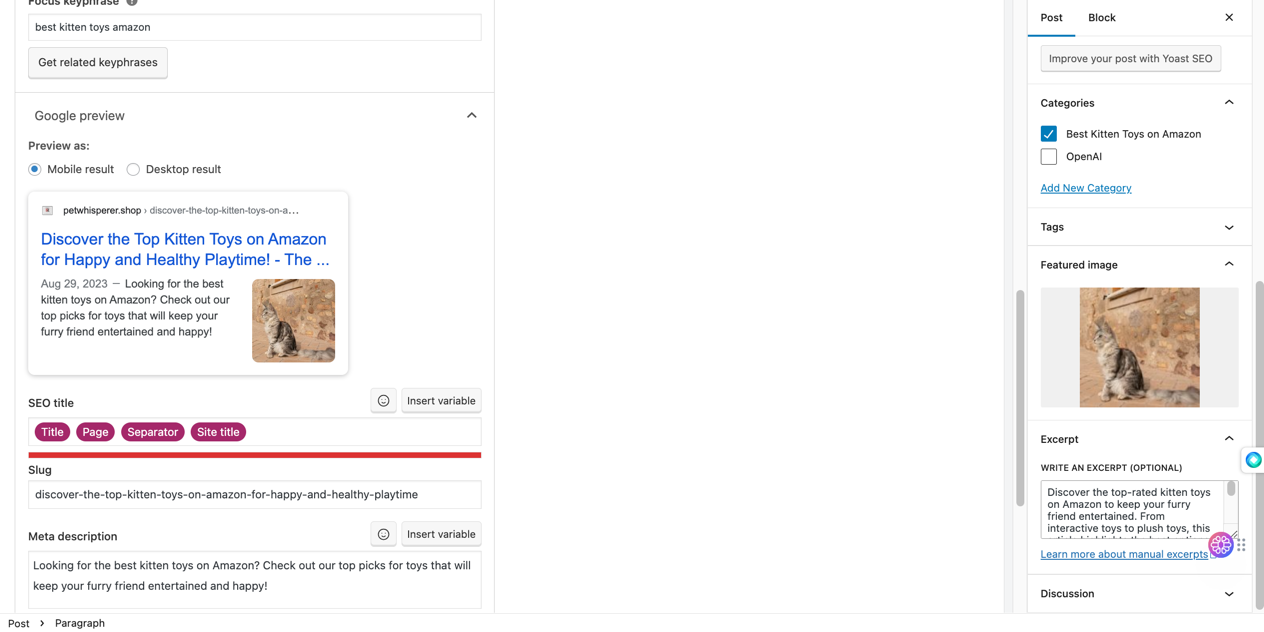
Składanie kawałków razem
Dzięki Notion WP Sync możesz bezproblemowo importować wszystkie elementy swojego przepływu pracy z Notion do swojej witryny WordPress.
Masz możliwość mapowania pól do szablonów kreatorów stron lub po prostu publikowania treści, jak pokazano w Notion.
Po opublikowaniu dokumentu możesz zobaczyć, że wszystkie znaczniki, takie jak nagłówki, zostały zaimportowane do Twojej treści.
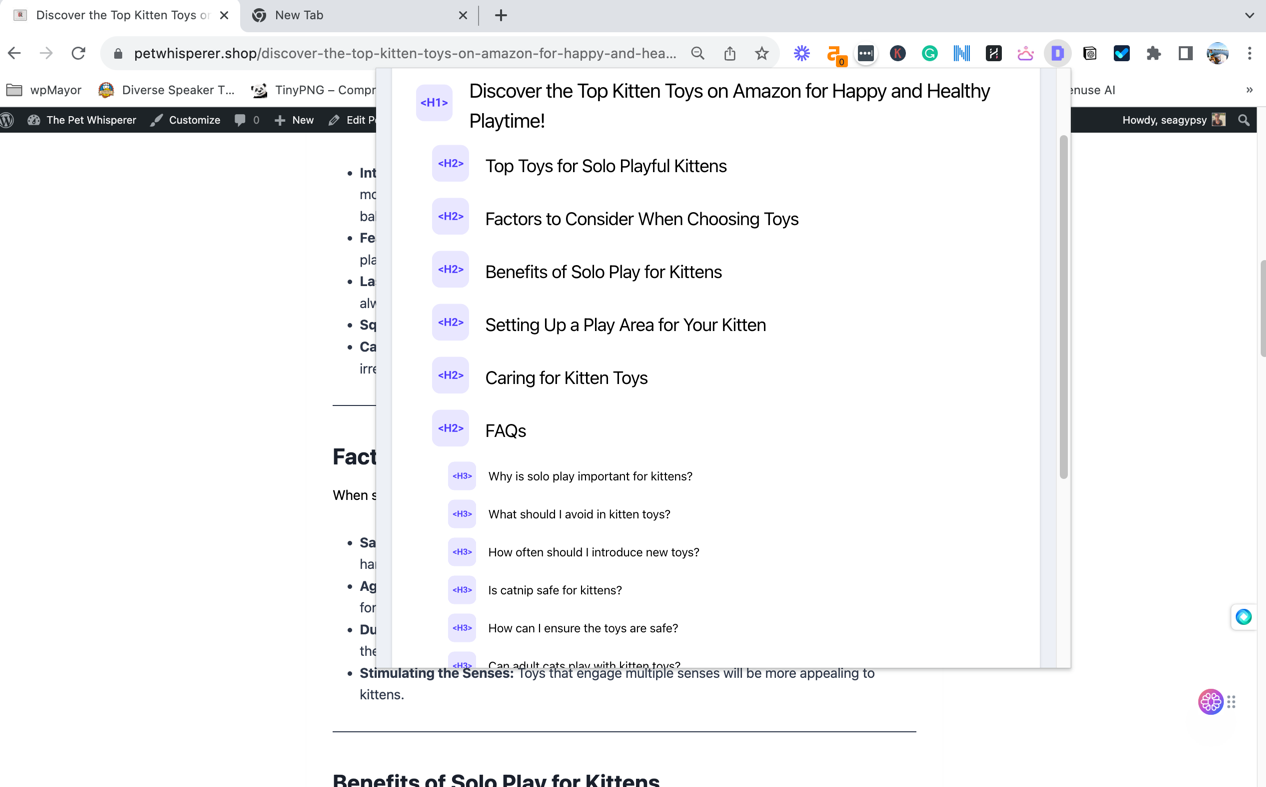
Końcowe wskazówki
Jest kilka rzeczy, na które warto zwrócić uwagę. Zrozumienie każdego z nich pomogło stworzyć uproszczoną i bezstresową integrację pomiędzy Notion i WordPress.
Tworzenie połączeń: Notion WP Sync potrzebuje jednego połączenia danych na każde zadanie importu.
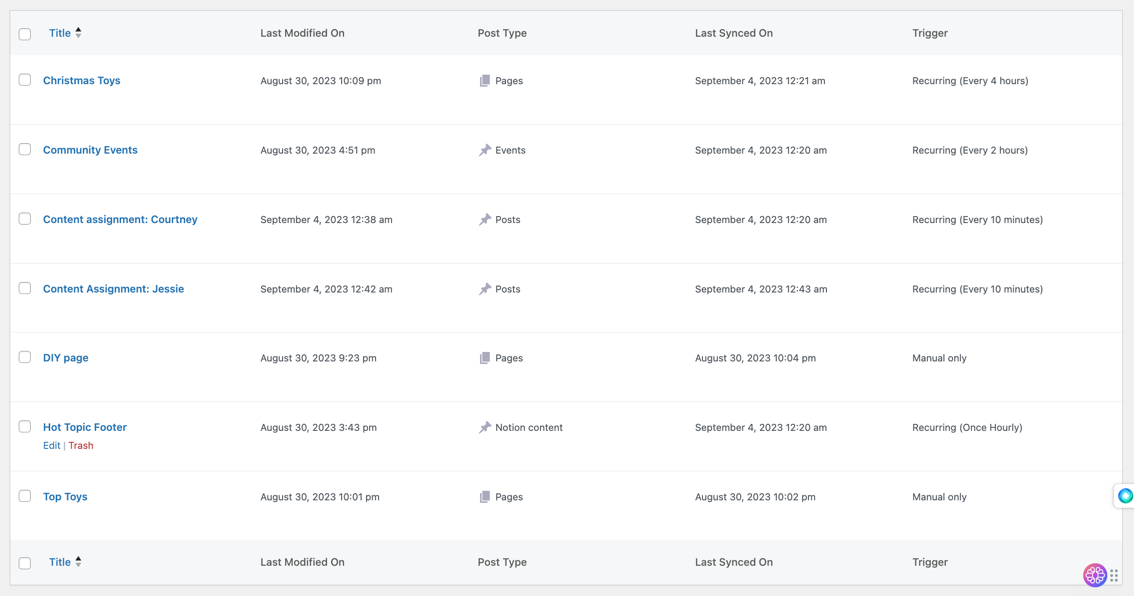
Wskazówka dotycząca przypisywania autorów: obecnie, aby automatycznie synchronizować wybranych autorów z nowymi przypisaniami treści, należy utworzyć połączenie danych dla każdego autora. Następnie filtrowałbyś każde połączenie na podstawie tego, komu przypisanie jest delegowane. Ta konfiguracja wykorzystuje kolumnę autora do filtrowania, kiedy przypisania są importowane i któremu autorowi przydzielono zadanie.
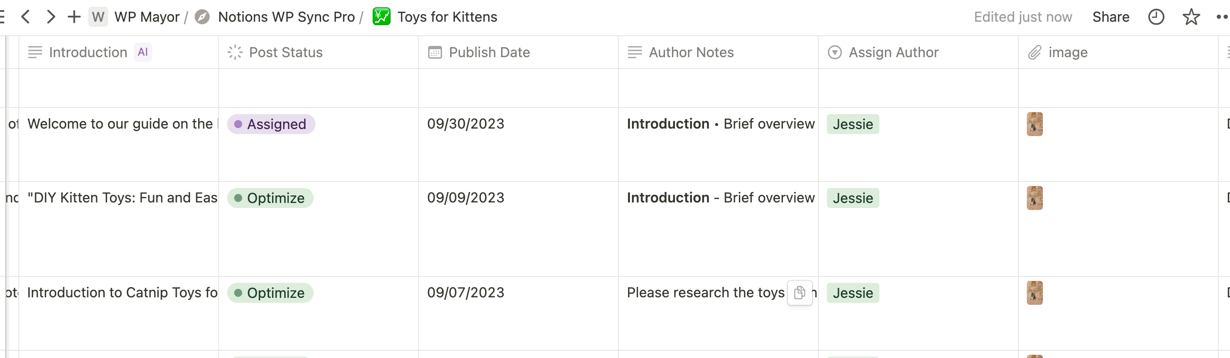
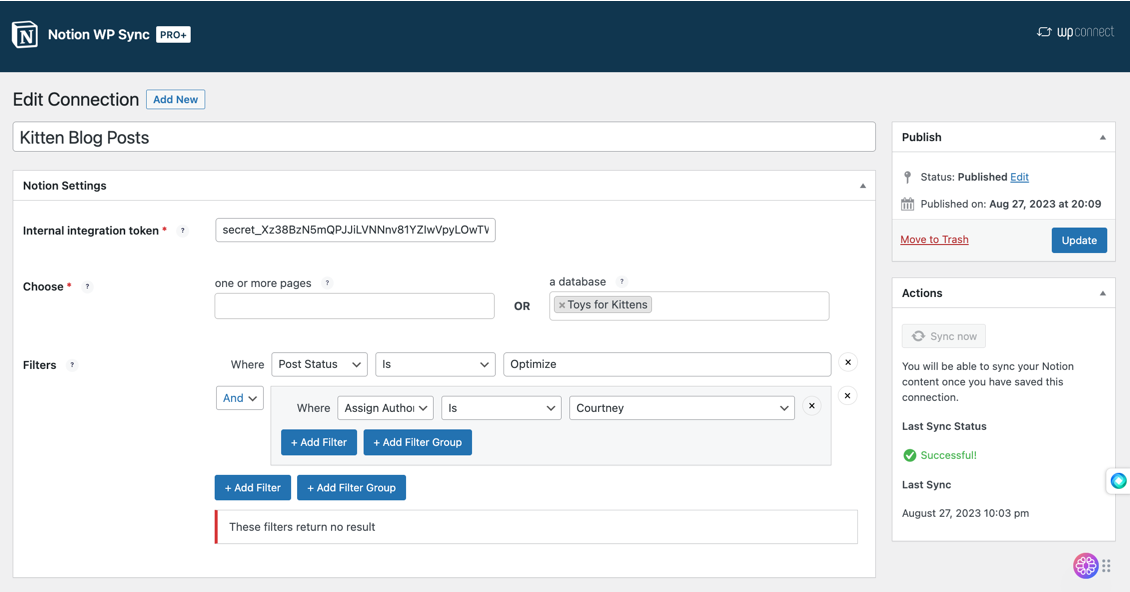
Status postu: Jeśli ustawisz post jako oczekujący, Twoja treść zostanie cofnięta i przy każdej kolejnej aktualizacji będzie resetowana do stanu oczekującego. Jeśli ustawisz publikację swojego wpisu, jego treść zostanie natychmiast udostępniona publicznie. Jest to ważne przy rozważaniu procesu przepływu pracy.

Treść strony: Rzeczywista kolumna bazy danych w Notion nie pozwala na stosowanie znaczników CSS lub HTML, takich jak nagłówki H2 i H3. Jeśli jednak klikniesz przycisk Otwórz na wpisie strony, nad którym pracujesz, możesz w rzeczywistości utworzyć stronę do zaimportowania poniżej ustawionych pól.
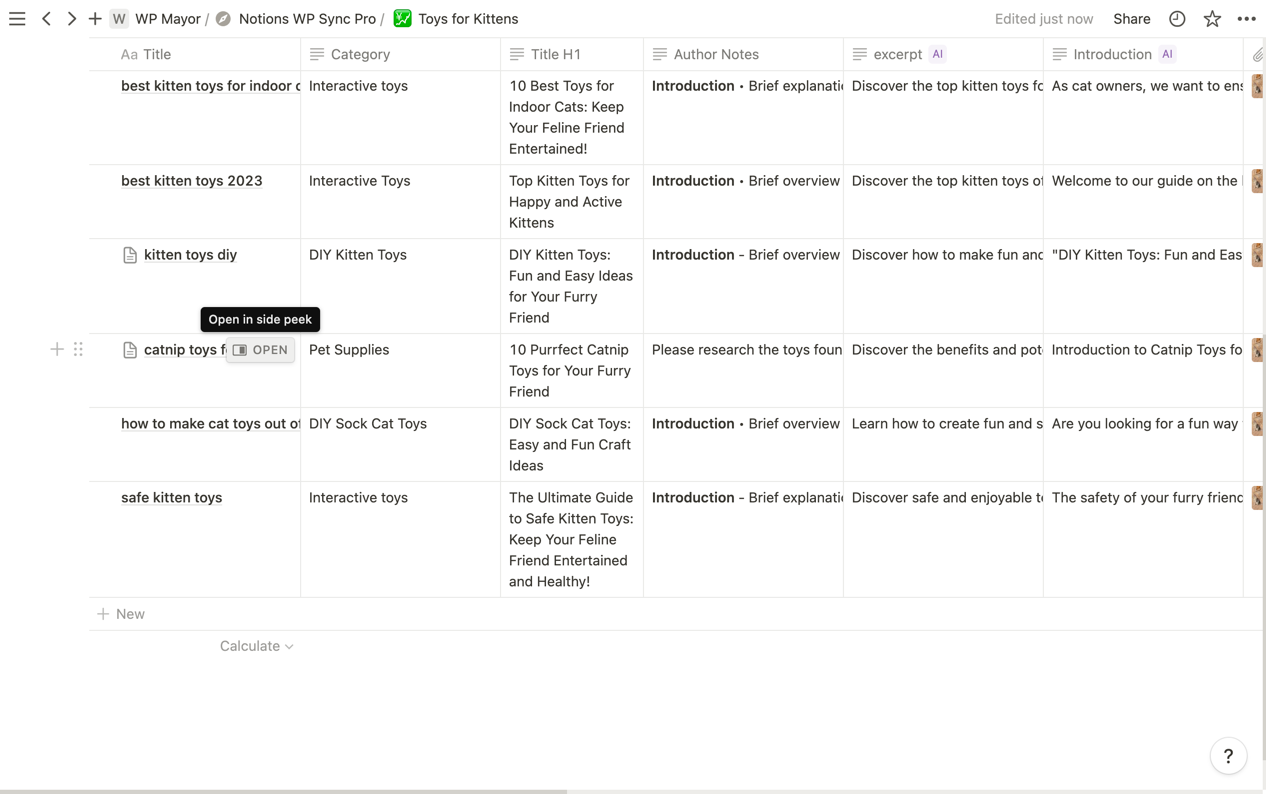
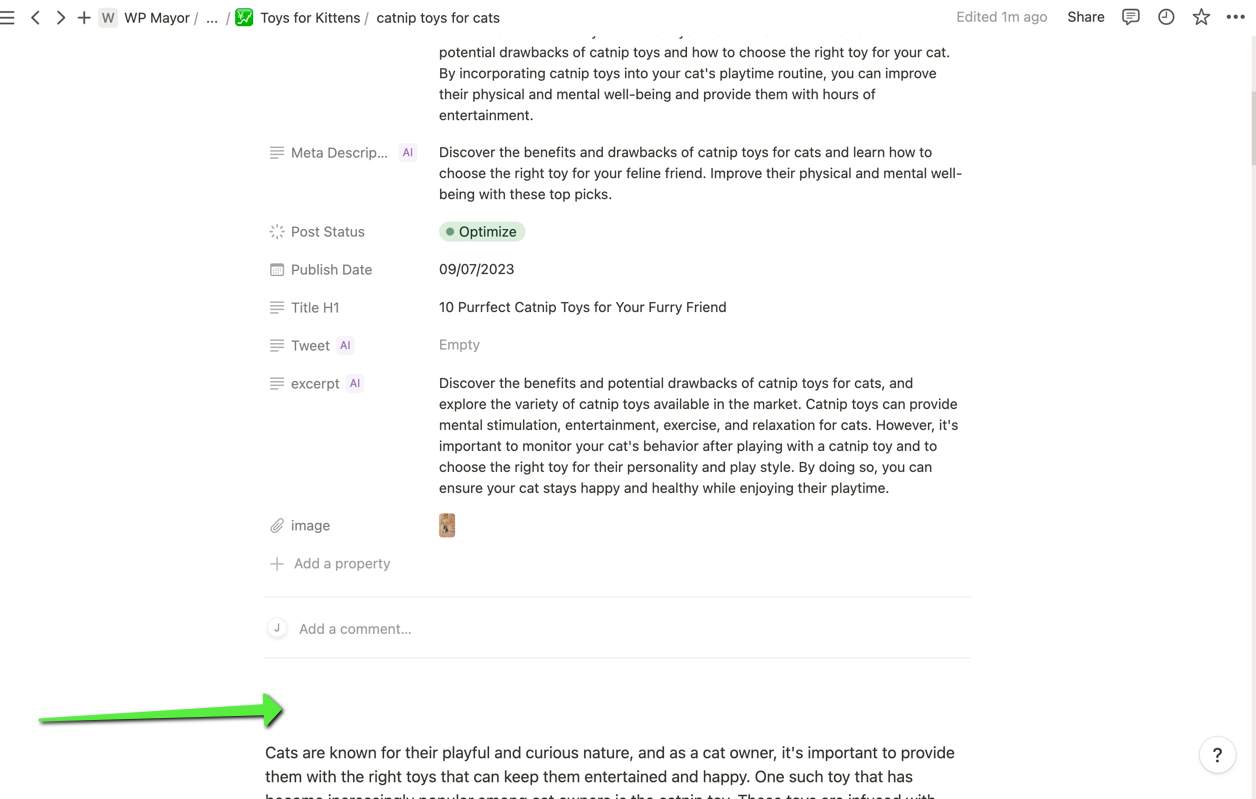
Ważne: podczas mapowania informacji poniżej sekcji komentarzy wybierasz „Zawartość strony” z Pojęcie i „Treść” w swoim połączeniu WordPress.
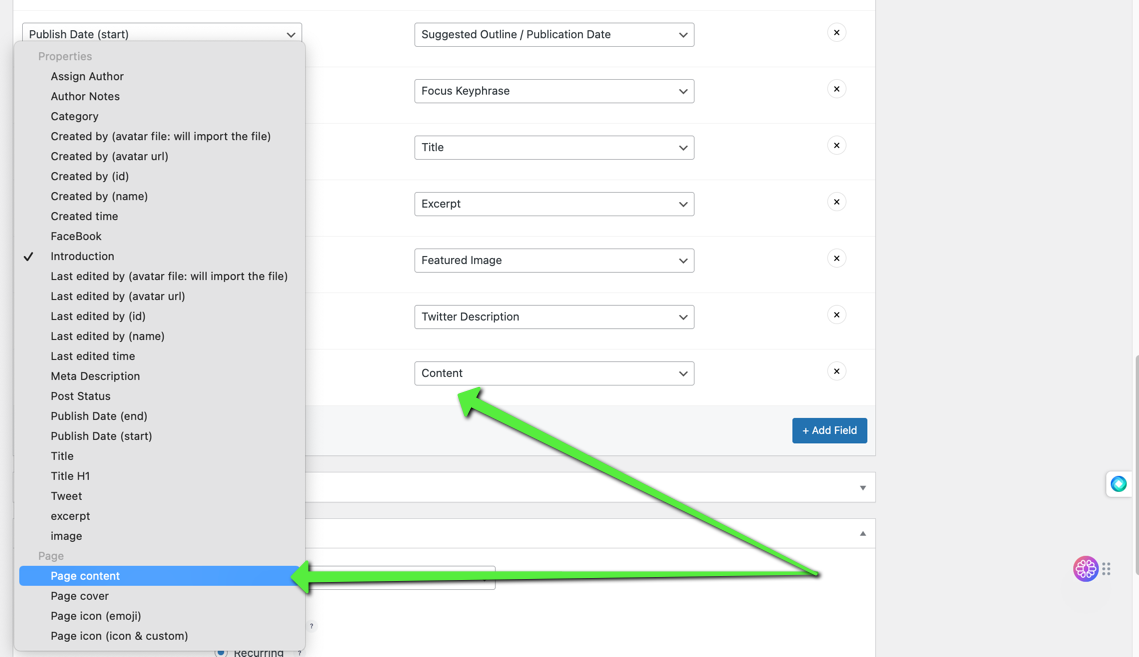
W podsumowaniu
Notion i WordPress można bezproblemowo zintegrować za pomocą Notion WP Sync, umożliwiając użytkownikom planowanie treści w Notion i publikowanie ich na WordPress. Integracja ta wymaga skonfigurowania bazy danych Notion, zainstalowania określonych wtyczek oraz zrozumienia połączeń danych i mapowania treści. Proces ten zapewnia efektywne zarządzanie treścią, łącząc fazę planowania w Notion z możliwościami publikowania WordPressa.
