15 typowych błędów WordPress i jak je naprawić
Opublikowany: 2024-07-07WordPress jest bardzo łatwy w użyciu. Ma prawie zerową krzywą uczenia się. Oznacza to, że jeśli nie miałeś wcześniej doświadczenia w korzystaniu z WordPressa, nadal będziesz mógł korzystać z tej platformy, korzystając z jej intuicyjnego interfejsu.
Ta łatwość obsługi sprawia, że WordPress jest najpopularniejszą platformą do tworzenia i zarządzania wszelkiego rodzaju witrynami internetowymi. Będziesz zaskoczony, gdy dowiesz się, że prawie 43% stron internetowych , które widzisz w Internecie, jest tworzonych przy użyciu WordPressa.
Chociaż WordPress jest tak popularny i użyteczny, ma pewne wady. Na przykład podczas korzystania z WordPressa możesz napotkać typowe błędy. Szczerze mówiąc, te błędy nie są czymś krytycznym . Można je łatwo rozwiązać w krótkim czasie.
Jeśli już napotykasz błędy WordPressa lub zastanawiasz się, jakie to błędy, trzymaj się nas. Ponieważ w tym artykule pokażemy najczęstsze błędy WordPressa i jak je naprawić samodzielnie.
Więc zacznijmy!
15 typowych błędów WordPress, które omówimy
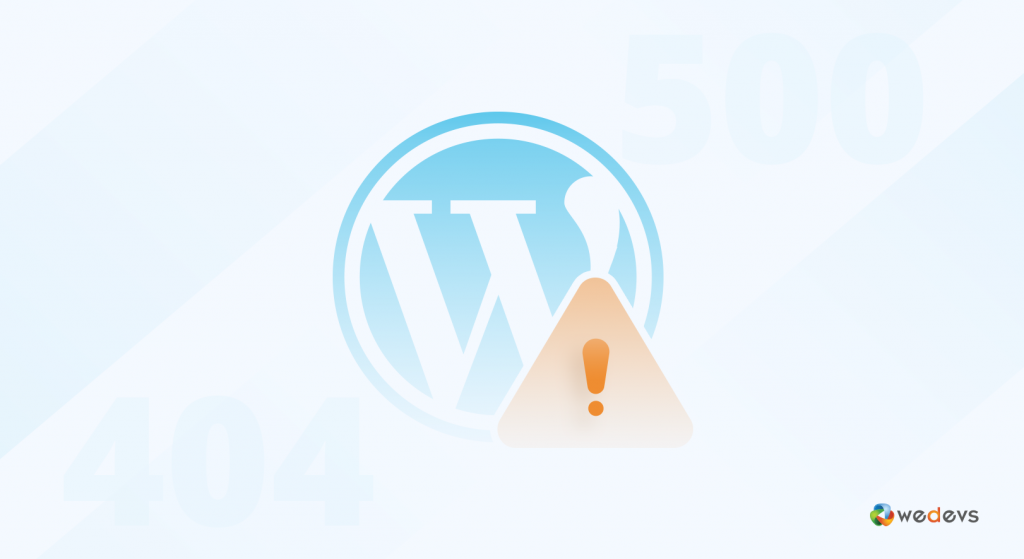
Zanim poinformujemy Cię, jak rozwiązać każdy błąd, pozwól nam pokazać listę 15 najczęstszych błędów WordPress, z którymi już się spotkałeś lub z którymi będziesz musiał się zmierzyć na dowolnym etapie swojej podróży z WordPressem.
Oto błędy:
- Biały ekran śmierci
- Wewnętrzny błąd serwera
- Błąd podczas ustanawiania połączenia z bazą danych
- Błąd składni
- Problem z ładowaniem obrazu WordPress
- Błąd 404 Nie znaleziono
- Błąd konserwacji harmonogramu
- Błąd przekroczenia limitu czasu połączenia
- Błąd wyczerpania pamięci WordPress
- Błąd przesyłania obrazu
- Czy na pewno chcesz to zrobić?
- Problem z ładowaniem witryny WordPress
- Błąd automatycznej aktualizacji nie powiódł się
- Błędy kanału RSS
- W tej witrynie występują problemy techniczne
Porozmawiajmy teraz o tym, czego dotyczy każdy problem z WordPressem i jak rozwiązać go jak profesjonalista!
Błąd 01: Biały ekran śmierci (WSoD)
Biały ekran śmierci (WSoD) to frustrujący błąd dla użytkowników WordPressa, ponieważ dostarcza niewiele informacji o przyczynie lub nie dostarcza ich wcale. Zamiast treści witryny powita Cię pusty, biały ekran.
Za WSoD stoi kilku winowajców, w tym:
- Błędy PHP: Mogą to być błędy składniowe w motywie lub kodzie wtyczki albo błędy spowodowane ograniczeniami zasobów.
- Limity pamięci: Jeśli Twoja witryna zużywa zbyt dużo pamięci, serwer może zamknąć skrypt powodujący WSoD.
- Konflikty wtyczek: Niekompatybilne lub źle zakodowane wtyczki mogą spowodować awarię Twojej witryny.
- Problemy z motywem: Błędny motyw może również wywołać WSoD.
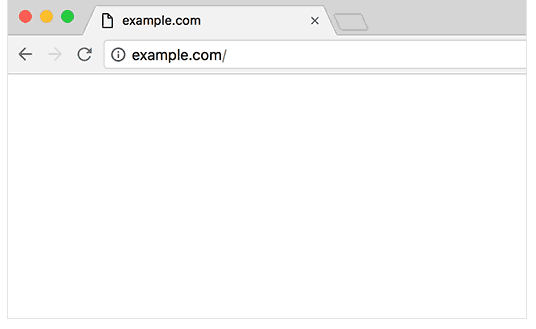
Teraz dowiedzmy się, jak rozwiązać błąd białego ekranu śmierci!
Poprawka 1: Zwiększ limit pamięci PHP
Zwiększ pamięć przydzieloną PHP, edytując plik wp-config.php .
define('WP_MEMORY_LIMIT', '256M');Możesz także spróbować zwiększyć limit pamięci w pliku php.ini:
mememory_limit = 256MJeśli nie masz dostępu do php.ini, możesz spróbować dodać to do swojego pliku .htaccess:
php_value memory_limit 256MPoprawka 2: Wyłącz wszystkie wtyczki
- Uzyskaj dostęp do plików WordPress za pomocą klienta FTP lub panelu sterowania hostingu.
- Przejdź do katalogu
wp-contenti zmień nazwę folderupluginsna np.plugins_old. - Sprawdź, czy Twoja witryna się ładuje. Jeśli tak, przyczyną problemu jest wtyczka. Zmień nazwę folderu z powrotem na
pluginsi ponownie aktywuj każdą wtyczkę, jedna po drugiej, aby zidentyfikować winowajcę.
Możesz to również zrobić z poziomu panelu WordPress. Przejdź do Wtyczki -> Zainstalowane wtyczki i dezaktywuj wszystkie wtyczki. Następnie ponownie aktywuj każdą wtyczkę, aby zidentyfikować wadliwą wtyczkę.
Poprawka 3: Przełącz na motyw domyślny
Czasami motywy mogą powodować WSoD. Przełącz na domyślny motyw WordPress, taki jak Twenty Twenty-Three.
- Uzyskaj dostęp do plików WordPress za pośrednictwem FTP lub panelu sterowania hostingu.
- Przejdź do
wp-content/themesi zmień nazwę bieżącego folderu motywów na inną.
Zmusi to WordPress do powrotu do domyślnego motywu. Sprawdź, czy Twoja witryna się ładuje.
Możesz też przejść do panelu WordPress -> Wygląd -> Motywy i aktywować motyw domyślny. Następnie ponownie załaduj swoją witrynę. Jeśli witryna się ładuje, oznacza to, że przyczyną był wybrany motyw.
Poprawka 4: Włącz debugowanie
Włączenie debugowania może pomóc w dokładnym określeniu problemu. Edytuj plik wp-config.php i dodaj lub zmodyfikuj następujące wiersze:
define('WP_DEBUG', true); define('WP_DEBUG_LOG', true); define('WP_DEBUG_DISPLAY', false); Spowoduje to zarejestrowanie błędów w pliku debug.log znajdującym się w katalogu wp-content . Możesz przejrzeć ten dziennik, aby zidentyfikować i rozwiązać problemy.
Poprawka 5: Sprawdź uprawnienia do plików
Nieprawidłowe uprawnienia do plików mogą czasami powodować WSOD. Upewnij się, że Twoje pliki i katalogi mają odpowiednie uprawnienia:
find /path/to/your/wordpress -type d -exec chmod 755 {} \; find /path/to/your/wordpress -type f -exec chmod 644 {} \;Poprawka 6: Zwiększ możliwości przetwarzania tekstu PHP
Czasami WSOD wynika z dużej ilości przetwarzania tekstu. Zwiększ limity rekurencji i cofania, dodając te linie do pliku wp-config.php :
ini_set('pcre.recursion_limit', 20000000); ini_set('pcre.backtrack_limit', 10000000);Błąd 02: Wewnętrzny błąd serwera (błąd HTTP 500)
Wewnętrzny błąd serwera, znany również jako błąd HTTP 500, to kolejny frustrujący błąd w WordPressie, ponieważ jest niejasny. W przeciwieństwie do Białego Ekranu Śmierci wyświetla podstawowy komunikat o błędzie, ale nie wskazuje dokładnej przyczyny.
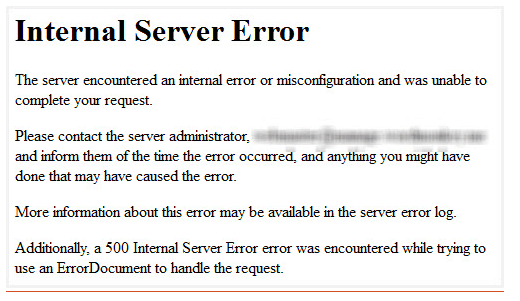
Ten błąd wskazuje na problem po stronie serwera, co oznacza, że coś poszło nie tak, gdy serwer przetwarzał informacje w celu wyświetlenia Twojej witryny.
Istnieje kilka potencjalnych przyczyn tego błędu, w tym:
- Konflikty wtyczek: Niekompatybilne lub źle zakodowane wtyczki mogą powodować konflikty prowadzące do błędów serwera.
- Uszkodzony plik .htaccess: plik
.htaccesszarządza konfiguracjami serwera dla Twojej witryny. Jeśli jest uszkodzony, może to prowadzić do wewnętrznych błędów serwera. - Problemy z PHP: Podobnie jak w przypadku WSoD, błędy PHP w funkcjach motywu lub plikach podstawowych mogą powodować ten błąd.
- Limity pamięci: Jeśli Twoja witryna przekracza limit pamięci, serwer może napotkać błędy.
- Problemy z bazą danych: Problemy z połączeniem lub uszkodzenia w bazie danych WordPress mogą również powodować wewnętrzne błędy serwera.
Porozmawiajmy teraz, jak rozwiązać ten błąd!
Poprawka 01: Sprawdź, czy plik .htaccess nie jest uszkodzony
- Uzyskaj dostęp do katalogu głównego WordPress za pomocą klienta FTP lub panelu sterowania hostingu.
- Znajdź plik
.htaccessi zmień jego nazwę na.htaccess_old. - Spróbuj ponownie załadować witrynę. Jeśli to zadziała, przejdź do Ustawienia > Łącza bezpośrednie w panelu WordPress i kliknij „Zapisz zmiany”, aby wygenerować nowy plik
.htaccess.
Inne poprawki
Istnieją inne poprawki, które należy zastosować, aby rozwiązać ten problem, np
- Zwiększ limit pamięci PHP
- Dezaktywuj wszystkie wtyczki i aktywuj je ponownie
- Wróć do motywu domyślnego
- Włącz debugowanie
Omówiliśmy już te poprawki w tym artykule. Sprawdź je, aby rozwiązać wewnętrzny błąd serwera lub błąd HTTP 500.
Błąd 03: Błąd podczas ustanawiania połączenia z bazą danych
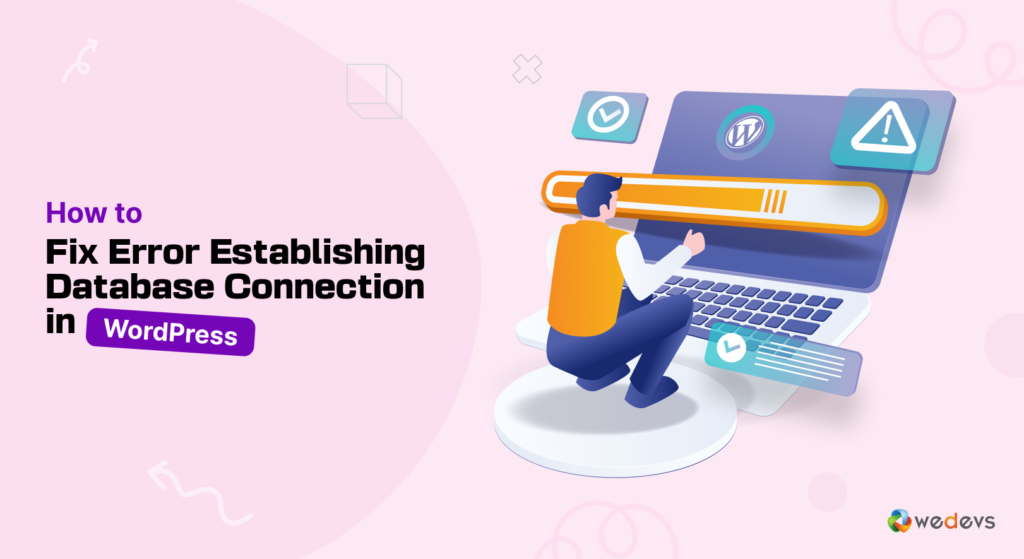
Komunikat „Błąd podczas ustanawiania połączenia z bazą danych” wskazuje, że WordPress nie może połączyć się z bazą danych, w której przechowywana jest zawartość Twojej witryny. Może to spowodować, że Twoja witryna internetowa stanie się całkowicie niedostępna.
Mamy samouczek krok po kroku dotyczący rozwiązania tego problemu. Możesz sprawdzić nasz blog, aby rozwiązać problem:
Jak naprawić błąd podczas ustanawiania połączenia z bazą danych w WordPress
Błąd 04: Błąd składni
Błędy składniowe to jedne z najczęstszych, ale frustrujących błędów, jakie możesz napotkać w WordPressie. Występują, gdy występuje błąd w kodzie tworzącym funkcje motywu, wtyczki, a nawet podstawowe pliki WordPress. Błędami tymi mogą być literówki, brakujące znaki interpunkcyjne lub nieprawidłowe użycie struktur kodu.
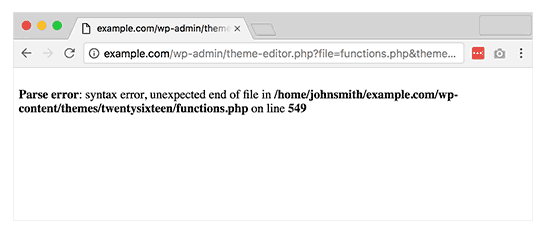
Przyczyny błędu składniowego:
- Ręczna edycja kodu: Jeśli dokonałeś zmian bezpośrednio w plikach motywu lub wtyczkach za pomocą edytora WordPress, zwykła literówka lub źle umieszczony znak interpunkcyjny może spowodować błąd składniowy.
- Skopiowane fragmenty kodu: Kopiowanie i wklejanie fragmentów kodu ze źródeł zewnętrznych może czasami powodować ukryte błędy składniowe, zwłaszcza jeśli przypadkowo wklejony zostanie dodatkowy kod z pliku źródłowego. Konflikty wtyczek: Niekompatybilne wtyczki mogą zakłócać swój kod, prowadząc do błędów składniowych.
Jak naprawić błąd składniowy
Krok 01: Zidentyfikuj błąd składniowy
- Komunikat o błędzie składniowym zwykle określa dokładny numer pliku i linii, w której wystąpił błąd. Wygląda to mniej więcej tak:
Parse error: syntax error, unexpected '}' in /public_html/wp-content/themes/your-theme/functions.php on line 23Krok 02: Uzyskaj dostęp do swojej witryny za pośrednictwem protokołu FTP lub menedżera plików hostingu
- Użyj klienta FTP (takiego jak FileZilla) lub menedżera plików swojego dostawcy usług hostingowych, aby uzyskać dostęp do plików swojej witryny.
- Przejdź do określonego pliku i numeru wiersza w komunikacie o błędzie.
Krok 03: Popraw błąd składniowy
Poszukaj błędu podanego w komunikacie. Typowe problemy obejmują:
- Brakujące średniki na końcu linii.
- Niedopasowane nawiasy, nawiasy lub nawiasy klamrowe.
- Błędy typograficzne w nazwach funkcji lub zmiennych.
Popraw błąd i zapisz plik.
Uwaga: Pomocne jest użycie odpowiedniego edytora kodu (takiego jak Sublime Text, VSCode lub Notepad++) z podświetlaniem składni. Może to pomóc w łatwiejszej identyfikacji i naprawie błędów.
Błąd 05: Problem z ładowaniem obrazu WordPress
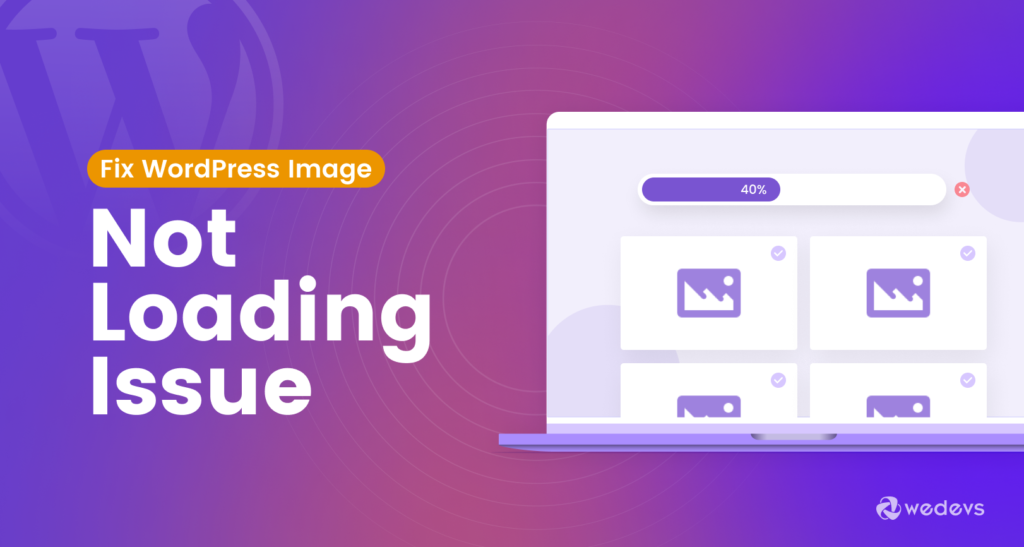
Jeśli obrazy w Twojej witrynie nie ładują się prawidłowo, powinieneś natychmiast rozwiązać ten problem. To kolejny częsty problem z WordPressem. Aby rozwiązać ten problem, możesz zapoznać się z naszym obszernym artykułem na ten temat:
Jak naprawić problem z ładowaniem obrazu WordPress: 9 sprawdzonych sposobów
Błąd 06: 404 Nie znaleziono błędu
Czy kiedykolwiek spotkałeś się z błędem 404? Pamiętaj, możesz zobaczyć-
404
404 Nie znaleziono zasobu
błąd 404
HTTP404
404 Nie Znaleziono
Błąd 404 nie znaleziono
404 Nie znaleziono strony
404 - Plik lub katalog nie został odnaleziony
Wszystkie znaczą to samo.
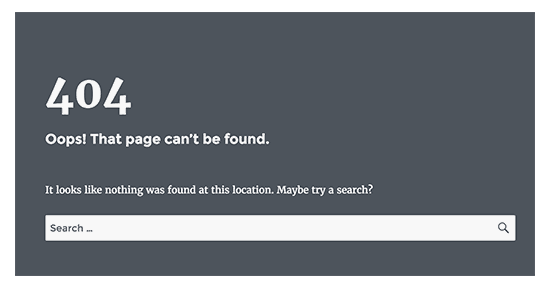
Jest to najbardziej krytyczny błąd WordPressa, ale najszybszy do naprawienia. Zwykle dzieje się tak z powodu fałszywych ustawień łącza bezpośredniego w WordPress. Aby rozwiązać ten problem, postępuj zgodnie z poniższymi wskazówkami!
Jak naprawić błąd 404 Nie znaleziono
Zaloguj się do panelu WordPress i przejdź do Ustawienia -> Bezpośrednie linki .

Po prostu kliknij „ Zapisz zmiany ” bez wprowadzania żadnych zmian. Spowoduje to ponowne wygenerowanie pliku .htaccess i naprawienie problemów związanych z łączem bezpośrednim.
Uzyskaj dostęp do katalogu głównego WordPress za pomocą klienta FTP lub panelu sterowania hostingu. Upewnij się, że plik .htaccess ma prawidłowe reguły przepisywania WordPress. Domyślny plik .htaccess WordPress powinien wyglądać następująco:
# BEGIN WordPress <IfModule mod_rewrite.c> RewriteEngine On RewriteBase / RewriteRule ^index\.php$ - [L] RewriteCond %{REQUEST_FILENAME} !-f RewriteCond %{REQUEST_FILENAME} !-d RewriteRule . /index.php [L] </IfModule> # END WordPressJeśli tego kodu tam nie ma, dodaj go do pliku i zapisz. Miejmy nadzieję, że problem już zniknął.
Błąd 07: Błąd konserwacji harmonogramu
Komunikat „Krótko niedostępny ze względu na planowaną konserwację. Sprawdź ponownie za minutę.” pojawia się komunikat o błędzie, gdy WordPress przeprowadza aktualizację. Ma to charakter tymczasowy, ale czasami witryna może utknąć w trybie konserwacji, uniemożliwiając odwiedzającym dostęp do Twojej witryny.
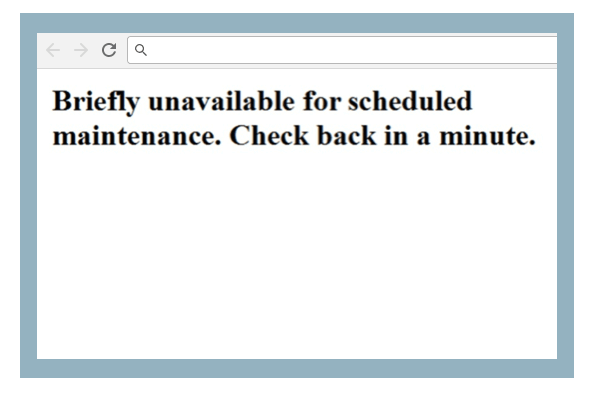
Oto jak zidentyfikować i naprawić błąd zaplanowanej konserwacji w WordPress.
Poprawka 01: Poczekaj kilka minut
Czasami proces aktualizacji może trwać dłużej niż oczekiwano. Poczekaj kilka minut, aby sprawdzić, czy komunikat o trybie konserwacji zniknie sam.
Poprawka 02: Usuń plik .maintenance
- Jeśli tryb konserwacji będzie się powtarzał, musisz ręcznie usunąć plik
.maintenance. - Uzyskaj dostęp do katalogu głównego WordPress za pomocą klienta FTP lub panelu sterowania hostingu.
- Znajdź plik
.maintenancei usuń go. - Odśwież swoją witrynę, aby sprawdzić, czy komunikat o konserwacji zniknął.
Poprawka 03: Sprawdź, czy nie ma niekompletnych aktualizacji
- Przejdź do panelu WordPress i przejdź do Panel -> Aktualizacje.
- Sprawdź, czy są jakieś niekompletne aktualizacje rdzenia, motywów lub wtyczek WordPress. Wykonaj wszystkie oczekujące aktualizacje, aby mieć pewność, że wszystko jest aktualne.
Poprawka 04: Sprawdź uprawnienia do plików
- Upewnij się, że Twoje pliki i katalogi WordPress mają odpowiednie uprawnienia. Nieprawidłowe uprawnienia mogą powodować błędy aktualizacji.
- Katalogi powinny zazwyczaj mieć
755uprawnień, a pliki powinny mieć644uprawnienia:
find /path/to/your/wordpress -type d -exec chmod 755 {} \; find /path/to/your/wordpress -type f -exec chmod 644 {} \;Jeśli problem jeszcze nie zniknął, powinieneś zwiększyć limit pamięci PHP . Pokazaliśmy już, jak to zrobić. Postępuj zgodnie z tą częścią i rozwiąż ten problem.
Błąd 08: Błąd przekroczenia limitu czasu połączenia
Czy wiesz, że maksymalny czas wykonania witryny WordPress nie może zostać przekroczony o więcej niż 5 sekund?
Następnie na ekranie pojawia się następujący błąd.
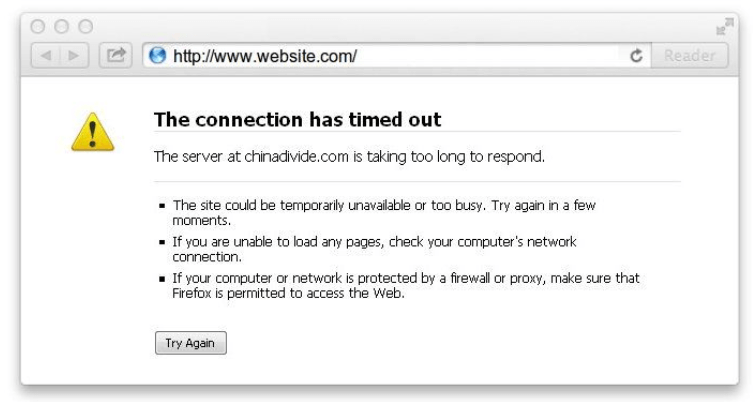
Ten błąd zazwyczaj pojawia się, jeśli Twoja witryna próbuje wykonać więcej, niż pozwala na to pojemność serwera.
Jak rozwiązać błąd przekroczenia limitu czasu połączenia
Aby rozwiązać ten problem, należy wykonać następujące kroki:
- Dezaktywuj wszystkie wtyczki i aktywuj je jedna po drugiej, aby znaleźć wadliwą wtyczkę. Gdy otrzymasz wadliwą wtyczkę, usuń ją.
- Wróć do motywu domyślnego.
- Zwiększ limit pamięci PHP.
Wszystkie wyżej wymienione 3 poprawki pokazaliśmy na tym blogu. Postępuj zgodnie z tymi poprawkami, aby rozwiązać ten błąd.
Przyjrzyjmy się teraz innym fatalnym błędom, które możesz napotkać podczas swojej pracy.
Błąd 09: Błąd wyczerpania pamięci WordPress

„ Wyczerpany dozwolony rozmiar pamięci w bajtach ” WordPressa to jeden z najbardziej powszechnych błędów PHP, jakie możesz napotkać. To prawda, że ten komunikat o błędzie wygląda niepokojąco i może być frustrujący w obsłudze. Dzięki niemu Twoja witryna WordPress sygnalizuje, że istnieje skrypt wykorzystujący zbyt dużo przydzielonej pamięci PHP.
Aby łatwo rozwiązać ten problem samodzielnie, postępuj zgodnie z naszym samouczkiem krok po kroku:
Jak naprawić błąd wyczerpania pamięci WordPress – w prosty sposób
Błąd 10: Błąd przesyłania obrazu
Błędy przesyłania obrazów w WordPress mogą być frustrujące, szczególnie jeśli w dużej mierze opierasz się na treściach wizualnych w swojej witrynie. Błędy te mogą objawiać się na różne sposoby, np. błędami HTTP, problemami z rozmiarem pliku lub nieprawidłowymi uprawnieniami do plików.
Dowiedzmy się, jak rozwiązać ten błąd:
Poprawka 01: Naprawianie błędu HTTP
- Zwiększ limit pamięci PHP
Dodaj tę linię do pliku wp-config.php .
define('WP_MEMORY_LIMIT', '256M');- Edytuj plik .htaccess
Dodaj następujące elementy do swojego pliku .htaccess .
# BEGIN WordPress <IfModule mod_rewrite.c> RewriteEngine On RewriteBase / RewriteRule ^index\.php$ - [L] RewriteCond %{REQUEST_FILENAME} !-f RewriteCond %{REQUEST_FILENAME} !-d RewriteRule . /index.php [L] </IfModule> # END WordPress- Użyj metody .htaccess
Dodaj to do pliku .htaccess , aby zwiększyć pamięć i inne ograniczenia
php_value upload_max_filesize 64M php_value post_max_size 64M php_value memory_limit 256M php_value max_execution_time 300 php_value max_input_time 300Poprawka 02: Rozmiar pliku przekracza limit
Dodaj następujące elementy do swojego pliku php.ini
upload_max_filesize = 64M post_max_size = 64M max_execution_time = 300Poprawka 03: Nieprawidłowe uprawnienia do plików
Użyj klienta FTP lub panelu sterowania hostingu, aby sprawdzić uprawnienia do katalogu wp-content/uploads . Powinna być ustawiona na 755 dla katalogów i 644 dla plików.
find /path/to/your/wordpress/wp-content/uploads -type d -exec chmod 755 {} \; find /path/to/your/wordpress/wp-content/uploads -type f -exec chmod 644 {} \;Poprawka 04: Problemy z nazwami plików
Upewnij się, że nazwy plików obrazów nie zawierają znaków specjalnych ani spacji. Zamiast spacji używaj łączników lub podkreśleń.
Inne poprawki
Jeśli problem nadal występuje, możesz wypróbować te rozwiązania, aby go rozwiązać.
- Zwiększ limit pamięci PHP
- Aktywuj ponownie wszystkie wtyczki
- Wróć do motywu domyślnego
Omówiliśmy już te poprawki na tym blogu. Sprawdź więc te poprawki, aby rozwiązać ten problem.
Błąd 11: „Czy na pewno chcesz to zrobić?”
Błąd „Czy na pewno chcesz to zrobić” pojawia się, gdy wtyczka nie używa poprawnie wartości jednorazowej. Nonce to unikalne klucze bezpieczeństwa, które dołączane są do adresów URL podczas wykonywania czynności administracyjnych.
Aby rozwiązać ten problem, wykonaj następujące proste procedury:
- Wyczyść pamięć podręczną: spróbuj wyczyścić pamięć podręczną przeglądarki i sprawdź, czy komunikat będzie się powtarzał.
- Dezaktywuj wtyczki: Jeśli problem pojawił się niedawno, tymczasowo dezaktywuj wszystkie wtyczki, a następnie aktywuj je pojedynczo, aby zidentyfikować potencjalnego winowajcę.
- Sprawdź aktualizacje: Upewnij się, że rdzeń, motywy i wtyczki WordPress są zaktualizowane do najnowszych wersji.
Błąd 12: Problem z ładowaniem witryny WordPress
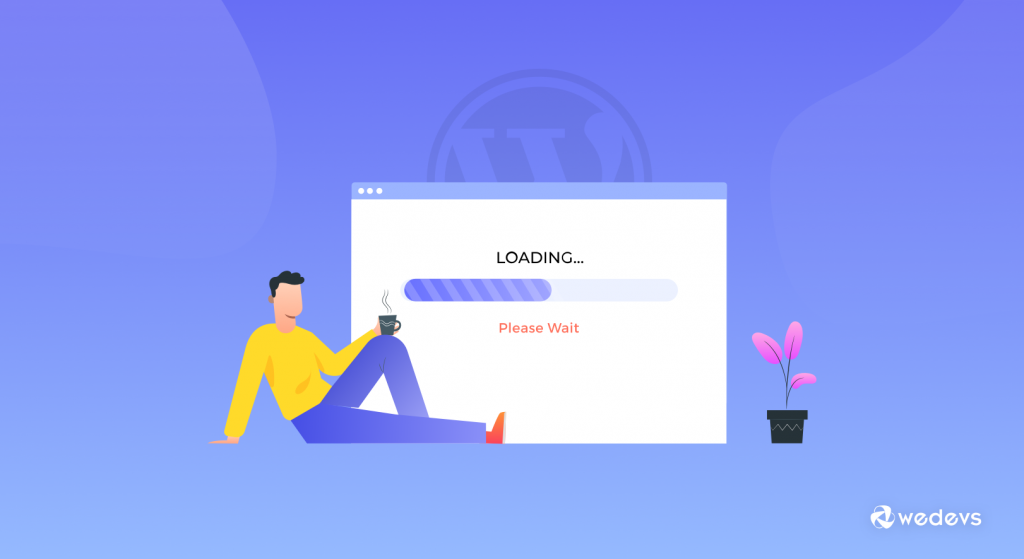
Strona internetowa, która się nie ładuje, może być głównym źródłem frustracji. Jeśli masz do czynienia z sytuacją, w której Twoja witryna WordPress w ogóle się nie ładuje, istnieje kilka przyczyn, które możesz zbadać, aby przywrócić witrynę do trybu online.
Wszystkie rozwiązania tego problemu znajdziesz w tym samouczku:
Jak rozwiązać problemy z ładowaniem witryny WordPress
Błąd 13: Błąd automatycznej aktualizacji nie powiódł się
Błąd nieudanej automatycznej aktualizacji w WordPressie może wystąpić, gdy automatyczne aktualizacje podstawowego oprogramowania, motywów lub wtyczek nie powiodą się. Ten błąd może spowodować, że Twoja witryna będzie niespójna, a jeśli nie zostanie naprawiony, może to prowadzić do luk w zabezpieczeniach lub problemów z funkcjonalnością.
Poprawka 01: Aktualizacja ręczna
Jeśli automatyczna aktualizacja nie powiedzie się, możesz ręcznie zaktualizować WordPress.
- Pobierz najnowszą wersję WordPressa ze strony wordpress.org.
- Wyodrębnij pobrany plik i usuń folder wp-content.
- Użyj klienta FTP, aby przesłać pozostałe pliki do katalogu głównego WordPress, zastępując istniejące pliki.
- Odwiedź yoursite.com/wp-admin/upgrade.php, aby zakończyć proces aktualizacji.
Poprawka 02: Zapewnij wystarczającą ilość miejsca na dysku
Sprawdź, czy serwer ma wystarczającą ilość miejsca na dysku, aby pomieścić aktualizację. Niewystarczająca ilość miejsca na dysku może spowodować niepowodzenie aktualizacji.
Inne poprawki
- Sprawdź uprawnienia do plików
- Zwiększ limit pamięci PHP
- Dezaktywuj i aktywuj wszystkie wtyczki
- Przełącz na motyw domyślny
Omówiliśmy już te poprawki w tym artykule. Sprawdź je, aby rozwiązać ten błąd.
Błąd 14: Błędy kanału RSS
Kanały RSS to fantastyczny sposób, w jaki użytkownicy mogą być na bieżąco z najnowszymi treściami WordPress. Jednak napotkanie błędów w kanale RSS może być frustrujące zarówno dla Ciebie, jak i Twoich subskrybentów.
Postępuj zgodnie z tymi poprawkami, aby rozwiązać ten problem!
Poprawka 01: Sprawdź problemy z formatowaniem
- Dodatkowe spacje lub puste linie przed tagami w plikach PHP mogą powodować błędy kanału RSS. Otwórz plik Functions.php motywu i inne pliki, do których mogłeś dodać niestandardowy kod. Upewnij się, że nie ma dodatkowych spacji ani linii.
- Ważne jest również sprawdzenie innych krytycznych plików, takich jak wp-config.php, pod kątem takich problemów.
Poprawka 02: Sprawdź poprawność kanału RSS
Skorzystaj z usługi sprawdzania poprawności kanału, takiej jak W3C Feed Validation Service, aby sprawdzić swój kanał RSS. Może to pomóc w zidentyfikowaniu konkretnych błędów i dostarczyć wskazówek, jak je naprawić.
Poprawka 03: Użyj wtyczki kanału RSS
Jeśli domyślny kanał RSS nie działa poprawnie, możesz użyć wtyczki kanału RSS, aby rozwiązać typowe problemy z kanałem.
Inne poprawki
- Dezaktywuj i aktywuj wszystkie wtyczki
- Przełącz na motyw domyślny
Omówiliśmy już te poprawki w tym artykule. Sprawdź je, aby rozwiązać ten błąd.
Błąd 15: W tej witrynie występują problemy techniczne
Błąd „Ta witryna ma problemy techniczne” w WordPressie to ogólny komunikat o błędzie wprowadzony w WordPress 5.2 jako część funkcji trybu odzyskiwania. Ten błąd zwykle wskazuje na błąd krytyczny, który uniemożliwia prawidłowe działanie WordPressa.
Oto sposoby rozwiązania tego błędu:
- Włącz tryb debugowania
- Zwiększ limit pamięci PHP
- Dezaktywuj i aktywuj wszystkie wtyczki
- Przełącz na motyw domyślny
Omówiliśmy już te poprawki w tym artykule. Sprawdź je, aby rozwiązać ten błąd.
Typowe błędy WordPressa — uwaga końcowa
WordPress to doskonała platforma, ale nic nie jest idealne. Pojawiają się problemy, ale gdy są rozwiązania, problem nie istnieje. Dlatego jeśli doświadczysz któregokolwiek z tych problemów; Nie martw się! Coś idzie nie tak; to najczęstsze problemy z WordPressem, z którymi spotykają się użytkownicy.
W ten sposób WordPress wyposażył swoich użytkowników w rozwiązanie również tych problemów. W tym poście ujawniliśmy najczęstsze błędy WordPress wraz z ich przyczynami i rozwiązaniami.
Czy znasz jakieś inne częste i krytyczne błędy WordPress? Daj nam znać w sekcji komentarzy poniżej!
