Kompletny przewodnik po instalacji WP-CLI
Opublikowany: 2022-03-16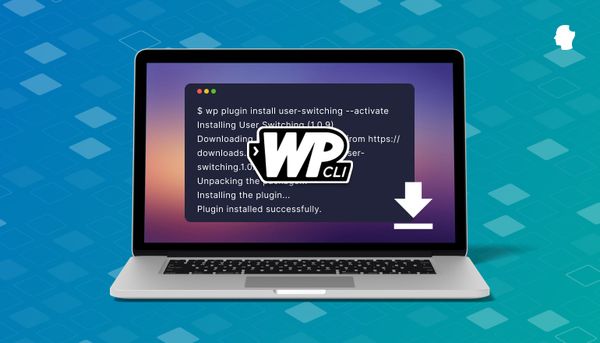
Interfejs wiersza poleceń WordPress (WP-CLI) to potężne narzędzie skoncentrowane na programistach WordPress. W Delicious Brains używamy go, aby pomóc nam pisać testy, zarządzać zmianami w naszych bazach danych witryn, a nawet mamy obsługę WP-CLI w WP Migrate DB Pro. Wreszcie, SpinupWP, nasz panel sterowania serwerem oparty na chmurze dla WordPress, intensywnie wykorzystuje WP-CLI do zarządzania witrynami WordPress, więc jest to dla nas niezwykle ważne narzędzie.
Tak bardzo go kochamy, że uważamy, że ważne jest, aby każdy programista WordPress wiedział, jak go zainstalować i używać. Ten post obejmie instalację WP-CLI i skonfigurowanie go do wydajnej pracy z tym niesamowitym narzędziem.
Spis treści
- Co to jest WP-CLI?
- Jak zainstalować WP-CLI na macOS i Linux
- Oficjalna metoda
- Instalowanie WP-CLI za pomocą Menedżera pakietów
- Instalowanie WP-CLI za pomocą APT
- Instalowanie WP-CLI za pomocą Homebrew
- Instalowanie WP-CLI za pomocą Composer
- Instalowanie WP-CLI za pomocą Docker
- Weryfikowanie, czy WP-CLI działa
- Jak zainstalować WP-CLI w systemie Windows
- Weryfikowanie, czy WP-CLI działa w systemie Windows
- Po zainstalowaniu WP-CLI
- Konfigurowanie uzupełniania kart
- Tworzenie pliku konfiguracyjnego WP-CLI
- Aktualizowanie WP-CLI
- Zawijanie
Co to jest WP-CLI?
WP-CLI to interfejs wiersza poleceń dla WordPress. Pozwala wykonać wiele takich samych zadań, jak panel administracyjny w witrynie WordPress, ale z terminala wiersza poleceń na komputerze lub serwerze WWW. Dzięki temu jest bardzo przydatny zarówno podczas tworzenia, jak i po wdrożeniu witryny. Możesz użyć WP-CLI do zainstalowania WordPressa, konfiguracji instalacji wielostanowiskowych, aktualizacji wtyczek i motywów, aktualizacji samego WordPressa i wielu innych.
Gdy poczujesz się komfortowo z WP-CLI, przekonasz się, że jest to często szybsze niż robienie tego samego za pośrednictwem przeglądarki internetowej (i podczas tego wyglądasz naprawdę fajnie).

Narzędzia wiersza poleceń, takie jak WP-CLI, doskonale nadają się również do powtarzalnych zadań, takich jak zbiorcze dodawanie użytkowników lub regularne sprawdzanie aktualizacji. Dzieje się tak, ponieważ WP-CLI można łatwo łączyć z innymi narzędziami i narzędziami wiersza poleceń, takimi jak skrypty Bash i zadania cron.
Ludzie używają WP-CLI do wielu różnych zadań związanych z WordPressem. Na przykład…
Instalacja i aktywacja wtyczki:
$ wp plugin --activate advanced-custom-fieldsDodawanie użytkownika:
$ wp user create erik [email protected] --role=subscriberAktualizacja rdzenia WordPressa i bazy danych:
$ wp core update && wp core update-dbWykonanie migawki bazy danych:
$ wp db export /mnt/backups/$(date +%Y%m%d).sqlDodanie pojedynczego użytkownika, wykonywanie jednorazowych kopii zapasowych lub sprawdzanie aktualizacji za pomocą wiersza poleceń może nie być dużym sukcesem przy użyciu stron administracyjnych. Jeśli jednak masz do dodania 500 użytkowników lub chcesz otrzymywać aktualizacje i kopie zapasowe każdego ranka o 3 nad ranem, posiadanie narzędzia wiersza poleceń staje się naprawdę przydatne.
W przyszłym samouczku omówimy szczegółowo, jak najlepiej wykorzystać WP-CLI, w tym wskazówki, porady i sztuczki, które zespół Delicious Brains zbierał przez lata. Ale najpierw zainstalujmy WP-CLI.
Jak zainstalować WP-CLI
Te instrukcje są przeznaczone dla użytkowników komputerów Mac i Linux. Kliknij tutaj, aby przejść do instrukcji instalacji w systemie Windows.
Oficjalna metoda
Zalecany sposób instalacji WP-CLI jest udokumentowany na stronie WP-CLI. Instalacja WP-CLI na komputerze Mac lub Linux wymaga PHP w wersji 5.6 lub nowszej i musisz mieć zainstalowane narzędzie wiersza poleceń cURL. Otwórz terminal i uruchom następujące polecenia.
Pierwszym krokiem jest pobranie kompilacji Phar:
$ curl -O https://raw.githubusercontent.com/wp-cli/builds/gh-pages/phar/wp-cli.pharNastępnie musisz zweryfikować pobrany plik:
$ php wp-cli.phar --infoNa koniec spraw, aby był wykonywalny i przenieś go do swojej PATH:
$ chmod +x wp-cli.phar $ sudo mv wp-cli.phar /usr/local/bin/wpInstalowanie WP-CLI za pomocą Menedżera pakietów
Deweloperzy WP-CLI nie są aktywnie zaangażowani w utrzymywanie pakietów dla wielu menedżerów pakietów. Opcje instalacji WP-CLI za pomocą menedżera pakietów różnią się w zależności od używanego menedżera pakietów i tego, czy jacyś ochotnicy wkroczyli i utworzyli dla niego pakiet.
Instalowanie WP-CLI za pomocą APT
Tiago Hillebrandt utrzymuje PPA do instalacji WP-CLI na Debianie/Ubuntu i wszystkich jego odmianach. Możesz użyć jego PPA w ten sposób:
$ sudo add-apt-repository ppa:tiagohillebrandt/wp-cli $ sudo apt-get update $ sudo apt-get install wp-cliInstalowanie WP-CLI za pomocą Homebrew
Homebrew ma formułę dla WP-CLI, więc wystarczy uruchomić następujące polecenie:
$ brew install wp-cliInstalowanie WP-CLI za pomocą Composer
Możesz także użyć Composera do zainstalowania WP-CLI. Chociaż najczęstszym zastosowaniem Composera jest utrzymywanie zależności w projekcie PHP, może on być również używany do instalowania narzędzi na twoim komputerze. Możliwe jest zainstalowanie WP-CLI tylko dla bieżącego projektu, jeśli absolutnie potrzebujesz określonej wersji WP-CLI. Rzadko się zdarza, aby projekt wymagał czegokolwiek innego niż najnowsza wersja, więc radzę zainstalować go globalnie. Fajnie jest mieć wszędzie łatwo dostępny WP-CLI i jest to jedna mniej zależności od deweloperów w moich projektach. Oto jak zainstalować go globalnie:
$ composer global require wp-cli/wp-cli Ta metoda instalacji wymaga dodania ~/.composer/vendor/bin do zmiennej PATH. Działa to inaczej w zależności od tego, czy używasz MacOS, Linux czy Windows. Oto kilka przydatnych linków do korzystania z Bash lub Zsh.
Po zainstalowaniu WP-CLI globalnie w ten sposób, możesz uzyskać do niego dostęp z dowolnego folderu na swoim komputerze.
Instalowanie WP-CLI przez Docker
Społeczność Docker utrzymuje obrazy WordPress i WP-CLI. Możesz użyć obrazu WP-CLI w swoich projektach Docker, określając wariant CLI jako obraz WordPress w pliku yml utworzonym przez yml docker compose .
image: wordpress:cliWeryfikowanie, czy WP-CLI działa
Niezależnie od używanej metody instalacji, dobrym pomysłem jest sprawdzenie, czy instalacja się powiodła i WP-CLI jest dostępny, niezależnie od tego, w którym katalogu się znajdujesz. Aby sprawdzić, czy wszystko działa tak, jak powinno, możesz przekazać --info parametr:
$ wp --infoJeśli jest poprawnie zainstalowany, powinieneś zobaczyć coś takiego:
System operacyjny: Darwin 20.6.0 Darwin Kernel Wersja 20.6.0: środa 10 listopada 22:23:07 PST 2021; root:xnu-7195.141.14~1/RELEASE_X86_64 x86_64 Powłoka: /bin/zsh Binarny PHP: /usr/local/Cellar/[email protected]/7.4.27/bin/php Wersja PHP: 7.4.27 Użyty plik php.ini: /usr/local/etc/php/7.4/php.ini Plik binarny MySQL: /usr/local/bin/mysql Wersja MySQL: mysql Ver 8.0.28 dla macos11.6 na x86_64 (Homebrew) Tryby SQL: Katalog główny WP-CLI: phar://wp-cli.phar/vendor/wp-cli/wp-cli Katalog dostawcy WP-CLI: phar://wp-cli.phar/vendor Ścieżka Phar WP_CLI: /usr/local/bin Pakiety WP-CLI reż: Globalna konfiguracja WP-CLI: Konfiguracja projektu WP-CLI: Wersja WP-CLI: 2.6.0
Jak zainstalować WP-CLI w systemie Windows
Instalowanie WP-CLI w natywnym systemie Windows różni się nieco od instalowania go na komputerze Mac lub Linux. Zanim zaczniemy, korzystając z podsystemu Windows dla systemu Linux, który Microsoft wprowadził kilka lat temu, powinieneś być w stanie zainstalować, korzystając z powyższych instrukcji dla systemów MacOS i Linux. Jeśli chcesz, aby działał w natywnym systemie Windows, poniższe kroki są dla Ciebie.
Należy pamiętać, że WP-CLI jest przede wszystkim stworzony dla systemów opartych na *nix. Niektóre funkcje, takie jak dostęp do zdalnych witryn WordPress przez SSH, mogą wymagać przeskoczenia kilku kółek. Inne funkcje mogą w ogóle nie działać. Ale możliwe jest uruchomienie i uruchomienie podstawowej instalacji WP-CLI na komputerze z systemem Windows.
Pamiętaj, że Twoje konto użytkownika systemu Windows musi mieć uprawnienia administratora, aby te kroki działały. Jeśli nie masz uprawnień administratora, musisz poprosić kogoś, kto ma uprawnienia administratora, albo o pomoc w wykonaniu tych kroków.
Wymagania systemu Windows
Aby rozpocząć instalację wiersza poleceń WordPress w systemie Windows, jedynym prawdziwym wymogiem jest posiadanie zainstalowanego wiersza poleceń PHP dla systemu Windows i dodanie go do ścieżki PATH, aby można było uruchamiać PHP z wiersza poleceń w dowolnym katalogu roboczym. Najłatwiejszym sposobem zainstalowania WP-CLI jest użycie cURL. Większość instalacji systemu Windows ma już zainstalowany cURL, ponieważ jest on dołączany do systemu Windows 10 od 2018 roku.
Dzisiaj świętujemy, że system Windows 10 dostarczał curl w pakiecie z systemem operacyjnym dokładnie od 4 lat.
— Daniel Stenberg (@bagder) 1 marca 2022 r.
Jeśli nie masz go jeszcze na swoim komputerze, gorąco polecam zainstalowanie go za pomocą jednej z sugerowanych metod lub pobranie go ze strony głównej cURL przed kontynuowaniem.
Ściągnij i zainstaluj
Najpierw musisz pobrać najnowszą kompilację wp-cli.phar z GitHub do folderu lokalnego. Jeśli masz zainstalowany cURL, możesz to zrobić za pomocą trzech poleceń:
C:\> mkdir C:\wp-cli C:\> cd C:\wp-cli C:\> curl -O https://raw.github.com/wp-cli/builds/gh-pages/phar/wp-cli.phar Jeśli nie masz cURL i nie możesz go zainstalować, możesz również ręcznie utworzyć folder C:\wp-cli w Eksploratorze plików Windows, pobrać plik, korzystając z powyższego łącza, a następnie przenieść go do tego folderu.
Po pobraniu pliku warto sprawdzić, czy działa, wpisując:
C:> php C:\wp-cli\wp-cli.phar --infoPowinieneś zobaczyć kilka linii podsumowujących lokalne środowisko WP-CLI.
Wpisywanie pełnej ścieżki do pliku phar za każdym razem, gdy uruchamiasz polecenie WP-CLI, bardzo szybko się zestarzeje. Aby więc życie było trochę łatwiejsze, zrobimy jeszcze dwa kroki. Najpierw na stałe dodajemy folder C:\wp-cli do zmiennej środowiskowej PATH. Wolę to zrobić za pomocą polecenia setx . Możesz wybrać między dodaniem go tylko do swojego środowiska lub dodaniem go dla wszystkich użytkowników za pomocą przełącznika /m .

Dla wszystkich przyszłych sesji z Twoim kontem użytkownika:
setx PATH "%PATH%;c:\wp-cli"Tylko dla bieżącej sesji terminalowej:
set PATH "%PATH%;c:\wp-cli"Lub dla wszystkich przyszłych sesji, dla wszystkich użytkowników w systemie:
setx PATH "%PATH%;c:\wp-cli" /m Samo dodanie ścieżki do własnego środowiska jest w porządku, jeśli jest to Twoja lokalna maszyna programistyczna. Jeśli jest to serwer, na którym potencjalnie planujesz nocne zadania za pomocą WP-CLI, lepiej dodać go do środowiska dla wszystkich użytkowników. Używanie setx z przełącznikiem /m wymaga otwarcia terminala CMD z pełnymi uprawnieniami administracyjnymi. Najprostszym sposobem na to jest wyszukanie cmd.exe w menu Start, kliknięcie go prawym przyciskiem myszy i wybranie Uruchom jako administrator , aby go otworzyć:
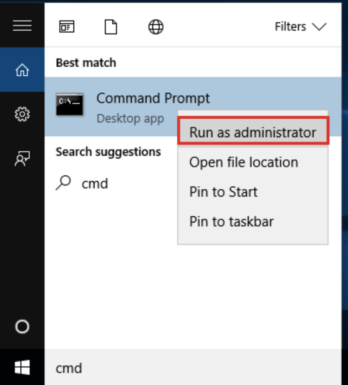
Na koniec tworzymy plik wsadowy systemu Windows w folderze WP-CLI o nazwie wp.bat o następującej zawartości:
@ECHO OFF php "c:\wp-cli\wp-cli.phar" %* Ten plik .bat pozwoli ci wywołać uruchomienie WP-CLI przy użyciu krótszego wp zamiast zawsze wpisywać pełną nazwę pliku phar. Oszczędza to pisania na klawiaturze, a także tak samo nazywa się WP-CLI na komputerach Mac i Linux.
Weryfikowanie, czy WP-CLI działa w systemie Windows
Mając wszystkie powyższe elementy, powinniśmy być teraz w stanie uruchomić WP-CLI z dowolnego folderu:
C:\> wp --infoJeśli jest poprawnie zainstalowany, powinieneś zobaczyć coś takiego:
System operacyjny: Windows NT 10.0 kompilacja 19043 (Windows 10) AMD64 Powłoka: C:\WINDOWS\system32\cmd.exe Binarny PHP: C:\php\php.exe Wersja PHP: 7.4.27 Użyty plik php.ini: Binarny MySQL: Wersja MySQL: Tryby SQL: Katalog główny WP-CLI: phar://wp-cli.phar/vendor/wp-cli/wp-cli Katalog dostawcy WP-CLI: phar://wp-cli.phar/vendor Ścieżka Phar WP_CLI: C:\wp-cli Pakiety WP-CLI reż: Globalna konfiguracja WP-CLI: Konfiguracja projektu WP-CLI: Wersja WP-CLI: 2.6.0
Po zainstalowaniu WP-CLI
Po uruchomieniu WP-CLI i sprawdzeniu, że działa, nadszedł czas na wstępną konfigurację. Jedną z podstawowych koncepcji WP-CLI są commands , które mogą mieć subcommands . Każde z tych poleceń i podkomend może mieć kilka opcjonalnych przełączników. Czasami możesz wpisać całkiem długie ciągi poleceń. Niedawno musiałem wstawić element tablicy do opcji WordPress i polecenie skończyło się tak:
$ wp --path=www/testing option patch insert tantan_wordpress_s3 post_meta_version 7Gdy oswoisz się z WP-CLI, bez wątpienia nauczysz się wielu z tych poleceń na pamięć. Ale jeśli wygląda na to, że piszesz więcej niż chcesz robić regularnie, pokażę Ci kilka rzeczy, które możesz zrobić, aby było mniej zniechęcające i o wiele bardziej prawdopodobne, że będzie poprawne za pierwszym razem.
Konfigurowanie uzupełniania kart
Pierwszą rzeczą, jaką zamierzamy zrobić, jest włączenie uzupełniania tabulacji, czyli mechanizmu w powłoce, który automatycznie sugeruje, co należy wpisać dalej, gdy naciśniesz klawisz TAB . W moim środowisku po prostu wpisuję początek tego polecenia powyżej, aby zobaczyć, jakie są podpolecenia:
$ wp option [TAB] add delete get list patch pluck updateKonfigurowanie uzupełniania tabulacji jest zbyt łatwe, aby tego nie robić, ale pomaga wiedzieć, której powłoki wiersza poleceń używasz. Jeśli nie masz pewności, szybko pokażę, jak to zrobić, sprawdzając zmienną środowiskową $SHELL:
# On older MacOS and on most Linux boxes, we should see /bin/bash $ echo $SHELL /bin/bash # On newer MacOS boxes, we should see /bin/zsh $ echo $SHELL /bin/zsh # Check for Oh My Zsh $ omz Usage: omz <command> [options] Available commands: help Print this help message changelog Print the changelog plugin <command> Manage plugins pr <command> Manage Oh My Zsh Pull Requests reload Reload the current zsh session theme <command> Manage themes update Update Oh My Zsh version Show the versionJeśli używasz Oh My Zsh, jest to najłatwiejsza rzecz w historii. Wystarczy wpisać następujące polecenie:
$ omz plugin enable wp-cli omz::plugin::enable: plugins enabled: wp-cli.Jeśli używasz prostego Bash lub Zsh, musisz wykonać jeszcze tylko kilka kroków, aby pobrać skrypt i dodać go do swojego środowiska. Najpierw przejdź do folderu domowego i pobierz skrypt dla wersji 2.6.0 WP-CLI:
$ cd ~/ $ curl -O https://raw.githubusercontent.com/wp-cli/wp-cli/v2.6.0/utils/wp-completion.bashNastępnie dodaj go do swojego profilu i przeładuj. Użytkownicy Bash mogą używać tych poleceń:
$ echo "source ~/wp-completion.bash" >> ~/.bash_profile $ source ~/.bash_profileUżytkownicy Zsh powinni jednak używać tych:
$ echo "source ~/wp-completion.bash" >> ~/.zshenv $ source ~/.zshenv W systemie Linux zamiast pobierać wp-completion.bash ze swojego ~/.bash_profile , musisz to zrobić ze swojego ~/.bashrc . Upewnij się, że plik wp-completion.bash znajduje się w twoim katalogu domowym, a następnie uruchom następujące polecenia z katalogu domowego:
cat wp-completion.bash >> .bashrc source .bashrcChociaż uzupełnianie kart w pewnym stopniu istnieje również w systemie Windows, według mojej najlepszej wiedzy nie jest możliwe zintegrowanie go z narzędziami innych firm, takimi jak WP-CLI, tak jak w przypadku komputerów Mac lub Linux. Jeśli znasz sposób na dodanie uzupełniania zakładki WP-CLI w systemie Windows, skontaktuj się z poniższymi komentarzami.
Tworzenie pliku konfiguracyjnego WP-CLI
Następną rzeczą, którą zawsze robię, gdy tylko mam działającą instalację WP-CLI, jest dodanie pliku konfiguracyjnego do mojego folderu $HOME . Pliki konfiguracyjne to dość zaawansowany temat z mnóstwem interesujących funkcji, które mogą wymagać osobnego artykułu. Zainstalowanie podstawowego pliku konfiguracyjnego to świetny sposób na zmniejszenie liczby powtarzających się czynności pisania.
Bez pliku konfiguracyjnego WP-CLI założy, że katalog roboczy jest taki sam, jak plik wp-config.php rzeczywistej witryny WordPress. Wiele razy nie będziesz w tym katalogu. Na przykład za każdym razem, gdy otworzysz terminal, zwykle znajdziesz się w folderze $HOME . Na szczęście możesz podać parametr --path do WP-CLI, aby wyglądał we właściwym folderze:
$ wp --path=/Users/eriktorsner/src/path/to/wordpress plugin list Jak możesz sobie wyobrazić, szybko staje się dość nużące, aby za każdym razem wpisywać tę początkową zmienną ścieżki. Aby zmniejszyć ilość pisania, możesz dodać plik konfiguracyjny, którego WP-CLI użyje do uzyskania path i innych ważnych parametrów.
Aby utworzyć ten plik, otwórz swój ulubiony edytor tekstu i utwórz plik o nazwie wp-cli.yml w swoim katalogu domowym. Dodaj następujący wiersz:
path: /Users/eriktorsner/src/path/to/wordpressMusisz dostosować tę ścieżkę, aby pasowała do miejsca, w którym masz — lub planujesz umieścić — swoją lokalną instalację WordPressa. Mając ten plik na swoim miejscu, WP-CLI automatycznie będzie wiedział, gdzie szukać instalacji WordPressa, więc nie musisz go wpisywać za każdym razem.
Za każdym razem, gdy uruchomisz polecenie WP-CLI, będzie ono szukać pliku konfiguracyjnego do użycia. Istnieje kilka potencjalnych miejsc, w których można umieścić plik konfiguracyjny i istnieje określony priorytet, który określa, który plik konfiguracyjny zostanie wybrany, od najwyższego do najniższego priorytetu:
- Plik o nazwie
wp-cli.local.ymlw bieżącym katalogu roboczym lub w górę - Plik o nazwie
wp-cli.ymlw bieżącym katalogu roboczym lub w górę - Plik o nazwie
wp-cli.ymlw twoim folderze$HOME
Zwróć uwagę, że „lub w górę” oznacza, że zakładając, że przechowujesz plik konfiguracyjny w katalogu głównym instalacji WordPressa, WP-CLI nadal będzie w stanie znaleźć, jeśli pracowałeś w podkatalogu, takim jak wp-content/uploads/year/month . Warto również wiedzieć, że jeśli chcesz umieścić plik konfiguracyjny w innym miejscu niż folder domowy, zawsze możesz określić lokalizację za pomocą zmiennej środowiskowej WP_CLI_CONFIG_PATH .
Każdy parametr, który podasz za pomocą wpisanej komendy, nadpisze wartości pobrane z pliku konfiguracyjnego, co ułatwia nadpisanie wartości z pliku konfiguracyjnego w razie potrzeby.
Ta sekcja ledwo zarysowała powierzchnię, jak niesamowicie użyteczny może być plik konfiguracyjny WP-CLI. W przyszłym poście planuję zagłębić się znacznie głębiej i pokazać, jak ich używam do zarządzania moimi lokalnymi środowiskami programistycznymi WordPress.
Aktualizowanie WP-CLI
WP-CLI ma możliwość samodzielnej aktualizacji. Jeśli zainstalowałeś WP-CLI przy użyciu zalecanej metody, możesz go zaktualizować za pomocą polecenia update sub:
$ sudo wp cli updateW lokalnym środowisku programistycznym możesz wypróbować najnowsze i najlepsze funkcje WP-CLI i korzystać z nocnej kompilacji (ale unikaj tego na serwerach produkcyjnych):
$ sudo wp cli update --nightlyJeśli zainstalowałeś WP-CLI za pomocą menedżera pakietów, powinieneś zawsze aktualizować za pomocą mechanizmu menedżerów pakietów. Bezpośrednia aktualizacja prawie na pewno zadziała, ale nie polecam. Okradasz menedżera pakietów z jego szansy na poznanie, która wersja jest aktualnie zainstalowana. To nigdy nie jest dobre. Po wybraniu metody instalacji sugeruję, abyś pozostał przy niej również w przypadku aktualizacji.
Zawijanie
Jeśli śledziłeś ten post, powinieneś mieć teraz działającą instalację WP-CLI z konfiguracją zakładek i podstawowym plikiem konfiguracyjnym. Zaczniemy przyglądać się faktycznej pracy z tym narzędziem, zagłębiając się w zarządzanie wtyczkami w przyszłym poście.
W międzyczasie możesz przeczytać nasz artykuł na temat pakietów WP-CLI, bez których nie możemy żyć, lub naszą serię o automatyzacji lokalnej konfiguracji witryny WordPress za pomocą skryptów.
Jeśli masz jakieś pytania dotyczące instalacji WP-CLI, nie wahaj się dać mi znać w komentarzach poniżej.
