Jak skonfigurować ustawienia poczty w formularzu kontaktowym 7
Opublikowany: 2022-06-23Prawie wszyscy właściciele witryn chcą zapewnić jak najwięcej kanałów kontaktu, aby użytkownicy mogli łatwiej do nich dotrzeć. Pomoc telefoniczna lub czatowa okazuje się wygodna w przypadku pomocy w czasie rzeczywistym. W międzyczasie e-maile lub formularze kontaktowe są preferowane, gdy użytkownicy nie mają dużo czasu na dołączenie do konwersacji online lub po prostu trudno jest im komunikować się bezpośrednio.
Jeśli zajrzysz na naszą stronę, zobaczysz, że oferujemy 3 metody kontaktu, tj. wsparcie przez czat, wsparcie przez e-mail i formularze kontaktowe. Z naszego doświadczenia wynika, że formularze kontaktowe są najlepsze do rozwiązywania problemów, ponieważ możemy wymagać od naszych użytkowników dostarczenia nam wystarczających informacji do rozwiązania problemów.
Czy jest nam trudno stworzyć taki formularz kontaktowy?
Odpowiedź brzmi nie". To bardzo proste.
Wyszukując „formularz kontaktowy” w katalogu WordPress, zobaczysz tysiące wyników. Większość z nich jest całkowicie darmowa i łatwa w użyciu.
Można również zauważyć, że Contact Form 7 plasuje się na 1 pozycji, której zaufało ponad 5 milionów użytkowników WordPressa.
W tym artykule zagłębimy się w formularz kontaktowy 7!
- Jak zainstalować wtyczkę formularza kontaktowego 7?
- Jak utworzyć formularz za pomocą formularza kontaktowego 7
- Jak skonfigurować ustawienia poczty w formularzu kontaktowym 7
Jak zainstalować wtyczkę formularza kontaktowego 7?
Wtyczka Contact Form 7 jest całkowicie darmowa. Możesz więc absolutnie pobrać i zainstalować go bezpośrednio z katalogu WordPress.
Aby to zrobić, po prostu przejdź do „Wtyczki”> „Dodaj nowy” w panelu administratora.
W polu wyszukiwania wypełnij „formularz kontaktowy”. Wtyczka Contact Form 7 jest wymieniona na pierwszym miejscu.

Naciśnij „Zainstaluj teraz”, a następnie „Aktywuj”, aby dodać wtyczkę do swojej witryny i gotowe.
Jak utworzyć formularz za pomocą formularza kontaktowego 7
Po aktywacji do panelu administracyjnego zostanie dodana nowa sekcja „Kontakt”.
Kliknij „Kontakt”, a zobaczysz domyślny formularz o nazwie „Formularz kontaktowy 1”.
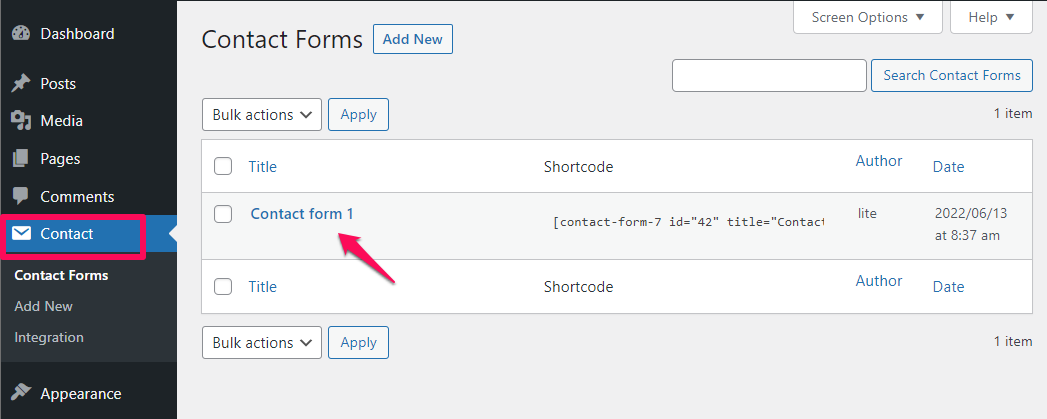
Kliknij przycisk Edytuj pod tytułem formularza, aby dostosować ustawienia szablonu formularza, poczty i wiadomości.
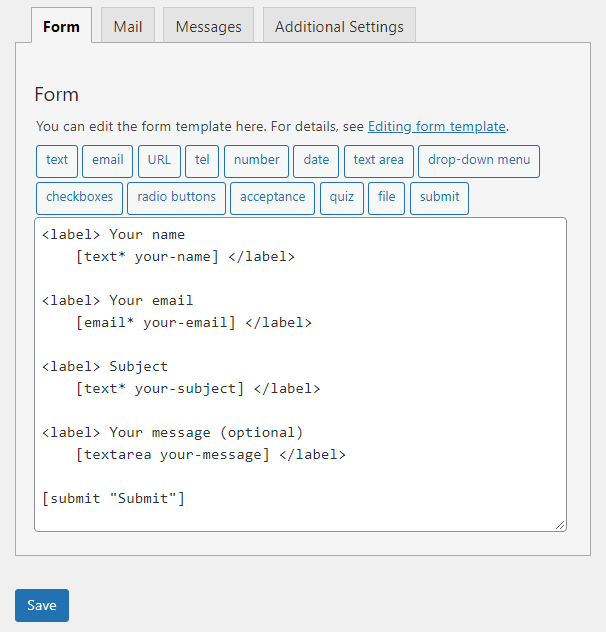
Wtyczka Contact Form 7 zawiera wiele niestandardowych tagów, które pozwalają dostosować formularz do własnych upodobań.
W tym przykładzie chcielibyśmy wymagać od użytkowników podania swoich numerów telefonów.
Oto nasze kroki konfiguracji:
Krok 1: Kliknij tag tel znajdujący się nad szablonem formularza
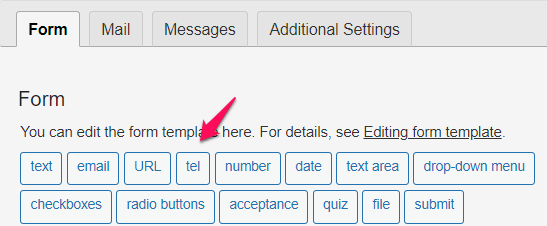
Krok 2: Dostosuj pole wprowadzania
- Zaznacz pole „Wymagane pole”, jeśli chcesz
- Nadaj swojemu polu nazwę
- Określ wartość domyślną
- W razie potrzeby dodaj atrybut ID i atrybut klasy
![]()
Gdy będziesz zadowolony ze swoich ustawień, naciśnij „Wstaw tag”.
Krok 3: Dostosuj etykietę pola
Po prostu umieść tagi w kodzie <label> w następujący sposób:
<etykieta> Twój numer telefonu
[tel* tel-80] </label>
To wszystko!
Teraz wystarczy, że skopiujesz shortcode formularza kontaktowego i osadzisz go w miejscu, w którym chcesz wyświetlić formularz na swojej stronie.
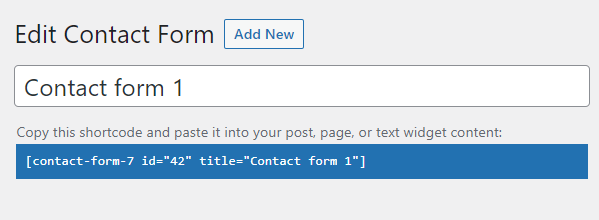
Twój formularz kontaktowy będzie wyglądał tak:
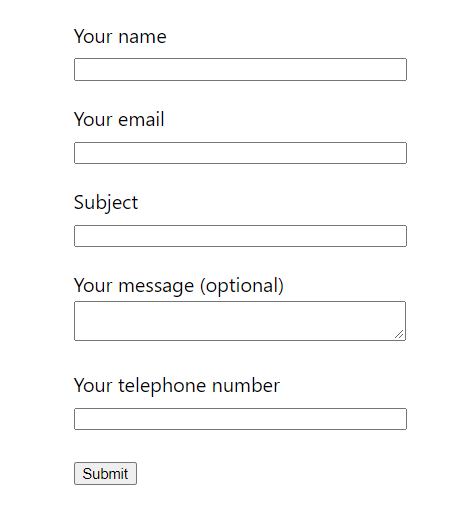
Możesz odpowiednio dostosować wygląd swojego formularza.

Czas przejść do następnej części: jak skonfigurować ustawienia poczty Contact Form 7.
Jak skonfigurować ustawienia poczty w formularzu kontaktowym 7
Domyślnie Twoi użytkownicy otrzymują wiadomość z potwierdzeniem po przesłaniu formularza. Wszystkie e-maile są wysyłane na adresy e-mail administratora witryny.
Jeśli chcesz wysyłać użytkownikom wiadomości e-mail po przesłaniu formularza, musisz dostosować ustawienia na karcie Poczta w ustawieniach formularza.
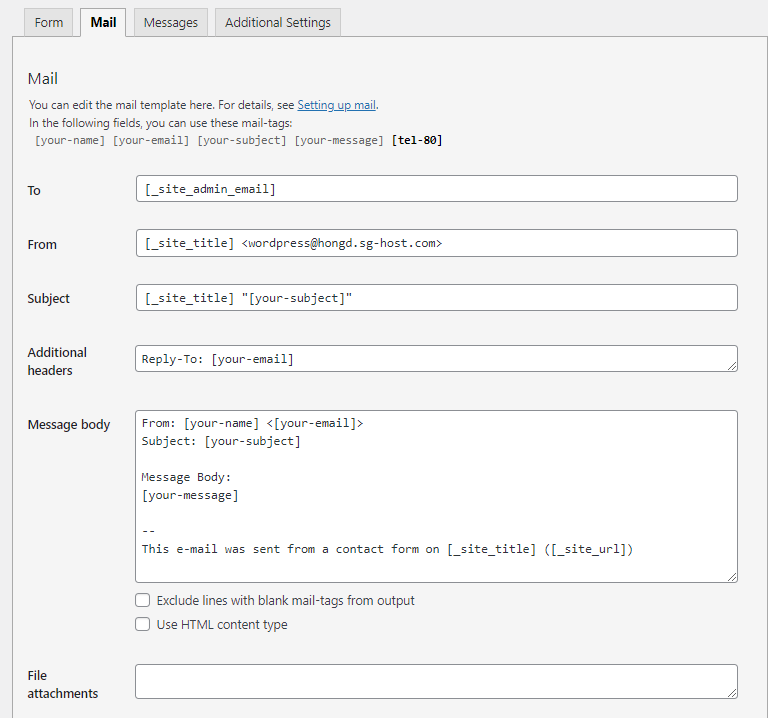
Przeprowadzimy Cię przez użycie wymienionych pól, abyś mógł zrozumieć, do czego są używane.
#1. Pole Do: Do którego będą wysyłane Twoje e-maile z potwierdzeniem.
Zwykle używamy tutaj tagu poczty [your-email]. W związku z tym e-maile potwierdzające zostaną wysłane na podane przez użytkowników adresy e-mail.
#2 Pole Od: Ustaw tutaj adres e-mail nadawcy.
Pamiętaj, że adres e-mail powinien być powiązany z domeną Twojej witryny. Na przykład nasza strona internetowa to https://passwordprotectwp.com/, wtedy e-mail nadawcy powinien mieć postać [email protected] .
W przeciwnym razie zobaczysz błąd konfiguracji w następujący sposób:

Jeśli nie masz adresu e-mail z nazwą domeny, utwórz go. W przeciwnym razie Twoi użytkownicy nie znajdą sposobu, aby odpowiedzieć i komunikować się z Tobą.
#3. Pole tematu: tutaj zdefiniuj temat wiadomości e-mail.
Domyślnie Contact Form 7 pobiera tematy wprowadzone przez użytkowników. Więc pamiętaj, aby zdefiniować tutaj swój własny.
#4. Dodatkowe pole nagłówków: tutaj dodaj odbiorców w polach DW lub UDW wiadomości e-mail.
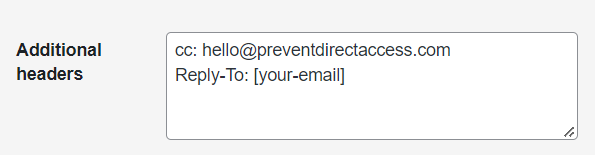
#5. Pole treści wiadomości: tutaj dostosuj treść wiadomości.
Możesz podać to, co chcesz przekazać użytkownikom, np. informacje o firmie, wytyczne itp.
#6. Pole pliku załącznika: tutaj załączaj pliki, które chcesz wysłać zgłoszonym użytkownikom.
Bonus: świetne zastosowanie formularza kontaktowego 7
W rzeczywistości możesz zastosować formularz kontaktowy 7 w wielu różnych przypadkach użycia.
Jednym z nich jest wysyłanie użytkownikom haseł lub łączy szybkiego dostępu (QAL) w celu uzyskania dostępu do chronionych treści po przesłaniu formularza.
Przydaje się, gdy chcesz sprzedać dostęp do swoich treści lub dać swoim użytkownikom prezent, aby zachęcić ich do przesyłania formularzy.
Po pierwsze, potrzebujesz PPWP Pro i jego integracji formularzy PPWP aktywowanych w Twojej witrynie.
W związku z tym zobaczysz nową sekcję PPWP Pro dodaną do strony ustawień formularza kontaktowego w następujący sposób.
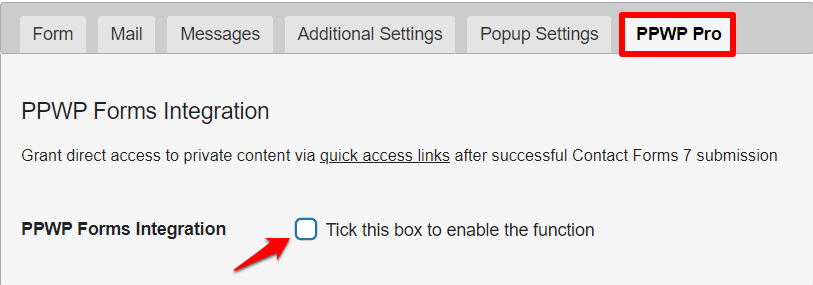
Tutaj skonfiguruj wszystkie ustawienia, takie jak chronione strony, ograniczenia hasła i komunikaty potwierdzające.
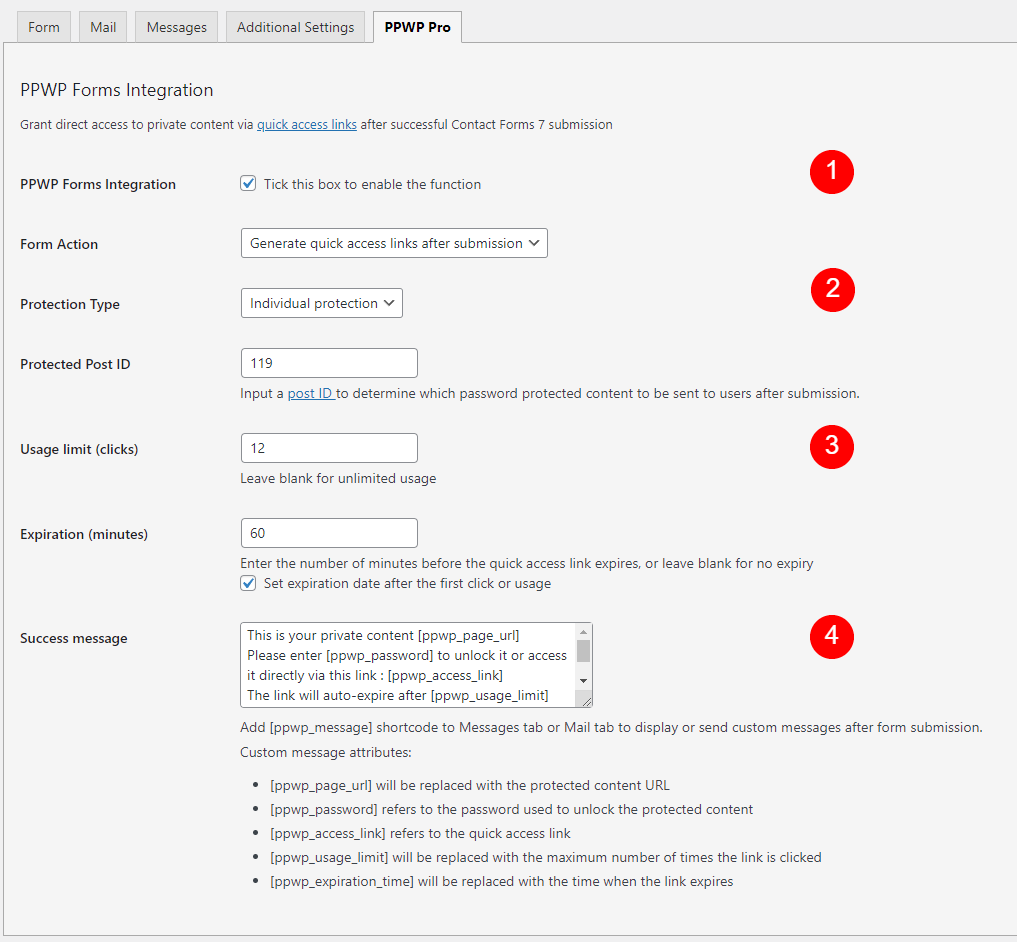
Po przesłaniu formularza przez użytkownika otrzyma on wiadomość e-mail z potwierdzeniem zawierającą unikalne hasło/QAL umożliwiające otwarcie chronionej zawartości.
Te hasła lub linki wygasną w zależności od ustawionego czasu lub kliknięć.
Zarządzaj formularzem kontaktowym 7 Jak profesjonalista!
W tym artykule omówiliśmy, jak skonfigurować ustawienia poczty Contact Form 7 dla Contact Form 7. Domyślnie Twoi użytkownicy nie będą otrzymywać żadnych wiadomości e-mail po przesłaniu formularzy. Dlatego nie zapomnij odpowiednio dostosować ustawień, aby skorzystać z e-maili potwierdzających.
Przedstawiliśmy Ci również potężną wtyczkę, która dobrze integruje się z wtyczką Contact Form 7 – PPWP Pro. Dzięki temu narzędziu możesz jednym kliknięciem chronić swoje treści i automatycznie wysyłać hasła dostępu do chronionych treści zaraz po przesłaniu formularza kontaktowego 7.
Wszystkie ustawienia są dość proste.
Czy jesteś gotowy, aby zarządzać Contact Form 7 jak profesjonalista?
Czy jest coś jeszcze, co możemy Ci zapewnić?
Daj nam znać w sekcji komentarzy poniżej!
