Połącz formularz kontaktowy 7 z Mailchimp – Pobierz BEZPŁATNE rozszerzenie CF7 dla Mailchimp!
Opublikowany: 2022-06-30Specjaliści od marketingu chcieliby zintegrować wtyczkę Contact Form 7 z Mailchimpem, aby powiększyć swoje listy mailingowe.
Formularz kontaktowy 7 + Mailchimp = Proste i skuteczne rozwiązanie do e-mail marketingu
W tym artykule dowiemy się, jak automatycznie dodawać zgłoszenia z Formularza kontaktowego 7 do list Mailchimp, korzystając z API Mailchimp. Możesz dodać zgłoszenia Contact Form 7 dla wielu formularzy kontaktowych do różnych odbiorców Mailchimp, które masz.
Rozszerzenie formularza kontaktowego 7 dla Mailchimp
Ponieważ prawdopodobnie wiesz, że wtyczka Contact Form 7 nie jest dostarczana z integracją Mailchimp, musimy ręcznie zainstalować dodatek Contact Form 7 Mailchimp.
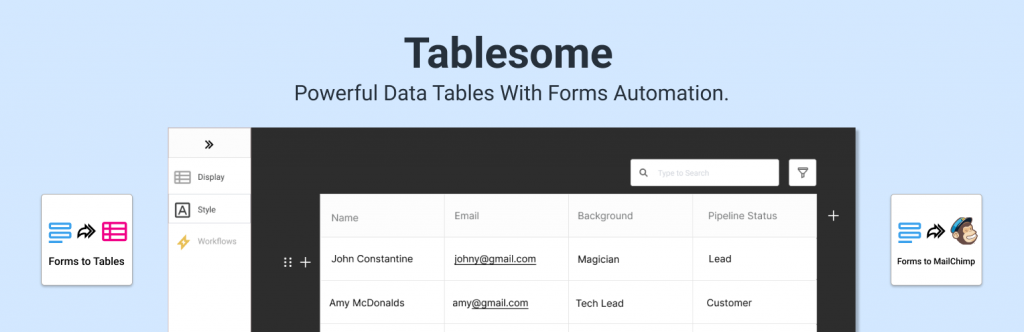
Tablesome to bezpłatne rozszerzenie Contact Form 7 dla Mailchimp, którego można użyć do zintegrowania Contact Form 7 z odbiorcami Mailchimp. Dzięki Tablesome możesz łatwo połączyć formularze subskrypcji biuletynu Contact Form 7 z Mailchimp.
Jak połączyć Contact Form 7 z Mailchimpem?
Zobaczymy przewodnik krok po kroku dotyczący integracji Mailchimp z formularzem kontaktowym 7 przy użyciu Tablesome.
Instalowanie rozszerzenia Contact Form 7 dla dodatku Mailchimp
Przed zainstalowaniem dodatku Tablesome Contact Form 7 upewnij się, że masz zainstalowaną wtyczkę Contact Form 7.
Aby zainstalować bezpłatny dodatek Tablesome Contact Form 7 Mailchimp
- Zaloguj się do panelu administracyjnego swojej witryny WordPress
- Kliknij Wtyczki → Dodaj nowy Na stronie wyszukiwania wtyczek wyszukaj „Tablesome”, wtyczka
- Kliknij przycisk „Zainstaluj teraz” w Tablesome i po instalacji aktywuj wtyczkę
Tablesome zostanie aktywowany na Twojej witrynie WordPress, a Twoja witryna będzie gotowa do połączenia z Mailchimp.
Kopiowanie klucza API z Mailchimp
Aby połączyć formularz kontaktowy 7 z Mailchimp, musisz skopiować klucz API z konta Mailchimp. Aby to zrobić:
- Zaloguj się na swoje konto Mailchimp
- Przewiń stronę w dół, a w lewym dolnym rogu strony możesz zobaczyć swojego awatara
- Kliknij swojego awatara
- Otworzy się dodatkowe menu i w menu kliknij opcję „Profil”
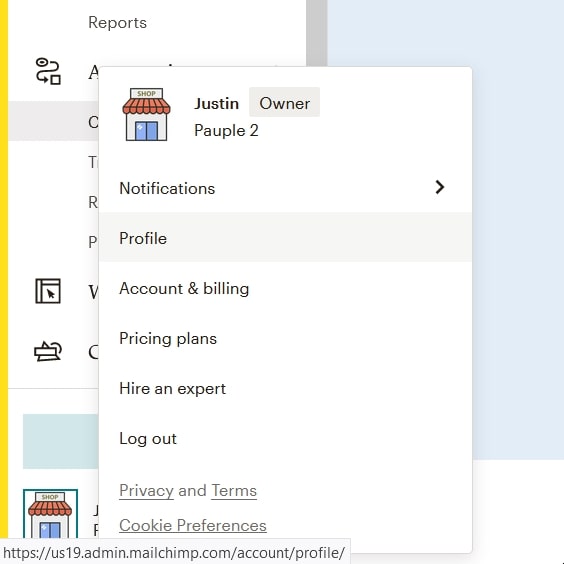
- Zostaniesz przeniesiony na stronę Profil z zestawem opcji, a tutaj kliknij Dodatki → Klucze API Otworzy się strona API Keys, a tam jest sekcja API Keys
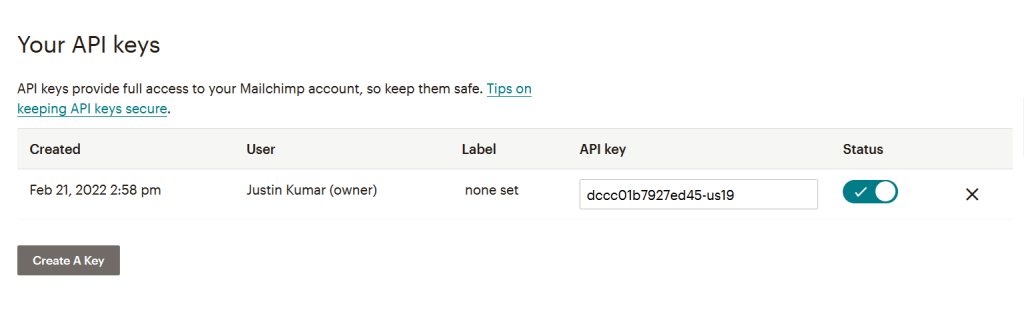
- Tutaj znajdziesz listę wygenerowanych kluczy API i musisz skopiować istniejący klucz API, aby połączyć się z Formularzem Kontaktowym 7
- Jeśli klucz API nie został wcześniej wygenerowany, kliknij „Utwórz klucz”, a zostanie utworzony nowy klucz API
- Skopiuj wygenerowany klucz API Mailchimp i wróć do karty lub okna przeglądarki ze swoją witryną WordPress
Połącz Mailchimp z formularzem kontaktowym 7
- Przejdź do pulpitu administratora witryny WordPress. gdzie zainstalowałeś dodatek Tablesome Contact Form 7 Mailchimp,
- W menu WordPress przejdź do Ustawienia Tablesome → Integracje → Mailchimp
- Na tej stronie wklej klucz API Mailchimp, który skopiowałeś do pola Klucz API
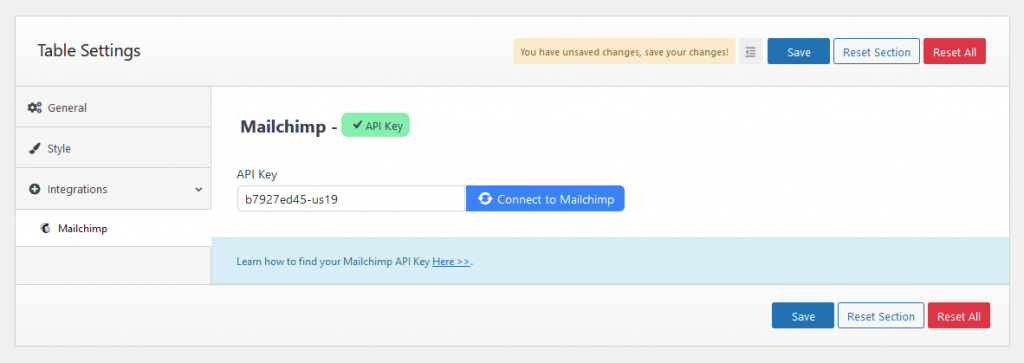
- Następnie kliknij przycisk Połącz z Mailchimpem i zostanie on połączony
- Powinieneś zobaczyć zielony znacznik obok tytułu sekcji Mailchimp, gdy Mailchimp jest połączony
- Następnie kliknij przycisk „Zapisz”, aby zapisać integrację Mailchimp
Utwórz formularz subskrypcji Mailchimp za pomocą formularza kontaktowego 7
Teraz, gdy połączyliśmy API Mailchimp, możemy utworzyć formularz rejestracji Mailchimp za pomocą wtyczki Contact Form 7. Możesz pominąć ten krok i przejść do następnej części, jeśli masz już utworzony formularz.
- W menu panelu przejdź do Kontakt → Dodaj nowy
- Na tej stronie Dodaj nowy formularz kontaktowy widać, że niektóre pola są już domyślnie
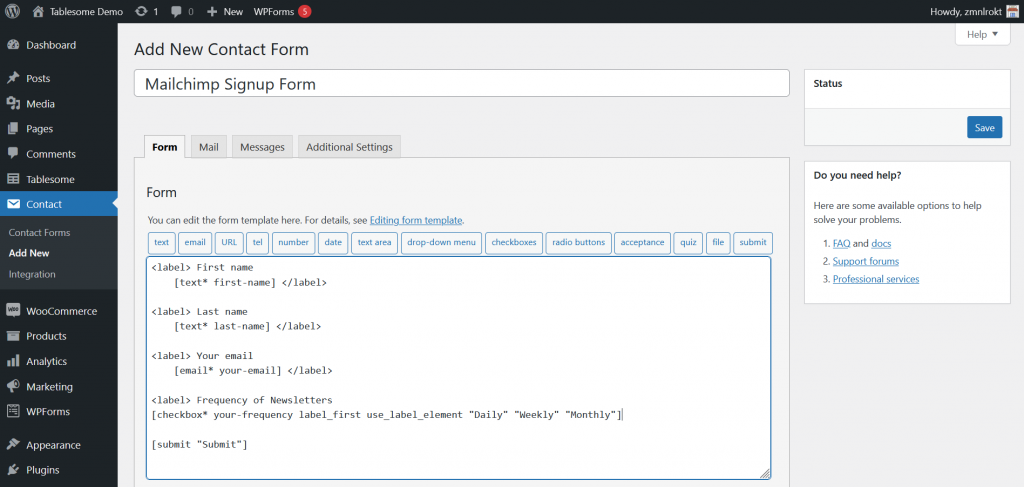
- Możesz dodać pola formularza i edytować etykiety, aby utworzyć formularz rejestracji Mailchimp, który odpowiada Twoim celom
- Na przykład stwórzmy prosty formularz subskrypcji biuletynu , możemy skorzystać z istniejących wcześniej pól Imię i E-mail
- Możesz dodać więcej pól w zależności od wymagań
- Na przykład dodajmy pole wyboru, które pyta o częstotliwość biuletynów
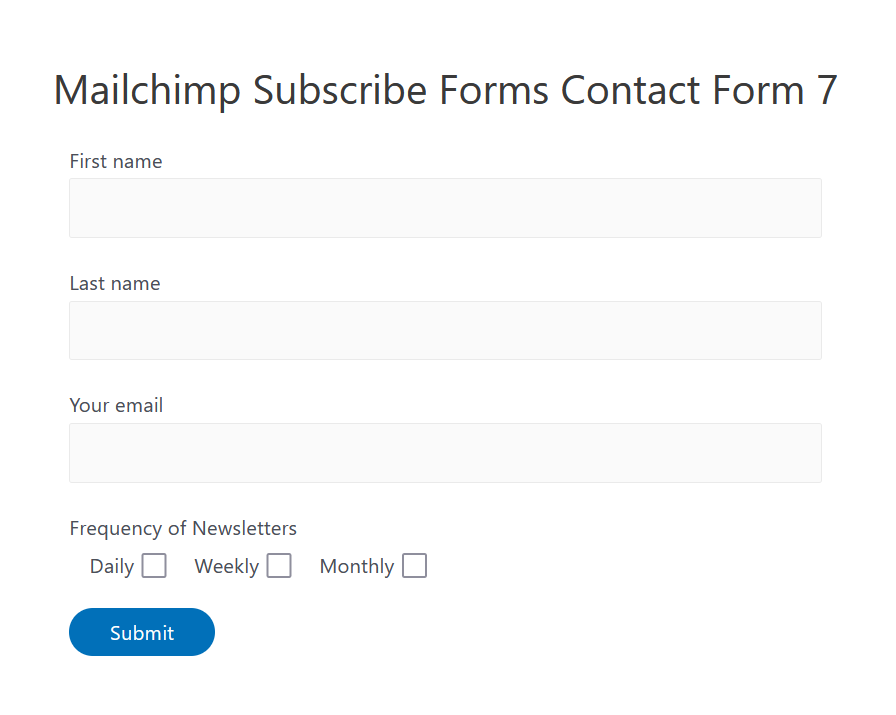
Nie tylko formularz subskrypcji biuletynu, możesz również użyć dodatku Contact Form 7 Mailchimp do eksportowania kontaktów z innych formularzy, takich jak,

- Formularz zgłoszeniowy,
- Formularz zapisu do wersji beta,
- Formularz zamówienia produktu,
- formularz RODO,
- Formularz rejestracyjny,
- Poproś o formularz wyceny,
oraz wszelkiego rodzaju formularze.
Utwórz formularz kontaktowy 7 Przepływ pracy Mailchimp
Teraz, gdy stworzyliśmy formularz rejestracji Mailchimp Contact Form 7, skonfigurujmy przepływ pracy za pomocą integracji Tablesome for Contact Form 7 Mailchimp, aby dodać zgłaszającego jako subskrybenta do odbiorców Mailchimp.
Aby to zrobić,
- W menu pulpitu WordPress przejdź do Tablesome → Create New Table
- Nadaj tej tabeli / przepływowi pracy odpowiedni tytuł
- Po lewej stronie znajduje się pasek narzędzi przepływu pracy, w którym możesz skonfigurować wyzwalacze i akcje
- W sekcji „Wyzwalacz 1” wybierz integrację „Formularz kontaktowy 7” i wybierz „Prześlij formularz”
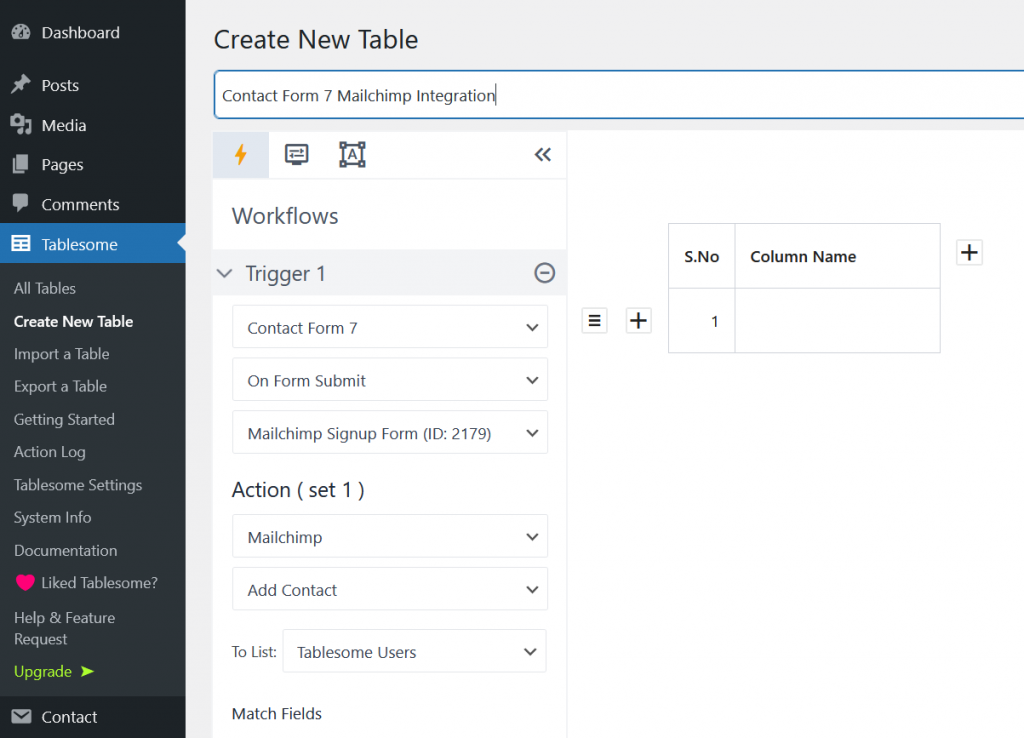
- Następnie wybierz formularz rejestracji Mailchimp, który utworzyłeś w polu „Formularze”
- Pojawi się nowa sekcja „Akcja (zestaw 1)”, tutaj wybierz integrację „Mailchimp”, a następnie wybierz akcję „Dodaj kontakt”
- W nowym polu „Wybierz listę” możesz wybrać odbiorców / listę Mailchimp, w których chcesz zapisać kontakt
Teraz, gdy formularz rejestracji Contact Form 7 i lista Mailchimp są połączone, możemy zmapować pola Mailchimp z polami Contact Form 7.
Formularz kontaktowy 7 Mapowanie pól Mailchimp
Musisz zmapować pola, to znaczy powiązać pola formularza kontaktowego 7 z odpowiednimi polami Mailchimp. Na przykład musisz zmapować pole E-mail formularza kontaktowego 7 na pole E-mail Mailchimp.
- Możesz znaleźć zarówno pole formularza, jak i pole Mailchimp w sekcji Pola dopasowania
- Wybierz pole Formularz kontaktowy 7 po lewej stronie, a następnie wybierz odpowiednie pole Mailchimp po prawej stronie
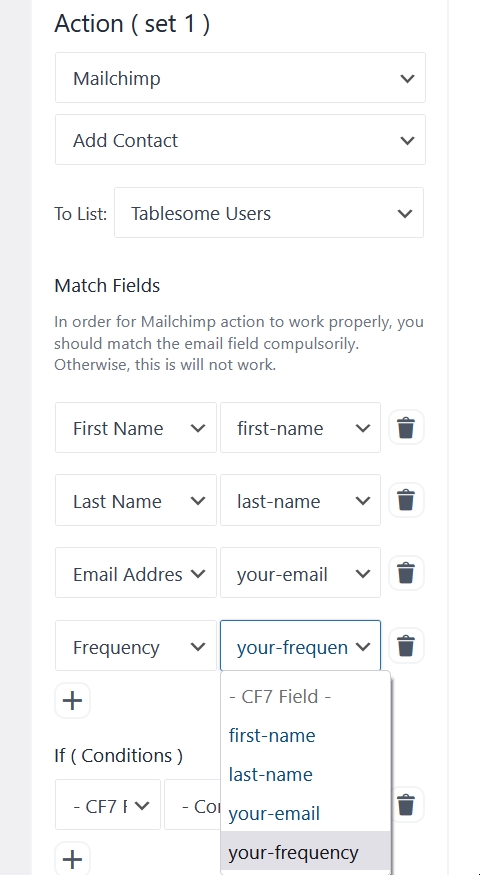
- Powtórz ten proces dla każdego pola w formularzu rejestracyjnym Formularza kontaktowego 7
- Zapisz przepływ pracy, klikając przycisk „Zapisz tabelę” na dole
Uwaga: Twoje pola Mailchimp muszą mieć właściwości zgodne z właściwościami pola Contact Form 7 . Jeśli chcesz utworzyć więcej pól w Mailchimp, możesz utworzyć nowe pola formularza za pomocą konstruktora formularzy Mailchimp.
Obecnie Tablesome jest dostarczany tylko z ręcznym mapowaniem pól. Pracujemy nad automatycznym mapowaniem pól i będzie ono dostępne wkrótce.
Stosowanie warunków przepływu pracy i tagów do kontaktu Mailchimp
Możesz także skonfigurować warunki dla kontaktu, który ma zostać dodany jako subskrybent, i dodać „Tagi Mailchimp” do dodawanego kontaktu. Te warunki i tagi pomagają nam grupować subskrybentów, takie jak preferencje dotyczące korespondencji, zainteresowania itp.,
- Dostępna jest opcja Warunki z 3 polami – Pole formularza, Operator warunkowy i Wartość. Możesz więc zastosować warunki na podstawie wartości w każdym polu formularza
- Na przykład skonfigurujmy warunek na podstawie pola „Częstotliwość
- Zastosuj operator „Równe do” i podaj wartość „Tygodniowy”
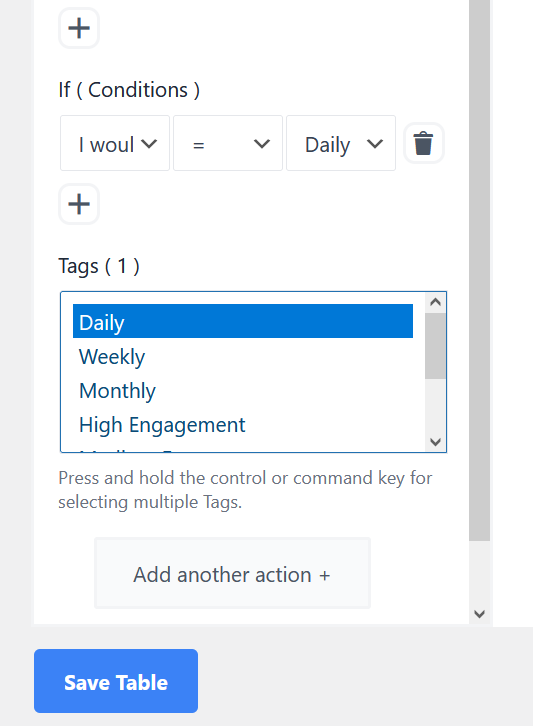
- Następnie w polu „Tagi” wybierz odpowiedni tag Mailchimp, czyli tag „Tygodniowy”
- Po wybraniu tagu zapisz utworzony przepływ pracy, klikając przycisk „Zapisz tabelę”
Możesz także utworzyć drugą akcję, klikając przycisk „Dodaj kolejną akcję”, a następnie powtórzyć ten sam proces, ale stosując inne warunki i tagi dla innych wartości, takich jak Dzienny, Tygodniowy, Miesięczny itp.,
Możesz także zapisać przesłane formularze kontaktowe 7 w tabeli za pomocą integracji Tablesome i akcji Dodaj wiersz .
Zmapowałeś wszystkie pola formularza oraz zastosowane warunki i tagi, teraz możesz wysłać dane testowe z formularza rejestracji Contact Form 7 i sprawdzić, czy dane są wysyłane na Twoje konto Mailchimp.
