Skonfiguruj wtyczkę Contact Form 7, aby skonfigurować bezpłatne formularze kontaktowe 2024
Opublikowany: 2024-02-14Jesteśmy pewni, że spodoba Ci się prosty i przyjazny sposób konfiguracji wtyczki WordPress Contact Form 7 w celu dodania wymaganego formularza kontaktowego do Twojej witryny.
Czy myślisz o dodaniu wtyczki formularza kontaktowego 7 do swojej witryny WordPress?
Każda strona internetowa z pewnością potrzebuje zintegrowanego formularza kontaktowego, aby potencjalni odwiedzający witrynę, klienci i klienci mogli łatwo skontaktować się z przedstawicielami witryny i znaleźć odpowiedzi na swoje pytania.
Posiadanie formularza kontaktowego na Twojej stronie internetowej sprawi, że Twoja praca będzie usprawniona i szybsza. Pozwoli Ci uzyskać wszystkie wymagane informacje o Twoich klientach, w tym imię i nazwisko, numer telefonu, adres e-mail i inne.
Co więcej, korzystanie z formularza kontaktowego jako głównego portalu łączącego Ciebie z bazą klientów jest bezpieczniejsze niż podanie adresu e-mail w celu połączenia.
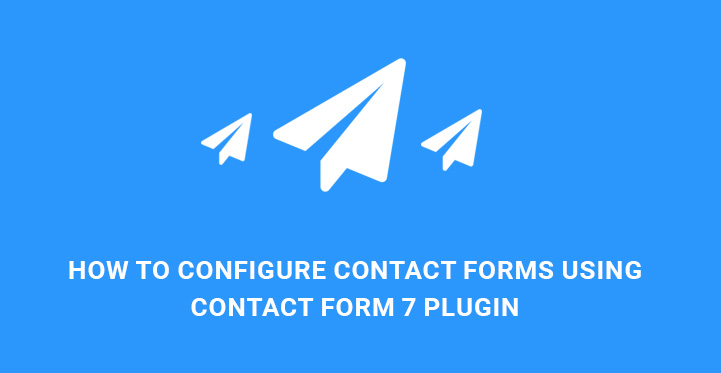
Oszczędzi to Twój czas i nerwy, które będziesz musiał poświęcić na odbieranie, analizowanie i sortowanie ton wiadomości, w tym również spamu.
Jeśli prowadzisz witrynę internetową opartą na WordPressie i chcesz wprowadzić do swojej witryny funkcjonalność formularza kontaktowego, najlepszym sposobem na to jest rozpoczęcie od wybrania odpowiedniej wtyczki formularza kontaktowego, na której będziesz polegać.
W tym artykule proponujemy Ci użycie wtyczki Contact Form 7 jako jednej z najlepszych wtyczek dostępnych w bibliotece WordPress.
Potrzebujesz zrozumiałego poradnika na temat instalacji i konfiguracji wtyczki WordPress Contact Form 7? No to ruszamy!
Formularz kontaktowy 7:

![]()
Formularz kontaktowy 7 jest zdecydowanie jedną z najczęściej pobieranych i używanych wtyczek formularzy kontaktowych. To darmowa wtyczka z mnóstwem funkcji premium i możliwością rozbudowy. Oznacza to, że możesz swobodnie używać dodatków lub rozszerzeń, aby uczynić tę wtyczkę potężniejszą i bardziej wyrafinowaną, aby spełniała potrzeby Twojej witryny.
Przejdźmy teraz od razu do procesu prawidłowej instalacji i konfiguracji formularza kontaktowego 7. Chociaż obsługa tej wtyczki wymaga pewnej wiedzy technicznej i kodowania, postaramy się, aby wszystko było tak proste i zrozumiałe, jak to tylko możliwe.
Zacznij od przesłania folderu contact-form-7 do katalogu wtyczek WP i aktywuj go poprzez menu Wtyczek WP. Po zainstalowaniu i aktywowaniu wtyczki przejdźmy do Kontakt, Formularze kontaktowe, aby skonfigurować wtyczkę WordPress Contact Form 7 i zarządzać tam dostępnymi formularzami kontaktowymi.
Znajdź i kliknij przycisk Dodaj nowy. Zostaniesz poproszony o wybranie języka.
Po wybraniu odpowiedniego języka zostaniesz przeniesiony do nowego edytora formularza kontaktowego. Podstawowe pola, które zwykle znajdują się w formularzu kontaktowym, są już obecne.
Jeśli jednak chcesz mieć dodatkowe pola obok już podstawowych, możesz je dodać za pomocą przycisków Pola formularza, które znajdziesz w otwartym edytorze. Kliknij jedno z pól, a wyświetli się wyskakujące okienko z typem pola, nazwą, wartością domyślną i innymi informacjami.
Możesz wybrać Pole jako pole wymagane, co oznacza, że użytkownicy będą zobowiązani do jego wypełnienia.
Jeśli chodzi o nazwę, jest ona już domyślnie wypełniona.
Jeśli chodzi o wartość domyślną, możesz użyć tekstu jako symbolu zastępczego pola.
Na koniec kliknij Wstaw tag, aby dodać to pole do formularza kontaktowego. W tym momencie może być konieczne dodanie prostego kodu, takiego jak [url rul-7].

Tuż obok karty Formularz znajduje się opcja Poczta, w której można wprowadzić podstawowe informacje, takie jak adres e-mail, na który mają być wysyłane formularze, temat, dodatkowe nagłówki itp.
Istnieją odpowiednie tagi, takie jak [twój temat] i [twoje imię], których można używać podczas obsługi pól formularza. Zapisz zmiany i przekaż je do Wiadomości.
Tutaj możesz dostosować wiadomości wysyłane w określonych sytuacjach, np. po pomyślnym wysłaniu wiadomości, wysłaniu wiadomości nie powiodło się, błędzie formatu daty itp.
Po zakończeniu dostosowywania wiadomości przejdź do Kontakt, Formularze kontaktowe, aby upewnić się, że nowo utworzony formularz kontaktowy znajduje się tam.
Jeśli chcesz skonfigurować wtyczkę WordPress Contact Form 7 i dodać do niej reCaptcha, możesz to również zrobić. W tym celu musisz wygenerować klucze publiczne i tajne reCaptcha, odwiedź stronę
https://www.google.com/recaptcha/intro/invisible.html, kliknij przycisk Pobierz RECAPTCHA i wprowadź dane swojej witryny WP.
Po zarejestrowaniu się na tej stronie należy zintegrować reCaptcha z wtyczką Contact Form 7.
Teraz odwiedź Kontakt, Integracja i wpisz Klucz witryny i Tajny klucz. Dodaj wygenerowane już klucze.
Kontynuuj za pomocą opcji Kontakt, Formularze kontaktowe i Twój formularz, a następnie wstaw kod [recaptcha] tuż przed przyciskiem przesyłania.
Następnie przejdź do Pages, Dodaj nowy i wklej
Błąd: Nie znaleziono formularza kontaktowego.
kod. Teraz masz reCaptcha osadzony w formularzu kontaktowym swojej witryny.Następnym krokiem jest przejście do utworzenia strony kontaktowej. Kiedy zaczniesz konfigurować wtyczkę WordPress Contact Form 7, możesz zauważyć uwagę do skopiowania
Błąd: Nie znaleziono formularza kontaktowego.
kod i wklej go do treści wpisu, strony lub widżetu tekstowego. Teraz skopiuj ten kod, ponieważ będziesz go używać podczas tworzenia strony kontaktowej.Teraz przejdź do Panelu WP, Strony i Dodaj nowe. Tutaj musisz dodać tytuł, np. Skontaktuj się z nami, i wkleić już skopiowany krótki kod. Teraz możesz opublikować stronę!
Pozostał jeszcze jeden krok do wykonania, aby odwiedzający Twoją witrynę i użytkownicy mogli ją zobaczyć. Musisz zlokalizować go w menu. Przejdź do Wygląd, Menu, wybierz menu nagłówka i dodaj do tego menu utworzoną już stronę. Sprawdź stronę i dodaj ją do menu klikając Dodaj do menu.
Zapisz menu i przetestuj swoją pracę. Sprawdź, czy formularz kontaktowy znajduje się w menu Twojej witryny WP. Kliknij tę pozycję menu i znajdź stronę kontaktową. Wpisz swoje imię i nazwisko, adres e-mail oraz treść wiadomości w odpowiednich polach i wyślij. Jeśli po przesłaniu otrzymasz wiadomość z potwierdzeniem, gratulacje! Formularz kontaktowy w Twojej witrynie działa nienagannie.
Wreszcie, jeśli nie chcesz, aby Twój formularz kontaktowy pojawiał się w menu nagłówkowym, ale chcesz umieścić go w stopce, możesz to zrobić tworząc nowe menu i dodając następujący kod w plikufunctions.php:
add_action( 'init', 'register_footer_menu' ); // this registers your menu with WP
function register_footer_menu() {
if ( function_exists( 'register_nav_menu' ) ) {
register_nav_menu( 'footer-menu', 'Footer Menu' );
}
}
add_action('wp_footer', 'display_footer_menu', 1000, 0);
// funkcja wyświetlania menu:
funkcja display_footer_menu() {
echo ( has_nav_menu( 'menu-stopki') ? wp_nav_menu (
tablica (
'theme_location' => 'menu stopki',
'container_id' => 'menu stopki',
'container_class' => 'menu stopki'
)
).'' : '' );
}
Teraz przejdź do Menu, Nowe menu, które utworzyłeś, Dodaj elementy i wstaw potrzebne strony do swojego menu. Znajdź lokalizacje menu i porównaj je z menu Stopka. Zapisz swoje konfiguracje i opublikuj formularz kontaktowy w menu stopki.
Sprawdź problemy z wtyczką formularza kontaktowego 7 w witrynie WordPress.
