Jak przekonwertować Notion na witrynę WordPress (przewodnik krok po kroku)
Opublikowany: 2023-09-14Czy chcesz przekonwertować Notion na stronę WordPress?Jeśli szukasz przewodnika krok po kroku, czytaj dalej ten artykuł.Tutaj pokażemy Ci proces AZ, aby osiągnąć zadanie!
Podczas pracy nad projektem (indywidualnie lub zespołowo) doskonale sprawdzi się zwiększenie produktywności w celu uzyskania lepszych wyników. Domyślnie ludzie wolą narzędzia offline do śledzenia postępów, robienia niezbędnych notatek itp.
Ale co, jeśli potrzebujesz kompleksowego rozwiązania, aby efektywniej pracować nad produktem jako zespół?
I tu na scenę wkracza Notion. Jest to jedno z najlepszych narzędzi, które powinieneś wypróbować, aby zwiększyć ogólną produktywność. Jeśli chcesz dowiedzieć się więcej o narzędziu i dowiedzieć się, jak przekonwertować Notion na stronę WordPress, czytaj dalej ten wpis.
Tutaj wyjaśnimy krok po kroku sposób wykonania zadania.
Zanim przejdziemy dalej, zobaczmy, czym jest Notion i w jaki sposób byłby pomocny.
Pojęcie: wprowadzenie

Jeśli chcesz przenieść swoją produktywność na wyższy poziom, sprawdź Notion .
Jest to narzędzie freemium do dokumentacji produktów, śledzenia zadań, wiki i zarządzania projektami. Oprogramowanie Notion byłoby idealnym rozwiązaniem zarówno dla osób indywidualnych, jak i zespołów.
Ponieważ narzędzie oferuje funkcje współpracy, praca z członkami zespołu nad projektem i informowanie innych o postępie będzie bułką z masłem.
Niektóre z najbardziej unikalnych funkcji Notion to:
- Integracja sztucznej inteligencji
- Edycja oparta na blokach
- Dostosowanie szablonu
- Zarządzanie zadaniami
- Robienie notatek
I tak dalej.
Teraz już wiesz, czym jest Pojęcie. Następnie zobaczmy, kiedy musisz przekonwertować Notion na witrynę WordPress.
Kiedy musisz przekonwertować Notion na WordPress
Załóżmy, że jesteś autorem treści. Jeśli masz do czynienia z wieloma witrynami WordPress jednocześnie i chcesz poprawić produktywność, Notion będzie idealnym narzędziem. Proces byłby prosty, ponieważ wszystkie zadania można obsługiwać z jednego pulpitu nawigacyjnego Notion.
Edytor treści Notion jest bardzo łatwy w użyciu i wykorzystuje bloki. Podobnie jak redaktor Gutenberga, pisanie lub edytowanie postów byłoby bułką z masłem. Jeśli uważasz, że poprawa produktywności pisania treści jest idealna, musisz zająć się integracją Notion i WordPress.
Ponieważ Notion ma również bezpłatną subskrypcję, przetestuj platformę i sam sprawdź jej funkcje.
Jak przekonwertować Notion na witrynę WordPress
Pierwszą rzeczą, którą musisz zrobić, to udać się do Notion .

Stamtąd zaloguj się na swoje konto. Po zalogowaniu się na swoje konto Notion przejdź do zakładki Moje Integracje .
Krok 1. Utwórz nową integrację
Będą one widoczne, jeśli na swoim koncie Notion skonfigurowałeś jakiekolwiek integracje.
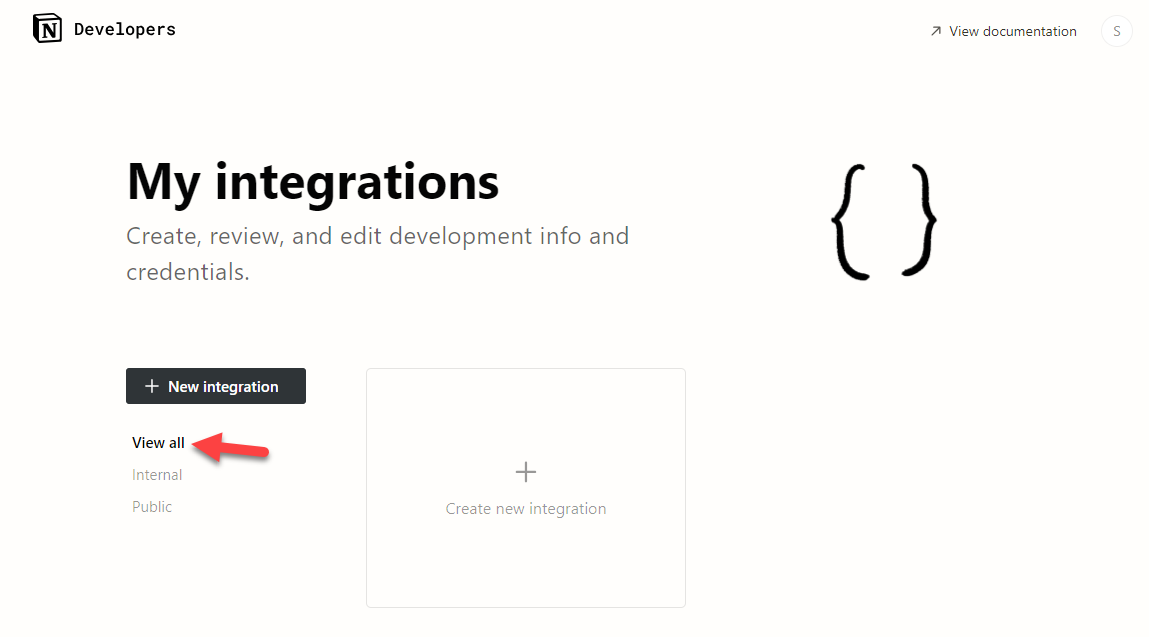
W tym przypadku nie mamy żadnych istniejących integracji. Dlatego klikniemy przycisk Utwórz nową integrację .
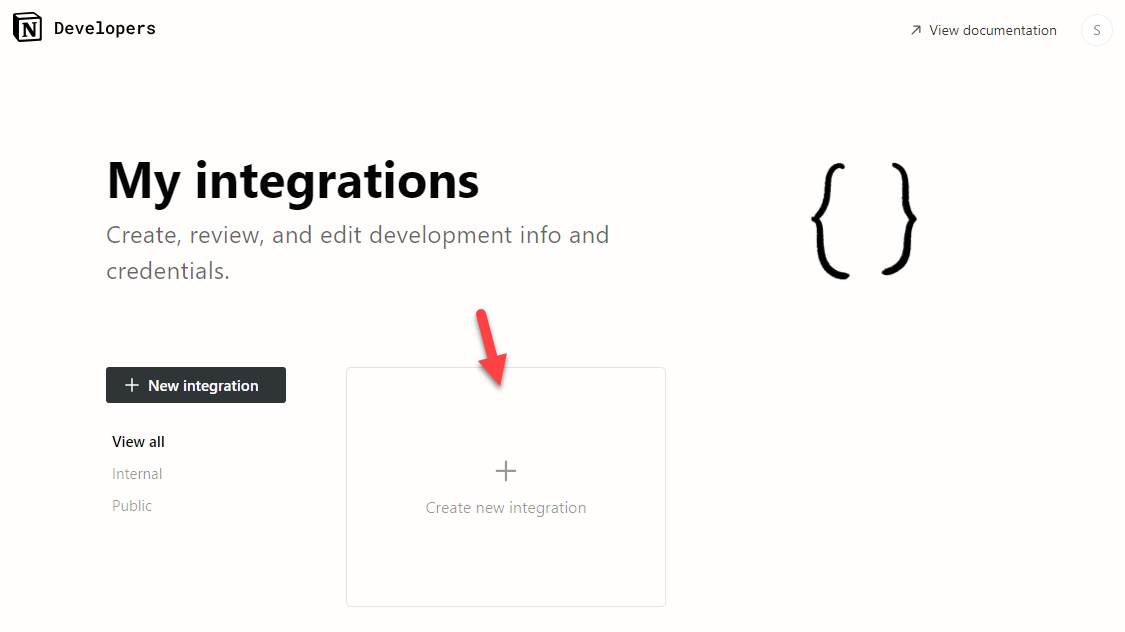
Na następnej stronie musisz wprowadzić kilka szczegółów. Informacje, które musisz wypełnić to:
- Typ integracji
- Powiązany obszar roboczy
- Nazwa integracji
- Logo
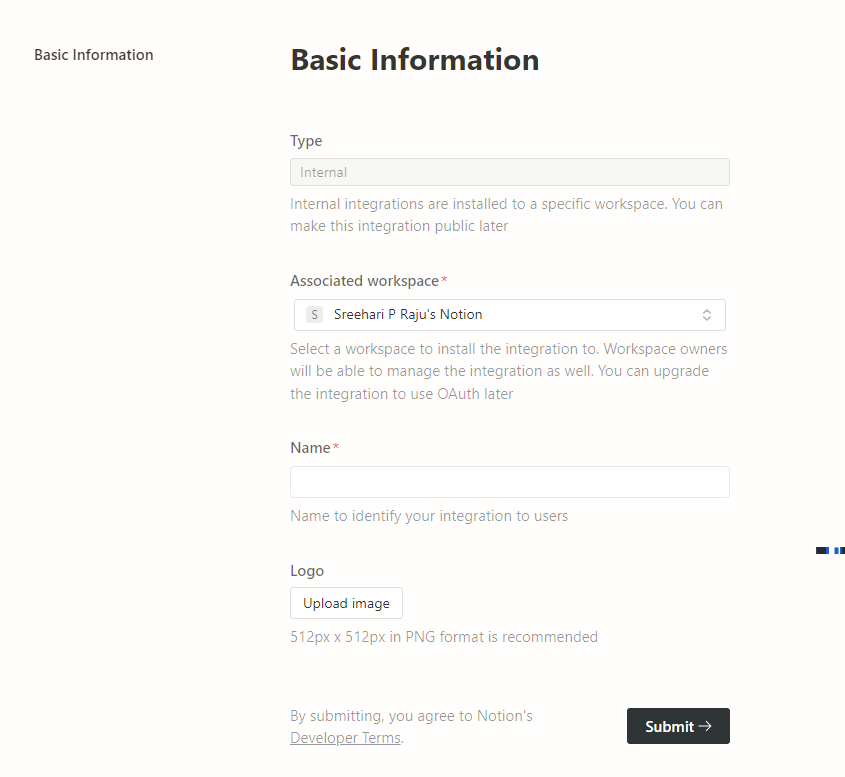
Po wprowadzeniu danych należy wysłać formularz. Teraz Notion utworzy tajny klucz do integracji.
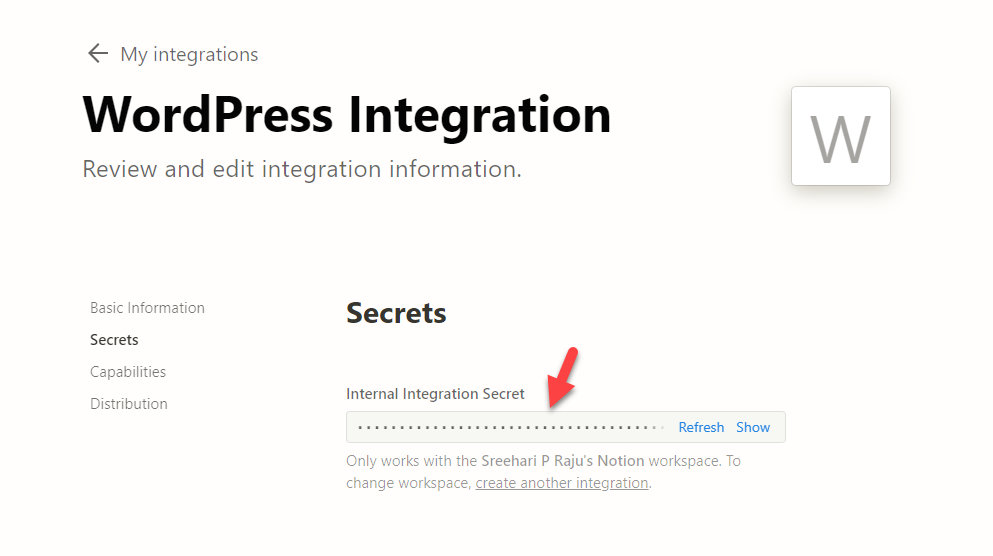
Pozostaw tę kartę przeglądarki otwartą.
Krok 2. Zainstaluj i aktywuj WP Sync dla Notion
W nowej karcie otwórz swoją witrynę i przejdź do zaplecza. Musimy zainstalować wtyczkę o nazwie WP Sync for Notion .
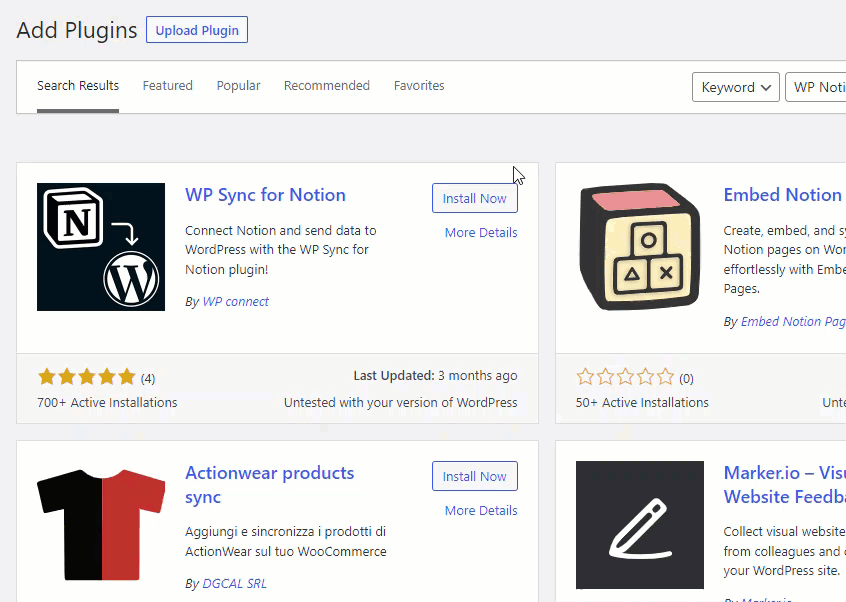
Po zainstalowaniu i aktywowaniu wtyczki na stronie należy otworzyć ustawienia wtyczki.
Krok 3. Utwórz połączenie
Następnie utwórz nowe połączenie.
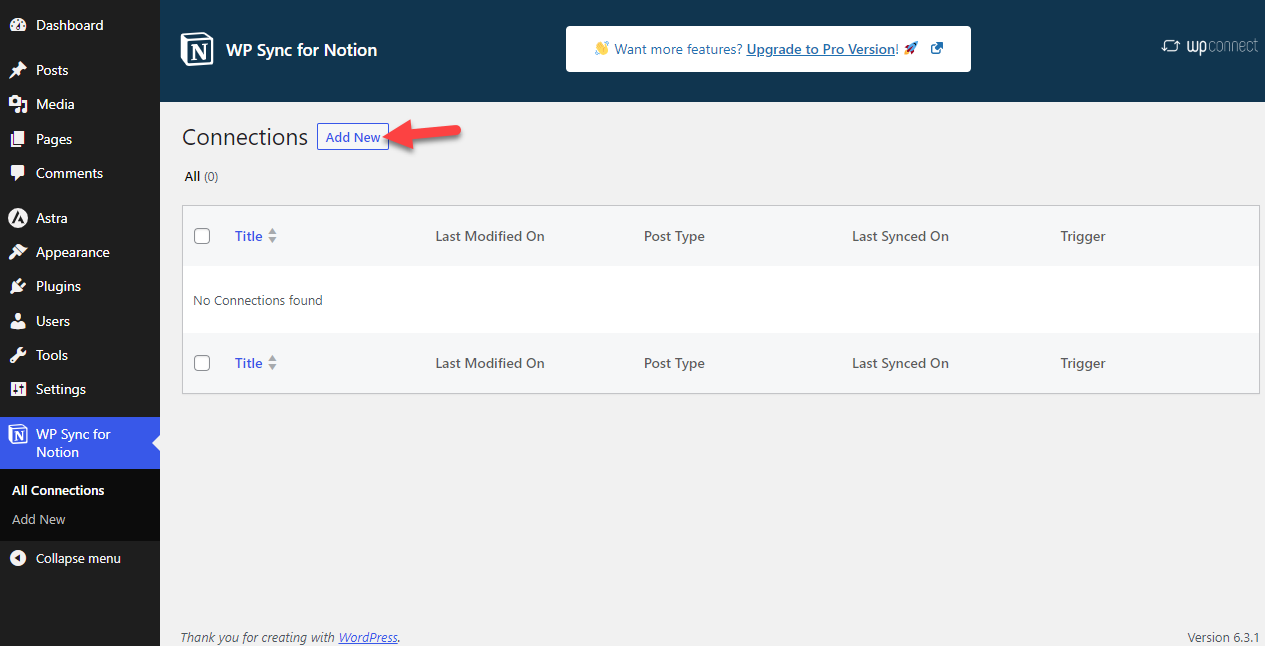
Teraz nadaj połączeniu nazwę i wklej tajny klucz.
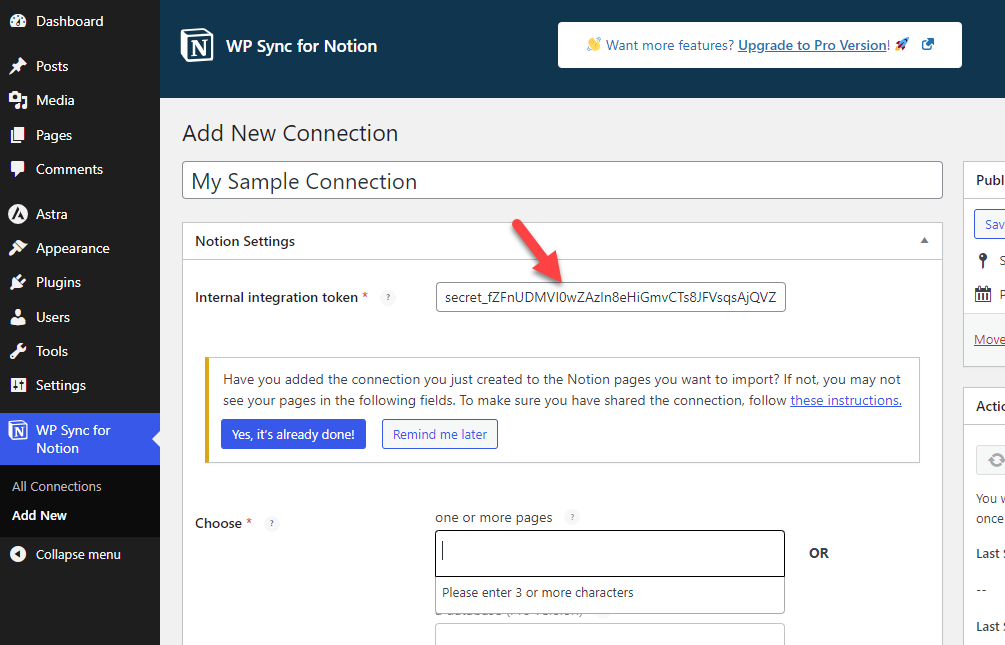
Teraz wróć do strony głównej Notion i utwórz tam dokument. Możesz to nazwać jak chcesz. Na przykład, jeśli napiszesz artykuł o najlepszych dostawcach usług hostingowych WordPress, użyj go jako tytułu dokumentu. W prawym górnym rogu możesz zobaczyć opcję dodania integracji do dokumentu.
Krok 4. Dokończ integrację
Z listy rozwijanej wybierz właściwą integrację.

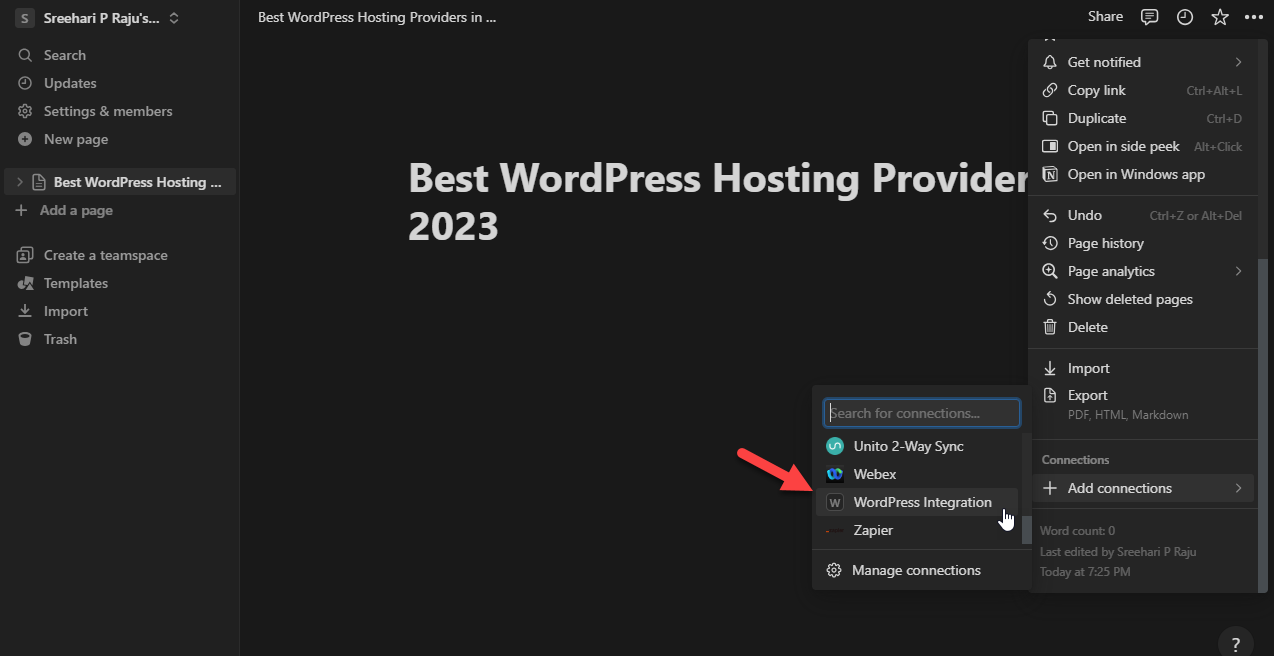
Następnie nadaj uprawnienia dostępu do strony i wszystkich znajdujących się pod nią stron podrzędnych.
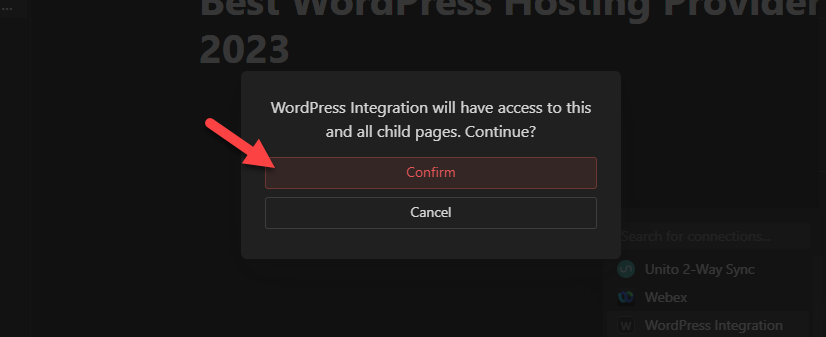
Jeśli wszystko jest w porządku, możesz zobaczyć swoją integrację w sekcji połączeń.
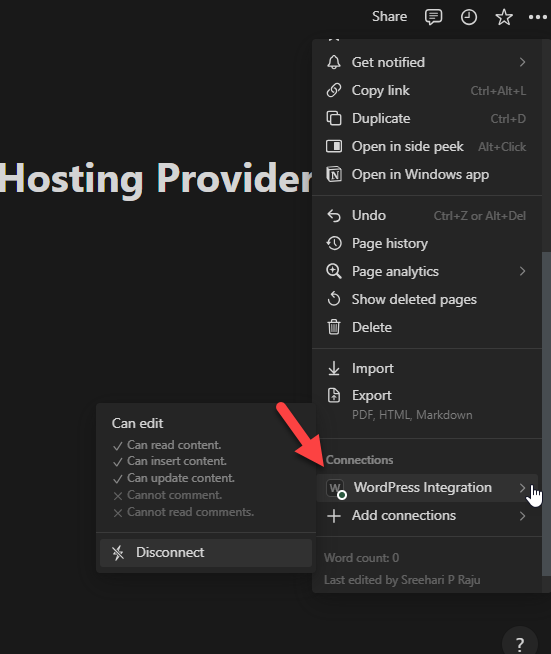
Teraz wróć do ustawień wtyczki i wyświetl dokument, nad którym pracujesz.
Krok 5. Skonfiguruj wtyczkę
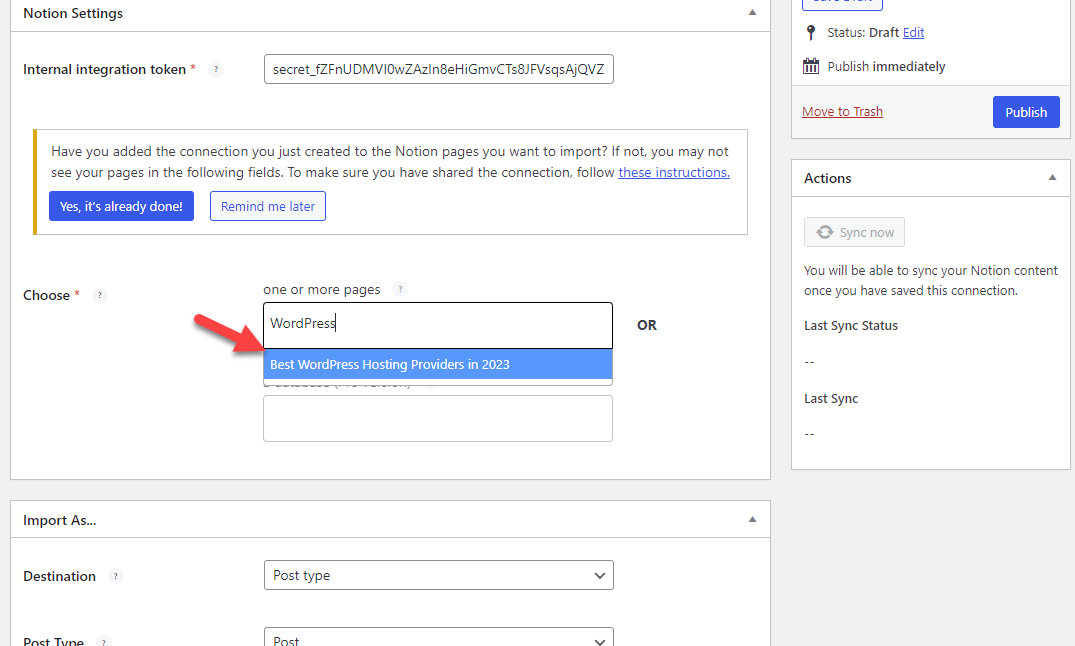
Następnie wybierz sposób postępowania z dokumentem. W tym przypadku wykorzystamy ten dokument jako wpis na blogu. Ponadto będziemy używać wersji roboczej jako statusu postu. Na koniec wybierz konto autora z listy rozwijanej.
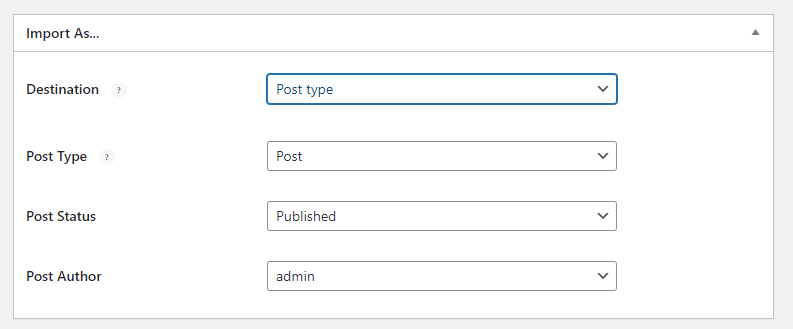
Następnie skonfiguruj mapowanie pól.
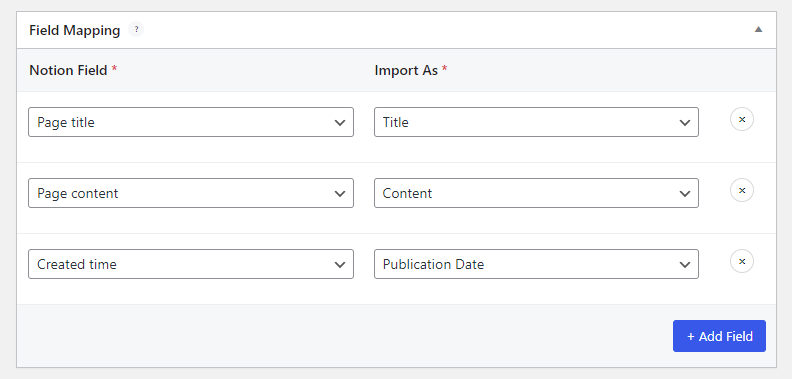
Na koniec wybierz ustawienia synchronizacji. Podczas korzystania z darmowej wersji wtyczki będziesz mieć pewne ograniczenia. W tym przypadku jako opcję synchronizacji wybrałem wyzwalanie ręczne.
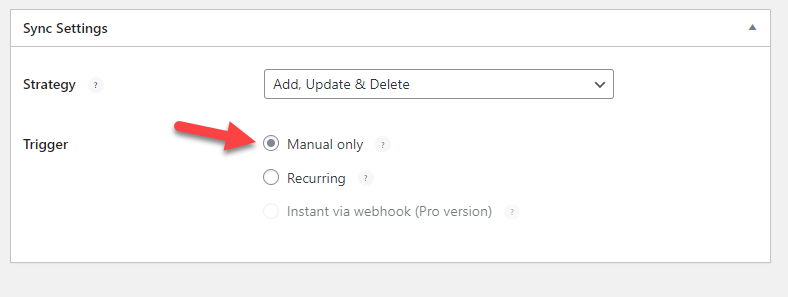
Po skonfigurowaniu ustawień wtyczki opublikuj połączenie.
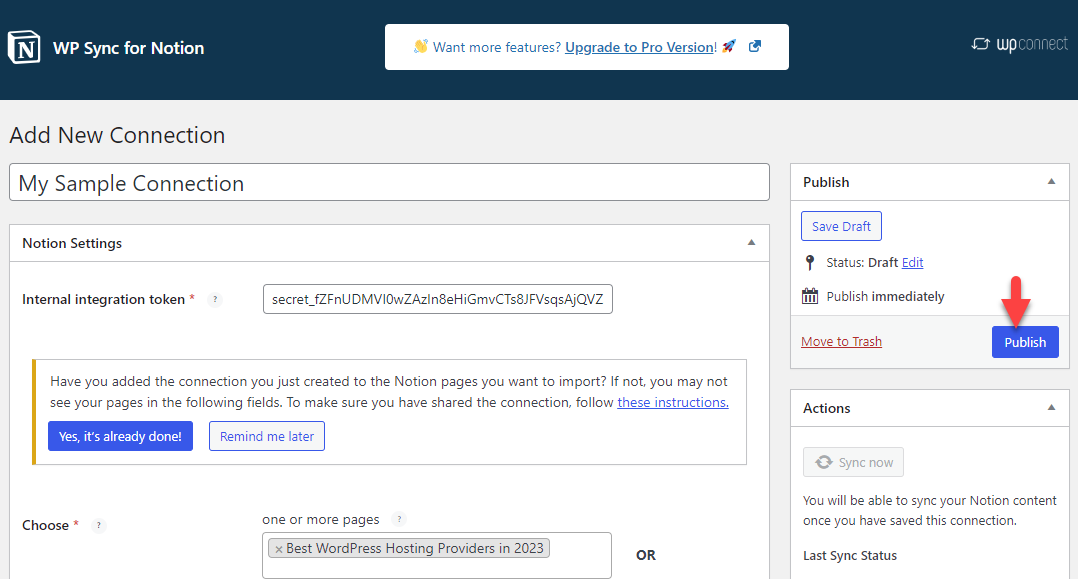
Teraz wprowadź zmiany w dokumencie Pojęcie.
Krok 6. Praca nad dokumentem koncepcyjnym
Dodaj treść, którą zamierzasz opublikować.
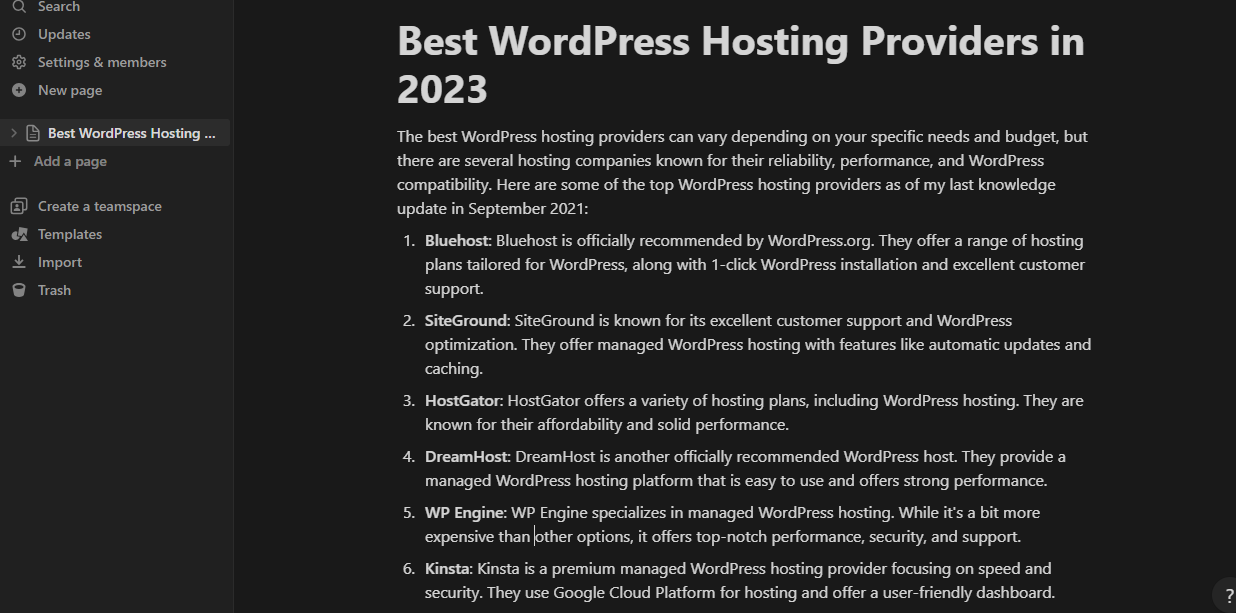
Możesz także dodać obrazy do dokumentu Pojęcie. Możesz użyć bloku obrazu, aby wstawić zdjęcia do dokumentu.
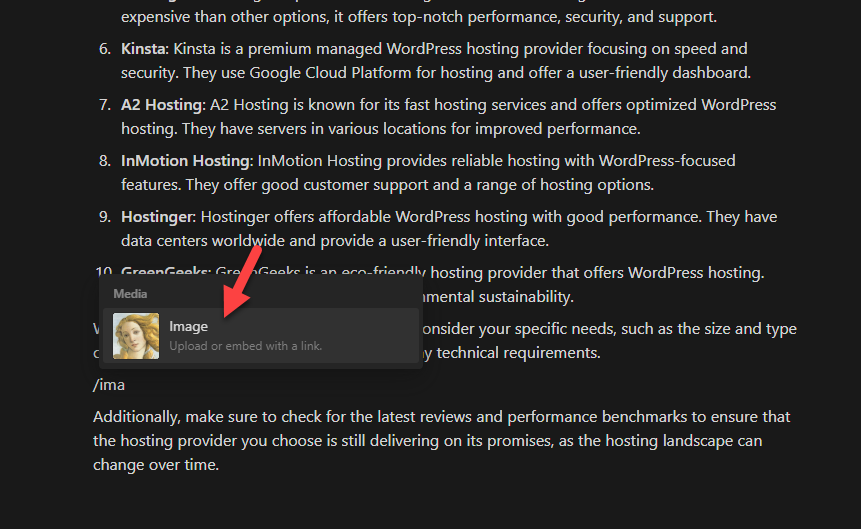
Tam masz wiele opcji dodania obrazu do dokumentu:
- Wgrywać
- Umieść link
- Usuń rozpryski
- GIPHY
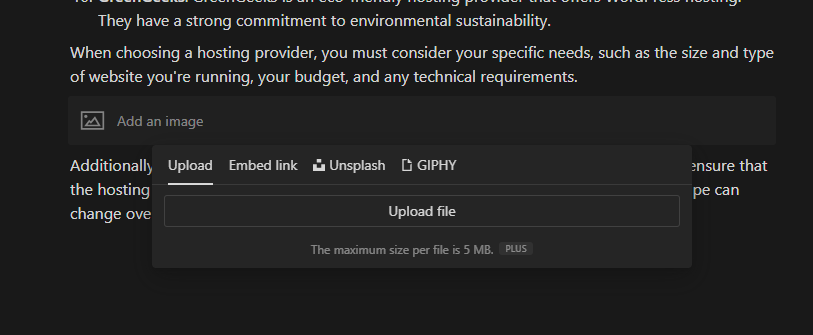
Prześlij obrazy do dokumentu z magazynu lokalnego lub osadź plik obrazu.
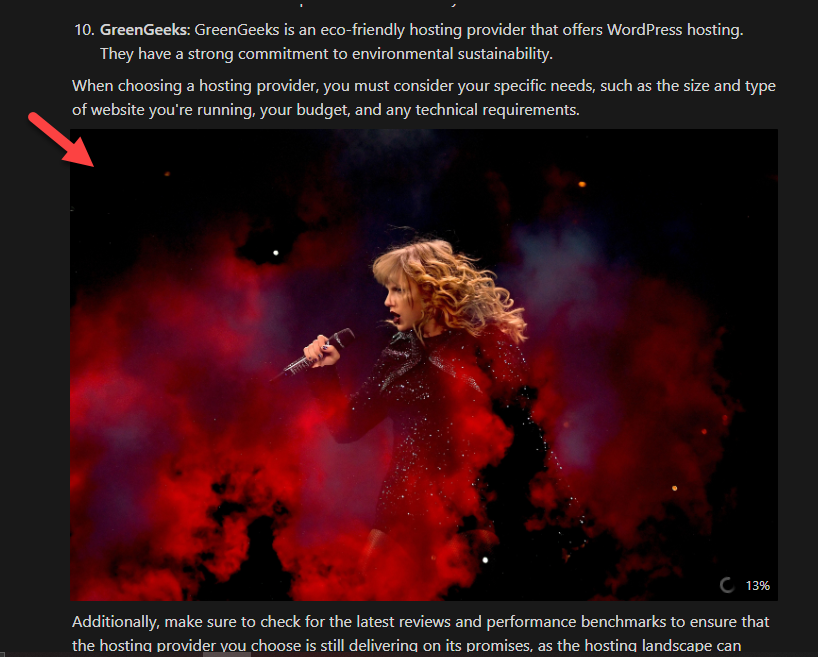
Krok 7. Zsynchronizuj dokument
Po modyfikacjach kliknij przycisk Synchronizuj teraz w ustawieniach połączenia.
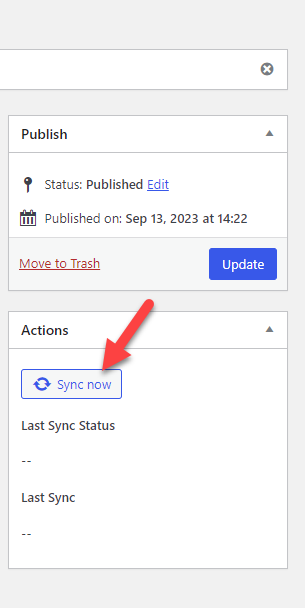
Po zakończeniu synchronizacji przejdź do edytora postów WordPress.
Krok 8. Zakończ edycję i opublikuj post
Tam zobaczysz dokument.
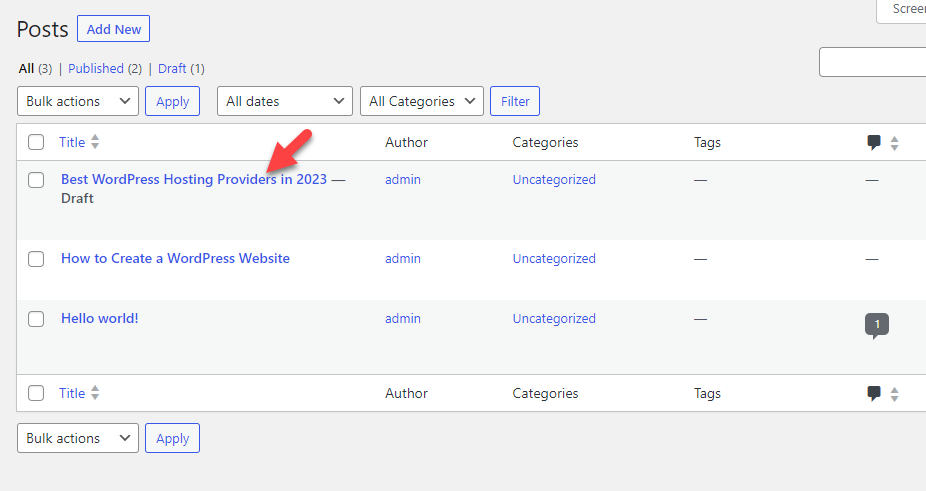
Możesz wyświetlić podgląd dokumentu, aby zobaczyć jego zawartość.
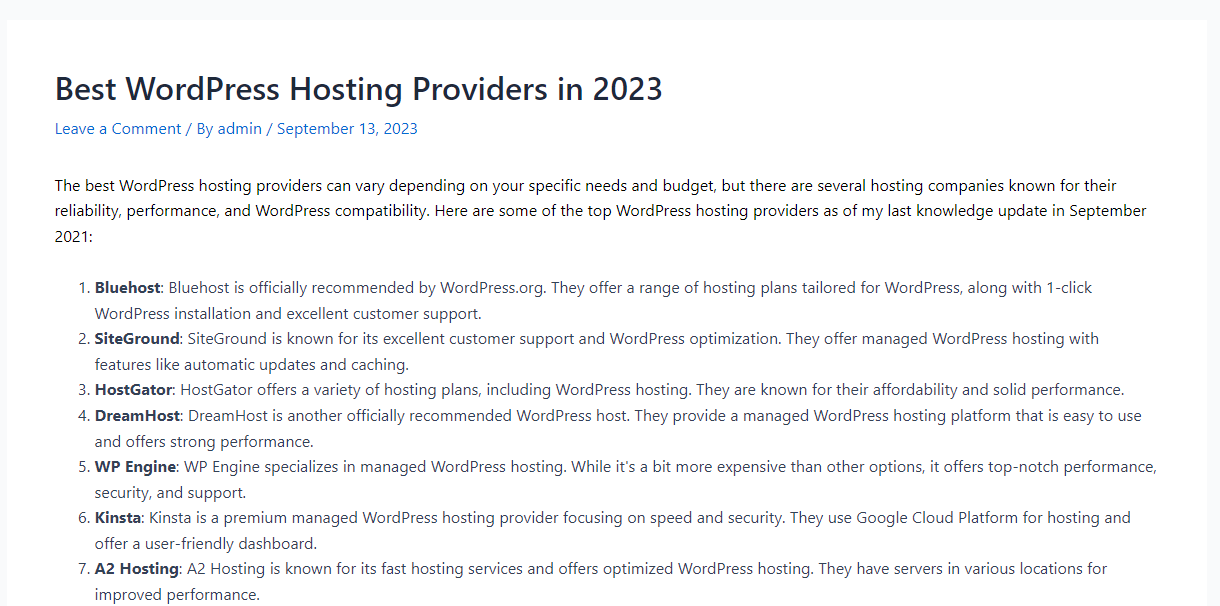
Jeśli przewiniesz w dół, możesz także zobaczyć wszystkie obrazy dodane do dokumentu.
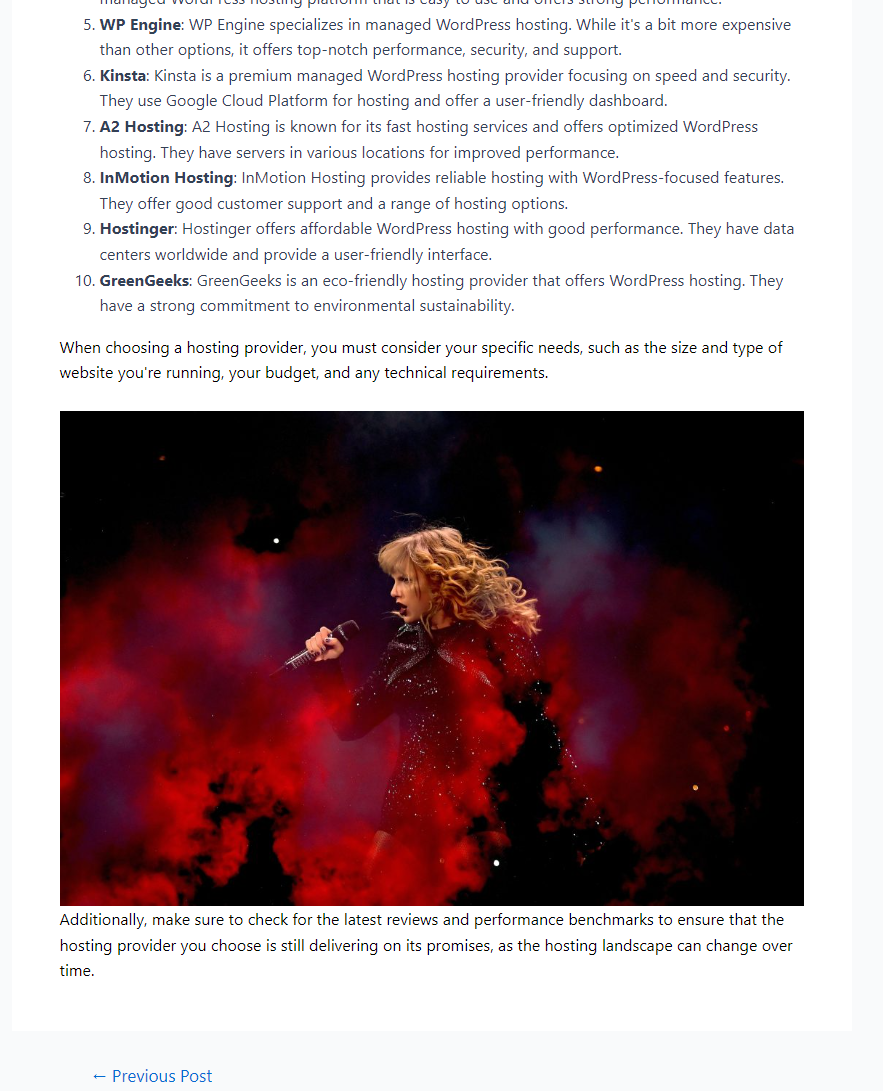
Na podstawie naszej konfiguracji wybraliśmy status postu jako wersję roboczą. Tak więc, gdy będziesz gotowy do opublikowania artykułu, możesz wykonać to zadanie ręcznie.
Kolejną rzeczą, na którą należy zwrócić uwagę, jest konieczność ponownej ręcznej synchronizacji dokumentu po wprowadzeniu niezbędnych zmian.
Otóż to!
W ten sposób możesz dokończyć integrację Notion i WordPress! Jak widać powyżej, integracja jest prosta i nie wymaga wiedzy technicznej.
Wniosek
Pracując jako autor treści lub bloger, Twoim głównym zmartwieniem musi być poprawa produktywności i zarządzanie czasem. Twórcy treści mogą korzystać z wielu platform, na których mogą wykonywać swoje pisemne zadania.
W naszym teście Notion byłby dobrym narzędziem do blogowania lub podróży biznesowej. Ponieważ narzędzie może również oferować współpracę zespołową, możesz pracować nad zadaniami zespołowymi, udostępniać postępy i tak dalej.
Dlatego zalecamy przetestowanie Notion i konwersję Notion na strony WordPress, aby zwiększyć produktywność.
Jakiej innej platformy używasz do poprawy produktywności?
Daj nam znać w komentarzach.
