Jak naprawić błąd „WordPress nie mógł wstawić załącznika do bazy danych”.
Opublikowany: 2023-01-10Podczas pracy nad witryną prawdopodobnie będziesz musiał przesłać nowe pliki. Podczas tego procesu WordPress może wygenerować błąd mówiący, że „nie można wstawić załącznika do bazy danych”. W takim przypadku przesłane obrazy lub posty nie zostaną dodane do Twojej witryny.
Na szczęście istnieje wiele sposobów na naprawienie błędu „WordPress nie mógł wstawić załącznika do bazy danych”. Po prostu zmieniając rozmiar obrazów lub aktualizując nazwy plików, możesz spełnić wymagania WordPress dotyczące nowych przesyłanych plików. Możesz jednak potrzebować bardziej rozbudowanych rozwiązań, takich jak zwiększenie limitu pamięci witryny.
W tym poście wyjaśnimy, czym jest błąd „WordPress nie mógł wstawić załącznika do bazy danych”. Następnie pokażemy osiem różnych sposobów rozwiązania tego problemu. Zacznijmy!
Co to jest błąd „WordPress nie mógł wstawić załącznika do bazy danych”?
Ważną częścią projektowania strony internetowej jest przesyłanie obrazów. Niezależnie od tego, czy znajdziesz darmowe zdjęcia online, czy stworzysz niestandardową grafikę, możesz dodać je do Biblioteki multimediów WordPress. Spowoduje to przechowywanie wszystkich plików multimedialnych i umożliwi wstawianie ich na strony lub posty:
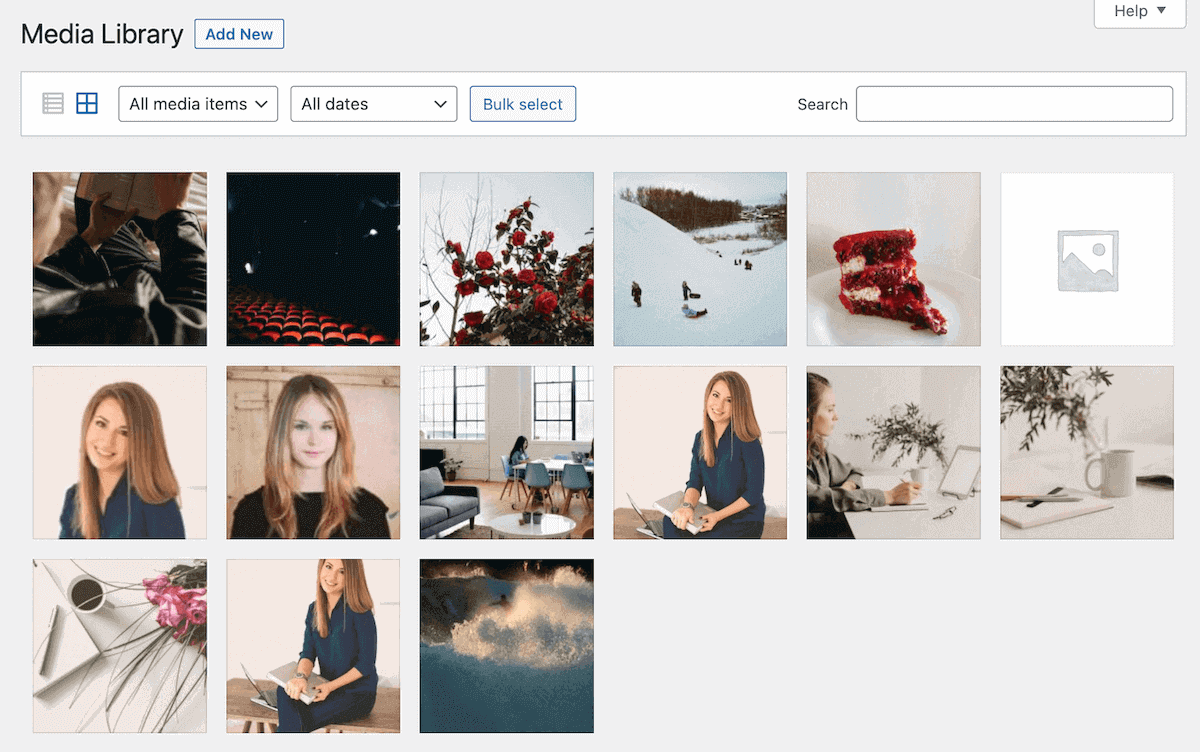
Ponadto może być konieczne dodanie innych typów plików do WordPress. Jeśli wszystko działa poprawnie, powinno być możliwe przesyłanie plików, takich jak dokumenty, pliki audio lub wideo w poście, na stronie lub w Bibliotece multimediów:
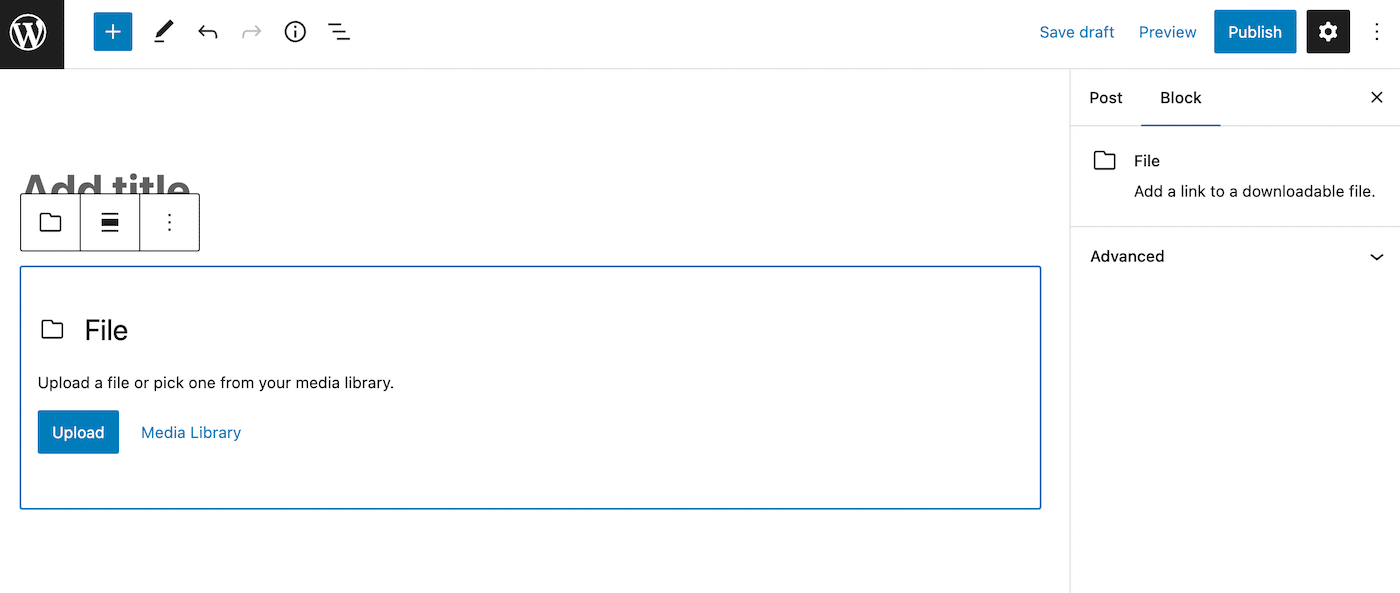
Jednak podczas przesyłania nowych obrazów lub innych plików może wystąpić błąd. Spowoduje to wyświetlenie komunikatu „WordPress nie mógł wstawić załącznika do bazy danych”. Chociaż dzieje się tak głównie w przypadku przesyłanych plików, może to również uniemożliwić publikowanie nowych postów.
W większości przypadków ten błąd występuje, gdy serwer nie obsługuje ilości zasobów, których próbujesz użyć. Jeśli masz wspólny plan hostingowy, problemy te mogą również wynikać z nieoczekiwanie dużego ruchu w innej witrynie.
Oto kilka innych potencjalnych przyczyn błędu „WordPress nie mógł wstawić załącznika do bazy danych”:
- Pamięć PHP została wyczerpana
- Nazwy plików mają znaki specjalne
- Konflikty wtyczek lub motywów
- Nieprawidłowe uprawnienia do plików
Gdy zobaczysz ten błąd, nie będziesz mógł używać plików w swojej witrynie. Aby kontynuować dostosowywanie stron i postów, musisz rozwiązać problem i spróbować ponownie przesłać plik.
Jak naprawić błąd „WordPress nie mógł wstawić załącznika do bazy danych” (8 metod)
Błąd „WordPress nie mógł wstawić załącznika do bazy danych” może uniemożliwić przesyłanie nowych plików do Twojej witryny. Ponieważ media są ważną częścią projektowania stron internetowych, musisz wiedzieć, jak rozwiązać ten problem.
Bez zbędnych ceregieli, oto jak rozwiązać ten problem z przesyłaniem obrazu w WordPress!
1. Zmień rozmiar obrazu
Gdy przesyłasz nowe obrazy do WordPress, zajmuje to miejsce na twoim serwerze. Jeśli te obrazy są zbyt duże, możesz przeciążyć przydzielone zasoby serwera. Ponadto może wydłużyć czas ładowania strony.
Jeśli pojawi się błąd „nie można wstawić załącznika do bazy danych”, być może przekraczasz maksymalny rozmiar przesyłanych plików. W zależności od dostawcy hostingu WordPress, zwykle mieści się to w przedziale od 4 do 128 MB.
Dla typowego użytkownika WordPress prawdopodobnie nigdy nie przekroczysz tego limitu. Jednak w witrynach z dużą ilością mediów, takich jak portfolio fotograficzne, mogą wystąpić błędy przesyłania.
W takim przypadku możesz spróbować dostosować rozmiary obrazów. Ogólnie rzecz biorąc, największy rozmiar w WordPressie to 1024px. Najlepiej unikać przesyłania większych obrazów.
Aby jeszcze bardziej zoptymalizować obrazy, rozważ używanie tylko plików PNG, JPEG (JPG) lub GIF. Doprowadzi to do wysokiej jakości obrazów o małych rozmiarach plików.
Ponadto ważne jest, aby skompresować wszystkie obrazy. Chociaż WordPress automatycznie stosuje kompresję obrazu, może to nie wystarczyć do znacznego zmniejszenia rozmiaru pliku.
Aby upewnić się, że nie przeciążasz serwera, możesz użyć wtyczki do kompresji, takiej jak ShortPixel. To narzędzie automatycznie kompresuje, zmienia rozmiar i skaluje obrazy, dzięki czemu są zoptymalizowane pod kątem WordPress:
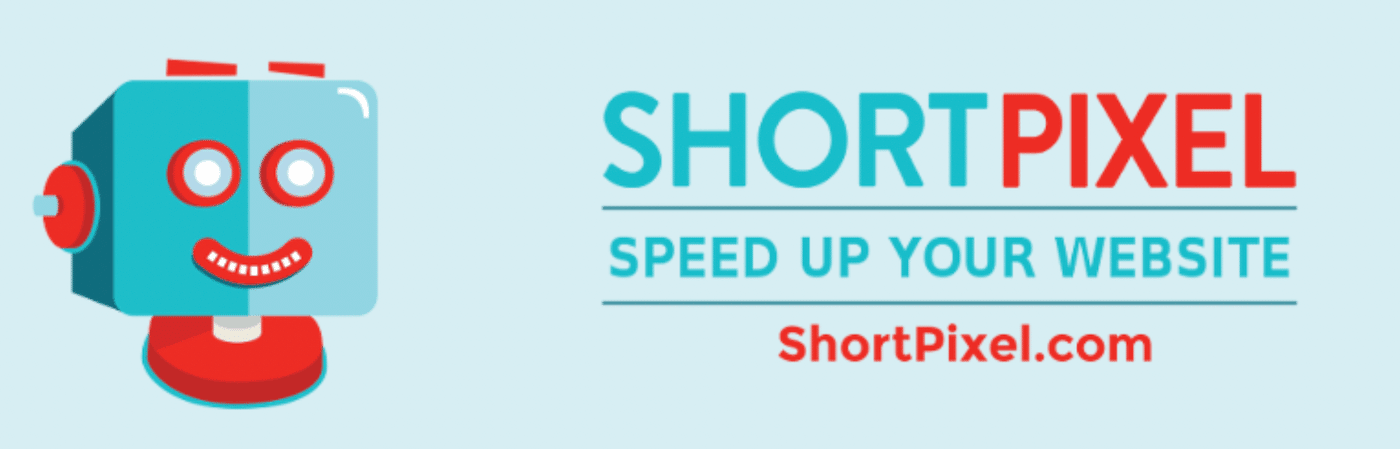
Ponadto ShortPixel może wykonywać zarówno bezstratną, jak i stratną kompresję obrazów. Jeśli rozmiar pliku obrazu powoduje błąd „WordPress nie może wstawić załącznika do bazy danych”, zastosowanie odpowiedniej kompresji może rozwiązać problem.
2. Zmień nazwę pliku
Rozwiązanie błędu „WordPress nie mógł wstawić załącznika do bazy danych” może być tak proste, jak zmiana nazwy pliku. W zależności od sposobu skonfigurowania bazy danych może ona zawierać zestawy znaków lub sortowania, które uniemożliwiają korzystanie z niektórych nazw plików.
Jeśli widzisz błąd „nie można wstawić załącznika do bazy danych”, WordPress nie mógł wprowadzić przesłanego pliku do bazy danych MySQL. Jego domyślne ustawienia mogą nie zezwalać na znaki specjalne.
Aby rozwiązać problem, spróbuj zmienić nazwę pliku. Pamiętaj, aby usunąć niepotrzebne symbole lub znaki interpunkcyjne. Zamiast tego najlepiej używać słów oddzielonych myślnikami lub podkreśleniami:
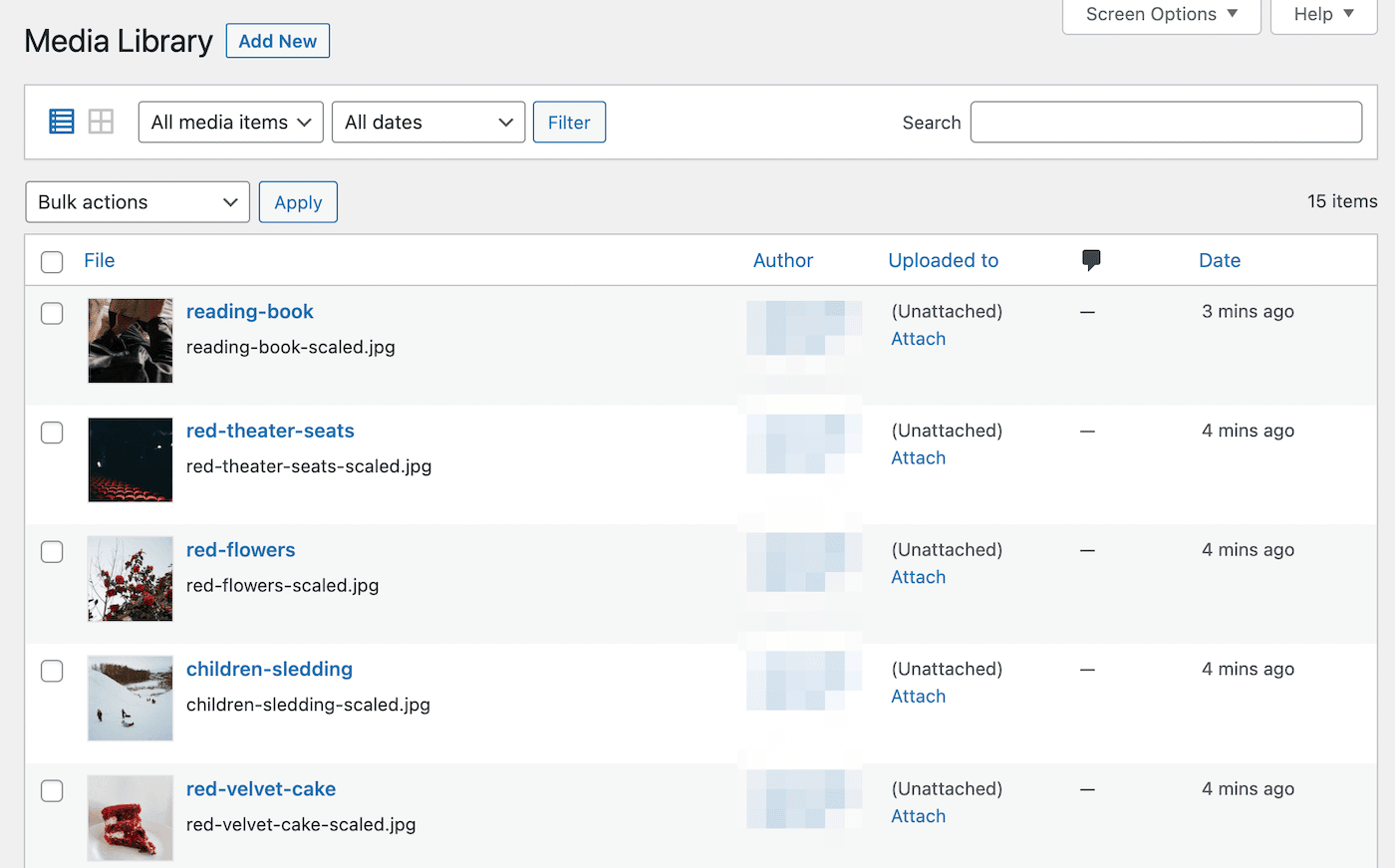
Gdy to zrobisz, spróbuj ponownie przesłać plik. Jeśli nadal nie działa, przejdź do następnej metody!
3. Dezaktywuj sprzeczne wtyczki i motywy
Ponieważ WordPress jest platformą typu open source, zewnętrzni programiści mogą sprzedawać własne motywy i wtyczki, z których możesz korzystać. Niektóre z tych narzędzi mogą być źle zakodowane, co powoduje konflikty z innym oprogramowaniem w Twojej witrynie.
Za każdym razem, gdy w WordPressie pojawia się błąd, dobrze jest ocenić, czy pochodzi on z wtyczki, czy z konfliktu motywu. Aby rozpocząć, musisz tymczasowo dezaktywować wtyczki.
Po prostu wybierz te, które są aktualnie aktywne, a następnie wybierz opcję Dezaktywuj w menu Działania zbiorcze :
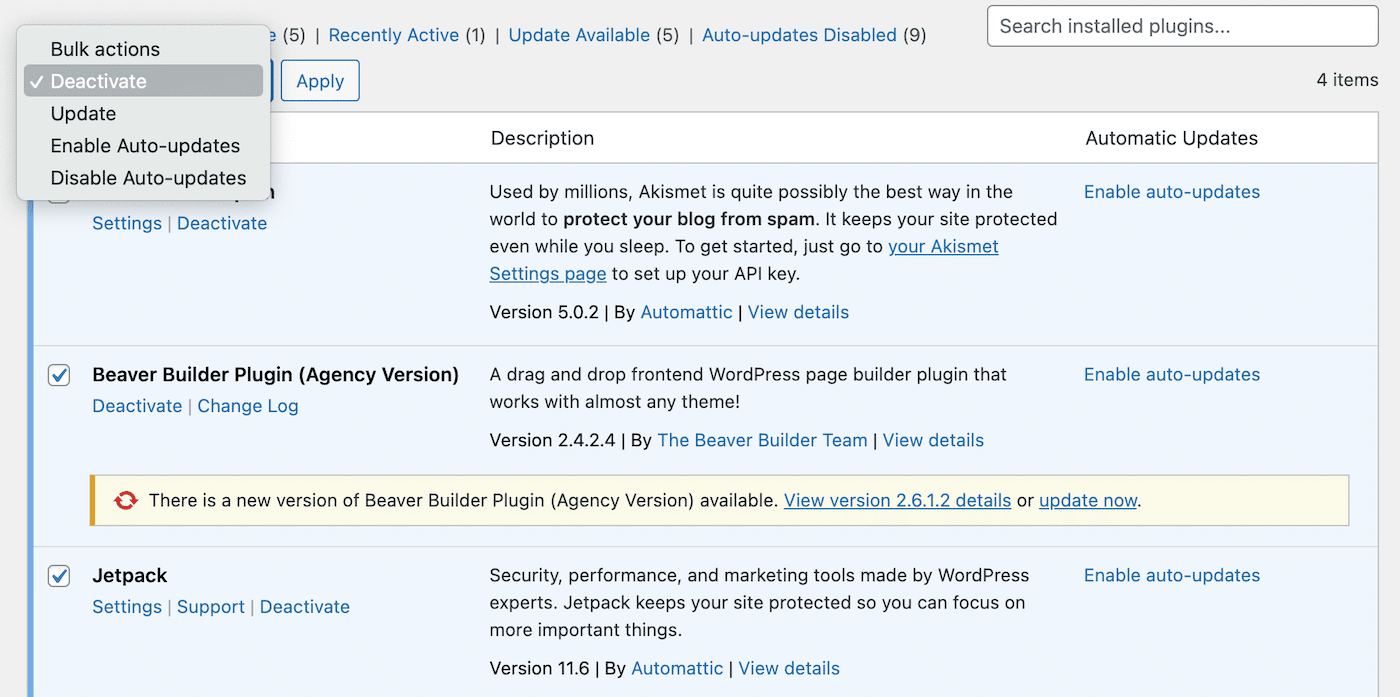
Następnie spróbuj ponownie przesłać plik. Jeśli to działa, przyczyną problemu była jedna z twoich wtyczek.
Teraz ponownie aktywuj wtyczki jeden po drugim i spróbuj przesłać plik po każdej ponownej aktywacji. Pomoże Ci to dowiedzieć się, która wtyczka powoduje błąd „nie można wstawić załącznika do bazy danych”.
Po znalezieniu winowajcy możesz chcieć usunąć go ze swojej witryny lub skontaktować się z jego programistą, aby poinformować go o problemie.
Twój motyw może również powodować konflikty. Możesz szybko sprawdzić, czy tak jest, aktywując domyślny motyw WordPress, taki jak Twenty Twenty-Three:
Jeśli to rozwiąże problem, prawdopodobnie będziesz musiał użyć innego motywu. Jednak problemy z przesyłaniem plików mogą wynikać z zupełnie innego problemu. W takim przypadku nadszedł czas, aby rozwiązać problemy z bazą danych.
4. Sprawdź rozmiar swojej bazy danych
Gdy obraz nie zostanie przesłany do WordPress, może to oznaczać, że zasoby serwera nie są wystarczające do obsługi pliku. Aby sprawdzić, czy tak jest, możesz sprawdzić rozmiar swojej bazy danych. Dzięki temu dowiesz się, ile miejsca na dysku zajmują Twoje obrazy, filmy i inne pliki
Jeśli masz plan hostingowy Kinsta, możesz łatwo zobaczyć wykorzystanie dysku w MyKinsta. Jest to połączenie zasobów dla twoich plików i bazy danych.
Po zalogowaniu się na swoje konto kliknij kartę Witryny WordPress . Następnie spójrz na kolumnę Użycie dysku :
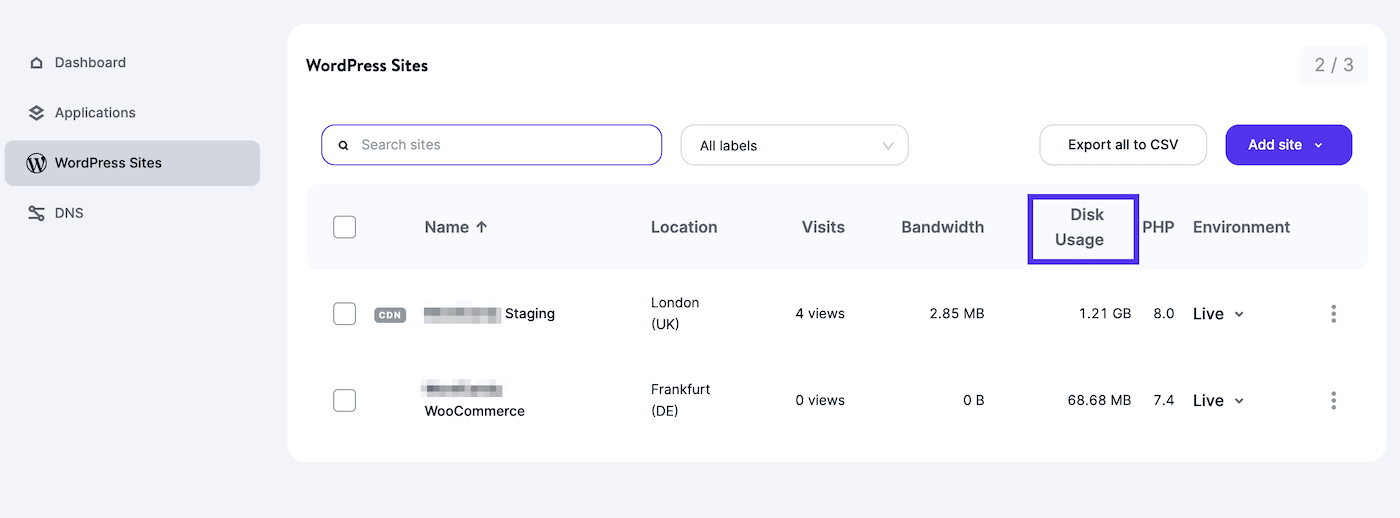
Wykorzystanie zasobów będzie również widoczne w sekcji Analytics dla określonej witryny. Przejdź do opcji Zasoby > Miejsce na dysku, aby wyświetlić limit miejsca i bieżące wykorzystanie:
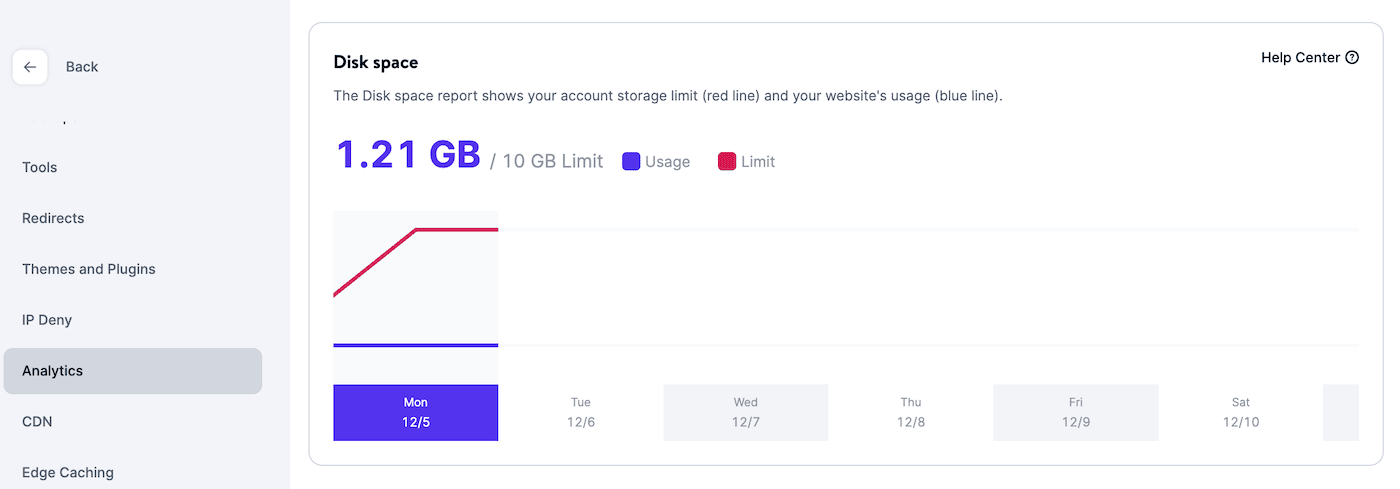
Możesz również przeglądać te informacje bezpośrednio na pulpicie nawigacyjnym. W obszarze Wykorzystanie zasobów kliknij przycisk Dowiedz się więcej obok opcji Użycie dysku :
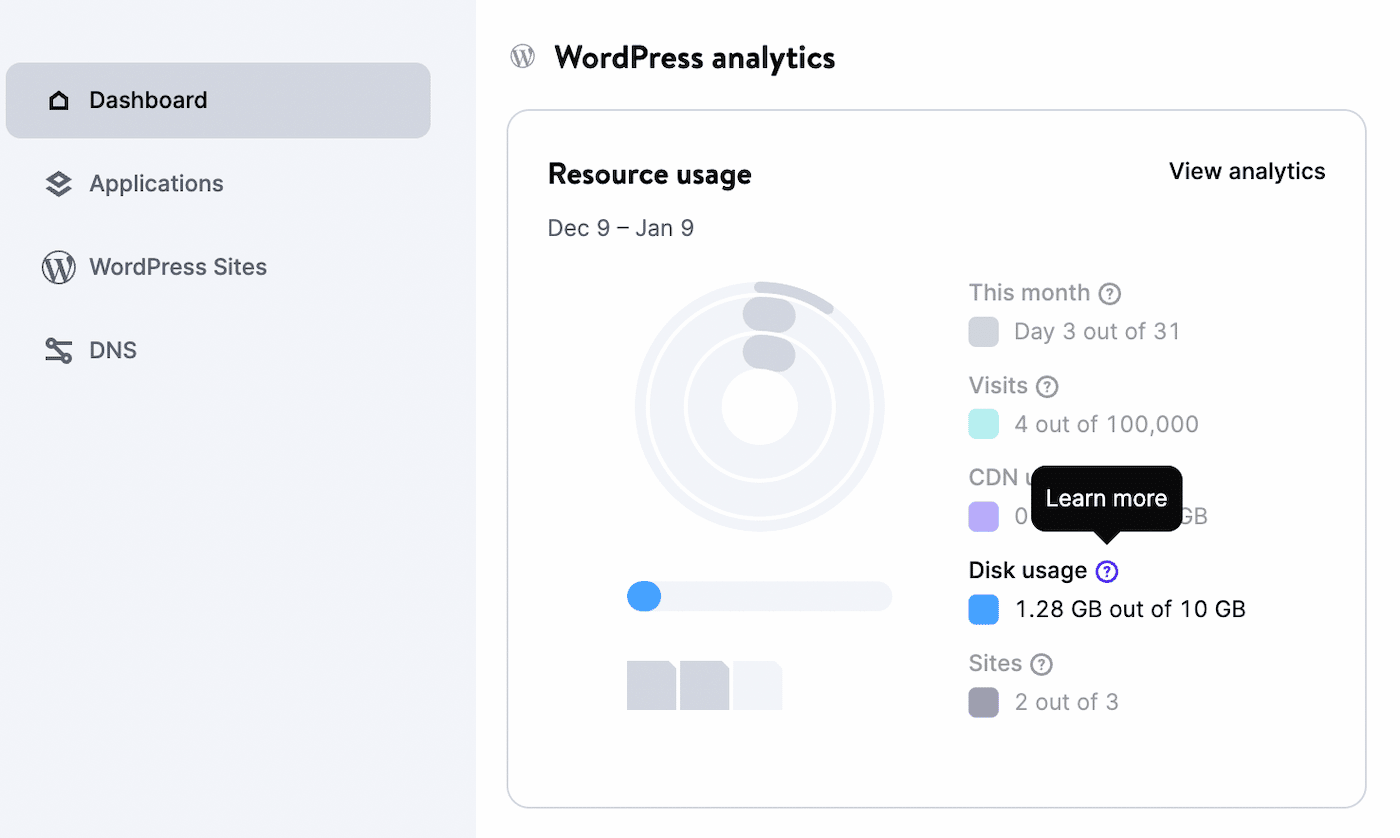
W wyskakującym okienku zobaczysz podział wykorzystania dysku. Pokaże całkowitą dozwoloną przestrzeń wraz z bieżącymi rozmiarami plików i baz danych:
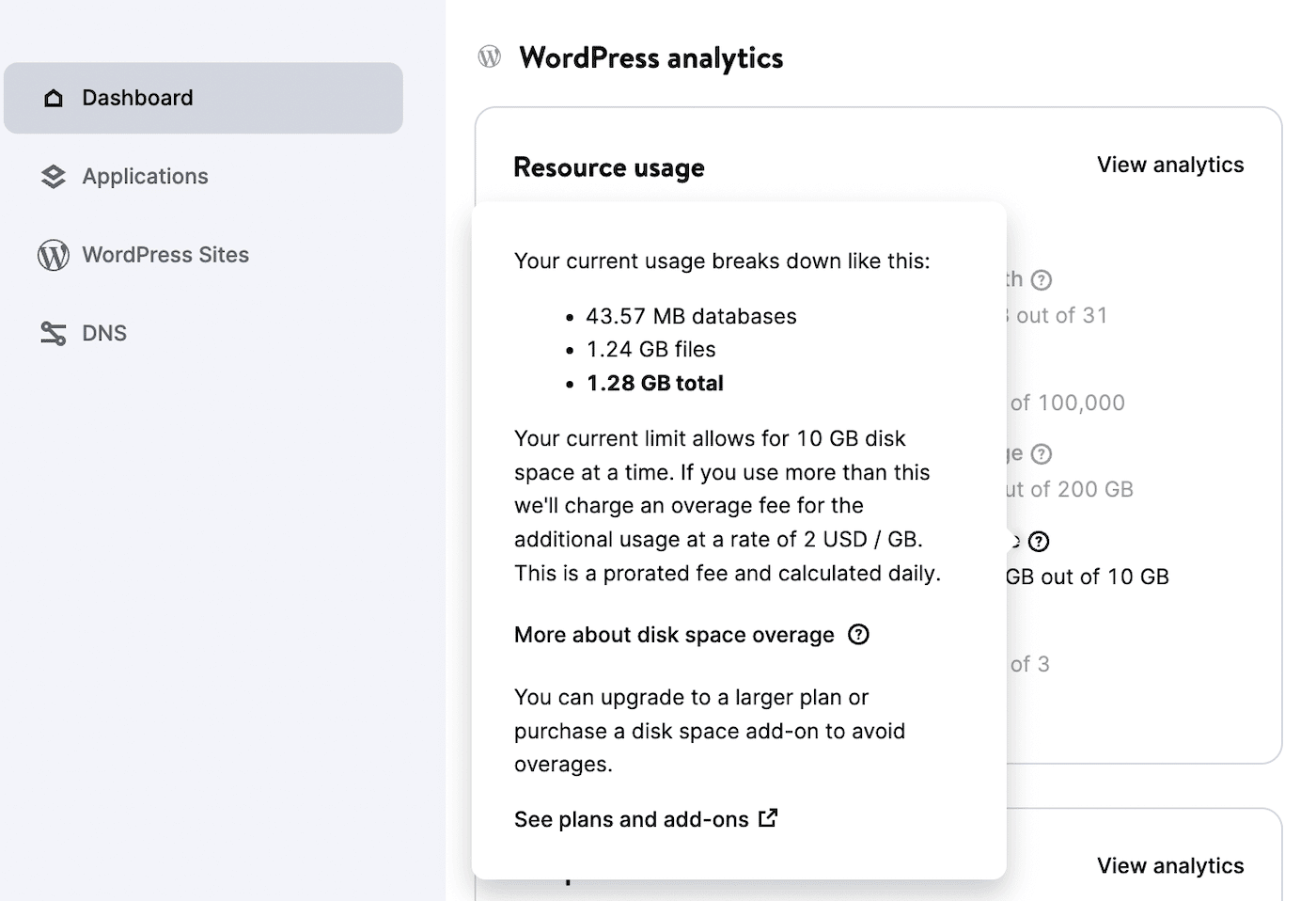
Jeśli korzystasz z innego hosta internetowego, możesz śledzić te informacje na pulpicie nawigacyjnym WordPress. Przejdź do Narzędzia > Kondycja witryny > Informacje i znajdź Katalogi i rozmiary .
Spowoduje to wyświetlenie rozmiarów bazy danych, a także informacji o różnych katalogach:
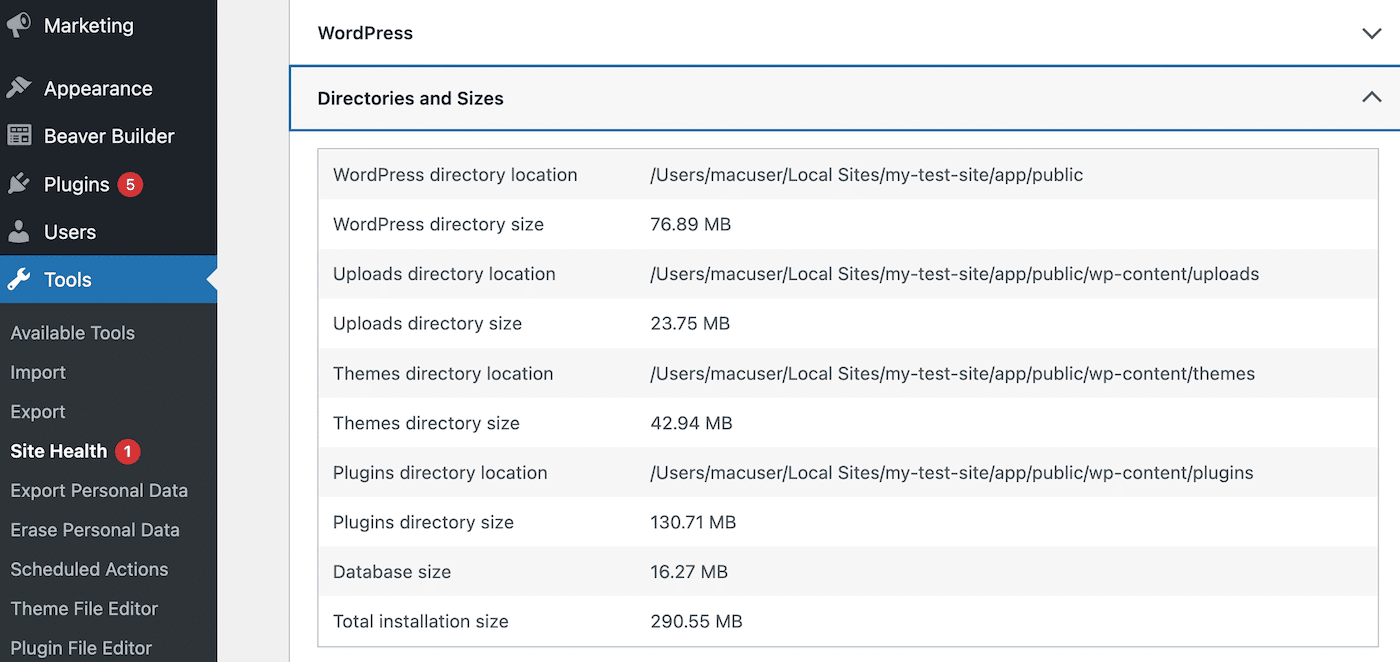
Jeśli wykorzystanie miejsca na dysku jest bliskie limitowi ustawionemu przez dostawcę usług hostingowych, prawdopodobnie będziesz musiał przejść na wyższy plan. Alternatywnie użytkownicy Kinsta mogą zainstalować dodatek Disk Space. Zwiększy to przestrzeń dyskową bez konieczności zmiany planów.
5. Zwiększ swój limit pamięci PHP
Aby przechowywać pliki, witryna musi mieć pamięć. Kiedy wybierzesz plan hostingowy, Twój host określi limit pamięci PHP Twojej witryny. W Kinsta ustaliliśmy ten limit na 256 MB.
Wraz z rozwojem witryny będziesz musiał dodawać nowe pliki, wtyczki, motywy, a nawet niestandardowy kod. Oznacza to, że będziesz używać wyższego poziomu pamięci. Jeśli przekroczysz limit, WordPress nie będzie miał wystarczającej ilości pamięci do przechowywania nowych plików, co może spowodować błąd „WordPress nie mógł wstawić załącznika do bazy danych”.
Gdy WordPress nie może przesyłać plików, możesz spróbować zwiększyć limit pamięci PHP. Obejmuje to aktualizację pliku wp-config.php . Możesz jednak najpierw wykonać kopię zapasową witryny.
Następnie otwórz klienta File Transfer Protocol (FTP), takiego jak FileZilla. Umożliwi to dostęp do plików witryny i edytowanie ich:
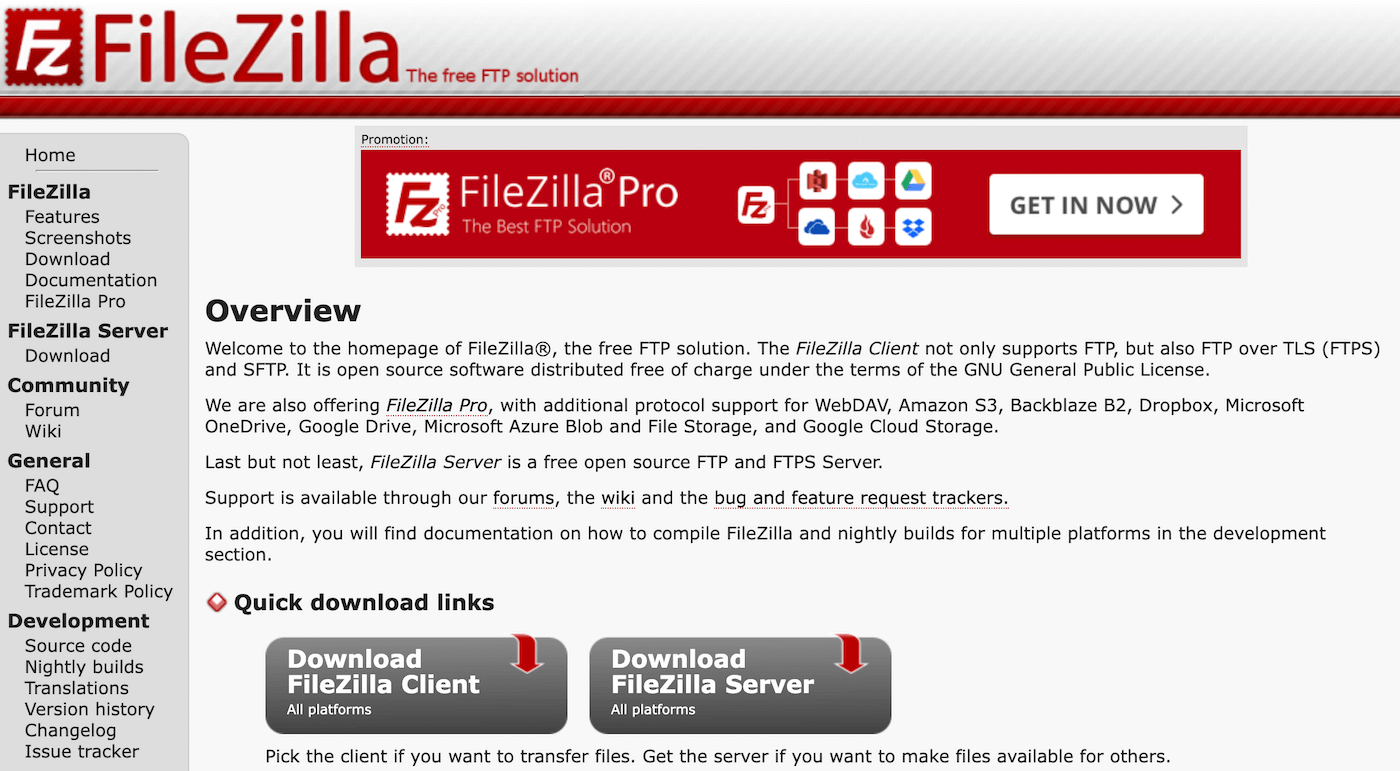
Aby korzystać z FileZilla, będziesz potrzebować danych logowania SFTP. W MyKinsta przejdź do Witryny > Informacje . W obszarze SFTP/SSH skopiuj swoją nazwę hosta, nazwę użytkownika, hasło i numer portu:
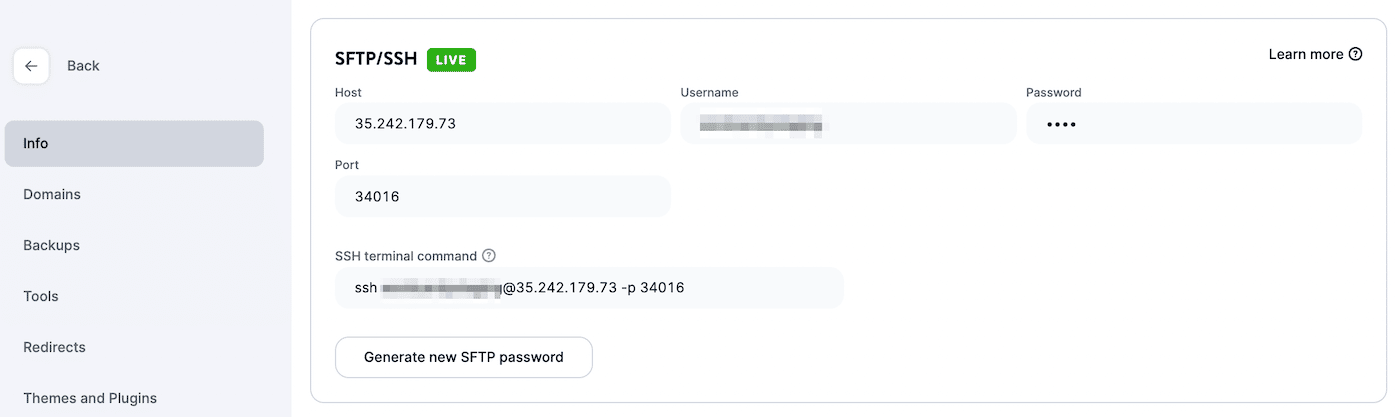
Teraz wróć do FileZilla i otwórz Menedżera witryny . Wybierz SFTP – SSH File Transfer Protocol , wprowadź swoje dane logowania i naciśnij Połącz :
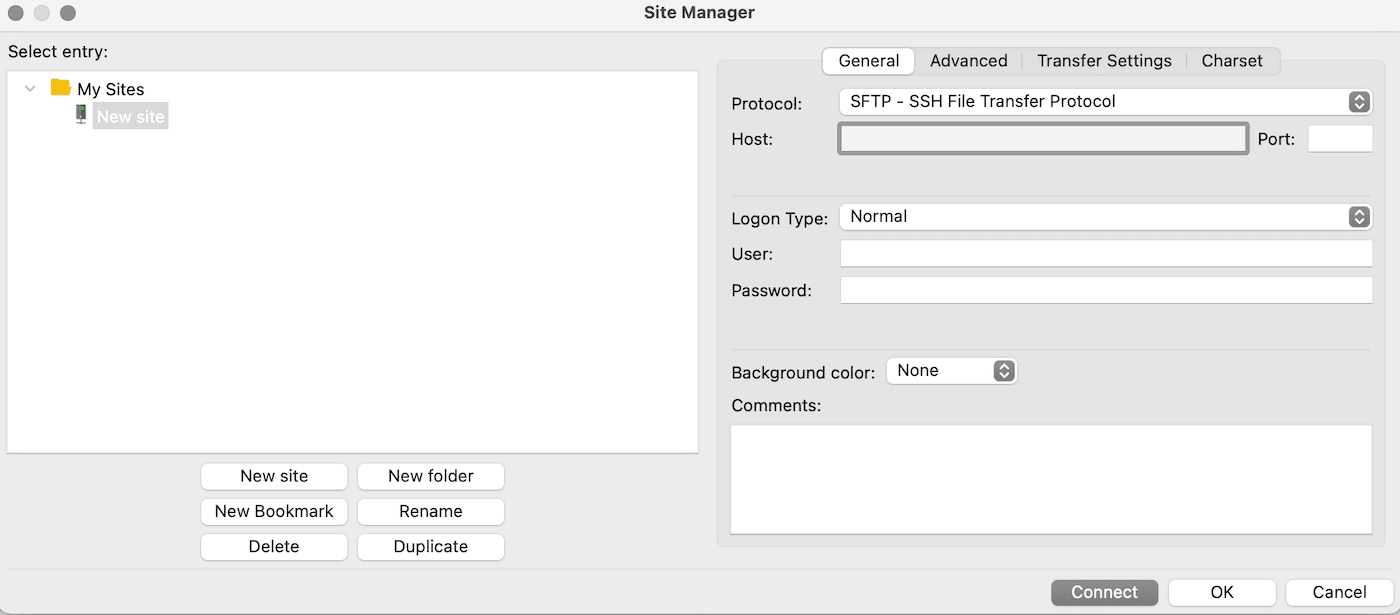
Po nawiązaniu połączenia z witryną znajdź pole Zdalna witryna . Tutaj zobaczysz katalog z plikami swojej witryny.
Aby edytować limit pamięci, otwórz folder publiczny i znajdź plik wp-config.php :
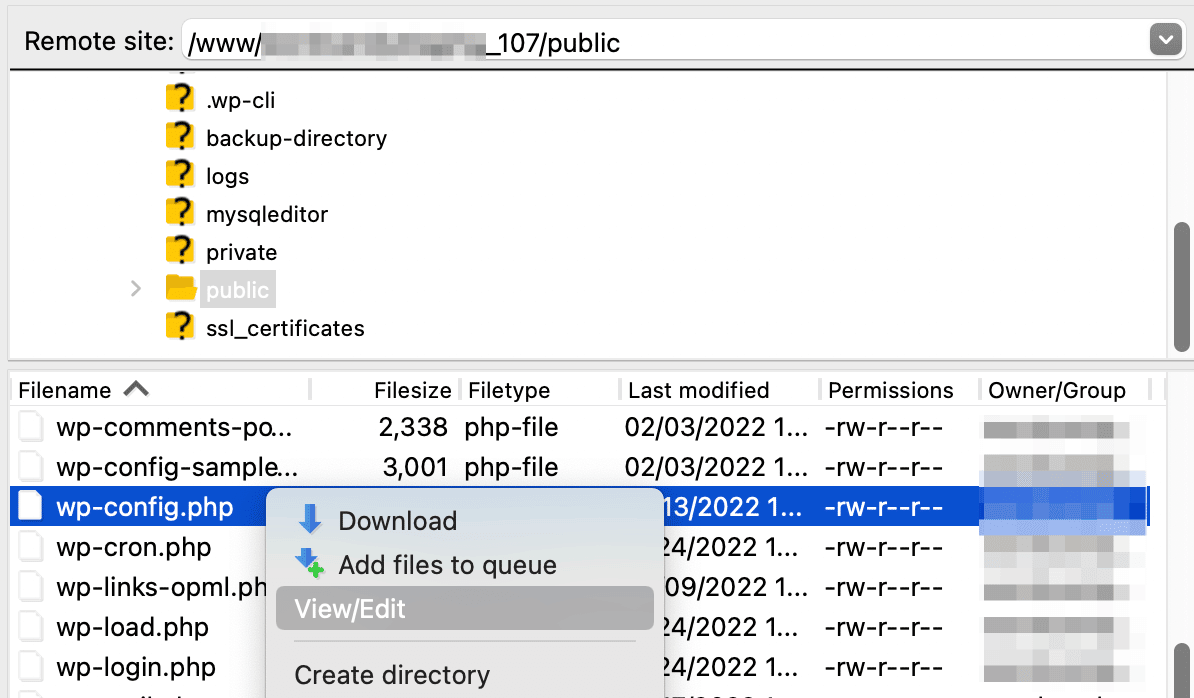
Kliknij plik prawym przyciskiem myszy i wybierz opcję Wyświetl/edytuj , aby otworzyć go w edytorze tekstu. Następnie znajdź ten wiersz kodu:
define( 'WP_MEMORY_LIMIT', '256M' );
Jeśli Twój limit pamięci jest mniejszy niż 256 MB, prawdopodobnie będziesz musiał dodać wyższą liczbę. Gdy wszystko będzie gotowe, zapisz plik i spróbuj przesłać obraz do swojej witryny.
6. Włącz tryb debugowania WordPress
Innym sposobem na znalezienie źródła błędu „WordPress nie mógł wstawić załącznika do bazy danych” jest włączenie trybu debugowania w WordPress. WP Debug może pomóc Ci oznaczać błędy PHP i inne ostrzeżenia, więc nie musisz samodzielnie przeszukiwać kodu.
Chociaż możesz zainstalować wtyczkę do debugowania lub ręcznie włączyć ten proces w WordPress, stworzyliśmy prostszy sposób, aby to zrobić. W MyKinsta otwórz kartę Narzędzia na pulpicie nawigacyjnym swojej witryny.
Następnie znajdź i włącz opcję debugowania WordPress :
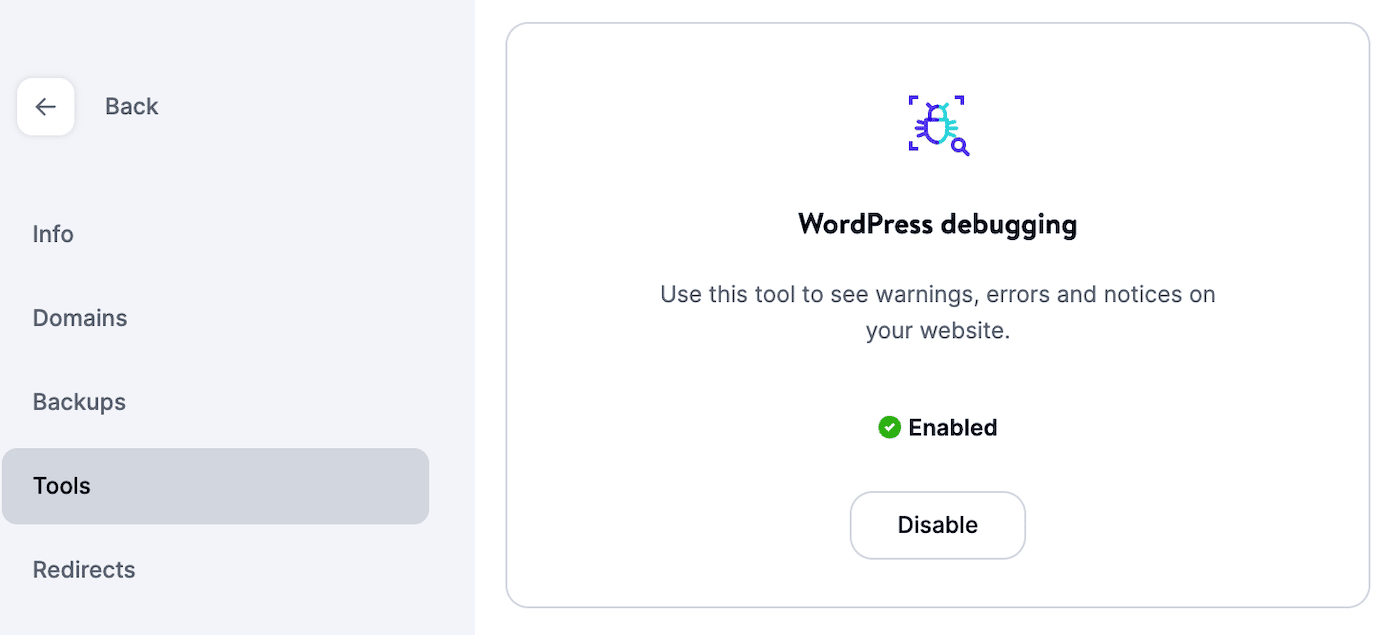
Gdy zalogujesz się do pulpitu nawigacyjnego WordPress, otrzymasz nowe powiadomienia o błędach w Twojej witrynie. Wskażą one dokładnie, co spowodowało problem, dzięki czemu będziesz wiedział, jak go naprawić.
Po znalezieniu źródła błędu „WordPress nie mógł wstawić załącznika do bazy danych”, pamiętaj o wyłączeniu debugowania WordPress. Ponieważ może wyświetlać kod PHP odwiedzającym front-end, pozostawienie go włączonego może zagrozić bezpieczeństwu Twojej witryny.
7. Zaktualizuj uprawnienia do plików
Jeśli nadal masz problem z ustaleniem, jak rozwiązać ten problem z przesyłaniem obrazu w WordPress, może być konieczna aktualizacja uprawnień do plików. Ograniczają one dostęp do plików do określonych użytkowników. Jeśli twoje uprawnienia do plików są skonfigurowane nieprawidłowo, nie będziesz mógł przesyłać nowych plików na serwer.
Aby rozwiązać ten problem, musisz ponownie połączyć się z klientem SFTP. Następnie przejdź do public > wp-content , kliknij prawym przyciskiem myszy przesyłany plik i naciśnij Uprawnienia do plików :
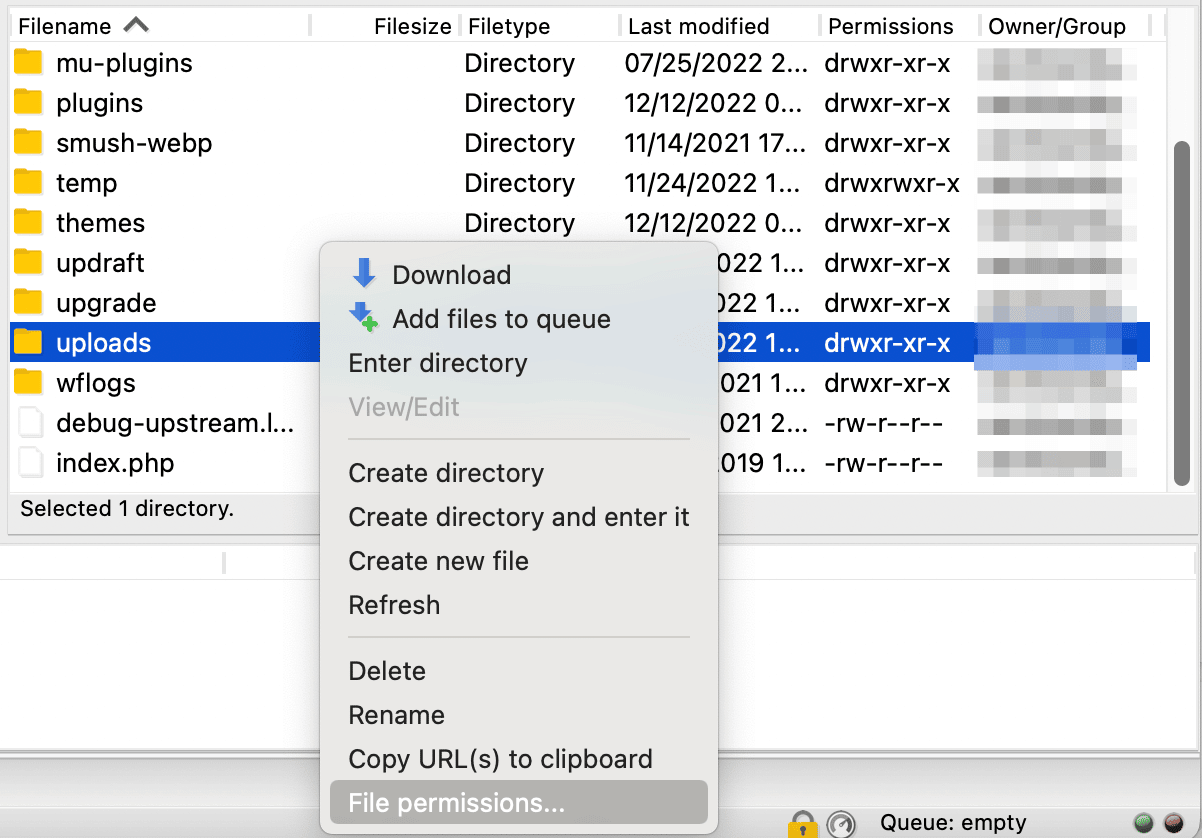
Spowoduje to wyświetlenie informacji o twoich bieżących uprawnieniach. Zobaczysz trzy różne grupy użytkowników: właściciel, grupa i publiczna. Możesz kontrolować, którzy z tych użytkowników mogą czytać, pisać i uruchamiać Twoje pliki WordPress:
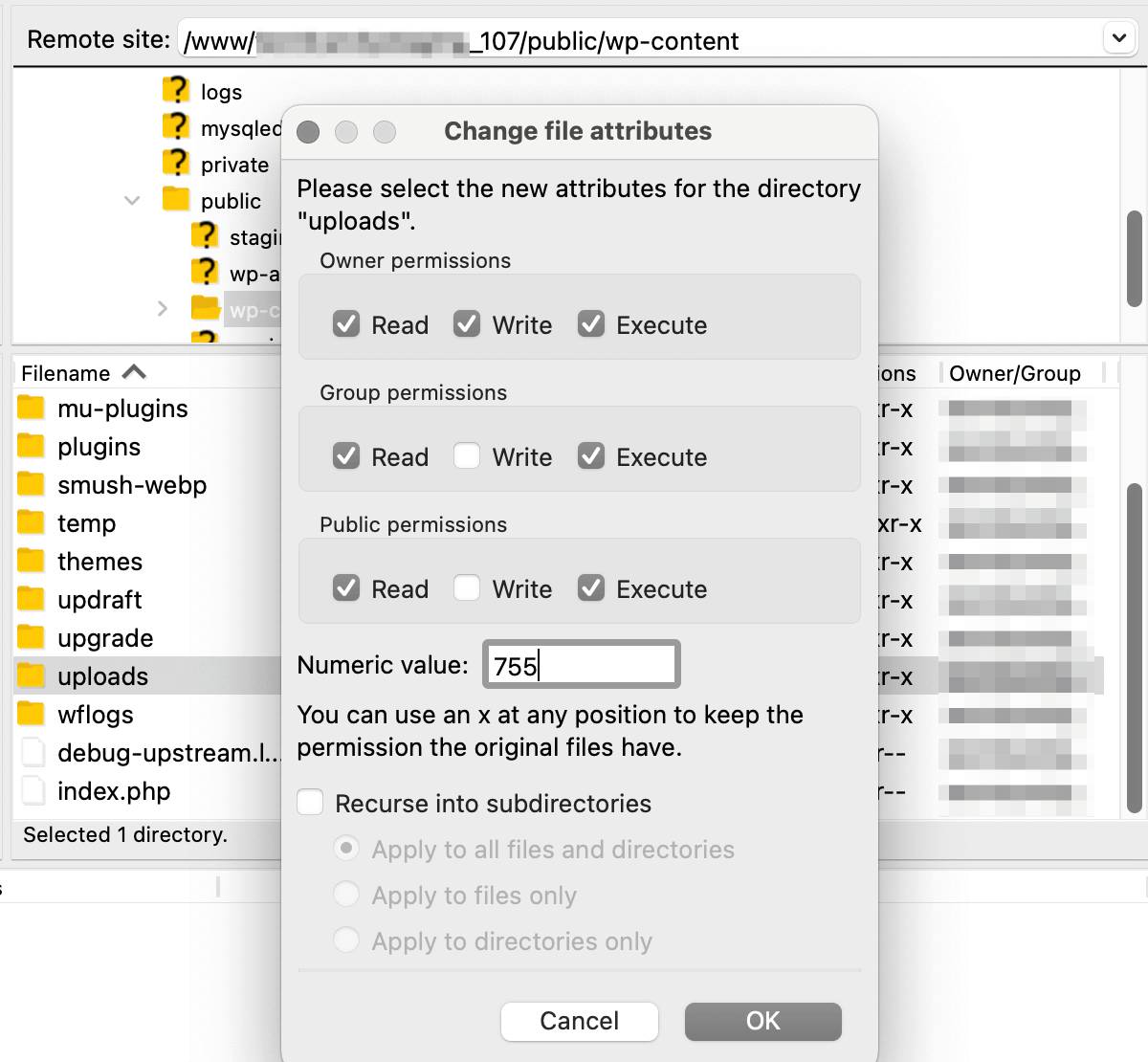
Twoje uprawnienia do plików są reprezentowane przez kod uprawnień. Oto, co to oznacza:
- Pierwsza cyfra : określa uprawnienia do pliku dla właściciela
- Druga cyfra : określa uprawnienia do plików dla użytkowników grupy
- Trzecia cyfra : określa publiczne uprawnienia do plików
W przypadku przesyłanego pliku upewnij się, że uprawnienia do pliku są ustawione na „744”. Następnie wybierz Zastosuj tylko do katalogów :
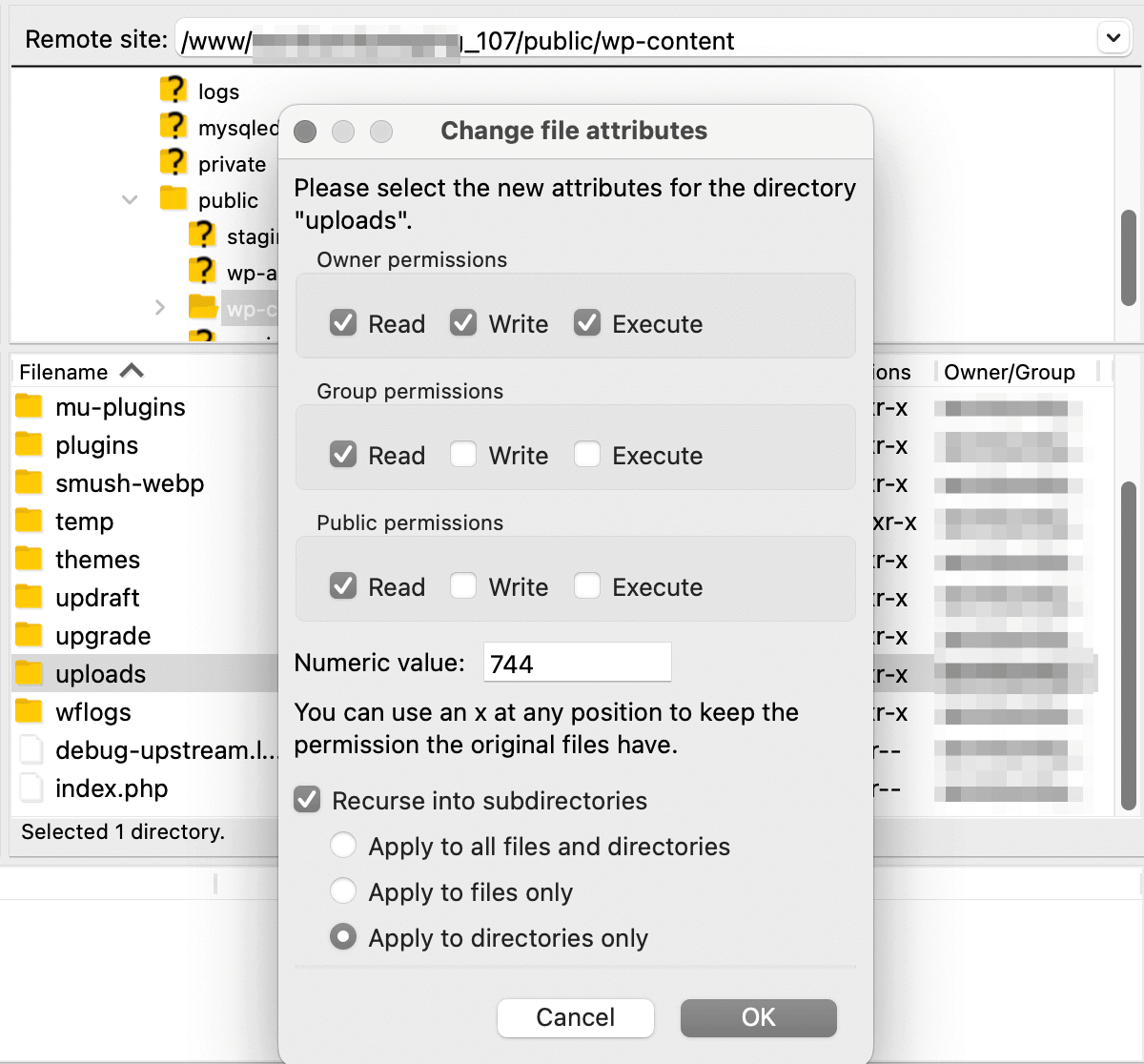
Po zapisaniu tych zmian otwórz ponownie uprawnienia do plików. Tym razem musisz zresetować uprawnienia do wszystkich plików w tym katalogu.
Aby to zrobić, ustaw wartość liczbową na '644'. Musisz także wybrać opcję Recurse into subdirectories i Apply to files :
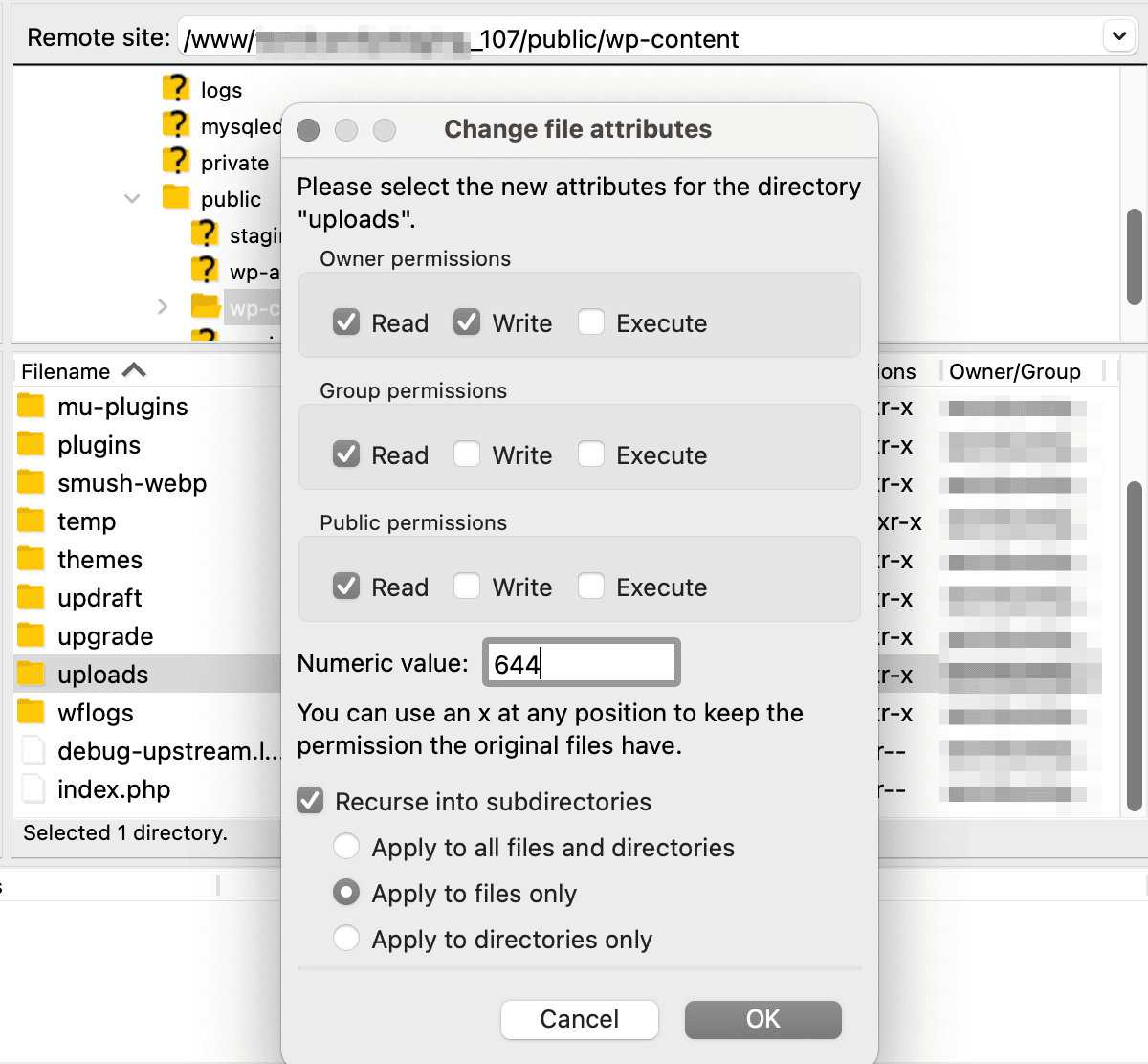
Aktualizowanie uprawnień do przesyłanych plików
Teraz spróbuj ponownie przesłać pliki WordPress! Jeśli te nowe uprawnienia nie rozwiążą problemu, spróbuj zamiast tego ustawić katalogi na „755”.
8. Skontaktuj się z dostawcą usług hostingowych
Nawet po szeroko zakrojonym rozwiązywaniu problemów możesz nadal nie być w stanie rozwiązać błędu „WordPress nie mógł wstawić załącznika do bazy danych”. Jeśli wszystko inne zawiedzie, możesz skontaktować się z dostawcą usług hostingowych w celu uzyskania pomocy.
Nasz personel pomocniczy w Kinsta oferuje całodobową obsługę klienta. Bez względu na to, jakiego planu hostingowego używasz, będziesz mieć nieograniczony dostęp do pomocy przez czat.
Na pulpicie nawigacyjnym MyKinsta kliknij opcję czatu w prawym dolnym rogu. Następnie wyślij wiadomość do jednego z członków naszego zespołu:
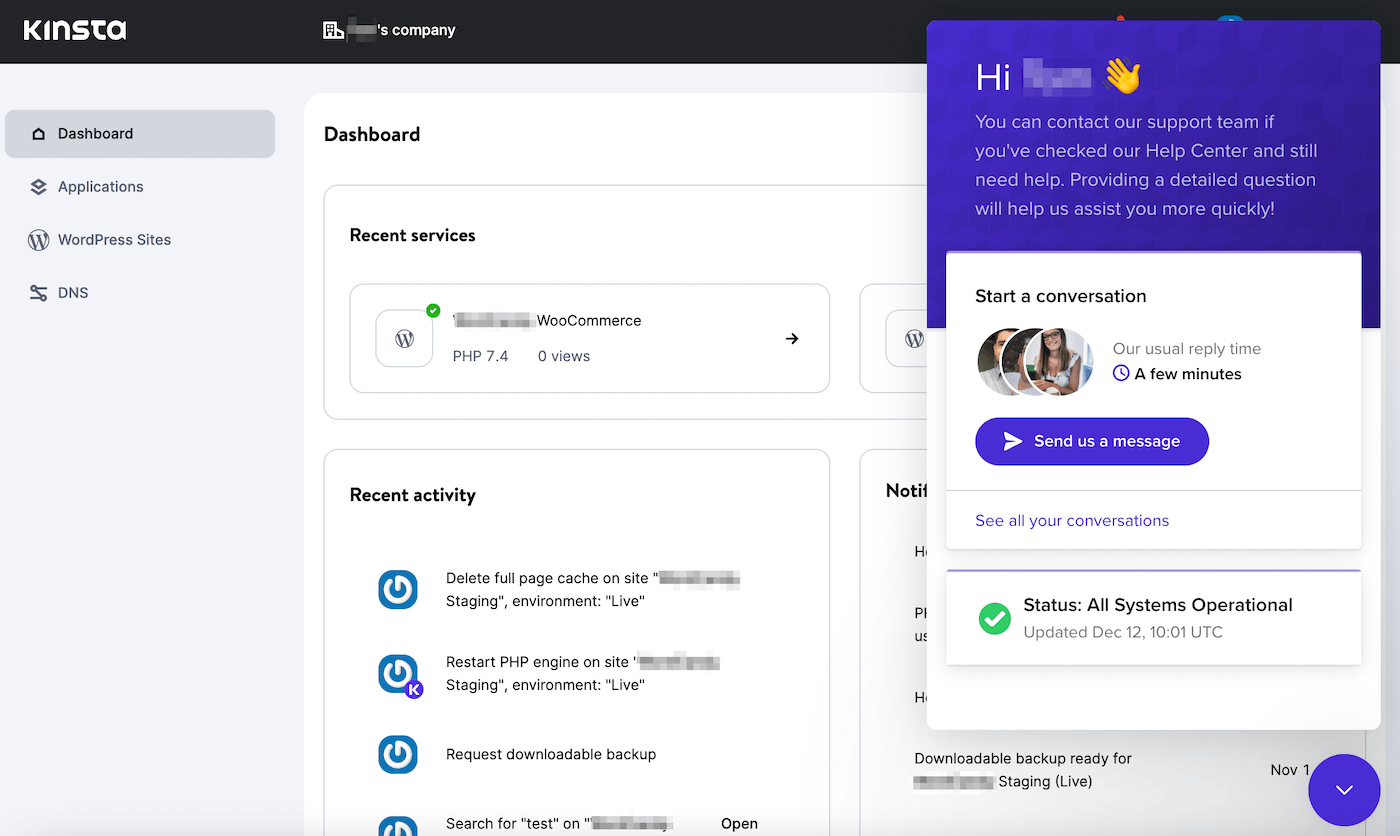
Rozmawiając z naszymi specjalistami od WordPress, możesz błyskawicznie rozwiązać błędy WordPress!
Streszczenie
Niektóre błędy WordPress mogą uniemożliwić dodawanie treści do witryny. Kiedy zobaczysz komunikat „WordPress nie mógł wstawić załącznika do bazy danych”, nie będziesz mógł przesyłać plików ani publikować nowych postów.
Aby WordPress znów działał normalnie, możesz po prostu odczekać kilka minut przed ponownym przesłaniem pliku. Jeśli nie był to tymczasowy błąd, sprawdź konflikty wtyczek, zwiększ limit pamięci PHP lub włącz debugowanie WordPress.
W Kinsta wiemy, jak frustrujące może być rozwiązywanie problemów z WordPress. Gdy zarejestrujesz się w naszych planach hostingowych WordPress, nasi eksperci będą dostępni 24 godziny na dobę, 7 dni w tygodniu, aby pomóc Ci rozwiązać każdy napotkany problem!

