Jak stworzyć niestandardowy formularz Airtable dla WordPress?
Opublikowany: 2019-06-17Czy chcesz stworzyć niestandardowy formularz Airtable dla swojej witryny WordPress?
Airtable to usługa w chmurze, która łączy w sobie moc arkuszy kalkulacyjnych i baz danych. Umożliwia tworzenie niestandardowych aplikacji arkuszy kalkulacyjnych bez pisania ani jednej linii kodu.
W tym artykule pokażemy krok po kroku, jak utworzyć niestandardowy formularz Airtable i osadzić go w witrynie WordPress.
Po co tworzyć niestandardowe formularze do nadmuchiwania w WordPress?
Airtable pomaga tworzyć niestandardowe aplikacje arkuszy kalkulacyjnych do przechowywania informacji, tak jak robisz to w bazie danych.
Tworzy łatwe w użyciu i atrakcyjne wizualnie arkusze kalkulacyjne, które można wykorzystać do planowania produktów, badań użytkowników, sprzedaży CRM (zarządzanie relacjami z klientami), wprowadzania produktów na rynek, planowania kalendarza treści i nie tylko.
Musisz jednak ręcznie wprowadzić wszystkie dane na swoim koncie Airtable.
Aby uniknąć tego problemu, możesz uruchomić witrynę WordPress, a następnie utworzyć niestandardowy formularz Airtable za pomocą wtyczki WPForms.

WPForms to najlepsza wtyczka do tworzenia formularzy i zawiera różne typy szablonów formularzy. Dzięki temu możesz łatwo zbudować dowolny formularz w oparciu o swoje wymagania.
Na koniec możesz połączyć formularz z kontem Airtable za pomocą Zapier. Zapier to aplikacja, która łączy się z ponad 2000 aplikacjami internetowymi, takimi jak Airtable, Kalendarz Google i Jira.
Tak więc za każdym razem, gdy ktoś prześle formularz, dane zostaną automatycznie dodane do Twojego konta Airtable. Fajne, prawda?
Pomoże to zaoszczędzić cenny czas i zwiększyć wydajność.
Więc bez zbędnych ceregieli, zacznijmy od procesu tworzenia niestandardowego formularza Airtable dla Twojej witryny WordPress.
Krok 1: Utwórz formularz WordPress
Na potrzeby tego samouczka stworzymy prosty formularz kontaktowy. Następnie pokażemy, jak połączyć ten formularz z kontem Airtable.
Załóżmy, że chcesz utworzyć ten formularz, aby automatycznie dodawać wpisy do tabeli Kontakty w obszarze roboczym „Sales CRM”.
Pierwszą rzeczą, którą musisz zrobić, to zainstalować i aktywować wtyczkę WPForms. Możesz zapoznać się z przewodnikiem dla początkujących, jak zainstalować wtyczkę WordPress, jeśli potrzebujesz pomocy.
Po aktywacji musisz przejść do WPForms » Dodaj nowy, aby utworzyć nowy formularz.
Na stronie Konfiguracja musisz zmienić nazwę formularza na dowolną wybraną nazwę. Następnie musisz kliknąć szablon Prostego formularza kontaktowego, aby utworzyć niestandardowy formularz Airtable.
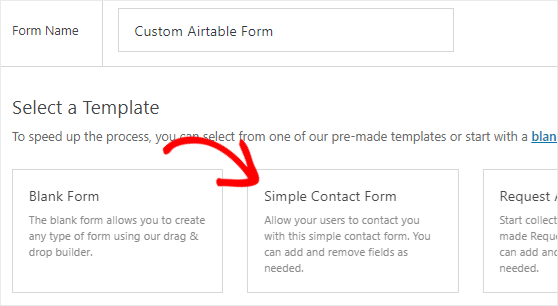
Dodamy do tego formularza kilka podstawowych pól, takich jak imię i nazwisko, adres e-mail, nazwa organizacji i numer telefonu. Możesz skorzystać z naszego samouczka, jak utworzyć prosty formularz kontaktowy, aby uzyskać szczegółowe instrukcje.
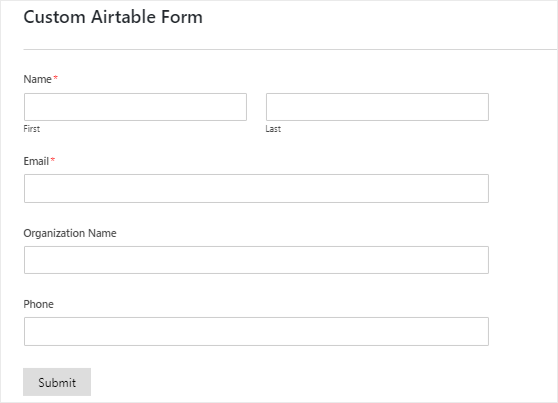
Po zakończeniu części dostosowywania możesz wprowadzić zmiany w ustawieniach powiadomień i potwierdzeń tego formularza.
Na koniec musisz kliknąć przycisk Zapisz , znajdujący się w prawym górnym rogu ekranu, aby zapisać zmiany.
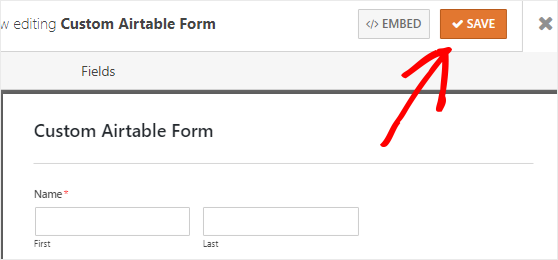
Krok 2: Umieść formularz w swojej witrynie
Na tym etapie umieścimy niestandardowy formularz Airtable na naszej stronie internetowej, a następnie dodamy do formularza co najmniej jeden wpis testowy.
Ale dlaczego musimy dodać wpis testowy? Powodem jest to, że użyjemy go później do przetestowania połączenia między WPForms i Airtable. Da nam to pewność, że wszystko działa poprawnie.
Możesz łatwo osadzić formularz w poście, stronie lub pasku bocznym swojej witryny. Przyjrzyjmy się, jak osadzić go na stronie WordPress.
Najpierw musisz przejść do Strony » Dodaj nowy z lewego paska bocznego panelu administracyjnego WordPress.
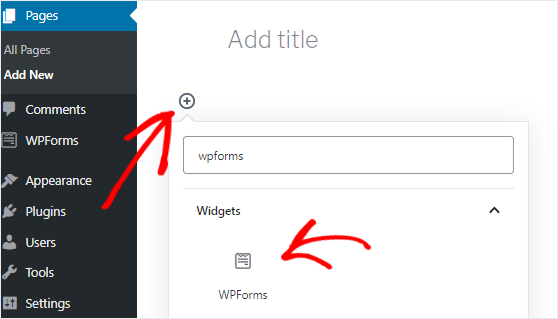
Następnie należy kliknąć ikonę Dodaj blok ( + ), aby wstawić blok WPForms.
Spowoduje to otwarcie menedżera bloków, w którym musisz wyszukać blok WPForms, a następnie kliknij go, aby dodać go do edytora stron.
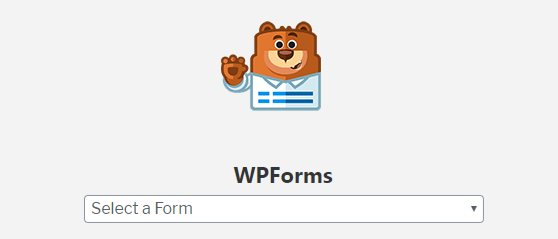
Po dodaniu bloku WPForms musisz wybrać niestandardowy formularz Airtable z menu rozwijanego. Spowoduje to dodanie formularza do edytora stron.
Na koniec musisz opublikować tę stronę, klikając przycisk Opublikuj , znajdujący się w prawym górnym rogu ekranu.
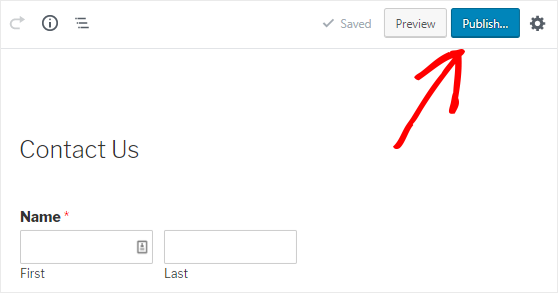
Teraz śmiało otwórz tę stronę w nowej karcie przeglądarki internetowej. Następnie wypełnij formularz i kliknij przycisk Prześlij , aby utworzyć wpis formularza testowego.
Krok 3: Zainstaluj dodatek Zapier
Następną rzeczą, którą musisz zrobić, to zainstalować dodatek Zapier.
Jeśli nie wiesz, Zapier to narzędzie do automatyzacji, które pozwala połączyć 2 lub więcej aplikacji w celu wykonania określonego zadania. Dlatego użyjemy Zapier do połączenia WPForms i Airtable.
Aby zainstalować dodatek Zapier, musisz przejść do strony WPForms » Dodatki, a następnie wyszukać ten dodatek. Po znalezieniu należy zainstalować i aktywować dodatek Zapier.
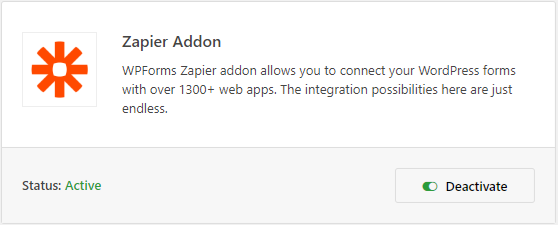
Teraz przejdź do strony WPForms » Ustawienia, aby uzyskać klucz API Zapier. Ten klucz będzie używany do połączenia Zapier z kontem WPForms.
Na stronie ustawień WPForms musisz kliknąć zakładkę Integracje . Następnie kliknij logo Zapier, aby znaleźć klucz API dla swojej witryny.
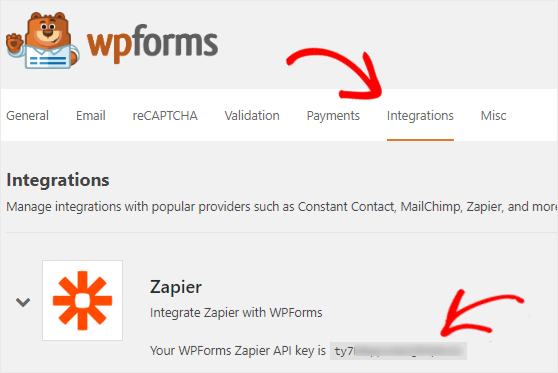
Musisz pozostawić tę stronę otwartą, ponieważ użyjemy tego klucza interfejsu API w kroku 5 .
Krok 4: Utwórz nowy Zap
Aby połączyć WPForms i Airtable, musisz utworzyć nowego Zapa na stronie Zapier.
Czekać! Co to jest Zap? Jest to proces łączenia 2 lub więcej aplikacji i zawsze wymaga wyzwalacza, aby wykonać określoną akcję.
W nowej zakładce przeglądarki internetowej należy otworzyć stronę Zapier i zalogować się na swoje konto. Możesz utworzyć nowe konto za darmo, jeśli jeszcze go nie masz.
W panelu Zapier musisz kliknąć Make a Zap! znajdujący się w prawym górnym rogu ekranu, aby uruchomić kreatora konfiguracji.
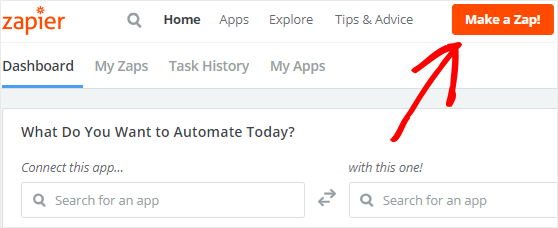
Teraz proces tworzenia zap składa się z dwóch części. W pierwszej części musisz skonfigurować WPForms jako aplikację wyzwalającą. Następnie musisz skonfigurować Airtable jako aplikację akcji.
Zacznijmy od procesu konfiguracji wyzwalacza.
Krok 5: Skonfiguruj aplikację wyzwalacza
Aby skonfigurować WPForms jako aplikację wyzwalającą, pierwszą rzeczą, którą musisz zrobić, jest wyszukanie aplikacji WPForms za pomocą pola wyszukiwania "Wybierz aplikację wyzwalającą".
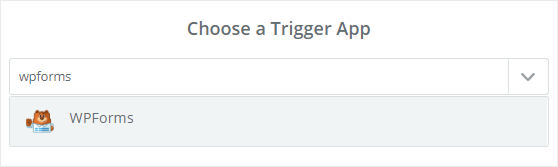
Gdy go znajdziesz, kliknij go, aby kontynuować.
Następnie musisz wybrać „Nowy wpis do formularza” jako opcję wyzwalacza, a następnie kliknąć przycisk Zapisz + Kontynuuj .

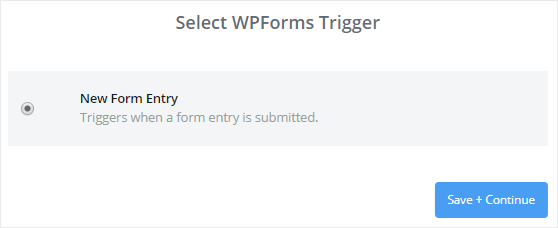
Czas połączyć konto WPForms z Zapierem. Możesz pominąć tę część, jeśli wcześniej podłączyłeś swoje konto WPForms do Zapier.
Z drugiej strony powinieneś kliknąć przycisk Połącz konto , jeśli robisz to po raz pierwszy.
Spowoduje to otwarcie wyskakującego okienka, w którym zostaniesz poproszony o podanie adresu URL witryny i klucza API Zapier. Możesz wrócić do kroku 3, aby dowiedzieć się, jak uzyskać klucz API.
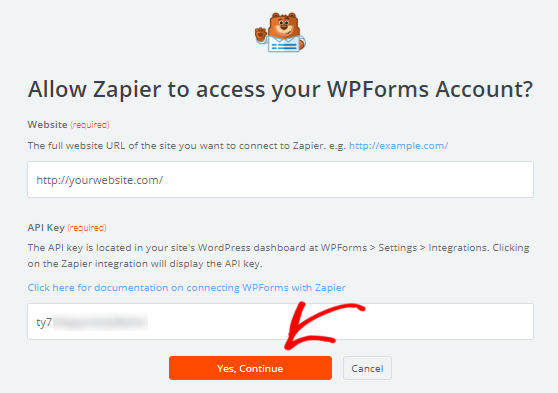
Po wypełnieniu szczegółów musisz kliknąć przycisk Tak, kontynuuj .
Spowoduje to zamknięcie wyskakującego okna, a teraz zobaczysz swoje konto WPForms dodane do strony "Wybierz konto WPForms".
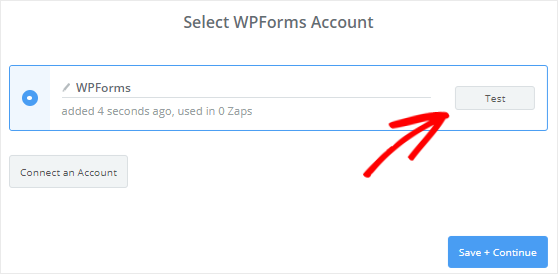
Możesz kliknąć przycisk Test , aby sprawdzić połączenie między WPForms i Zapier. Jeśli otrzymasz wiadomość o powodzeniu, kliknij przycisk Zapisz + Kontynuuj , aby kontynuować.
Zapier uzyska teraz dostęp do Twojego konta WPForms i pobierze wszystkie formularze Twojej witryny. Więc śmiało wybierz niestandardowy formularz Airtable z menu rozwijanego na stronie "Konfiguruj WPForms Form Entry".
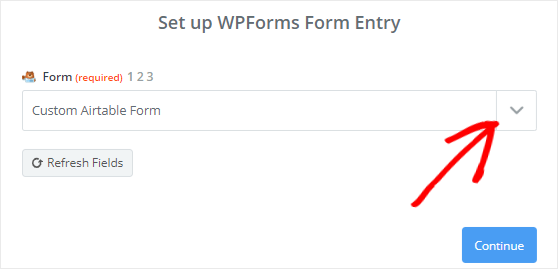
Po zakończeniu musisz kliknąć przycisk Kontynuuj , aby kontynuować.
Następnie wszystkie wpisy z Twojego formularza zostaną pobrane przez Zapier. Musisz wybrać dowolny z wpisów formularza, aby można go było później użyć do testowania połączenia między WPForms i Airtable.
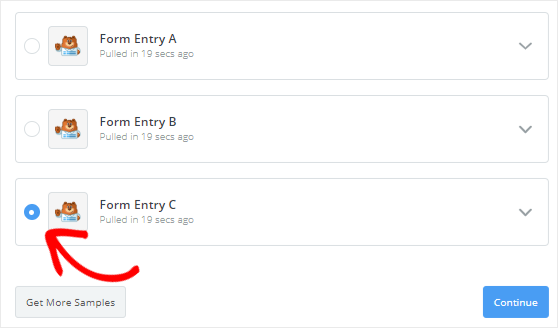
Na koniec kliknij przycisk Kontynuuj , aby zakończyć proces konfiguracji wyzwalacza.
Krok 6: Skonfiguruj aplikację Action
Zacznijmy proces konfiguracji aplikacji akcji. Aby to zrobić, kliknij „Twojemu Zapowi brakuje obecnie kroku akcji. Dodaj teraz!” połączyć.
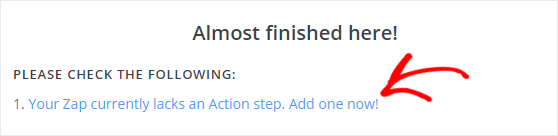
Następnie musisz wyszukać aplikację Airtable za pomocą pola wyszukiwania „Wybierz aplikację Action”, a następnie kliknij ją, aby kontynuować.
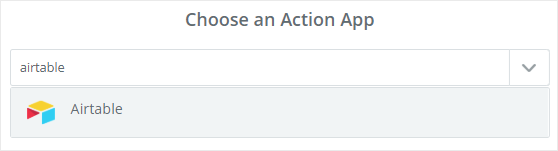
Zapier poprosi Cię teraz o wybranie akcji Airtable, którą chcesz wykonać, gdy ktoś prześle niestandardowy formularz Airtable.
Ponieważ chcesz dodać nowy kontakt do tabeli Kontakty obszaru roboczego „Sales CRM”, wybierz opcję Utwórz rekord , a następnie kliknij przycisk Zapisz + Kontynuuj .
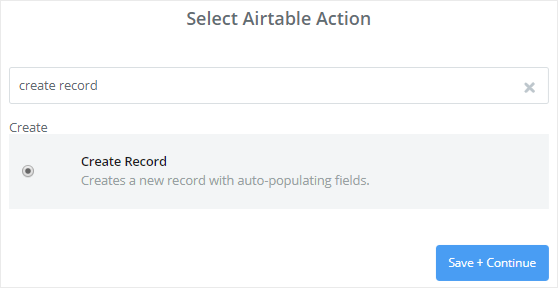
Czas połączyć konto Airtable z Zapierem.
Aby to zrobić, musisz kliknąć przycisk Połącz konto . Spowoduje to otwarcie wyskakującego okienka z prośbą o wprowadzenie klucza Airtable API.
Więc pozostaw to wyskakujące okienko otwarte i odwiedź stronę konta Airtable w nowej karcie. Tutaj musisz znaleźć sekcję API, która ma pole tekstowe z ukrytym tekstem.
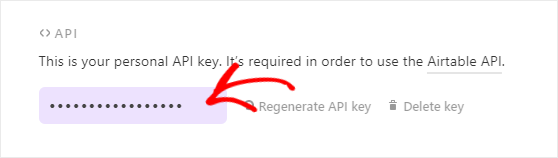
Musisz kliknąć to pole tekstowe, aby wyświetlić klucz Airtable API. Teraz skopiuj klucz API i wklej go do pola tekstowego w wyskakującym oknie Zapier.
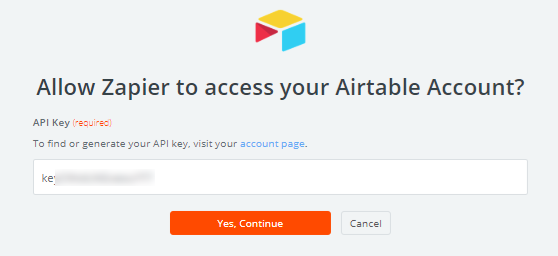
Po zakończeniu musisz kliknąć przycisk Tak, kontynuuj , aby połączyć Airtable z Zapier.
Spowoduje to zamknięcie wyskakującego okienka i zobaczysz teraz swoje konto Airtable dodane do strony „Wybierz konto Airtable”.
Możesz sprawdzić połączenie między Zapier i Airtable, klikając przycisk Test .
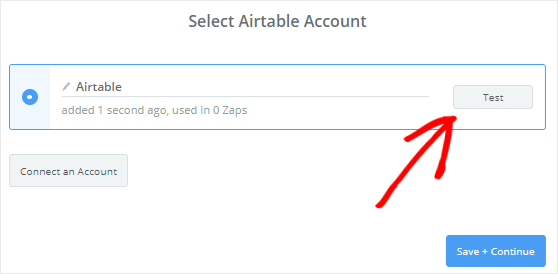
Jeśli otrzymasz wiadomość o sukcesie, musisz kliknąć przycisk Zapisz + Kontynuuj , aby przejść do następnego kroku.
Krok 7: Skonfiguruj i przetestuj szablon Airtable
Zapier poprosi Cię teraz o skonfigurowanie szablonu, który zostanie użyty do utworzenia nowego kontaktu na Twoim koncie Airtable.
Przyjrzyjmy się, jak skonfigurować ten szablon.
Najpierw musisz wybrać Bazę, w której chcesz dodać dane kontaktowe. Zostanie to pobrane z Twojego konta Airtable.
Ponieważ chcemy dodać nowe kontakty do Sales CRM, należy wybrać Sales CRM z menu rozwijanego.
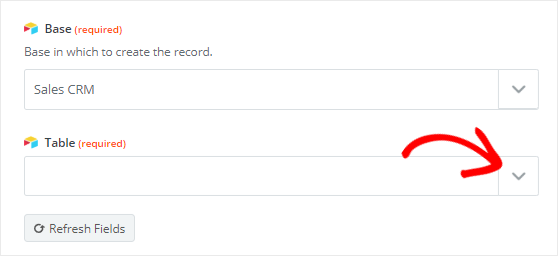
Podobnie musisz wybrać tabelę Kontakty z listy rozwijanej Tabela . Spowoduje to dodanie wielu nowych pól do tego szablonu.
Należy pamiętać, że wszystkie nowe pola są opcjonalne, więc od Ciebie zależy, które z nich chcesz edytować. Ponadto Zapier pobierze dane z formularza Custom Airtable dla tych dodatkowych pól.
W przypadku pola Nazwa i organizacja należy kliknąć ikonę Wstaw pole, a następnie wybrać opcję Nazwa z menu rozwijanego. Następnie powinieneś wybrać Organizacja z listy rozwijanej Konto .
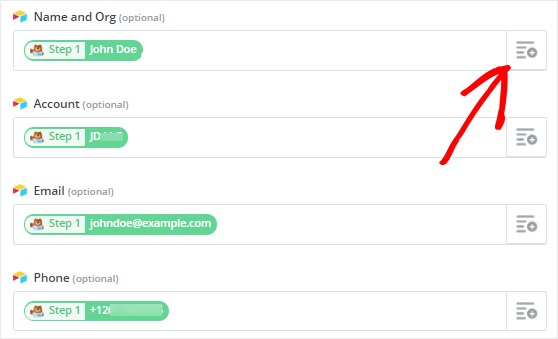
Podobnie możesz edytować pola adresu e-mail, telefonu i nazwiska w tym szablonie. Gdy skończysz, musisz przewinąć w dół strony, a następnie kliknąć przycisk Kontynuuj .
Następnie możesz kliknąć przycisk Wyślij test do Airtable , aby sprawdzić połączenie między WPForms i Airtable.
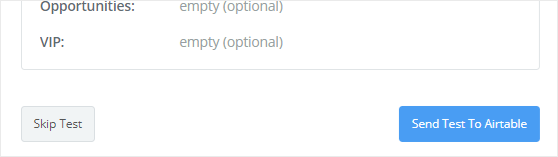
Spowoduje to utworzenie nowego kontaktu z wpisem formularza testowego na Twoim koncie Airtable. Możesz potwierdzić to samo, przechodząc do swojego konta Airtable.
Jeśli nowy kontakt zostanie pomyślnie utworzony, należy wrócić do kreatora konfiguracji Zapier i kliknąć przycisk Zakończ , aby zakończyć proces konfiguracji akcji.
Wreszcie, trzeba kliknąć na pole, by włączyć go do pozycji ON. Zapewni to, że nowe kontakty zostaną dodane do Twojego konta Airtable za każdym razem, gdy ktoś prześle niestandardowy formularz.
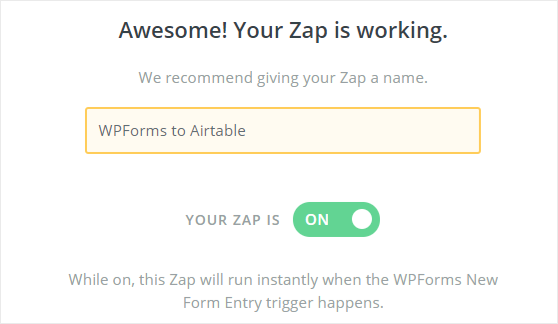
Możesz również nadać temu Zapowi wybraną nazwę do wykorzystania w przyszłości.
Końcowe przemyślenia
Gratulacje! Pomyślnie utworzyłeś niestandardowy formularz Airtable dla swojej witryny WordPress. Możesz postępować zgodnie z tym samouczkiem krok po kroku, aby tworzyć różne typy niestandardowych formularzy Airtable.
Jeśli podobał Ci się ten samouczek, możesz sprawdzić te posty:
- Jak otrzymać wiadomość tekstową SMS z formularza WordPress?
- 8 niesamowicie prostych sposobów na powiększanie listy e-mailowej
- Jak stworzyć niestandardowy formularz rejestracyjny iContact w WordPress
Jeśli podobał Ci się ten artykuł, możesz również zapoznać się z naszym przewodnikiem na .
Ponadto śledź nas na Facebooku i Twitterze, aby otrzymywać aktualizacje z naszego bloga.
