Jak utworzyć niestandardowy formularz rejestracyjny iContact w WordPress
Opublikowany: 2019-06-12Czy chcesz utworzyć niestandardowy formularz rejestracyjny iContact w WordPress? iContact to usługa e-mail marketingu, która pozwala bez większego wysiłku zarządzać i budować listę e-mailową.
Za pomocą wtyczki WPForms możesz łatwo utworzyć formularz rejestracyjny iContact na swojej stronie WordPress. Możesz użyć interfejsu „przeciągnij i upuść”, aby zbudować formularz zgodnie ze swoją wyobraźnią.
W tym artykule pokażemy, jak utworzyć niestandardowy formularz rejestracyjny iContact dla swojej witryny WordPress.
Krok 1: Rozpocznij
Pierwszą rzeczą, którą musisz zrobić, to utworzyć formularz rejestracyjny na swojej stronie.
Aby to zrobić, musisz zainstalować i aktywować wtyczkę WPForms. Możesz przeczytać przewodnik krok po kroku, jak zainstalować wtyczkę WordPress, aby uzyskać szczegółowe instrukcje.

Po aktywacji przejdź do WPForms » Dodaj nowy z lewego paska bocznego panelu administracyjnego WordPress.
Następnie musisz wybrać szablon formularza zapisu do biuletynu na stronie Konfiguracja. W ten sposób stworzysz prosty formularz z dwoma polami: imię i e-mail.
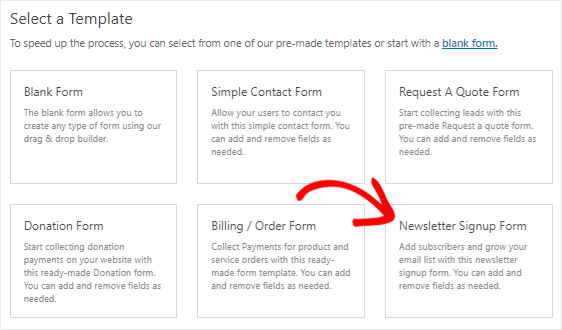
Możesz również dodać dodatkowe pola do tego formularza, po prostu przeciągając je i upuszczając. Aby dostosować pola, musisz kliknąć pola, aby wprowadzić w nich zmiany.
Po zakończeniu możesz zmienić ustawienia powiadomień i potwierdzeń w niestandardowym formularzu rejestracji iContact.
Na koniec musisz zapisać zmiany, klikając przycisk Zapisz , znajdujący się w prawym górnym rogu ekranu. Tutaj możesz zapoznać się z demo formularza biuletynu.
Krok 2: Dodaj wpis testowy do formularza
Następnym krokiem jest dodanie co najmniej jednego wpisu do formularza w celach testowych. Będziemy go później potrzebować, aby przetestować połączenie między WPForms a iContact.
Użyjmy opcji podglądu formularza, aby utworzyć wpis testowy zamiast osadzania formularza na stronie.
Aby to zrobić, musisz przejść do strony WPForms » Wszystkie formularze .
Następnie najedź kursorem myszy na tytuł formularza zapisu do newslettera. Gdy zobaczysz opcję Podgląd , musisz ją kliknąć, aby otworzyć formularz w nowej karcie przeglądarki internetowej.
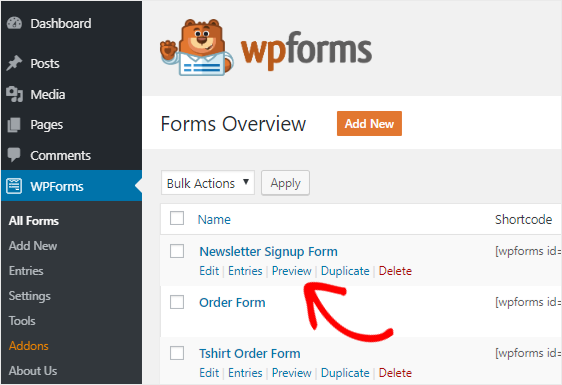
Teraz wypełnij formularz i kliknij przycisk Prześlij , aby utworzyć wpis do celów testowych.
Krok 3: Zainstaluj dodatek Zapier
Po utworzeniu formularza i dodaniu wpisu testowego musisz zainstalować dodatek Zapier na swojej stronie internetowej.
Dlaczego potrzebujemy tego dodatku? Zapier to usługa automatyzacji, która umożliwia połączenie dwóch lub więcej aplikacji w celu wykonania ciągłego zadania. Będziemy go używać do łączenia WPForms i iContact, abyś mógł łatwo zbudować swoją listę e-mail.
Aby zainstalować dodatek Zapier, musisz przejść do strony WPForms » Dodatki . Teraz wyszukaj dodatek Zapier i zainstaluj go, gdy go znajdziesz.
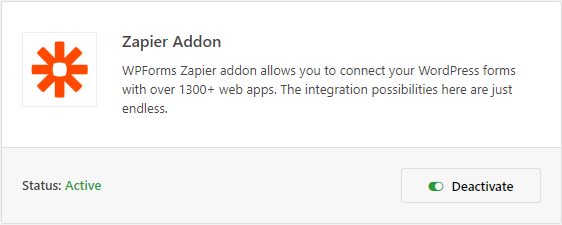
Następnie przejdź do strony WPForms » Ustawienia, a następnie kliknij kartę Integracje . Następnie musisz kliknąć logo Zapier, aby zobaczyć klucz API dla swojej witryny.
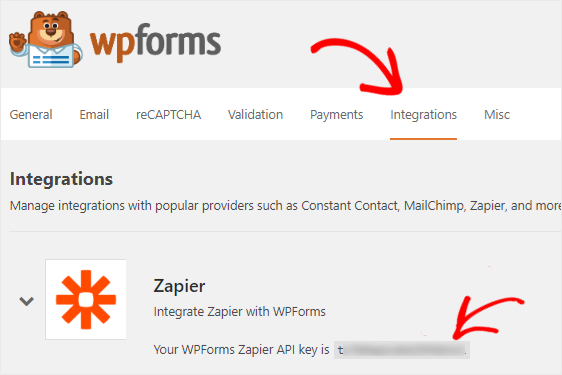
Ten klucz będzie potrzebny później, aby połączyć WPForms z Zapier, więc pozostaw tę stronę otwartą i przejdź do następnego kroku.
Krok 4: Utwórz nowy Zap
Czas stworzyć nowego Zapa i połączyć WPForms z iContact.
Jeśli nie wiesz, Zap to proces łączenia dwóch lub więcej aplikacji w Zapier. I wymaga wyzwalacza, aby wykonać określoną akcję.
Aby stworzyć nowego Zapa, musisz wejść na stronę Zapier i zalogować się na swoje konto. Możesz założyć konto za darmo, jeśli go nie masz.
Następnie idź dalej i kliknij Make a Zap! obecny w prawym górnym rogu ekranu. Spowoduje to uruchomienie kreatora konfiguracji na nowej stronie.
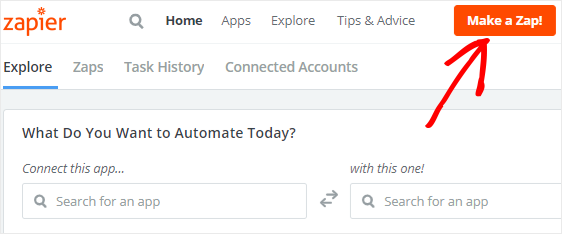
Proces tworzenia Zapa podzielony jest na dwie części.
Najpierw musisz skonfigurować WPForms jako aplikację wyzwalającą, a następnie musisz skonfigurować iContact jako aplikację akcji.
Przejdźmy do następnego kroku, aby rozpocząć proces.
Krok 5: Skonfiguruj aplikację wyzwalającą
W tym kroku skonfigurujemy WPForms jako aplikację wyzwalającą.
Wyszukaj WPForms za pomocą pola wyszukiwania „Wybierz aplikację wyzwalającą”, a następnie kliknij ją, aby kontynuować.
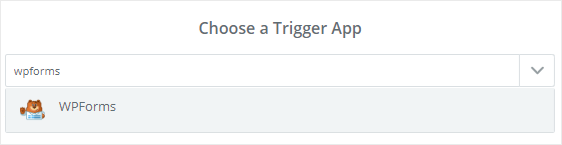
Następnie musisz wybrać opcję Nowy wpis do formularza jako opcję wyzwalacza, a następnie kliknąć przycisk Zapisz + Kontynuuj .
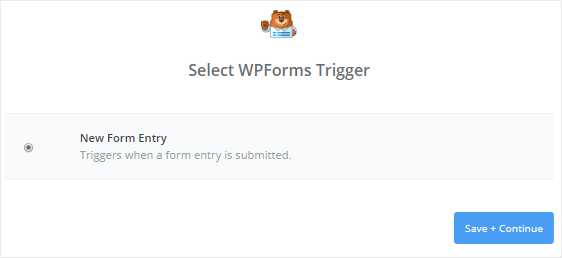
Teraz musisz połączyć swoje konto WPForms z Zapier, aby formularze Twojej witryny mogły być pobierane przez Zapier. Aby to zrobić, musisz kliknąć przycisk Połącz konto .
Spowoduje to otwarcie wyskakującego okienka, w którym należy wprowadzić adres URL witryny i klucz API Zapier. Możesz wrócić do kroku 3, aby dowiedzieć się, jak uzyskać klucz API.
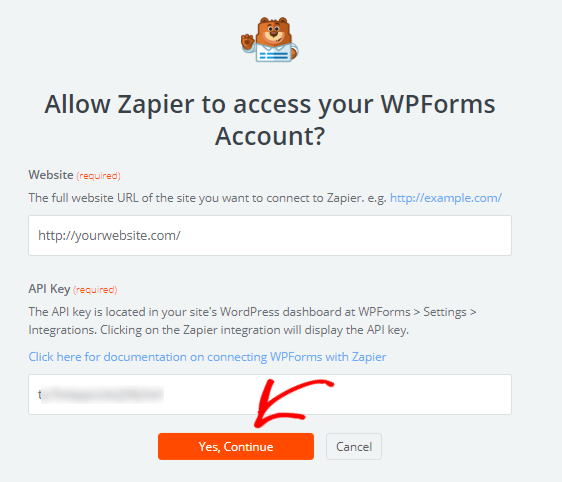
Po zakończeniu kliknij przycisk Tak, kontynuuj , aby połączyć WPForms z Zapier. Zobaczysz teraz swoje konto WPForms dodane do strony "Wybierz konto WPForms".
Następnie przejdź dalej i kliknij przycisk Test , aby sprawdzić połączenie między Zapier i WPForms. Jeśli otrzymasz komunikat o sukcesie, wszystko działa poprawnie, więc kliknij przycisk Zapisz + Kontynuuj , aby przejść do następnego kroku.
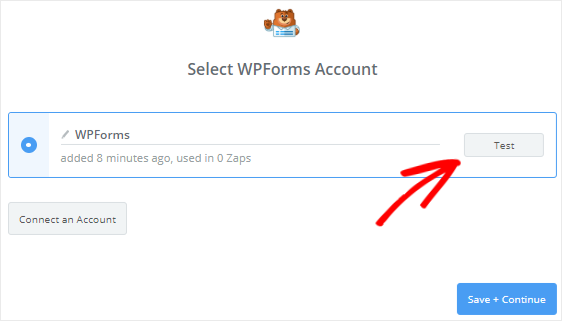
Teraz Zapier pobierze wszystkie formularze z Twojej witryny.
Kliknij ikonę strzałki w dół, aby wybrać formularz zapisu do newslettera z listy rozwijanej, a następnie kliknij przycisk Kontynuuj .
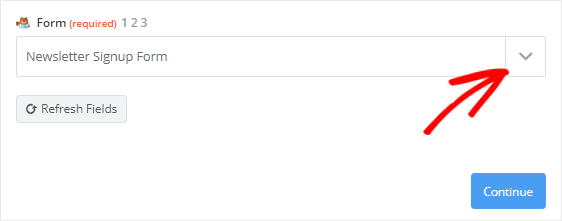
Następnie Zapier pobierze wpisy z Twojego formularza i poprosi o wybranie dowolnego z nich do celów testowych. Dlatego w Kroku 2 utworzyliśmy wpis do formularza testowego.
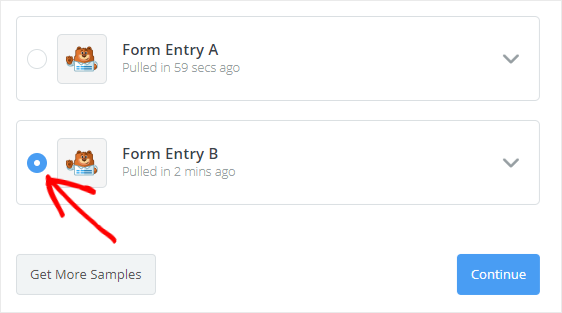
Po wybraniu wpisu należy kliknąć przycisk Kontynuuj , aby zakończyć proces konfiguracji wyzwalacza.
Krok 6: Skonfiguruj aplikację Action
Teraz nadszedł czas, aby skonfigurować iContact jako aplikację akcji. Kliknij więc „Twój Zap obecnie nie ma kroku akcji. Dodaj teraz!” link, aby rozpocząć proces.

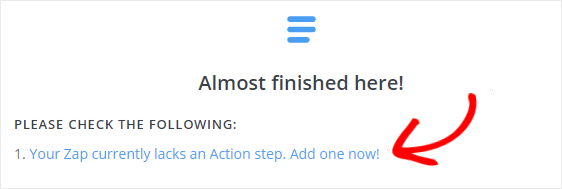
Pierwszą rzeczą, którą musisz zrobić, to wyszukać iContact za pomocą pola wyszukiwania "Wybierz aplikację akcji", a następnie wybierz ją, aby przejść do następnego kroku.
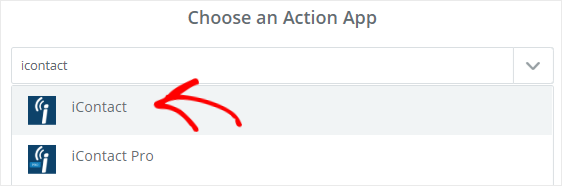
Zapier poprosi Cię teraz o wybranie działania iContact, które zostanie wykonane, gdy ktoś prześle Twój niestandardowy formularz rejestracyjny iContact.
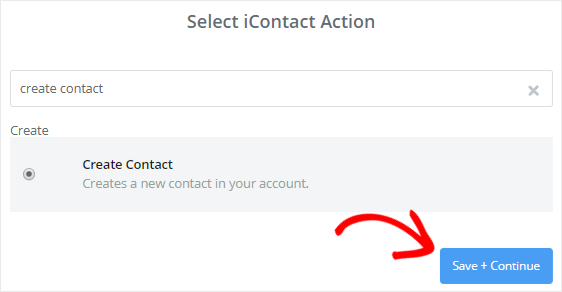
Ponieważ chcemy tworzyć nowe kontakty w koncie iContact, wybierz opcję Utwórz kontakt , a następnie kliknij przycisk Zapisz + Kontynuuj .
Następnie musisz połączyć swoje konto iContact z Zapier, klikając przycisk Połącz konto .
Spowoduje to otwarcie wyskakującego okna, w którym należy wprowadzić identyfikator aplikacji, hasło API i adres e-mail konta iContact.
Aby uzyskać te dane, musisz wejść na stronę iContact, a następnie zalogować się na swoje konto.
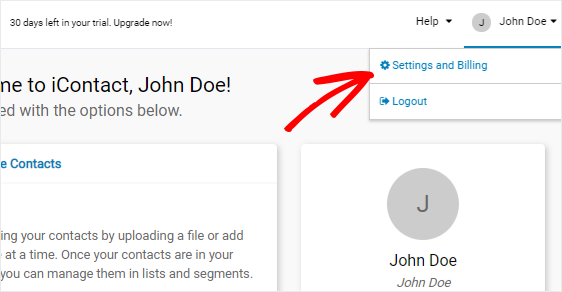
W panelu konta iContact zobaczysz swoje imię i nazwisko w prawym górnym rogu strony. Kliknięcie go otworzy menu, w którym należy wybrać opcję Ustawienia i płatności .
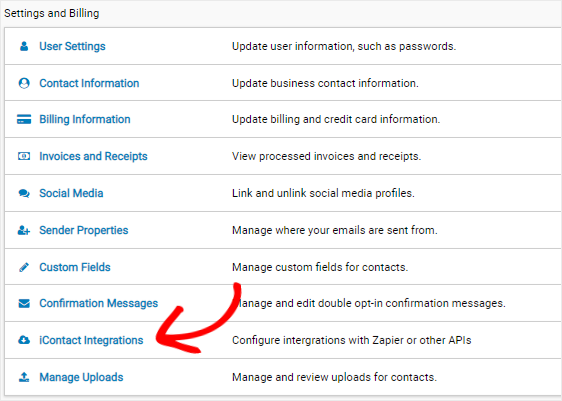
Spowoduje to przejście do strony Ustawienia i rozliczenia, na której zobaczysz wiele opcji. Musisz znaleźć opcję Integracje iContact , a następnie kliknąć ją, aby przejść do strony Integracje.
Teraz zobaczysz opcję „Zapier Integrations” na stronie Integracje. Aby uzyskać identyfikator aplikacji i inne szczegóły, musisz kliknąć przycisk Włącz .
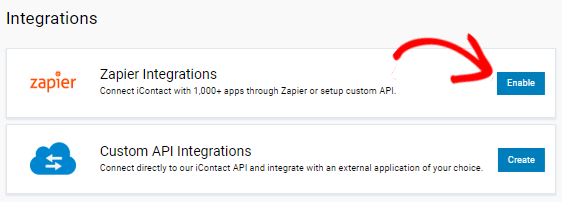
Spowoduje to otwarcie nowej strony, na której znajdziesz identyfikator aplikacji, hasło API i adres e-mail swojego konta iContact.
Po prostu skopiuj i wklej te dane do odpowiednich pól w wyskakującym oknie Zapier. Po wypełnieniu szczegółów kliknij przycisk Tak, kontynuuj , aby zezwolić Zapier na dostęp do Twojego konta iContact.
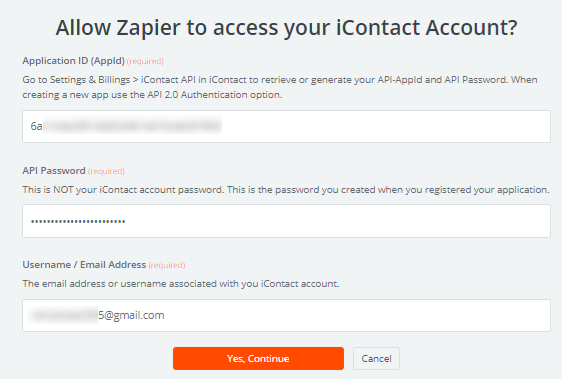
Spowoduje to dodanie konta iContact do strony „Wybierz konto iContact”. Możesz kliknąć przycisk Test , aby sprawdzić połączenie między Zapier i iContact.
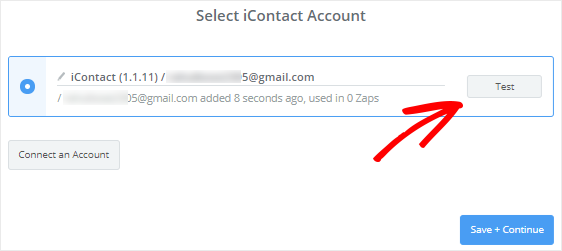
Po otrzymaniu komunikatu o powodzeniu możesz kliknąć przycisk Zapisz + Kontynuuj , aby przejść do następnego kroku.
Krok 7: Skonfiguruj szablon iContact
Teraz musisz skonfigurować szablon kontaktu, który będzie używany do tworzenia nowego kontaktu na Twoim koncie iContact, za każdym razem, gdy ktoś prześle Twój niestandardowy formularz rejestracyjny.
Zanim zaczniemy, zwróć uwagę, że niektóre pola na tej stronie pobiorą dane z Twojego konta iContact, podczas gdy reszta zostanie pobrana z formularza zapisu do newslettera.
Zacznijmy proces od skonfigurowania pola Adres e-mail . Aby to zrobić, musisz kliknąć ikonę Wstaw pole, a następnie wybrać E-mail z listy rozwijanej.
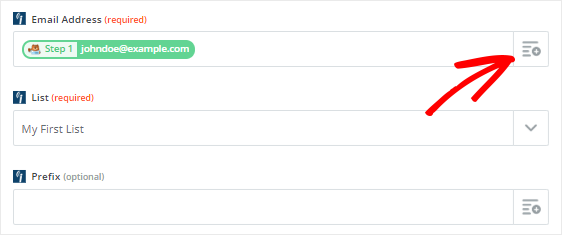
Następnie kliknij menu rozwijane Lista i wybierz listę iContact, do której chcesz dodać nowe dane kontaktowe.
Pozostałe pola w tym szablonie są opcjonalne. Możesz jednak skonfigurować pola Imię i Nazwisko, ponieważ ułatwi to personalizację wiadomości e-mail.
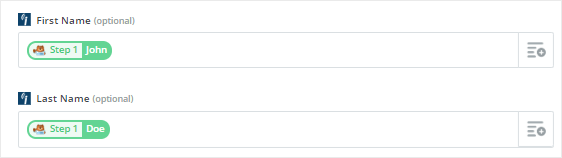
Gdy skończysz, przewiń w dół strony, a następnie kliknij przycisk Kontynuuj .
Następnie możesz przetestować połączenie między WPForms i iContact, klikając przycisk Wyślij test do iContact .
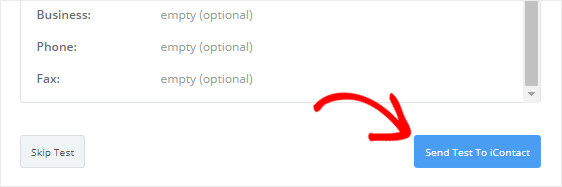
Spowoduje to utworzenie nowego kontaktu z wpisem formularza testowego na Twoim koncie iContact. Możesz to potwierdzić wchodząc na stronę iContact.
Jeśli wszystko działało zgodnie z oczekiwaniami, powinieneś wrócić do kreatora Zapier i kliknąć przycisk Zakończ , aby zakończyć proces konfiguracji akcji.
Wreszcie, trzeba kliknąć na pole, by włączyć go do pozycji ON, aby upewnić się, że nowy kontakt zostanie dodany do iContact uwagę, gdy ktoś podnosi swoją formę. Możesz również nadać nazwę swojemu zapowi, aby móc z niego skorzystać w przyszłości.
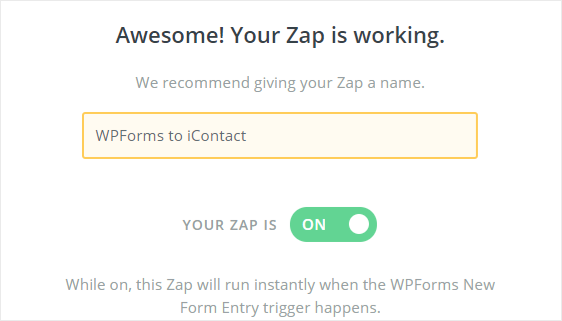
Krok 8: Dodaj formularz rejestracyjny do swojej witryny
Czas osadzić niestandardowy formularz rejestracji iContact w naszej witrynie WordPress. Możesz to zrobić na stronie, w poście lub na pasku bocznym swojej witryny.
Przyjrzyjmy się, jak dodać formularz rejestracyjny do strony WordPress.
Pierwszą rzeczą, którą musisz zrobić, to przejść do Strony » Dodaj nowy z lewego paska bocznego panelu administracyjnego.
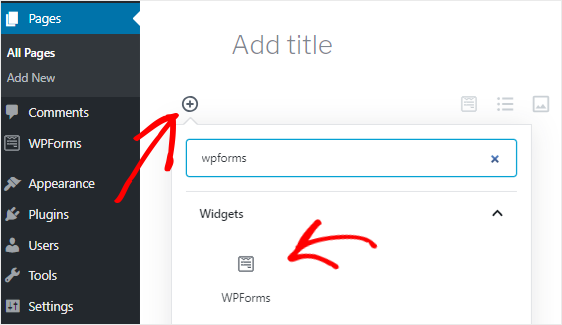
Teraz musisz kliknąć ikonę Dodaj blok ( + ), aby wstawić blok WPForms. Po znalezieniu kliknij go, aby dodać blok WPForms do edytora stron.
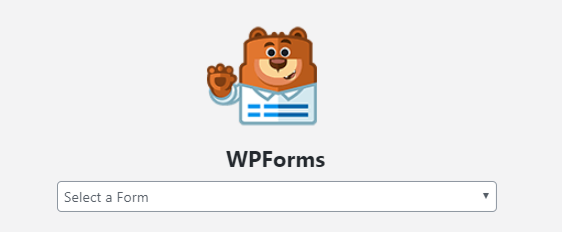
Następnie musisz wybrać formularz subskrypcji biuletynu z listy rozwijanej „Wybierz formularz”. Spowoduje to dodanie formularza do edytora treści.
Wreszcie możesz opublikować stronę po dokonaniu niezbędnych zmian.
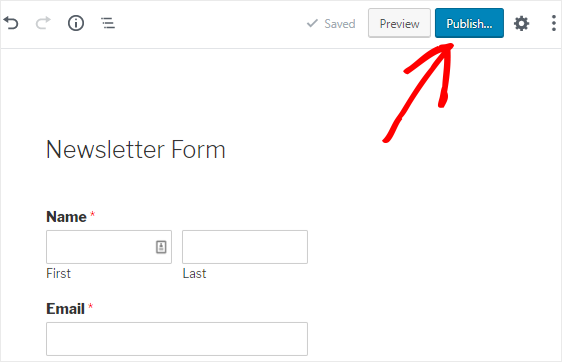
Gratulacje! Pomyślnie utworzyłeś niestandardowy formularz rejestracyjny iContact i osadziłeś go na swojej stronie internetowej. Za każdym razem, gdy ktoś prześle ten formularz, nowy kontakt zostanie dodany do Twojego konta iContact.
Jeśli podobał Ci się ten samouczek, możesz sprawdzić te posty:
- Dlaczego warto od razu zacząć budować listę e-mailową
- 8 niesamowicie prostych sposobów na powiększanie listy e-mailowej
- Jak stworzyć niestandardowy formularz Airtable dla WordPress
Nie używasz jeszcze WPForms? Zacznij od najlepszej wtyczki do tworzenia formularzy typu „przeciągnij i upuść” i twórz różne typy formularzy w swojej witrynie.
Ponadto śledź nas na Facebooku i Twitterze, aby otrzymywać aktualizacje z naszego bloga.
