Jak utworzyć kalendarz wydarzeń przesłanych przez użytkownika w WordPress (łatwo)
Opublikowany: 2021-10-15Czy chcesz, aby użytkownicy przesyłali wydarzenia do kalendarza w Twojej witrynie?
Pozwalanie użytkownikom na przesyłanie własnych wydarzeń to świetny sposób na umożliwienie użytkownikom tworzenia kalendarza społeczności.
W tym artykule pokażemy, jak utworzyć kalendarz wydarzeń przesłanych przez użytkownika w WordPress. Pokażemy Ci, jak akceptować listy wydarzeń od użytkowników i wyświetlać je na stronie kalendarza.
Utwórz teraz formularz wydarzeń przesłanych przez użytkownika
Co to jest przesyłanie frontendu?
Przesyłanie frontendowe umożliwia akceptowanie listy wydarzeń bez konieczności logowania się użytkownika. To sprawia, że bardzo łatwo jest dodawać wydarzenia do kalendarza, nawet jeśli nie mają współdzielonego konta.
WPForms Pro ma niesamowity dodatek do przesyłania postów, który można łatwo zintegrować z wtyczką kalendarza o nazwie Kalendarz wydarzeń.
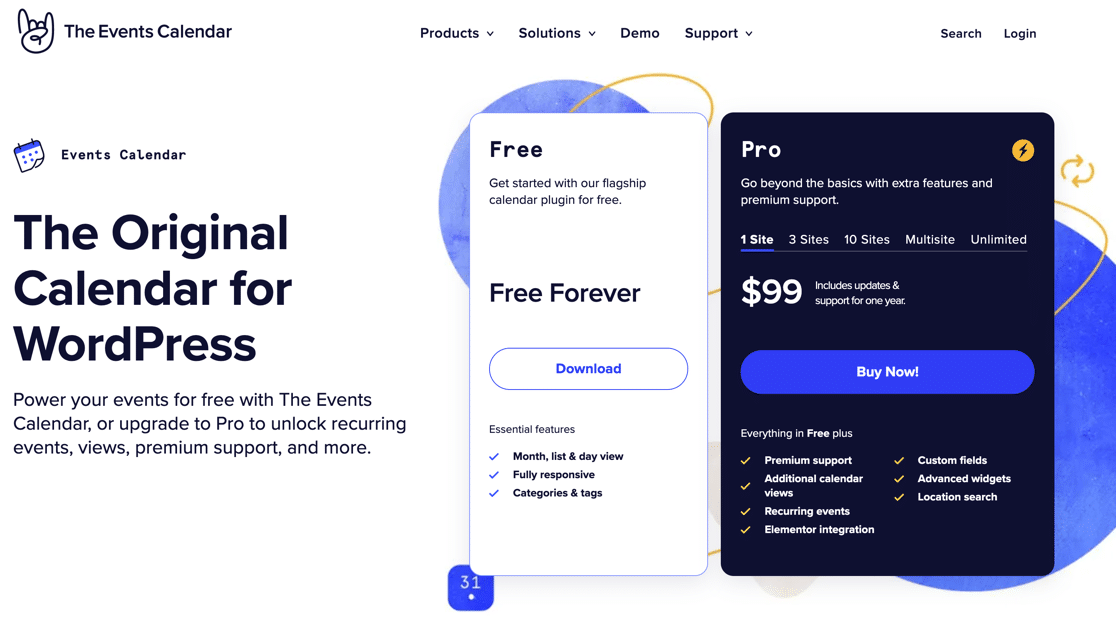
Korzystając z tej kombinacji wtyczek, łatwo jest przyjmować zgłoszenia frontendowe dla:
- Wydarzenia społeczności
- Konferencje biznesowe
- Koncerty i festiwale
- Webinaria
- Mecze sportowe
…i więcej.
Możesz także zarabiać w Internecie, pobierając opłaty za aukcje wydarzeń publikowane w kalendarzu Twojej witryny lub dodając przyciski płatności, aby sprzedawać bilety.
Jak WPForms współpracuje z kalendarzem wydarzeń
Wtyczka Kalendarz wydarzeń utworzy niestandardowy typ wpisu o nazwie Wydarzenia, który pojawi się na pulpicie WordPress.
Niestandardowe typy postów działają w taki sam sposób, jak posty i strony. Jednak posty o wydarzeniach będą oddzielone od zwykłych postów i stron witryny.
Gdy odwiedzający prześle formularz, utworzy nowy wpis o wydarzeniu. Zamierzamy użyć metadanych w formularzu, które poinformują Kalendarz wydarzeń, jak go wyświetlić.
Zacznijmy teraz od naszego kalendarza wydarzeń WordPress.
Jak utworzyć formularz kalendarza wydarzeń przesłanych przez użytkownika w WordPress
Stworzyliśmy film, który pomoże Ci śledzić wraz z tym przewodnikiem.
Oto kroki, przez które będziemy pracować:
- Zainstaluj wtyczkę WPForms
- Utwórz formularz dla wydarzeń przesłanych przez użytkownika
- Zainstaluj wtyczkę kalendarza wydarzeń
- Połącz swój formularz z kalendarzem
- Dostosuj wiadomość z podziękowaniem
- Opublikuj formularz wydarzeń przesłanych przez użytkownika
- Przejrzyj i opublikuj zgłoszenia na wydarzenia
- Często Zadawane Pytania
OK, najpierw zainstalujmy wtyczkę WPForms.
Krok 1: Zainstaluj wtyczkę WPForms
Pierwszą rzeczą, którą musisz zrobić, to zainstalować i aktywować wtyczkę WPForms. Jeśli jesteś nowy w WordPressie, oto przewodnik krok po kroku, jak zainstalować wtyczkę WordPress.
Następnie musisz zainstalować i aktywować dodatek Post Submissions dla WPForms.
Aby to zrobić, przejdź do WPForms » Dodatki .
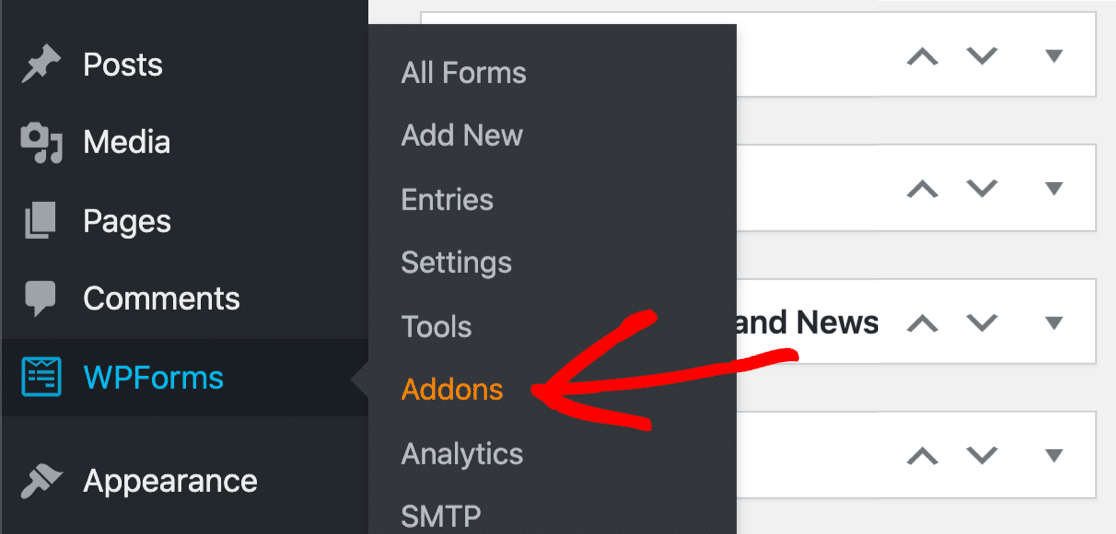
Przewiń w dół, aż znajdziesz ten oznaczony jako Przesłane posty .
Kliknij Zainstaluj dodatek, a następnie Aktywuj .
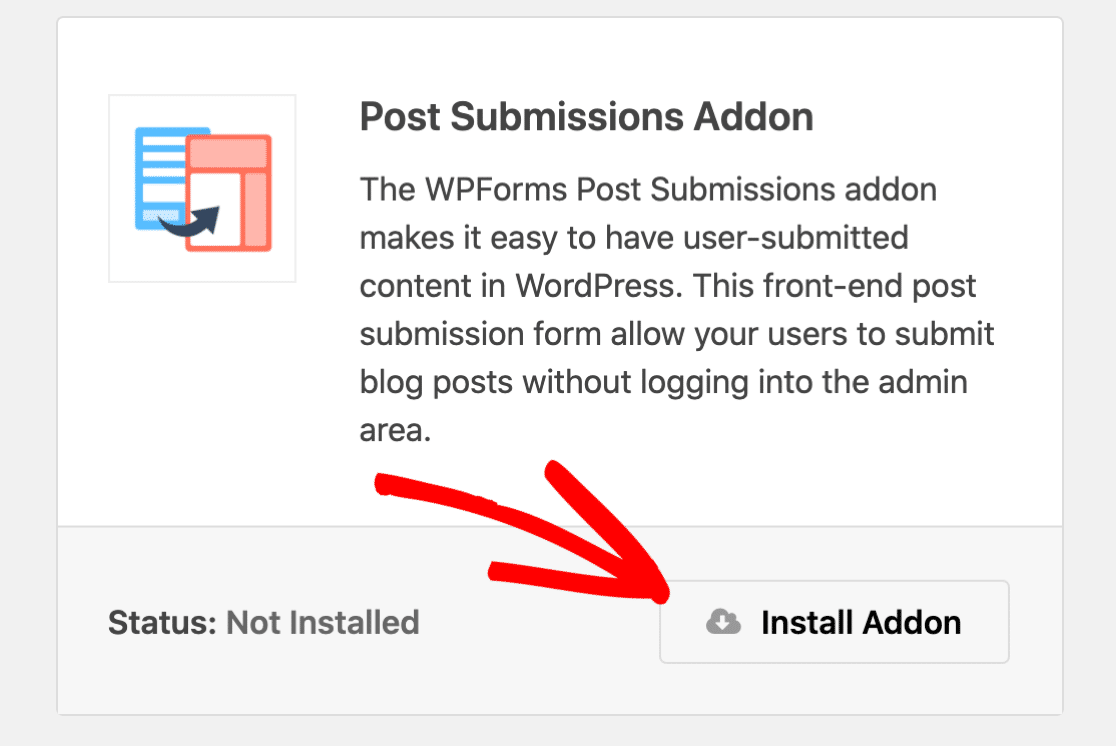
To tyle, jeśli chodzi o krok 1. Teraz nadszedł czas, aby utworzyć formularz zgłoszeniowy wydarzenia.
Krok 2: Utwórz formularz dla zdarzeń przesłanych przez użytkownika
WPForms ułatwia tworzenie dowolnego formularza dla Twojej witryny.
Po zainstalowaniu dodatku Post Submissions otrzymasz nowy szablon o nazwie Blog Post Submission Form template. Pamiętaj, że szablon, którego potrzebujesz, ma etykietę Addon, aby pokazać, że jest specjalnie zaprojektowany do pracy z dodatkiem Post Submissions:
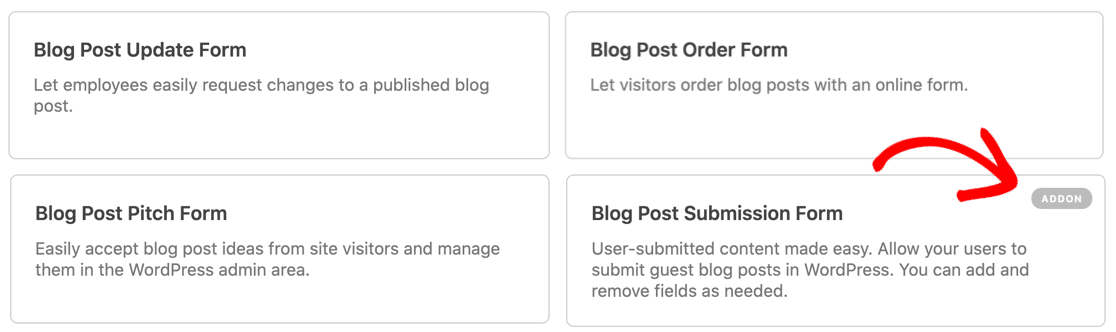
Następnie zmieńmy nazwy pól, aby przekształcić je w formularz zgłoszenia zdarzenia:
- Tytuł posta : Zmień nazwę na tytuł wydarzenia
- Polecany obraz: Zmień nazwę na obraz promocyjny
- Fragment posta : Zmień nazwę na krótki opis zdarzenia
Teraz musimy dodać do formularza więcej pól.
Najpierw dodajmy pole Rich Text, aby odwiedzający mógł dodawać w pełni sformatowane listy wydarzeń z obrazami.
Usuń istniejące pole tekstowe dla treści posta, a następnie przeciągnij w jego miejsce pole Rich Text. Nadaj mu nazwę Pełny opis zdarzenia .
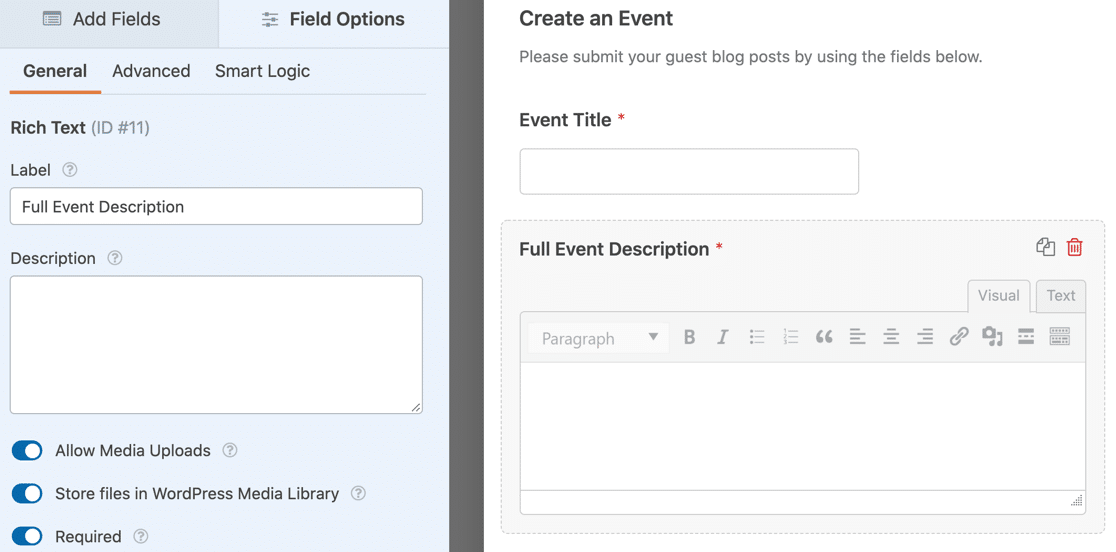
W opcjach pola dla pola Rich Text włączyliśmy wszystkie 3 z tych ustawień:
- Zezwalaj na przesyłanie multimediów : pozwoli to odwiedzającym dodawać obrazy do swojej listy wydarzeń
- Przechowuj pliki w Bibliotece mediów WordPress : dodaje przesłane obrazy do Biblioteki mediów w WordPress
- I ustawiamy również pole jako Wymagane .
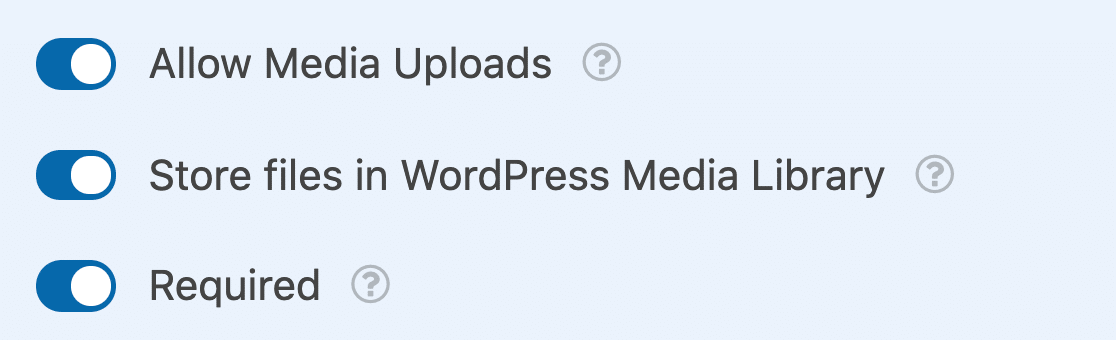
Teraz dodajmy 2 pola Data/Czas. Jeden oznacza czas rozpoczęcia, a drugi czas zakończenia . Korzystając z tych pól, odwiedzający mogą dodawać wydarzenia jednodniowe lub wielodniowe.
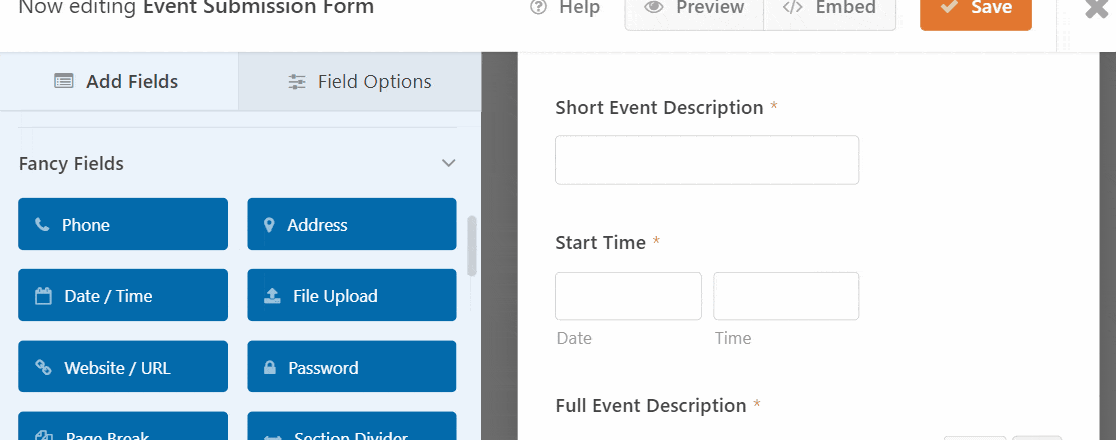
W obu polach Data/Godzina dobrze jest wyłączyć przeszłe daty . Znajdziesz to w Opcjach zaawansowanych w polu Data / godzina.
Wyłączenie przeszłych dat oznacza, że wszystkie nowe wydarzenia muszą mieć przyszłą datę. To może pomóc w wyłapaniu błędów, takich jak przypadkowe wybranie złego roku.
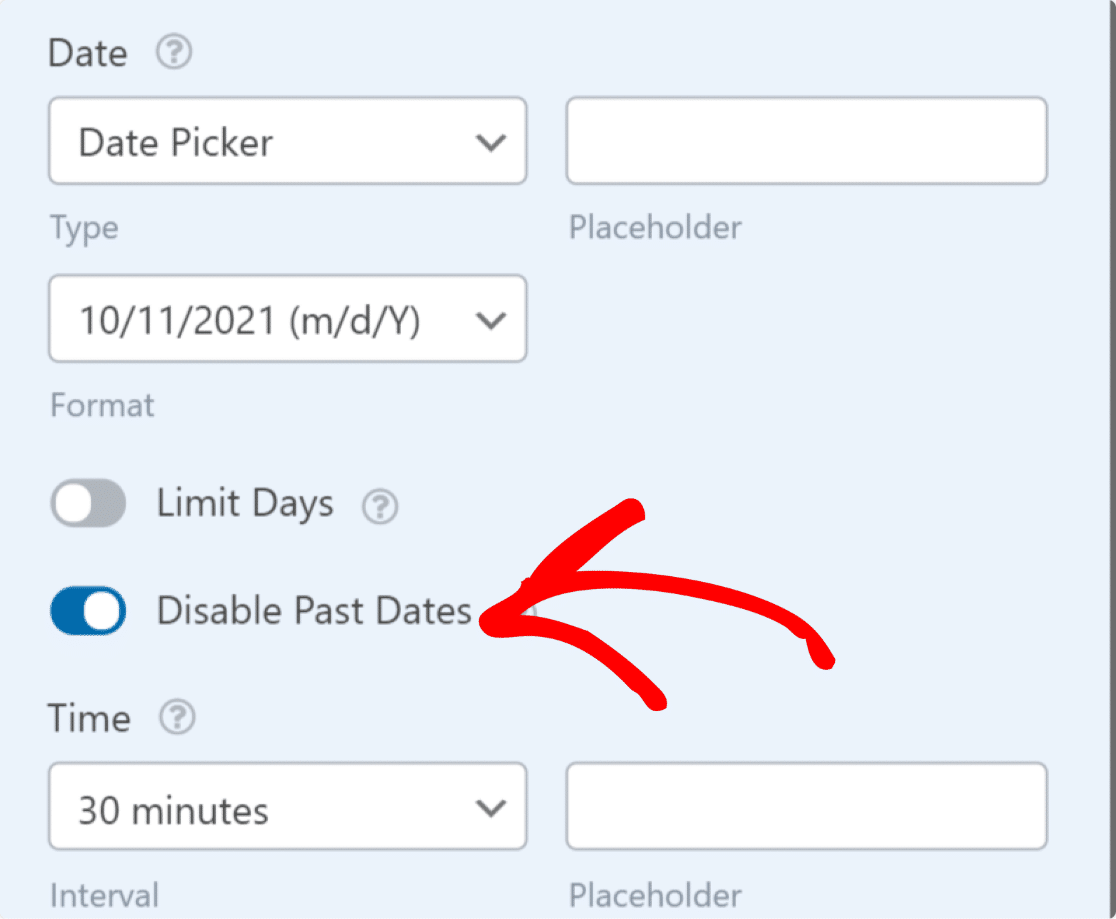
OK, skończyliśmy. Kliknijmy Zapisz .
Krok 3: Zainstaluj wtyczkę kalendarza wydarzeń
Następnie musisz zainstalować wtyczkę kalendarza wydarzeń WordPress. Kalendarz wydarzeń to bezpłatna wtyczka do witryn WordPress, która doskonale współpracuje z WPForms.
Darmowa wersja Kalendarza wydarzeń pozwala użytkownikom tworzyć indywidualne wydarzenia. Możesz tworzyć wydarzenia cykliczne za pomocą Kalendarza wydarzeń Pro.
Zacznijmy od darmowej wersji. Aby go zainstalować, przejdź do Wtyczki » Dodaj nowy w panelu WordPress i wyszukaj Kalendarz wydarzeń .
Kliknij Zainstaluj teraz, aby zainstalować wtyczkę.
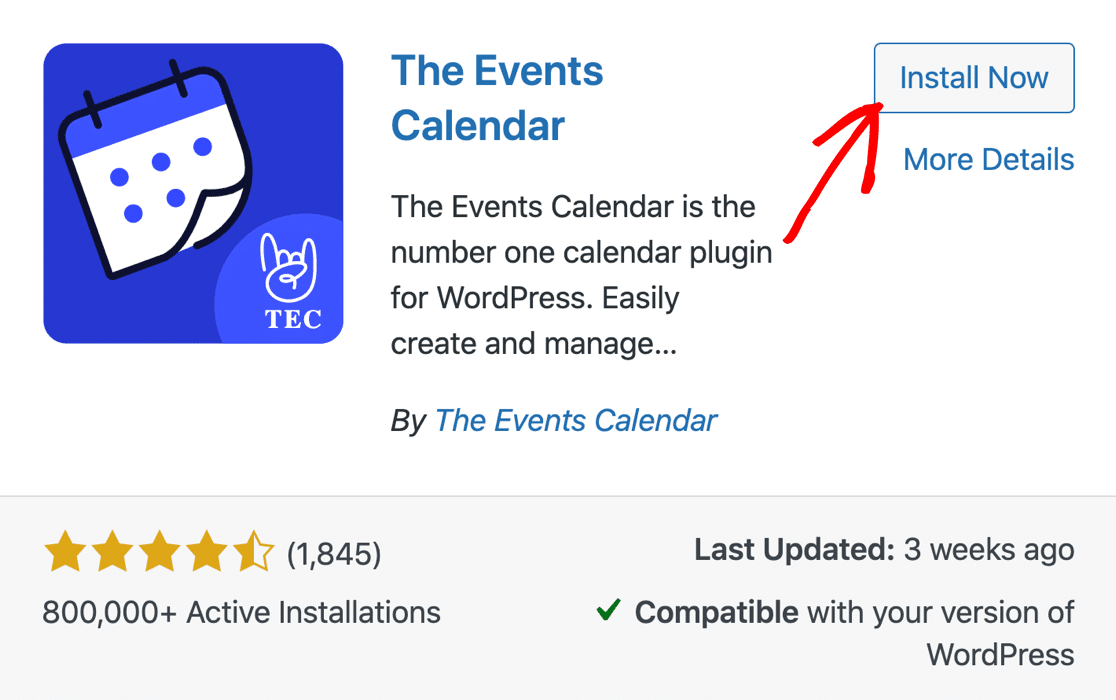
Aktywuj teraz wtyczkę Kalendarz wydarzeń i przejdź przez ustawienia. Ważne jest, aby zrobić to teraz, aby Twój typ wpisu o wydarzeniach był gotowy do następnego kroku.
Teraz utworzymy połączenie między Twoim formularzem a wtyczką wydarzeń WordPress.
Krok 4: Połącz formularz z kalendarzem wydarzeń WordPress
Po skonfigurowaniu wtyczki Kalendarz wydarzeń musisz połączyć utworzony formularz z kalendarzem.
Otwórz utworzony wcześniej formularz zgłoszeniowy wydarzenia. Następnie przejdź do Ustawienia » Przesłanie postów w edytorze formularzy i Włącz przesyłanie postów.
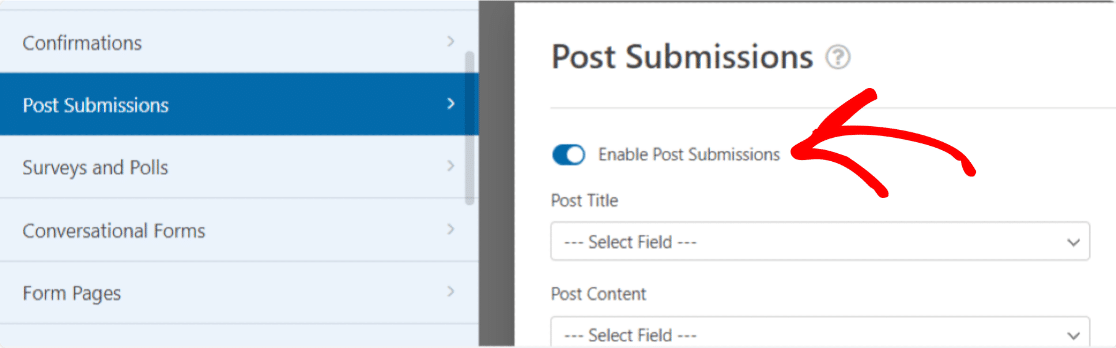
Następnie zechcesz dopasować pola formularza do pól, których szuka Kalendarz wydarzeń.
Ponieważ użyliśmy szablonu formularza przesyłania postów na blogu, niektóre z tych mapowań zostaną już wykonane. Jest jednak kilka rzeczy, które musisz ustawić ręcznie.
Skonfiguruj swoje mapowanie w następujący sposób:
- Tytuł posta mapowany na tytuł wydarzenia
- Treść posta przypisana do pełnego opisu zdarzenia , czyli pola Rich Text, które dodaliśmy
- Mapy posta fragmentu do krótkiego opisu zdarzenia
- Prześlij mapy polecanego obrazu do obrazu promocyjnego
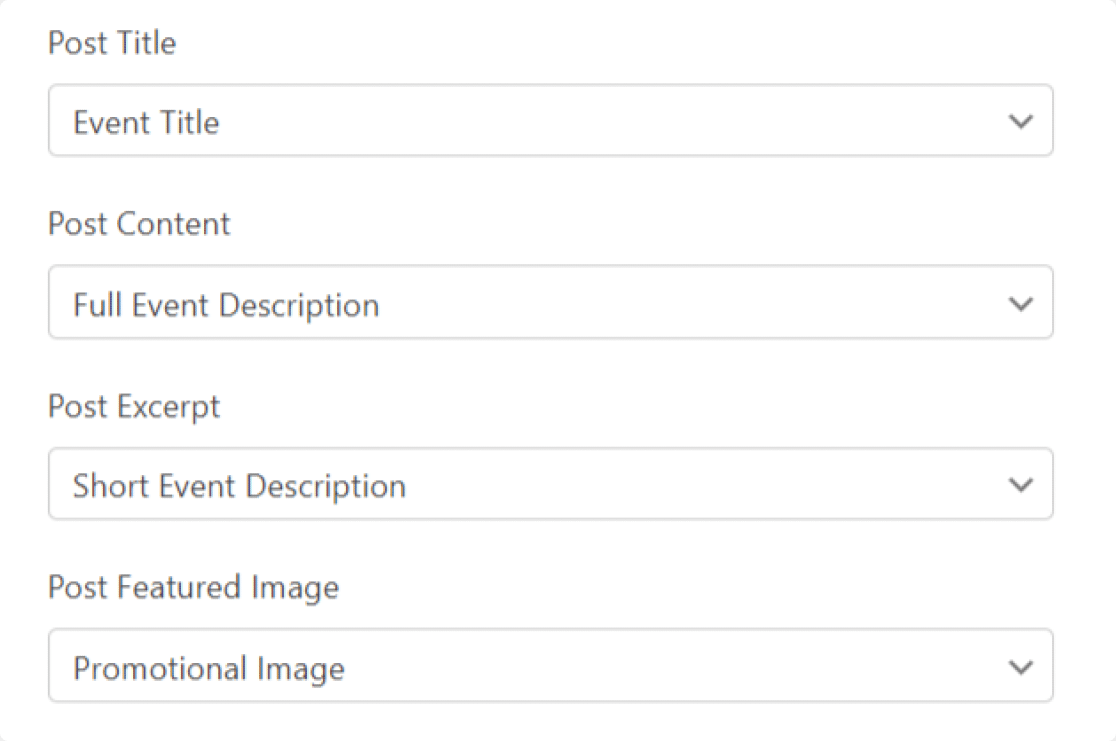
W dalszej części zmapowaliśmy również te pola z formularza do wpisu o wydarzeniach:
- Typ postu prawdopodobnie zostanie ustawiony na Posty , więc musimy zmienić to na Zdarzenia
- Status postu powinien być ustawiony jako Oczekujący na sprawdzenie
- Obecnym Użytkownikiem może być cokolwiek zechcesz – zmapowaliśmy to do naszego konta Administratora Strony w WordPressie.
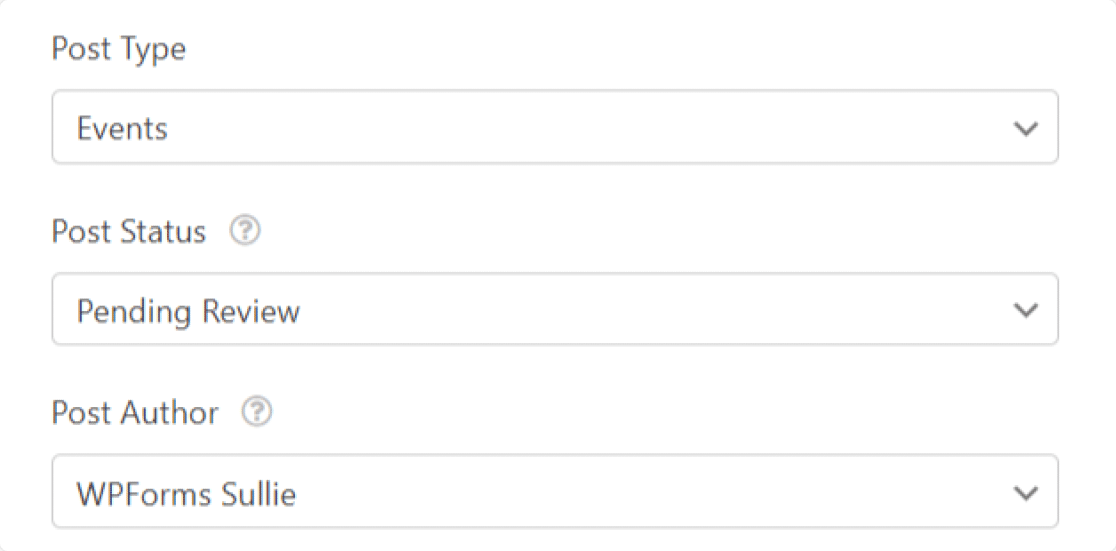
Status Oczekujące na sprawdzenie pozwoli nam zatwierdzić każde zgłoszenie wydarzenia przed jego opublikowaniem. Z pewnością zechcesz z niej skorzystać, jeśli pobierasz płatność za swoje aukcje wydarzeń, aby móc sprawdzić, czy płatność została dokonana pomyślnie.
Jeśli chcesz publikować wydarzenia zaraz po ich przesłaniu, pokażemy Ci jak to zrobić w sekcji FAQ na końcu tego artykułu.
Konfigurowanie niestandardowej meta postu
Jeszcze tylko 1 krok. Aby zmapować datę i godzinę, przewiń w dół do sekcji Niestandardowa meta posta .
Dodamy tutaj kod, aby zmapować godziny rozpoczęcia i zakończenia w formularzu z godzinami rozpoczęcia i zakończenia w Kalendarzu wydarzeń:
- _EventStartDate jest mapowany na czas rozpoczęcia
- _EventEndDate jest mapowany na czas zakończenia
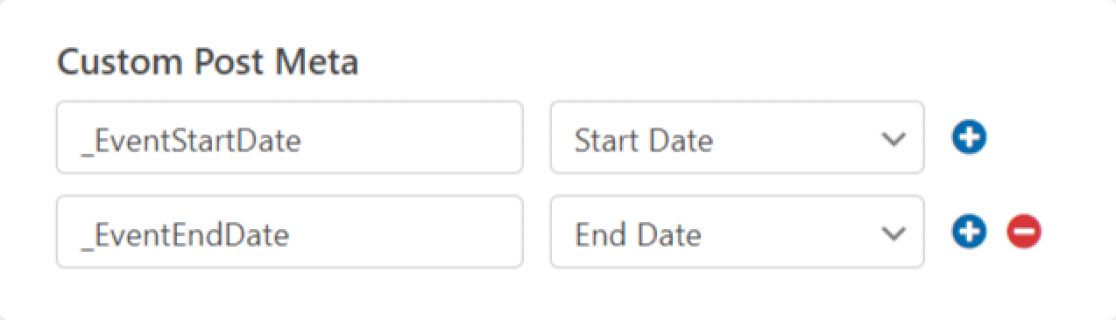
W rzeczywistości sekcja Custom Post Meta jest przydatna dla wszystkich rodzajów pól niestandardowych. Sprawdź sekcję FAQ na końcu tego artykułu, aby uzyskać więcej pól, których możesz użyć tutaj.
Gotowe, więc kliknij Zapisz .
Krok 5: Dostosuj wiadomość z podziękowaniem
Przed opublikowaniem formularza zgłoszenia wydarzenia warto zmienić domyślną wiadomość z podziękowaniem, którą będą widzieć użytkownicy.
Możesz to zrobić, przechodząc do Ustawienia » Potwierdzenia .
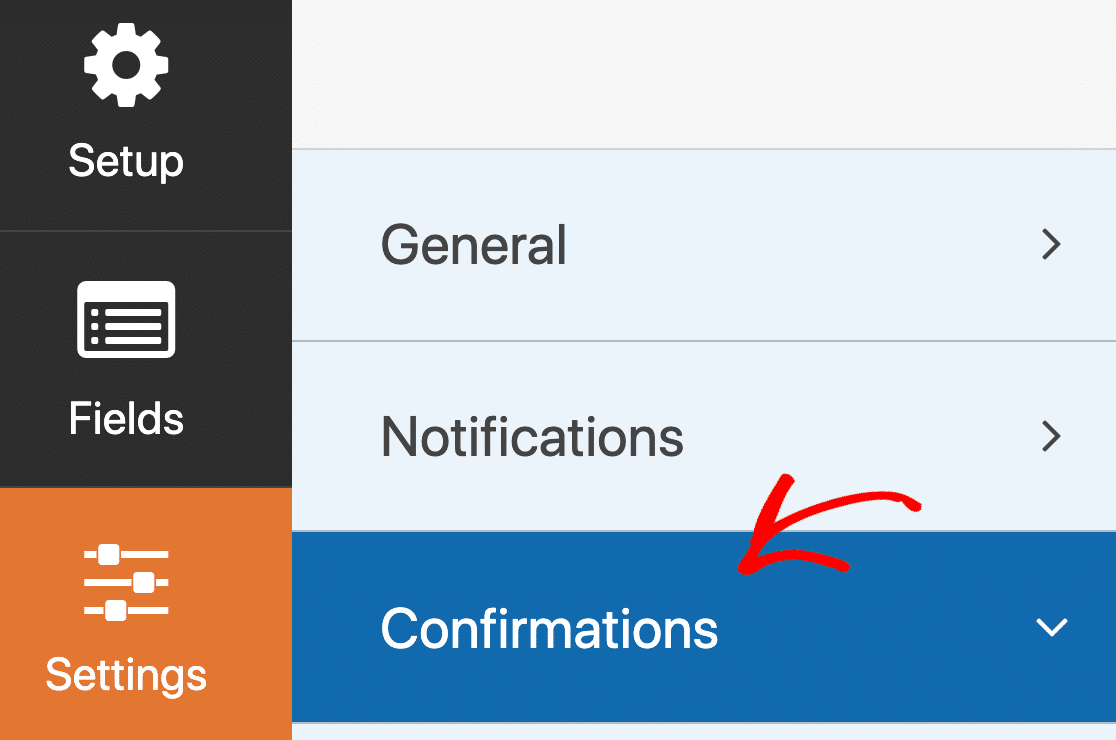

W panelu podglądu dostosuj swoją wiadomość w dowolny sposób.
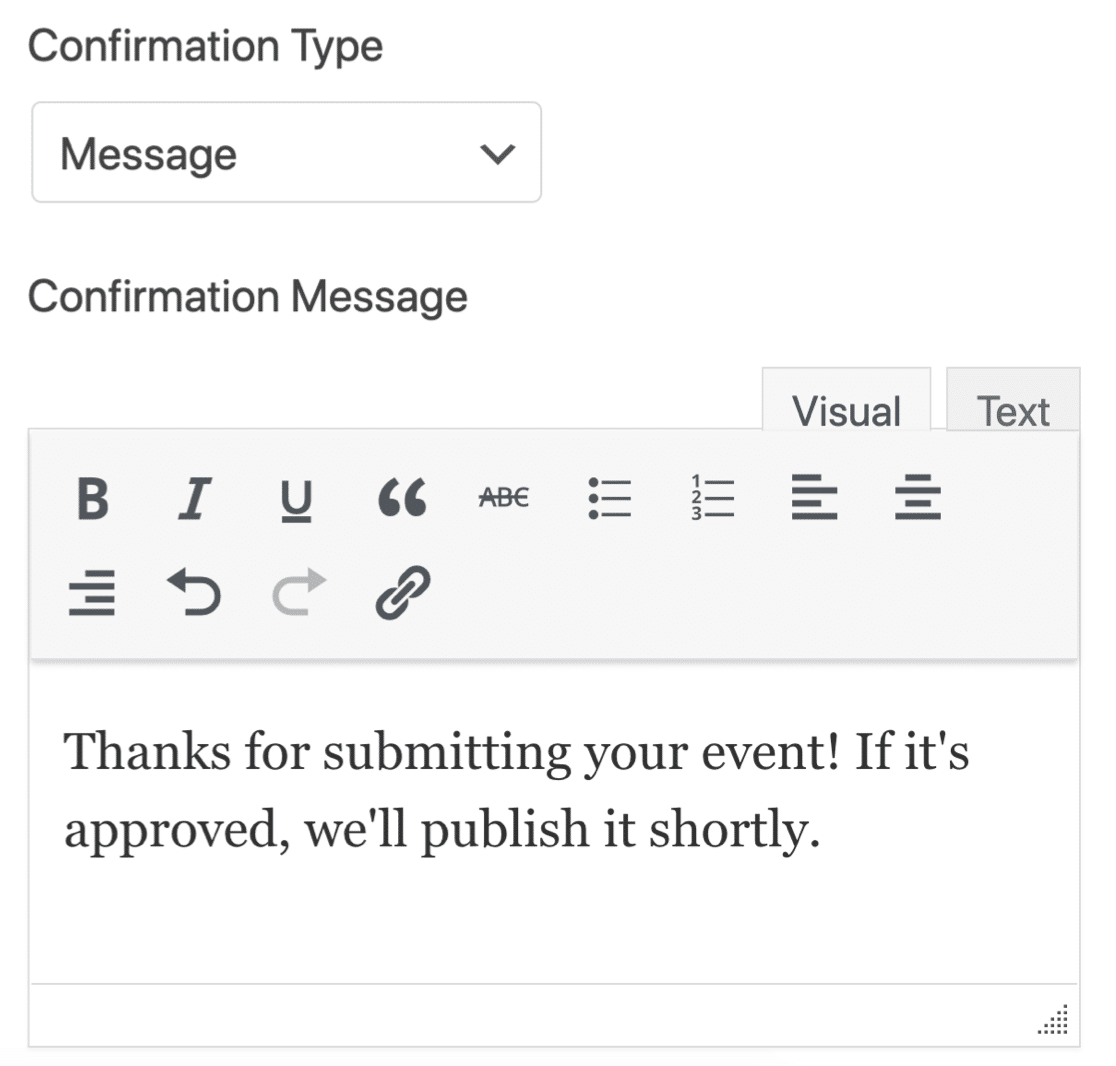
WPForms daje wiele opcji po tym, jak ktoś prześle wydarzenie do kalendarza Twojej witryny. Możesz także:
- Użyj potwierdzeń warunkowych, aby wyświetlić inny komunikat w zależności od typu zdarzenia
- Przekieruj gościa na wyznaczoną stronę z podziękowaniami
- Prześlij je na osobną stronę internetową.
Aby uzyskać pomoc z potwierdzeniami formularzy:
- Sprawdź tę pomocną dokumentację, jak skonfigurować potwierdzenia formularzy w WordPress.
- Jeśli potrzebujesz więcej niż jednego potwierdzenia, sprawdź, jak utworzyć wiele potwierdzeń formularzy w WPForms.
Krok 6: Opublikuj formularz wydarzeń przesłanych przez użytkownika
OK, teraz jesteśmy gotowi do opublikowania wydarzenia na Twojej witrynie WordPress!
WPForms umożliwia dodawanie formularzy na różne sposoby, takie jak:
- Kreator osadzania
- Krótki kod
- Blok WPForms w edytorze bloków
- Widżet paska bocznego
- Moduł formularza Elementor
- Osadź Divi
- Moduł SeedProd
W tym przykładzie dodajmy formularz rejestracji na wydarzenie za pomocą kreatora osadzania. Spowoduje to automatyczne utworzenie nowej strony, na której odwiedzający będą mogli dodawać zdarzenia przesłane przez użytkowników.
W górnej części okna Konstruktora formularzy kliknij Osadź .
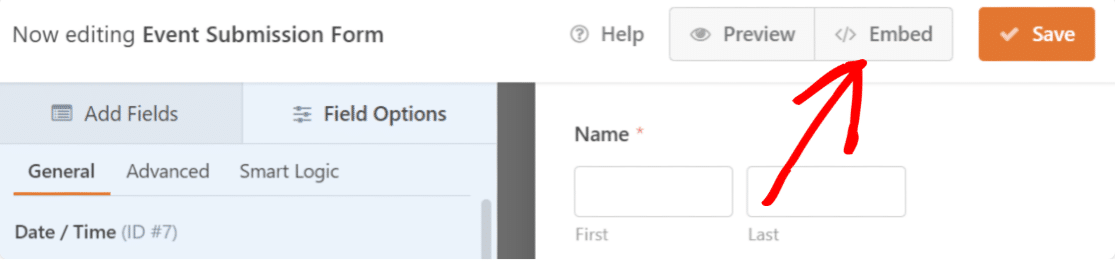
Teraz kliknij Utwórz nową stronę .
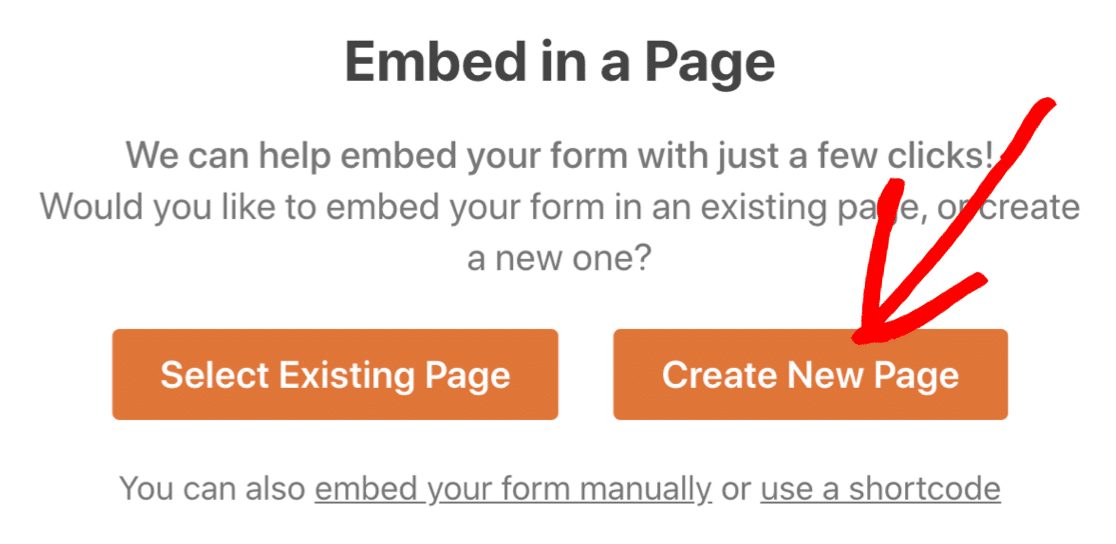
Na koniec wpisz nazwę swojej strony i kliknij pomarańczowy przycisk Let's Go , aby ją utworzyć.
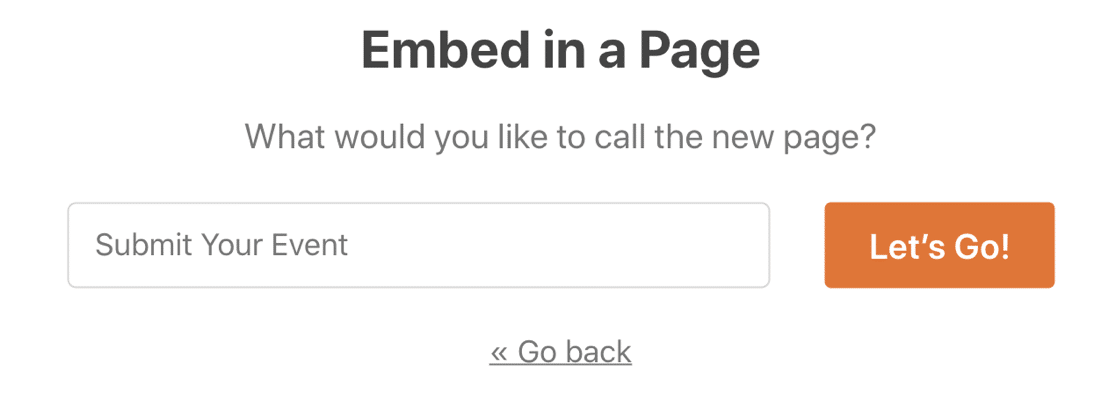
Teraz wszystko, co musisz zrobić, to nacisnąć Opublikuj, aby opublikować formularz.
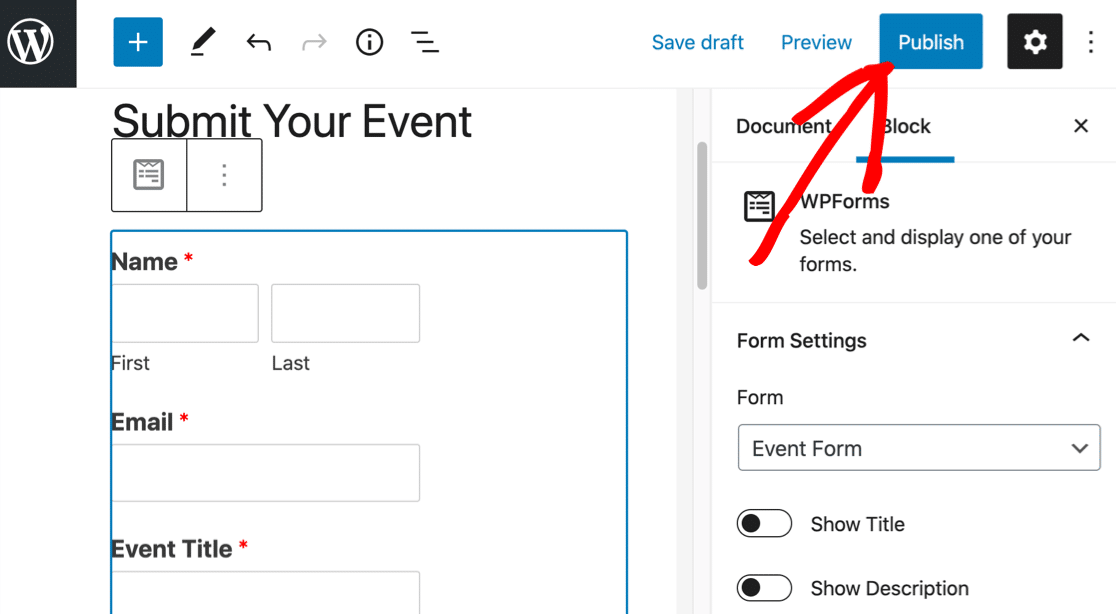
I to wszystko! Twój formularz jest aktywny. Możesz użyć CSS do dalszego stylizowania formularza, jeśli chcesz.
Teraz odwiedzający mogą przesyłać wydarzenia za pośrednictwem formularza, a Ty możesz nimi zarządzać za pomocą wtyczki Kalendarz wydarzeń.
Krok 7: Przejrzyj i opublikuj zgłoszenia dotyczące wydarzeń
Niesamowite! Teraz opublikowaliśmy formularz zdarzeń przesłanych przez użytkownika w WordPress, przetestujmy go.
Oto jak nasz wygląda na interfejsie:
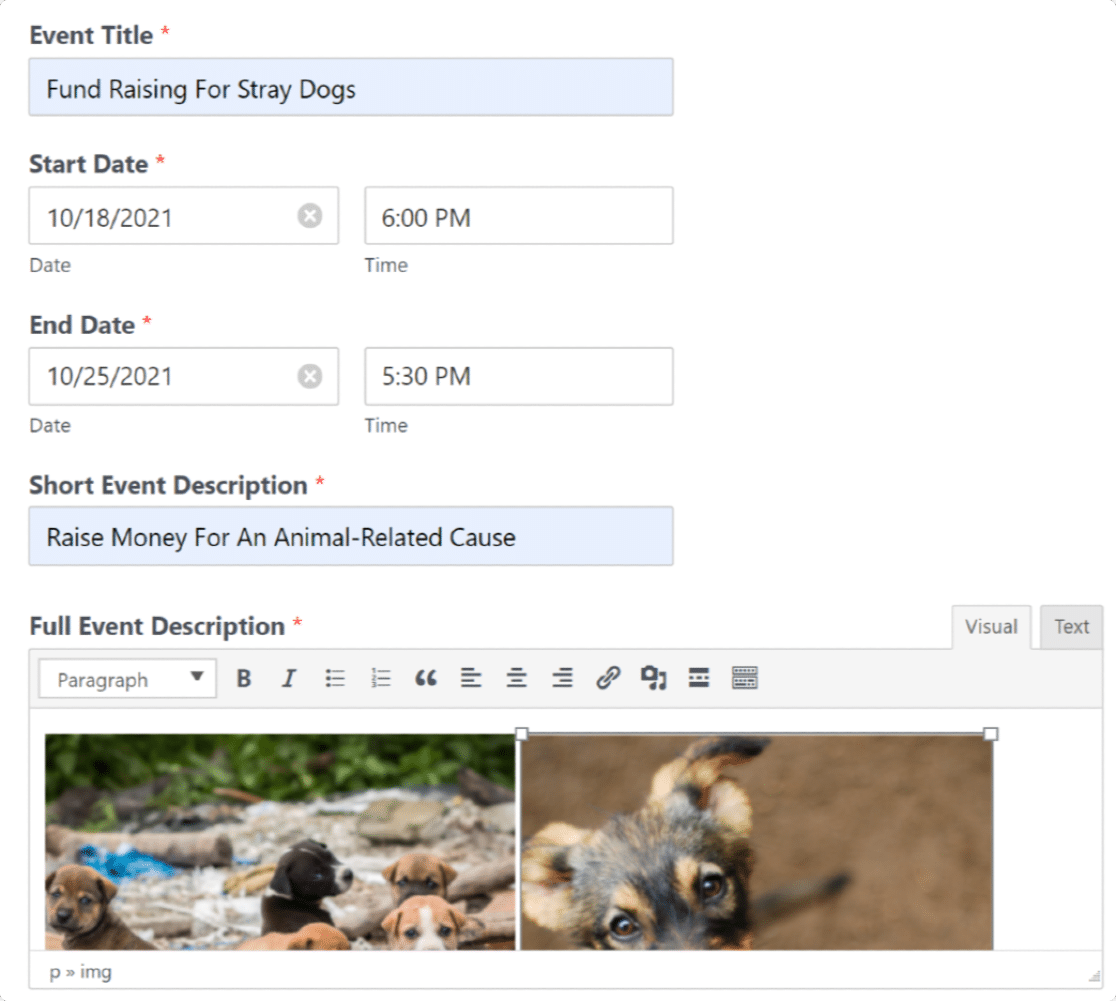
Śmiało i prześlij formularz.
Aby przejrzeć wydarzenie, przejdź do Wydarzenia w panelu WordPress.
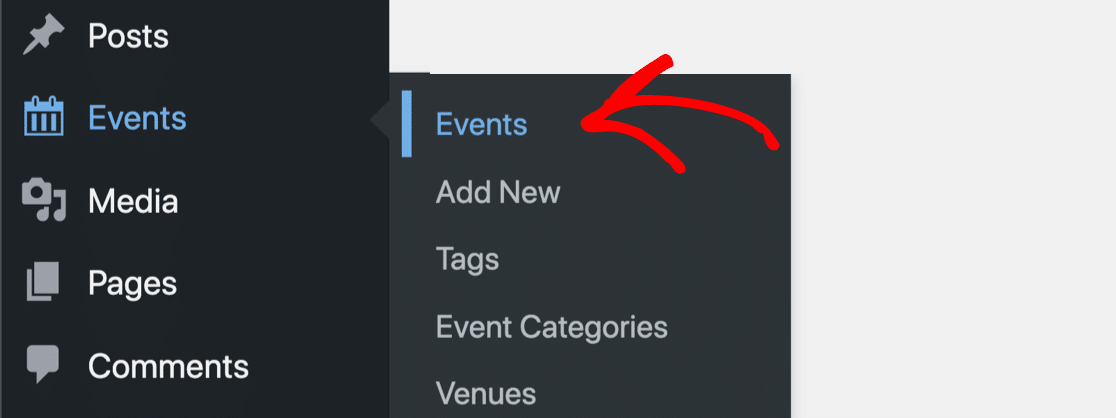
Zobaczysz, że wszystkie zgłoszone wydarzenia przesłane za pomocą formularza kalendarza będą oznaczone jako Oczekujące . Oznacza to, że muszą zostać zatwierdzone przez Ciebie na ekranie menedżera wydarzeń, zanim pojawią się w kalendarzu Twojej witryny.
Aby edytować wydarzenia, kliknij Edytuj pod tytułem wydarzenia.
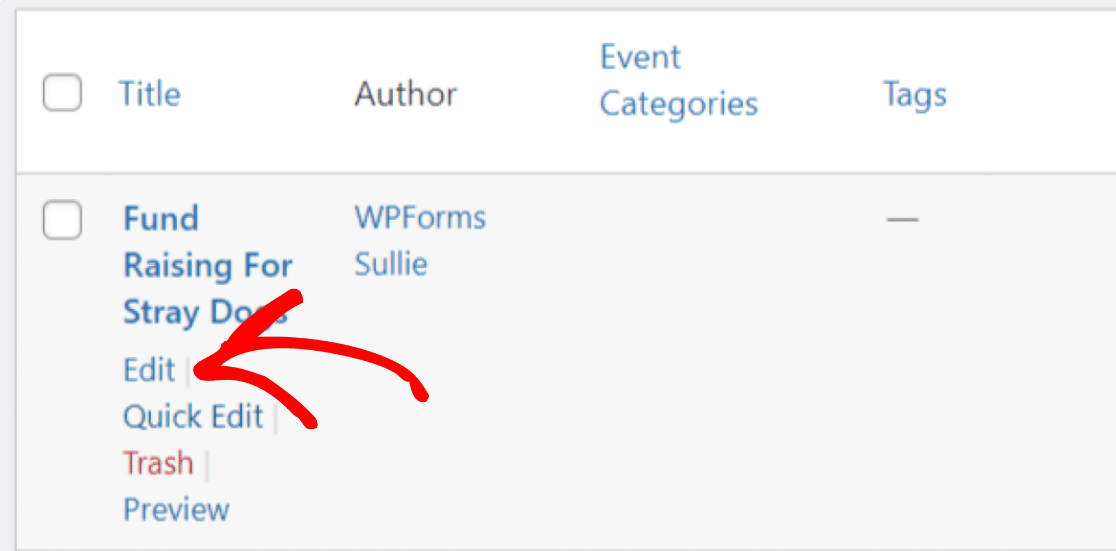
Podgląd zgłoszenia; dzięki bogatemu polu tekstowemu WPForms możesz wyświetlić pełne szczegóły zdarzenia, w tym obrazy, na swoim pulpicie nawigacyjnym.
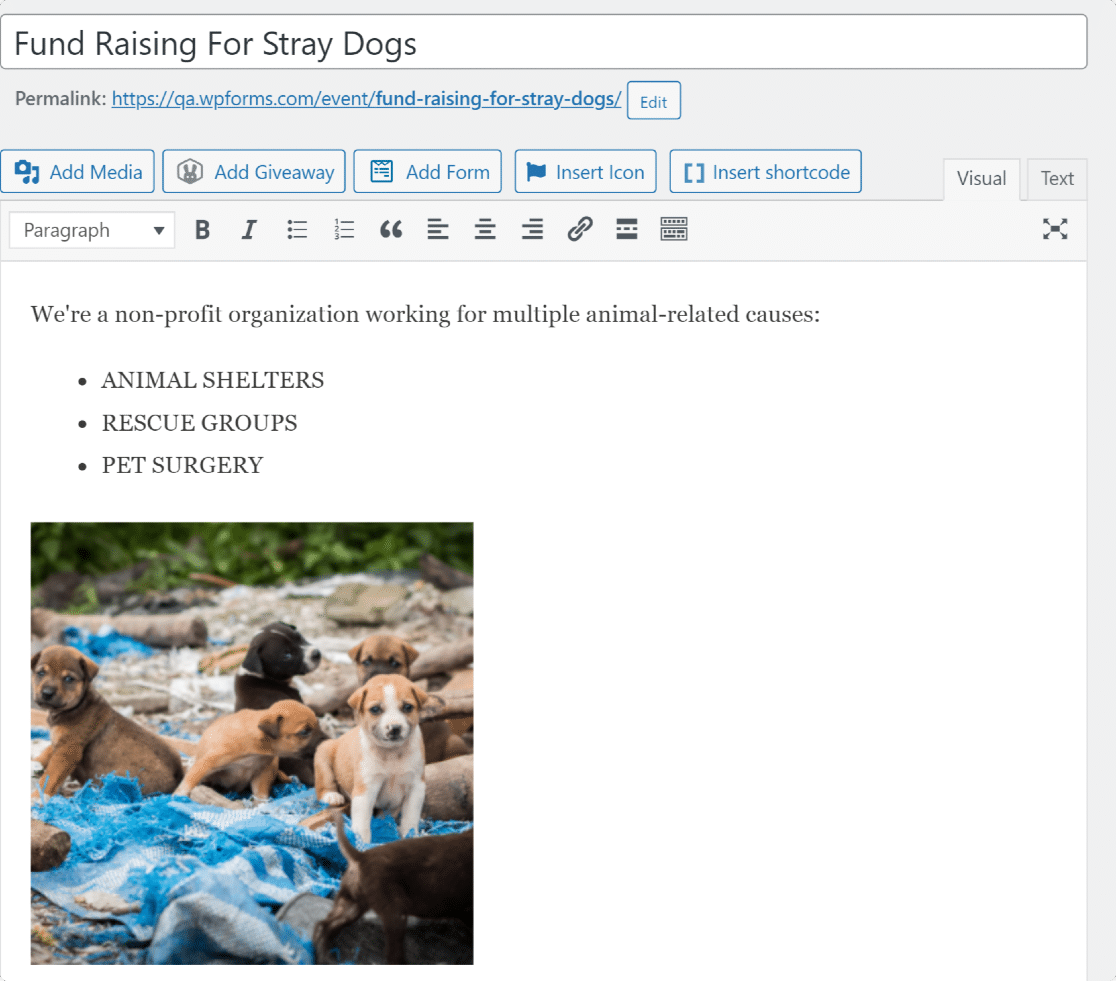
Specjalna uwaga dotycząca godziny i daty u dołu ekranu. Jeśli zmapujesz to poprawnie, wydarzenie zostanie wyświetlone w strefie czasowej Twojej witryny WordPress.
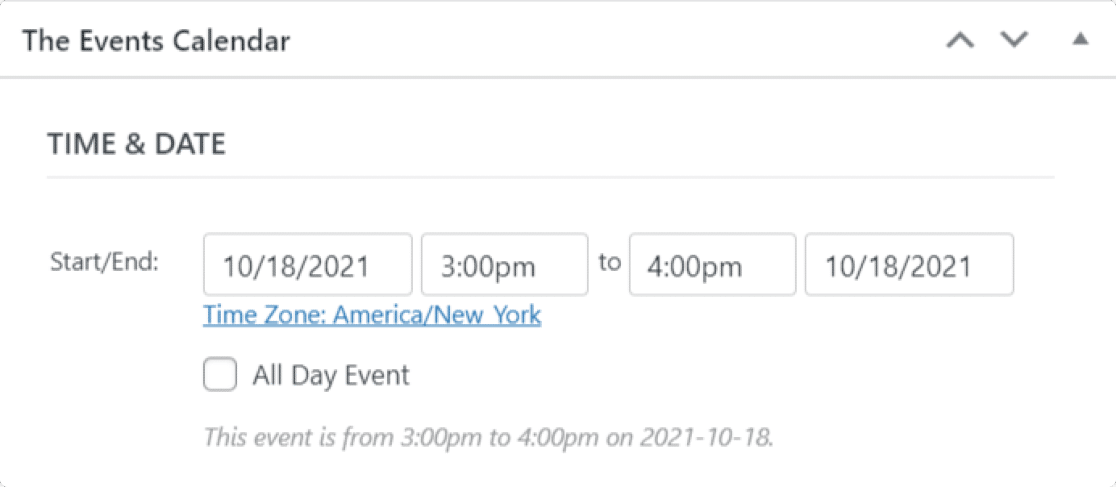
Gdy skończysz przeglądać wszystkie szczegóły wydarzenia, kliknij Opublikuj . Zobaczysz listę w swoim nowym kalendarzu wydarzeń pod adresem http://yoursite.com/events
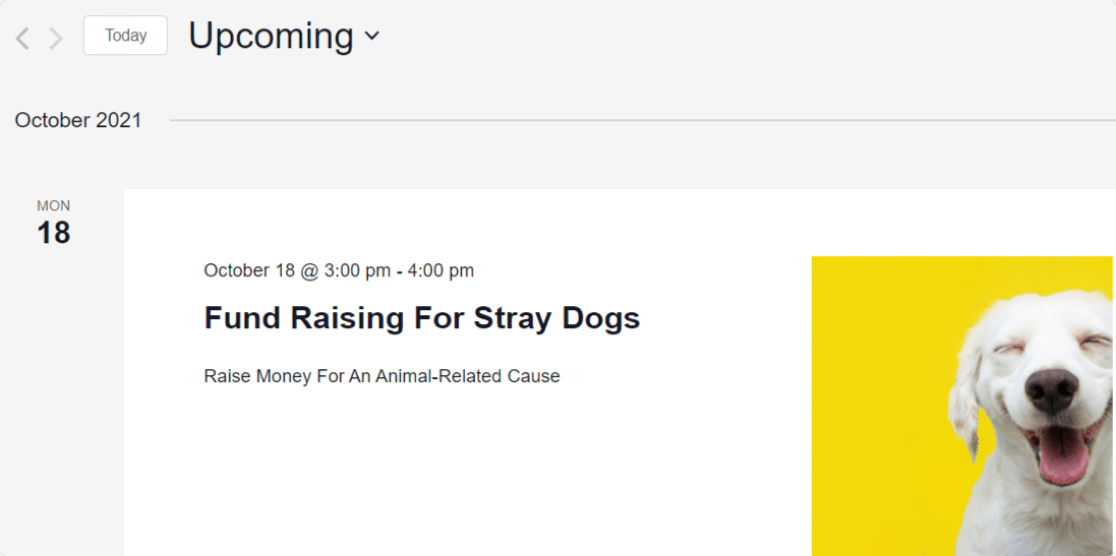
I masz to! Wiesz już, jak utworzyć kalendarz wydarzeń przesłanych przez użytkownika w WordPress za pomocą WPForms.
Często zadawane pytania dotyczące wydarzeń przesłanych przez użytkowników
Masz więcej pytań na temat wydarzeń przesłanych przez użytkowników? Spójrzmy na więcej sposobów korzystania z integracji z kalendarzem wydarzeń WPForms.
Czy mogę dodawać wydarzenia do WordPressa bez zatwierdzenia?
Tak! Jeśli chcesz, możesz publikować przesłane wydarzenia, gdy tylko ktoś prześle formularz kalendarza. W ten sposób nie musisz ich ręcznie zatwierdzać, a natychmiast pojawią się w kalendarzu wydarzeń WordPress.
Wtyczka kalendarza wydarzeń WordPress, której używamy, obsługuje to.
Aby to działało, musisz poprawić dwie rzeczy w powyższych krokach.
W ustawieniach Zgłoszenia postów formularza kalendarza ustaw Stan postu na Opublikowany zamiast Oczekujące na sprawdzenie .
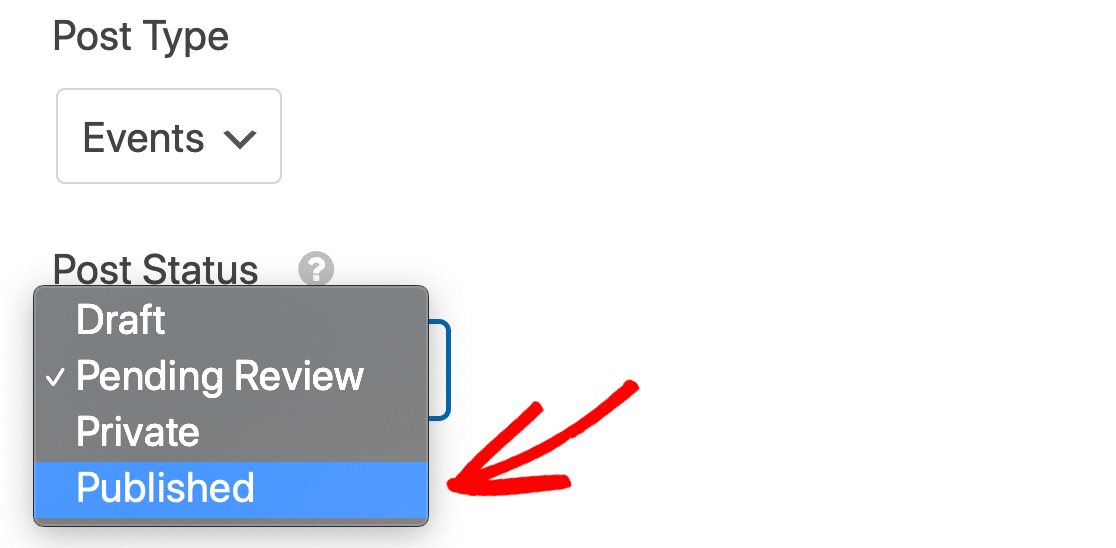
Następnie poniżej, w sekcji Custom Post Meta , dodaj 2 dodatkowe metaklucze:
- _EventStartDateUTC mapowane na czas rozpoczęcia
- _EventEndDateUTC mapowane na czas zakończenia
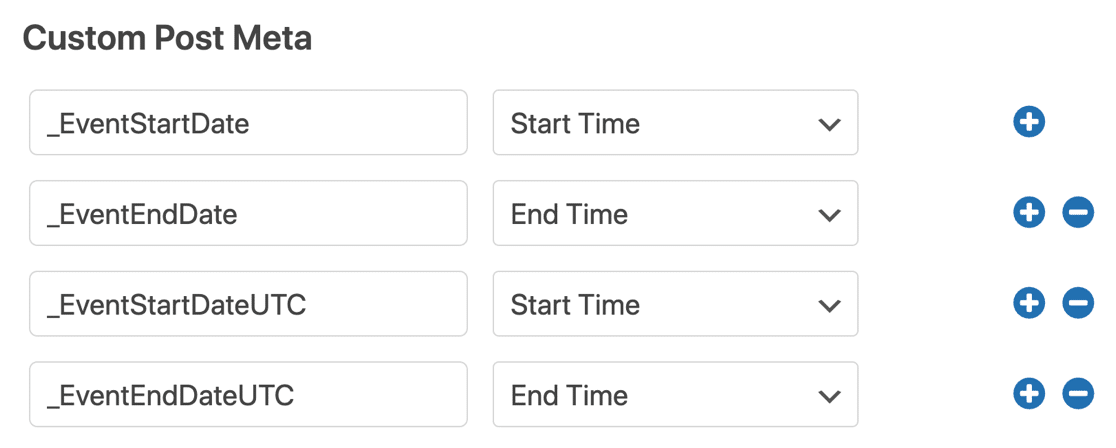
I to wszystko! Zsynchronizowałeś formularz rejestracji na wydarzenie z Kalendarzem wydarzeń. Teraz Twoje wydarzenia będą dostępne od razu po przesłaniu formularza kalendarza.
Jeśli masz z tym jakiekolwiek problemy, jest to zwykle spowodowane niedopasowaniem strefy czasowej. Aby to naprawić, przejdź do Ustawień ogólnych w Kalendarzu wydarzeń i kliknij Aktualizuj dane strefy czasowej .
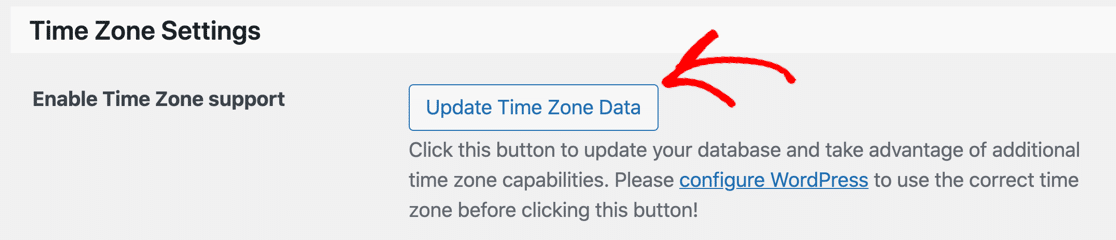
Czy mogę pobierać opłaty za wystawianie wydarzeń w WordPress?
Tak, WPForms również to ułatwia!
Jeśli zdecydujesz, że chcesz pobierać płatności od użytkowników, gdy przesyłają swoje wydarzenie w Twoim kalendarzu, możesz użyć PayPal, Stripe lub Authorize.Net.
Możesz nawet skorzystać z wielu opcji płatności i pozwolić użytkownikowi wybrać jedną, gdy przesyła ofertę.
Aby dodać płatność do formularza listy wydarzeń, wystarczy dodać pole płatności i połączyć bramkę płatności z WPForms. Oto kilka dodatkowych przewodników, które pomogą:
- Jak akceptować płatności za pomocą Stripe w WPForms
- Jak korzystać z dodatku PayPal z WPForms
- Jak korzystać z Authorize.Net z WPForms
- Jak umożliwić użytkownikom wybór metody płatności w formularzu
Pamiętaj, że przed ręcznym zatwierdzeniem zdarzenia musisz ręcznie sprawdzić, czy płatność się powiodła.
Czy mogę wysyłać powiadomienia e-mail o zgłoszeniach wydarzeń?
Tak, możesz! Domyślnie WPForms wyśle wiadomość e-mail na adres e-mail administratora w WordPress, gdy otrzymasz nową listę wydarzeń. Jeśli chcesz dostosować powiadomienia e-mail lub dodać więcej powiadomień, zapoznaj się z tym przewodnikiem dotyczącym wysyłania wiadomości e-mail z powiadomieniami o formularzach.
Jeśli chcesz, możesz wyłączyć powiadomienia WPForms i pozwolić Kalendarzowi wydarzeń wysyłać powiadomienia e-mail o każdym wydarzeniu. Jeśli nie otrzymujesz tych alertów z Kalendarza wydarzeń, sprawdź, jak naprawić, że Kalendarz wydarzeń nie wysyła wiadomości e-mail.
Poradnik pokaże Ci również, jak rejestrować e-maile wysyłane z Kalendarza wydarzeń.
Czy mogę powiadomić moich gości, gdy opublikuję wydarzenie?
Pewnie! Czy wiesz, że możesz wysyłać powiadomienia push przeglądarki z WordPressa za pomocą darmowej wtyczki? Sprawdź ten artykuł, jak wysyłać powiadomienia push z WordPressa.
Czy mogę wysyłać nowe wydarzenia do Kalendarza Google?
Tak! WPForms pozwala również łatwo wysyłać wpisy formularzy WordPress do Kalendarza Google.
Jak wyeksportować zdarzenia do pliku CSV?
Dzięki WPForms możesz eksportować dowolne wpisy formularzy do CSV lub XLSX. Zapoznaj się z tym przewodnikiem, jak eksportować wpisy formularzy w WordPress.
Czy mogę użyć więcej niestandardowych pól meta dla postów?
Tak, możesz użyć pól takich jak:
- _EventAllDay – mapuje na pole checkbox z wartością
YESjeśli zaznaczone i puste, jeśli nie jest zaznaczone - _EventCost – mapuj na pole liczbowe w formularzu, aby wyświetlić cenę, lub użyj ukrytego pola z wartością
0(zero), jeśli wszystkie Twoje wydarzenia są bezpłatne - _EventShowMap – mapuj na pole wyboru z wartościami
TRUEiFALSElub ukryte pole z wartościąTRUEjeśli zawsze chcesz pokazywać mapę - _EventURL – mapuj na pole adresu URL w formularzu.
Przed dodaniem kolejnych pól pamiętaj, że:
- Pola zaczynające się od _Miejsce lub _Organizator nie będą działać z typem wpisu o wydarzeniu
- Tablice serializowane nie mogą być mapowane do formularza
- Pola pobierające dane z innych wpisów, takie jak _EventVenueID , prawdopodobnie nie będą działać.
Mapowanie dodatkowych pól to zaawansowana technika. Aby uzyskać dalszą pomoc, zapoznaj się z dokumentacją dotyczącą postów w Kalendarzu wydarzeń.
Utwórz teraz formularz wydarzeń przesłanych przez użytkownika
Następny krok: zaakceptuj posty na blogu przesłane przez użytkowników
Teraz, gdy użytkownicy mogą przesłać wydarzenie WordPress do Twojej witryny, czy nie byłoby fajnie, gdyby mogli również o tym blogować? Jeśli zaakceptujesz posty przesłane przez użytkowników, odwiedzający będą mogli udostępniać komunikaty prasowe i inne informacje o wydarzeniach, aby przyciągnąć ruch do kalendarza.
Aby to skonfigurować, zapoznaj się z łatwym sposobem akceptowania postów przesłanych przez użytkowników w WordPress.
A jeśli planujesz robić zdjęcia na swoim wydarzeniu, nie zapomnij zrobić internetowego formularza zgody na model.
Gotowy do zbudowania swojej formy? Zacznij już dziś od najłatwiejszej wtyczki do tworzenia formularzy WordPress. WPForms Pro zawiera szablon formularza wydarzenia i oferuje 14-dniową gwarancję zwrotu pieniędzy.
Jeśli ten artykuł Ci pomógł, śledź nas na Facebooku i Twitterze, aby uzyskać więcej bezpłatnych samouczków i przewodników WordPress.
