Jak tworzyć obrazy AI dla swojej witryny WordPress
Opublikowany: 2024-07-20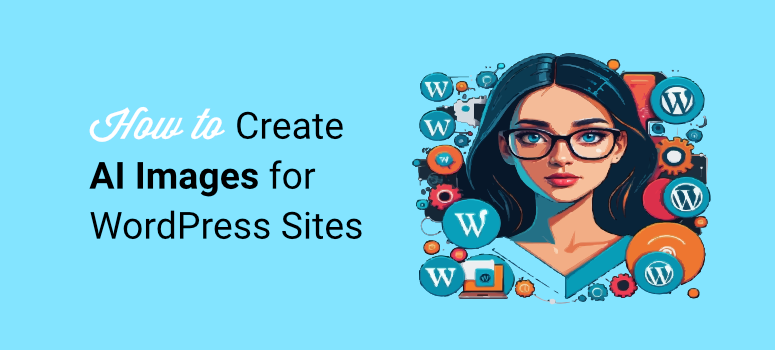
Czy wiesz, że możesz teraz używać obrazów generowanych przez sztuczną inteligencję w WordPress?
Narzędzia AI szybko ewoluowały w ciągu ostatnich kilku lat. Jesteśmy w punkcie, w którym możesz tworzyć piękne obrazy, a nawet animować je za pomocą kilku kliknięć.
W przeszłości twórcy treści musieli kupować obrazy stockowe, które często były nadużywane w wielu innych witrynach. Lub rób własne zdjęcia dla wyjątkowości, co może być kosztowne i czasochłonne.
Na szczęście wykorzystanie obrazów AI rozwiązuje te problemy. W tym artykule przyjrzymy się różnym sposobom wykorzystania obrazów AI w WordPress.
Znaczenie obrazów AI dla Twojej witryny internetowej
Jak wspomniano, sztuczna inteligencja szybko ewoluowała w ciągu ostatnich kilku lat. Wielu twórców treści obawia się tej zmiany, ponieważ istnieje przekonanie, że takie narzędzia zabiorą wiele miejsc pracy. Choć na pozór pogląd ten może być prawdziwy, rozwiązaniem jest znalezienie sposobów pracy z nową technologią sztucznej inteligencji.
Jednym z najlepszych sposobów wykorzystania tej sytuacji jest wykorzystanie tworzenia obrazu AI dla swojej witryny WordPress.
Po pierwsze, generowanie obrazów AI jest niezwykle szybkie. Większość narzędzi korzysta z modułów zamiany tekstu na obraz, co oznacza, że wystarczy wpisać opis obrazu, który chcesz utworzyć.
Ponadto edycja obrazów jest równie łatwa, jak użycie tego samego procesu zamiany tekstu na obraz. Nie musisz uczyć się skomplikowanych narzędzi, takich jak Photoshop, aby wycinać sekcje, edytować kolory i tak dalej.
To, co naprawdę imponujące w obrazach WordPress generowanych przez sztuczną inteligencję, to ich przystępność cenowa. Większość narzędzi oferuje darmowe środki na początek.
Następnie możesz kupić plan mieszczący się w Twoim budżecie i potrzebach. Niektóre narzędzia do tworzenia obrazów AI oferują nawet plany płatności zgodnie z rzeczywistym użyciem, więc kredyty kupujesz tylko wtedy, gdy są potrzebne.
Oto inne powody, dla których warto używać w swojej witrynie obrazów wygenerowanych przez sztuczną inteligencję.
- Kreatywność: oferuje unikalne i kreatywne efekty wizualne, które mogą nie być łatwo osiągalne tradycyjnymi metodami.
- Brak problemów z prawami autorskimi: pozwala uniknąć potencjalnych problemów prawnych związanych z naruszeniem praw autorskich do obrazu.
- Adaptacyjny: można go szybko aktualizować i dostosowywać, aby dopasować się do zmieniających się treści lub trendów projektowych.
- Korzyści SEO: Oryginalne obrazy mogą pomóc poprawić rankingi w wyszukiwarkach, ponieważ mogą pomóc Ci wyglądać jak ekspert w tej dziedzinie.
- Zwiększ zaangażowanie: możesz wykazać się dowolną kreatywnością, a sztuczna inteligencja pomoże Ci tworzyć żywe i piękne obrazy, które przyciągną uwagę użytkowników.
- Dostosowywanie: zapewnia dostosowane obrazy, które pasują do określonych wymagań i tematów.
- Spójność: zapewnia spójny styl i jakość wszystkich obrazów w witrynie.
- Skalowalność: z łatwością tworzy wiele obrazów, co jest idealne w przypadku witryn o dużej zawartości treści.
Jak dodać obrazy AI w WordPress
Teraz, gdy lepiej rozumiesz znaczenie obrazów generowanych przez sztuczną inteligencję dla Twojej firmy, przyjrzyjmy się, jak z nich korzystać.
Przeprowadzimy Cię przez 3 proste sposoby dodawania obrazów AI do WordPress. Uwzględniliśmy jednak także dodatkowe metody premiowe, aby mieć pewność, że wybierzesz tę, która jest dla Ciebie najwygodniejsza.
- Dodaj obrazy AI za pomocą SeedProd
- Dodaj obrazy AI za pomocą Divi Builder
- Generuj obrazy AI za pomocą OpenAI
Powiedziawszy to, przejdźmy do tego.
Dodaj obrazy AI za pomocą SeedProd
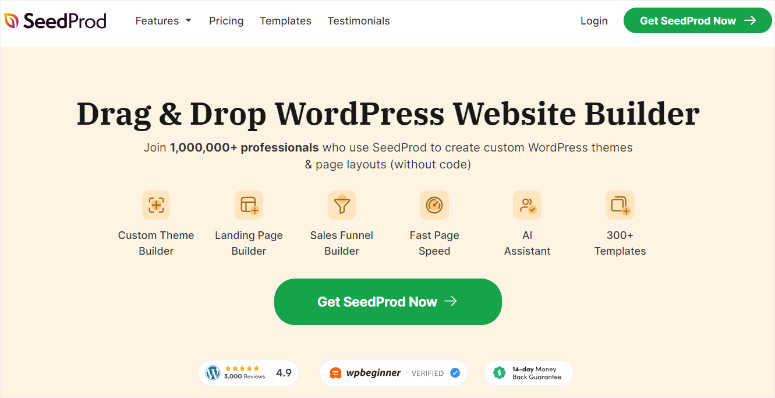
SeedProd to najlepszy narzędzie do tworzenia witryn WordPress typu „przeciągnij i upuść”. Może pomóc w tworzeniu niestandardowych motywów i układów stron. Co więcej, może pomóc w tworzeniu indywidualnych stron docelowych i łatwym dodawaniu elementów konwersji w celu poprawy sprzedaży. Najlepsze jest to, że możesz to wszystko zrobić bez znajomości kodu.
SeedProd idzie teraz dalej, pomagając generować obrazy AI bezpośrednio w panelu WordPress. Możesz je edytować i ulepszać bez doświadczenia w projektowaniu, co czyni go doskonałym wyborem dla początkujących i małych firm.
Ale dzięki SeedProd możesz używać sztucznej inteligencji do znacznie więcej niż tylko obrazów.
Możesz go także używać do tworzenia treści, ulepszania istniejącej zawartości strony, tłumaczenia treści na ponad 50 języków i pomagania w zdobywaniu nowych pomysłów na treści.
Jednak w tym samouczku przyjrzymy się jedynie użyciu SeedProd, które pomoże Ci dodać obrazy AI do Twojej witryny.
Jeśli chcesz dowiedzieć się o wszystkim, co oferuje ten kreator stron, nie martw się. Zapewniliśmy Ci ochronę.
Sprawdź ten artykuł, aby zapoznać się z najnowszą recenzją SeedProd.
Teraz, aby SeedProd mógł pomóc Ci w tworzeniu obrazów generowanych przez sztuczną inteligencję, używa DALL·E. Jest to jeden z najlepszych i pierwszych modułów AI przetwarzających tekst na obraz. Ponadto wykorzystuje język głęboki i język naturalny, dzięki czemu może generować obrazy nawet za pomocą prostych podpowiedzi, co czyni go doskonałym dla początkujących.
Co więcej, został stworzony przez OpenAI, ten sam zespół, który stoi za ChatGPT, więc możesz mieć pewność, że jest przyjazny dla użytkownika i praktyczny.
Zobaczmy więc, jak SeedProd może pomóc w generowaniu obrazów AI.
Krok 1: Zainstaluj i skonfiguruj SeedProd
SeedProd oferuje zarówno wersję bezpłatną, jak i wersję pro. Niestety dostęp do funkcji AI można uzyskać tylko w planie pro. Aby to dodać, będziesz musiał także kupić plan pakietu AI, aby uzyskać dostęp do kredytów na wygenerowanie obrazów.
Aby rozpocząć, wejdź na oficjalną stronę SeedProd i kup plan. Nie martw się, SeedProd oferuje 4 plany, z pewnością znajdziesz taki, który mieści się w Twoim budżecie. Następnie zaloguj się na swoje konto SeedProd i kup plan pakietu AI, aby uzyskać dostęp do kredytów.
Następnie przejdź do zakładki Pobrane i zapisz plik SeedProd Zip na swoim komputerze. Na tej stronie skopiuj także klucz licencyjny ; będziesz go potrzebować później, aby aktywować plan pro.
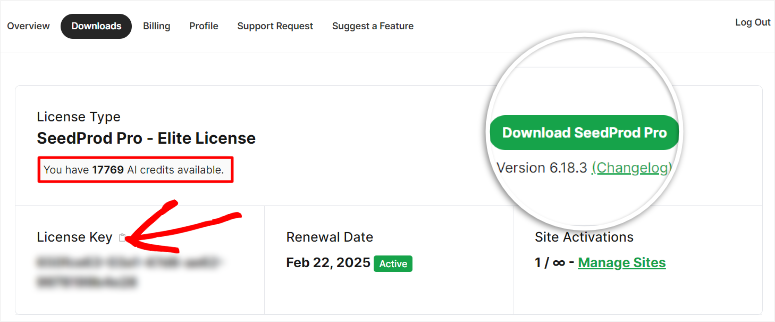
Następnie przejdź do pulpitu nawigacyjnego WordPress i przejdź do Wtyczki »Dodaj nową wtyczkę . Tutaj prześlij właśnie skopiowany plik ZIP SeedProd do pulpitu nawigacyjnego WordPress i aktywuj go.
SeedProd przekieruje Cię następnie na stronę aktywacyjną, na której wkleisz klucz licencyjny. Na koniec naciśnij „Weryfikuj klucz” i to wszystko; jesteś gotowy do użycia SeedProd.
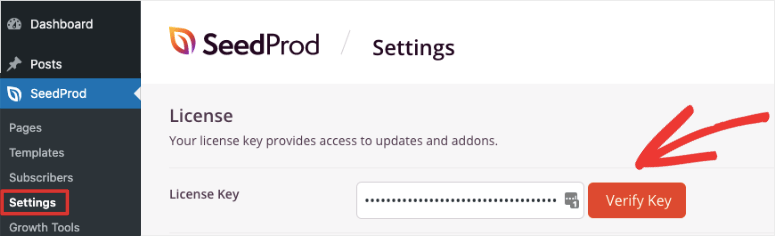
Krok 2: Utwórz motyw lub stronę docelową
Jedną z rzeczy, które uwielbiamy w SeedProd, jest to, że może szybko pomóc w tworzeniu motywów i stron WordPress za pomocą prostego kreatora przeciągnij i upuść. Najlepsze jest to, że możesz dodać obrazy AI do dowolnej opcji.
W tym samouczku krok po kroku dodamy obrazy AI do strony docelowej.
Aby rozpocząć, przejdź do SeedProd » Landing Pages . Tutaj zobaczysz szybkie opcje tworzenia stron, takie jak tryb już wkrótce, tryb konserwacji, strona logowania i strona 404. Aby jednak uzyskać dostęp do wszystkich opcji tworzenia strony, wybierz w ramach tych opcji opcję „+ Dodaj nową stronę docelową”.
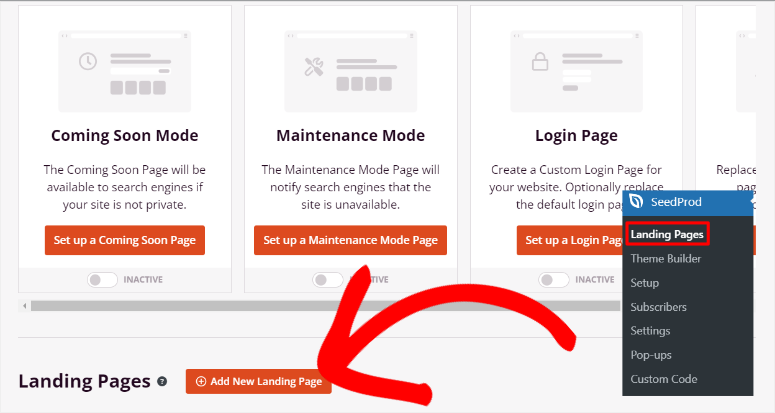
Na następnej stronie wybierz jeden z szablonów spośród ponad 300 dostępnych opcji. Aby ułatwić Ci znalezienie tego, czego potrzebujesz, SeedProd posiada filtr i opcję wyszukiwania.
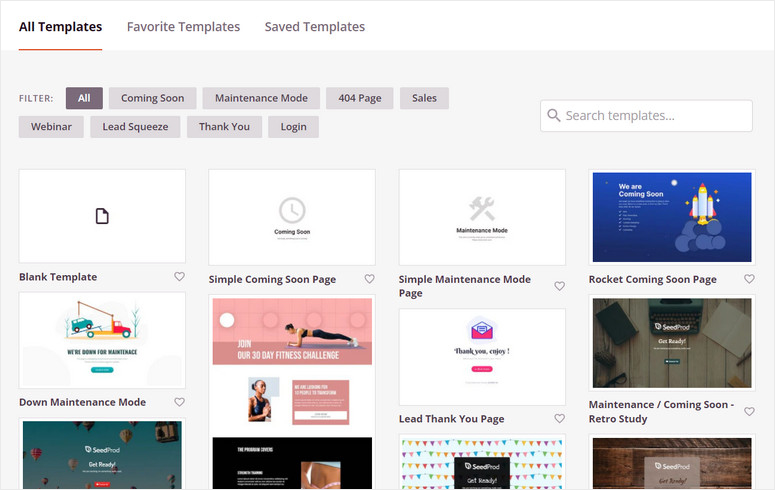
Po wybraniu żądanego szablonu SeedProd otworzy wyskakujące okienko, w którym możesz wprowadzić szczegóły strony. W tym oknie wprowadź nazwę strony i adres URL strony. Aby uniknąć konfliktów, upewnij się, że adres URL jest unikalny dla Twojej witryny.
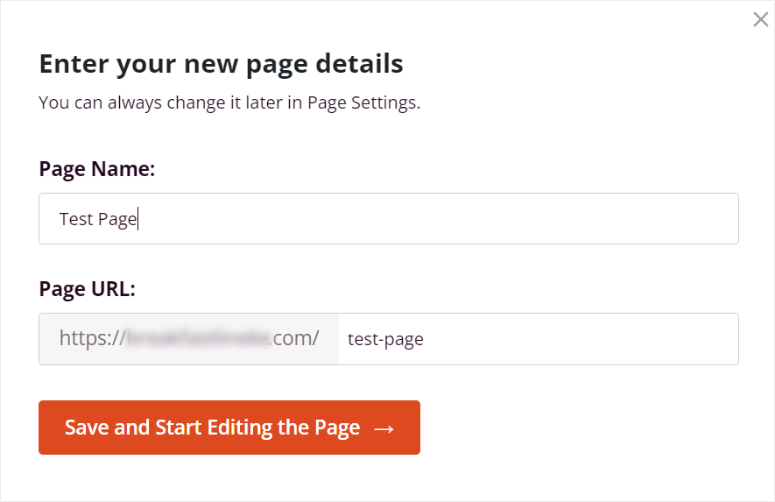
Następnie SeedProd otworzy narzędzie do tworzenia stron typu „przeciągnij i upuść”, w którym możesz korzystać z funkcji AI.
Krok 3: Dodaj obrazy AI do swojej strony
Kiedy już znajdziesz się na stronie kreatora SeedProd typu „przeciągnij i upuść”, po lewej stronie zauważysz sekcję Blok, która zawiera ponad 90 bloków, które pomogą Ci w dodawaniu elementów.
Bloki są podzielone na Standardowe, Zaawansowane, WooCommerce, Easy Digital Downloads i Widżety. Pomaga to szybko zlokalizować blok, oszczędzając czas i energię. W tej sekcji otrzymasz także niestandardowe bloki, które utworzyłeś, aby pomóc Ci szybko ponownie wykorzystać swoje bloki.
Po prawej stronie znajduje się okno podglądu, które pokazuje, jak strona będzie wyglądać po uruchomieniu. Przeciągnij i upuść różne bloki i sekcje w tym obszarze, aby zmodyfikować swoją stronę.
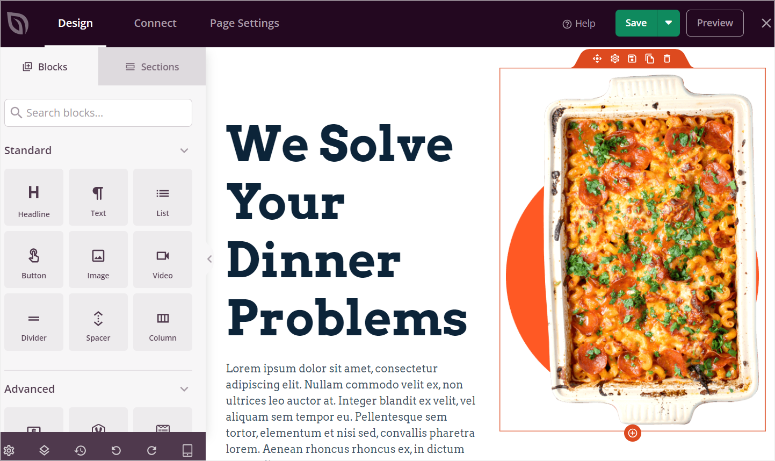
Teraz, gdy lepiej rozumiesz interfejs SeedProd, istnieją 2 sposoby wstawiania obrazów AI na stronę. Najpierw możesz wybrać dowolny obraz zastępczy na stronie, otworzyć jego ustawienia po lewej stronie i wybrać opcję Edytuj za pomocą AI .
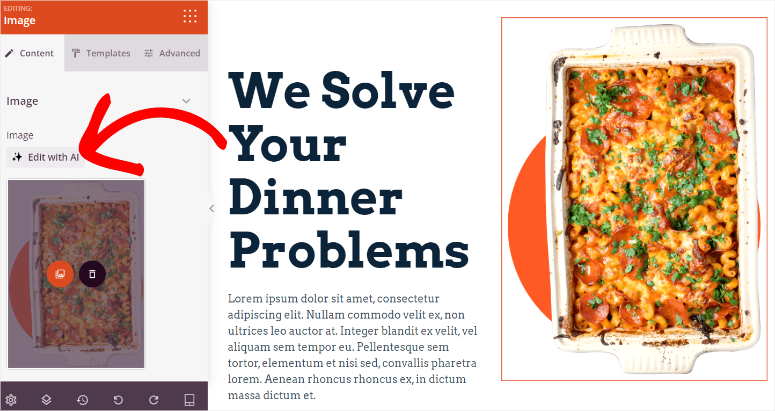
Jednak w tym samouczku chcemy utworzyć obraz AI od podstaw.
Aby to zrobić, znajdź blok Obraz po lewej stronie, przeciągnij go i upuść w miejscu, w którym chcesz, aby pojawił się na stronie.
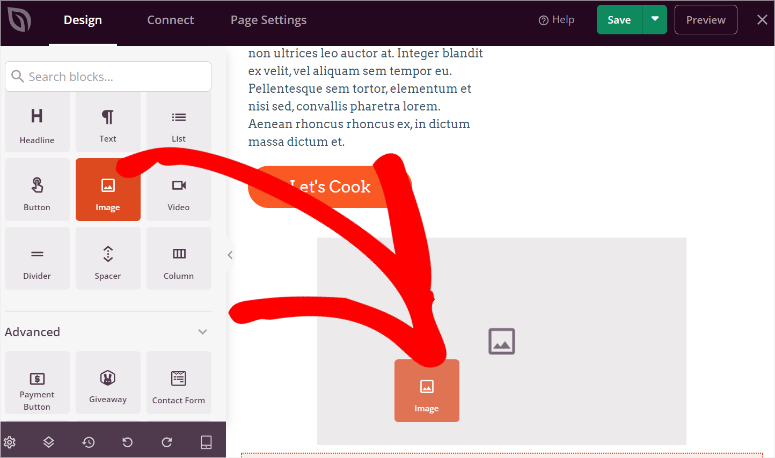
Następnie zobaczysz opcje Użyj własnego obrazu, gdzie możesz przesłać je z komputera, i Użyj obrazów stockowych. Powyżej tej sekcji wybierz opcję „Dodaj za pomocą AI”, aby otworzyć panel podpowiedzi dotyczący obrazu.
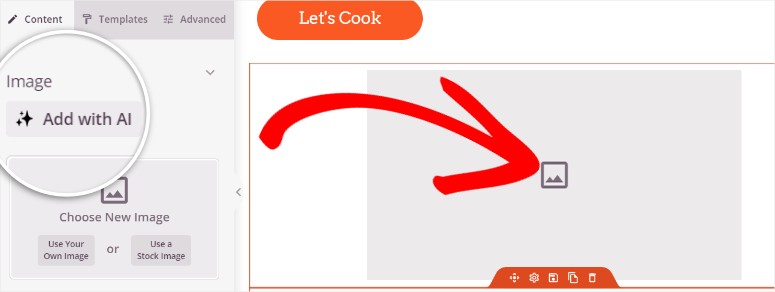
W prawym górnym rogu panelu podpowiedzi obrazu SeedProd pokazuje liczbę pozostałych kredytów, dzięki czemu możesz śledzić swoje wydatki i kontrolować liczbę obrazów, które chcesz utworzyć.
Otrzymasz także sugestie dotyczące szybkiego tworzenia obrazów AI bez wpisywania czegokolwiek.
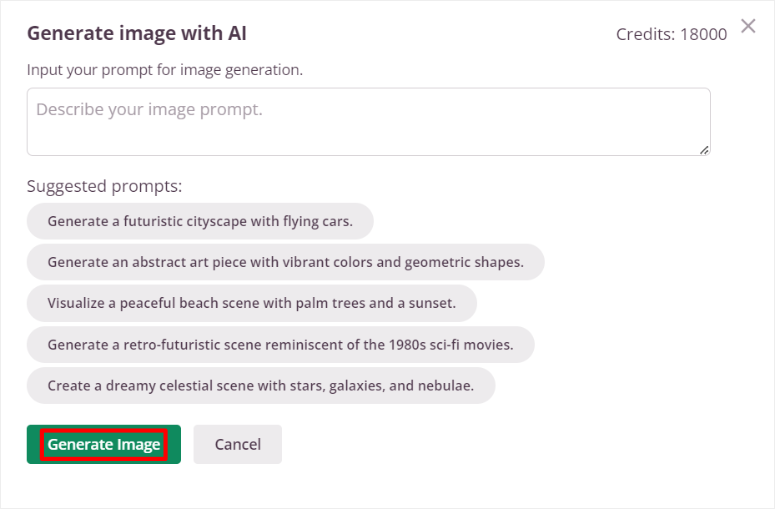
Tutaj wpisz opis w polu zachęty. Pamiętaj, że im więcej szczegółów dodasz do podpowiedzi, tym lepiej obraz wyjściowy będzie odpowiadał Twojej wizji.
Następnie naciśnij „Generuj obraz” i daj SeedProdowi kilka sekund na jego utworzenie.
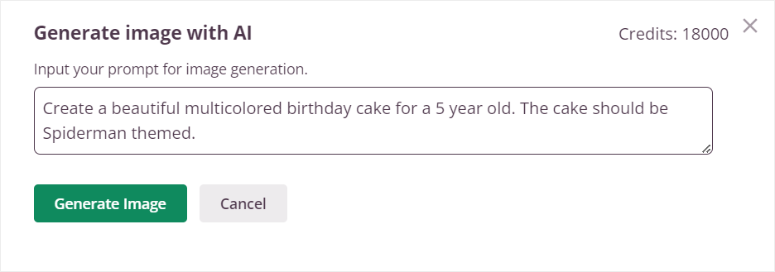
Następnie SeedProd wyświetli obraz podglądu, dzięki czemu będziesz mógł najpierw sprawdzić, czy to jest to, czego szukasz. Jeśli nie, zmodyfikuj monit w wyświetlonym polu tekstowym i naciśnij „Generuj obraz”, aby rozpocząć proces od nowa.
Jeśli jednak obraz odpowiada Twojej wizji, wybierz „Wstaw”, aby dodać go do swojej strony. I to wszystko; właśnie utworzyłeś obraz AI w WordPress przy użyciu SeedProd.
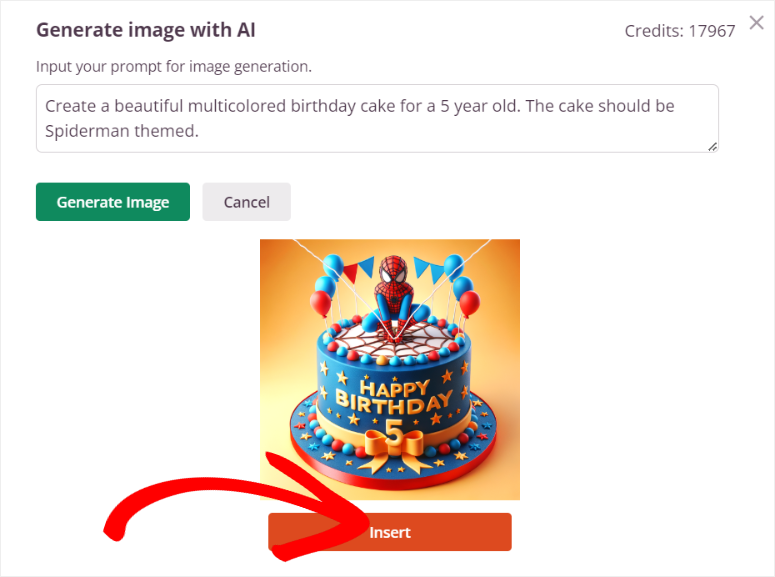
Krok 4: Edytuj obraz AI za pomocą SeedProd
Teraz, jeśli chcesz edytować obraz, musisz najpierw wybrać go w oknie podglądu. Możesz zmienić położenie obrazu, zapisać go jako blok, powielić lub usunąć.
Następnie edytuj rzeczywisty obraz AI, wybierając opcję Edytuj za pomocą AI .
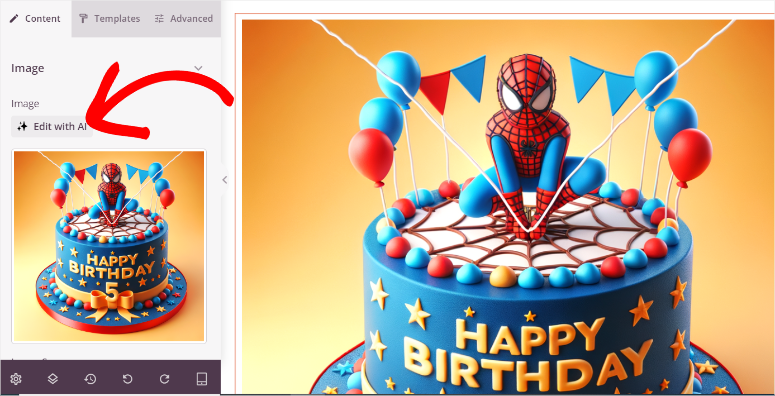
Spowoduje to otwarcie opcji obejmujących opcję Generuj z podpowiedzią, która umożliwia utworzenie nowego obrazu AI. Poniżej znajdują się opcje obejmujące Odmiany, Edytuj obraz i Anuluj.
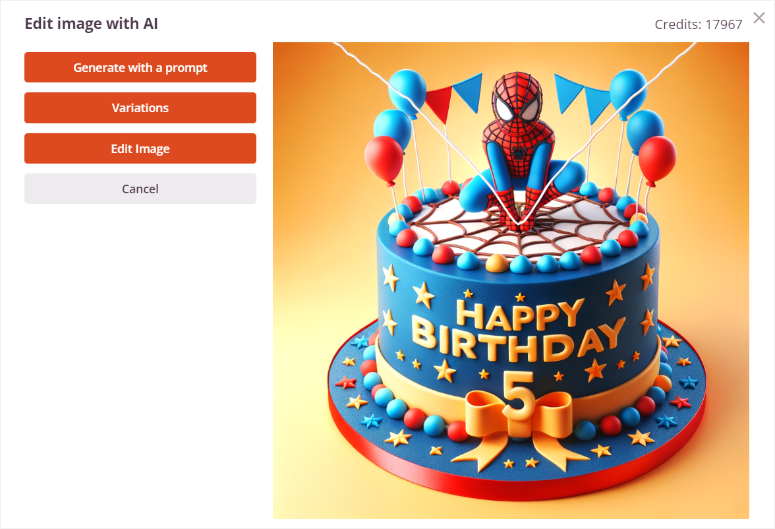
Wybierz Wariacje » Generuj odmianę , a SeedProd wygeneruje 2 wersje obrazu. Te dwie opcje zachowują ten sam motyw i koncepcję obrazu, ale zmieniają perspektywę i kąty. Może to być świetny sposób na zapewnienie spójności obrazu na całej stronie.
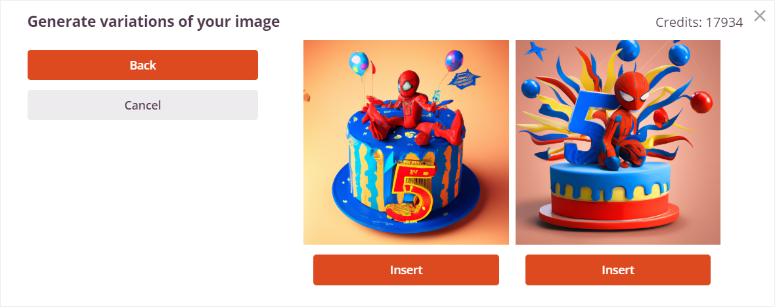
Następnie możesz wybrać opcję Edytuj obraz . W tym przypadku użyj myszy, aby usunąć obszar obrazu, który chcesz zmienić. Następnie wpisz pełny opis obrazu oraz zmiany, które chcesz wprowadzić w wymazanym obszarze.
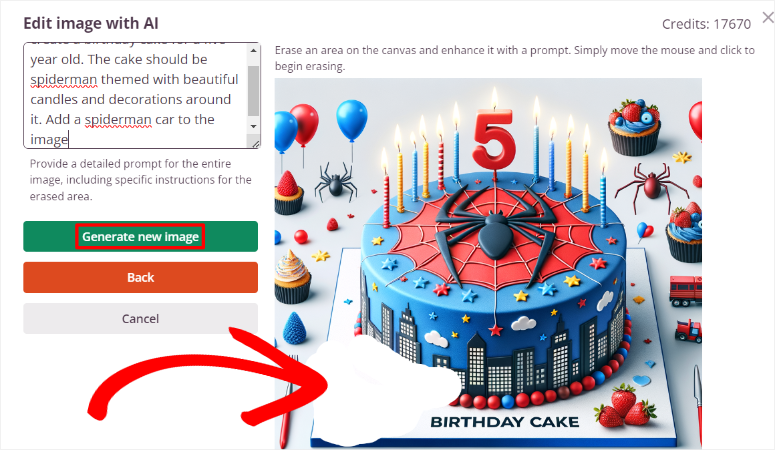
Na koniec naciśnij Wygeneruj nowy obraz , a SeedProd zaoferuje Ci 2 opcje do wyboru, tak jak poprzednio. Gdy będziesz zadowolony ze swojego obrazu AI, naciśnij „Wstaw”, aby dodać go do swojej strony.
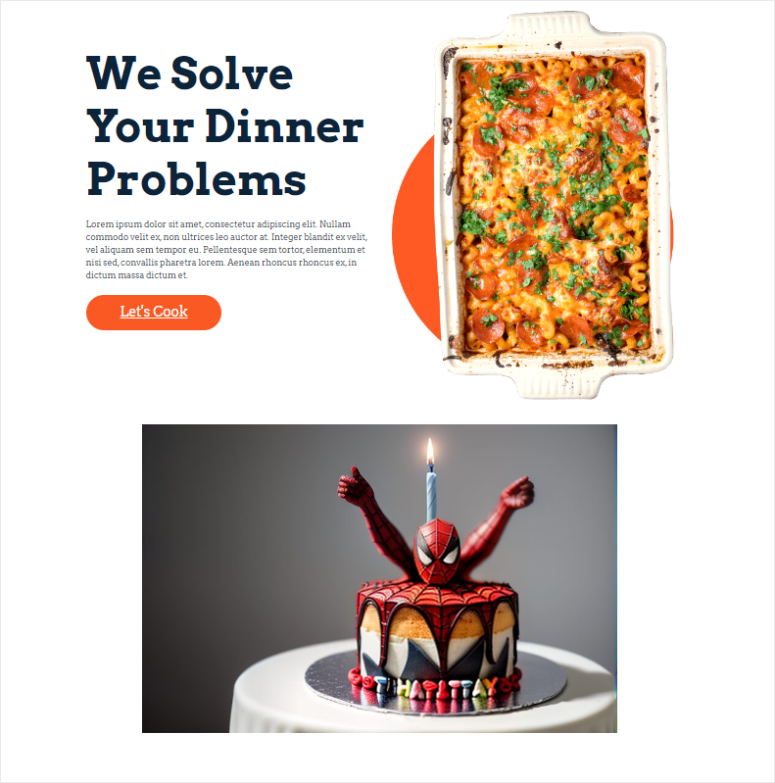
Otóż to! Możesz teraz dodać obraz AI do swojej witryny WordPress za pomocą SeedProd.
Dodaj obrazy AI za pomocą Divi Builder
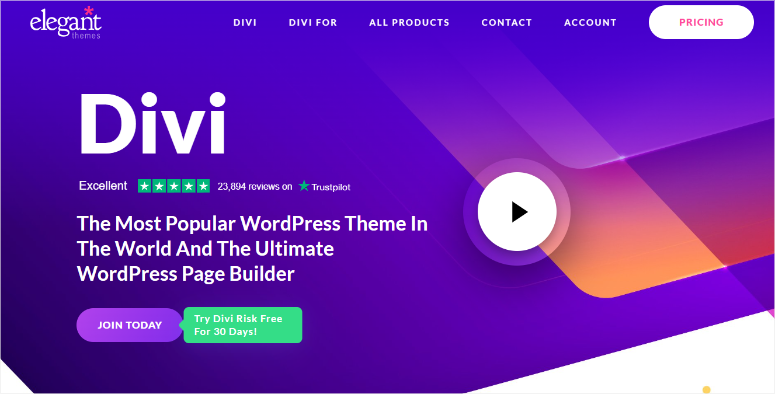
Divi Builder, produkt firmy Elegant Themes, jest obecnie jednym z najlepszych narzędzi do tworzenia witryn metodą „przeciągnij i upuść”. Zawiera ponad 370 pełnych układów stron internetowych, które pomogą Ci rozpocząć tworzenie witryny. Głównym celem tego wizualnego narzędzia do tworzenia witryn jest maksymalne ułatwienie procesu.
W rezultacie byli jedną z pierwszych firm, które zintegrowały funkcje sztucznej inteligencji, tworząc Divi AI do współpracy z narzędziem do tworzenia przeciągania i upuszczania. Ta funkcja może pomóc w generowaniu i ulepszaniu tekstu i obrazów witryn dzięki sztucznej inteligencji przyspieszającej i usprawniającej proces tworzenia witryny.
Sprawdź tutaj najnowszą recenzję Divi Themes i Divi Builder.
Jak więc używać Divi AI do tworzenia obrazów AI w WordPress?
Krok 1: Zainstaluj i skonfiguruj Divi Builder
Divi oferuje 2 plany, które zapewniają dostęp do Divi AI. Możesz kupić plan Divi Pro, który obejmuje motywy Divi, Divi Cloud, Divi Builder, Divi AI i inne. Możesz też po prostu kupić Divi Builder i uzyskać Divi AI jako dodatek.
W tym samouczku użyjemy Divi Pro, abyśmy mogli odkryć wszystko, co potrafi Divi Ai.
Aby rozpocząć, przejdź do oficjalnej strony Divi i kup swój plan. Następnie zaloguj się na swoje konto Divi i przejdź do Strefy członkowskiej. Tutaj przejdź do Konto »Moje pobrane pliki . Następnie pobierz motyw Divi na swój komputer.
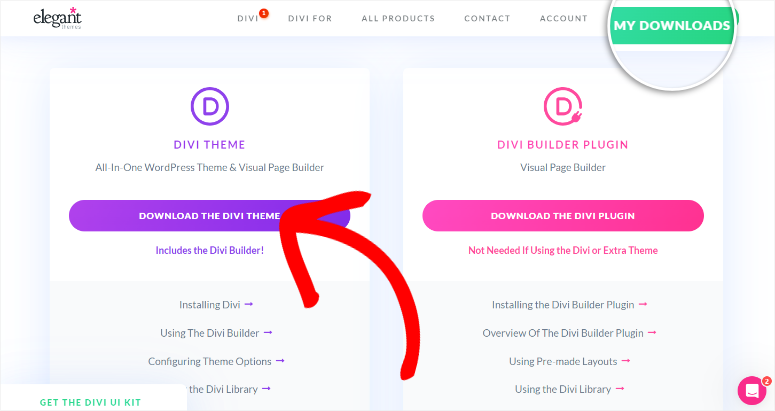
Następnie przejdź do Konto »Nazwa użytkownika i klucz API, aby skopiować nazwę użytkownika i klucz API, aby aktywować motyw i kreator na pulpicie nawigacyjnym WordPress.
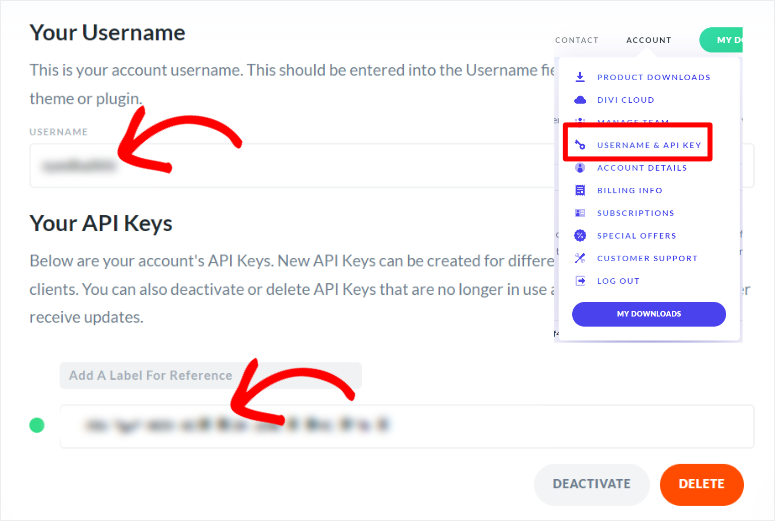
Następnie wróć do pulpitu nawigacyjnego WordPress i przejdź do Wygląd » Motywy i wybierz „Dodaj nowy motyw”. Następnie prześlesz i aktywujesz plik ZIP motywu DIVi na pulpicie nawigacyjnym WordPress.
Następnie przejdź do Divi » Panel kontrolny i wklej nazwę użytkownika i klucz API, aby go aktywować.
Otóż to. Możesz teraz korzystać z motywów Divi i Divi Builder.
Krok 2: Dodaj obraz AI do strony lub posta
Gdy Divi będzie gotowy do użycia, otwórz dowolną istniejącą stronę lub post. Możesz także utworzyć nową stronę lub post na pulpicie nawigacyjnym WordPress, aby pomóc Ci dodać obraz wygenerowany za pomocą sztucznej inteligencji. Następnie w natywnym edytorze bloków WordPress wybierz opcję Użyj Divi Builder, aby przejść do kreatora wizualnego.
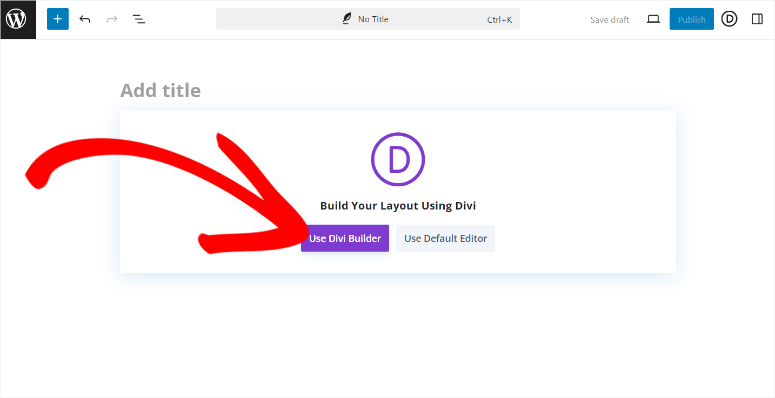
Następnie wybierz, czy chcesz zacząć od zera, wybrać gotowy układ, czy zbudować z wykorzystaniem sztucznej inteligencji. Dla uproszczenia zastosujemy opcję Wybierz gotowy układ .
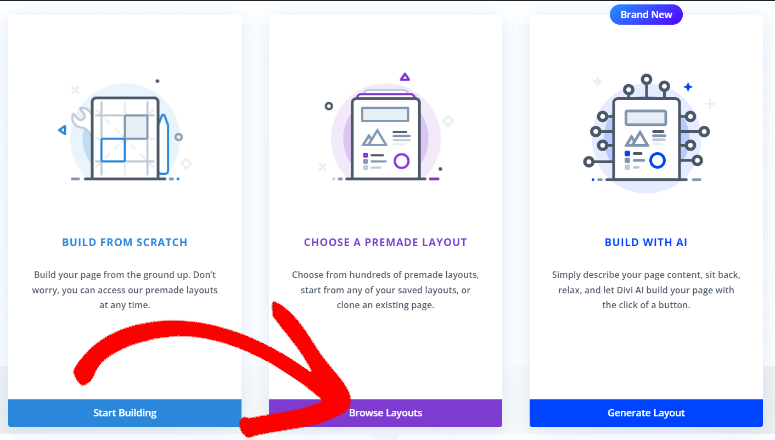
Następnie wybierz jeden z 370 pakietów układów dostarczonych przez Divi i prześlij go do pulpitu nawigacyjnego WordPress. Następnie możesz zastąpić obraz zastępczy obrazem AI lub utworzyć go od zera.

Aby zastąpić obraz zastępczy, po prostu wybierz moduł obrazu i naciśnij „ikonę koła zębatego”, aby otworzyć ustawienia. Następnie w nowym oknie wybierz ikonę AI , aby otworzyć więcej opcji.
Na koniec wybierz „Generuj i zamień”, aby utworzyć 4 nowe obrazy, którymi możesz zastąpić obraz zastępczy.
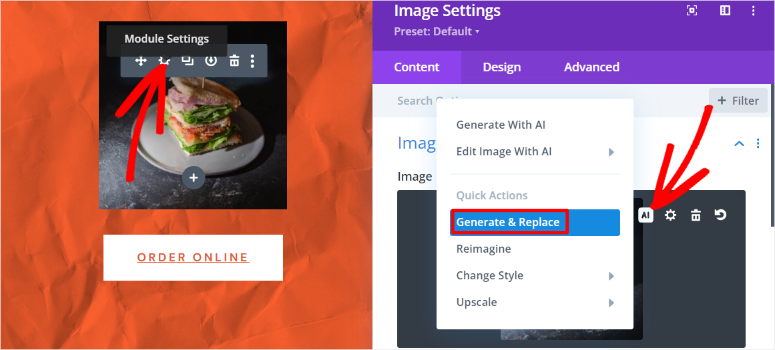
Aby jednak utworzyć nowy obraz AI, wybierz znak Plus (+), aby otworzyć okno modułu.
Następnie znajdź moduł Obraz i przeciągnij go i upuść w miejscu na stronie, w którym chcesz, aby się pojawił.
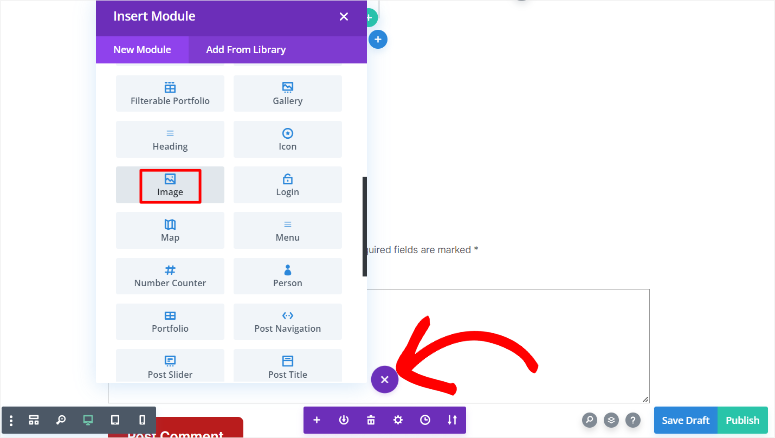
W module obrazu wybierz ikonę AI, aby wyświetlić ustawienia. Następnie wybierz „Generuj za pomocą AI”, aby otworzyć wyskakujące okienko.
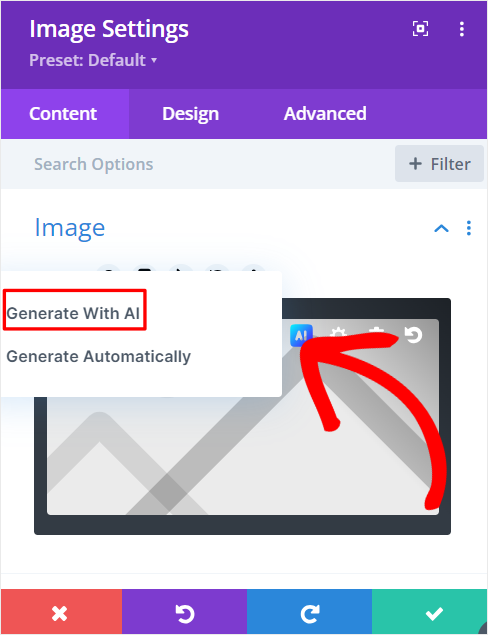
W tym oknie wybierz najpierw styl obrazu dla swojego obrazu AI. Dostępne są takie opcje, jak zdjęcie, farba cyfrowa, grafika koncepcyjna, rysunek i inne. Dobrą rzeczą w tworzeniu obrazów AI za pomocą Divi jest to, że możesz później zmienić styl obrazu.
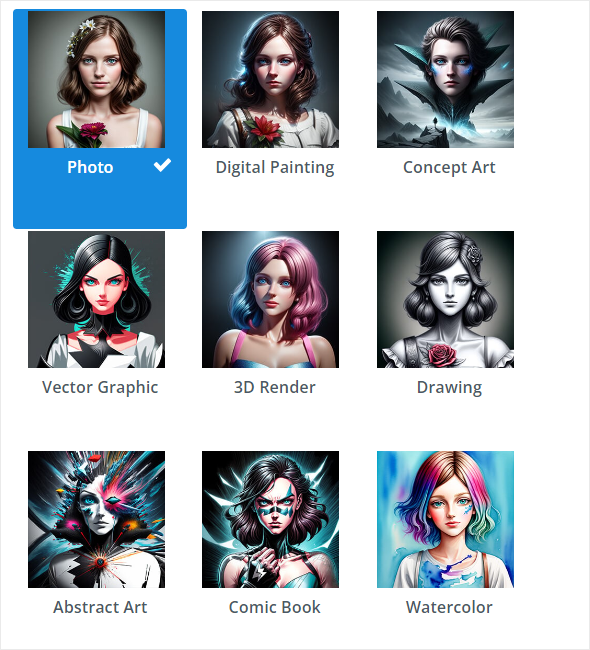
Poniżej wpisz szczegółowy opis obrazu, który chcesz utworzyć. Jak wspomnieliśmy powyżej, staraj się podać jak najwięcej szczegółów, aby mieć pewność, że zdjęcie odpowiada temu, czego szukasz.
Możesz przesłać obraz referencyjny, aby pomóc Divi stworzyć jeszcze dokładniejszy obraz. Może to być bardzo przydatne, jeśli już wcześniej utworzyłeś obraz AI i chcesz zapewnić spójność obrazów swojej witryny.
Następnie wybierz Współczynnik proporcji i wybierz jedną z opcji obejmujących Kwadrat, Poziomo i Portret. Możesz też dodać niestandardowe wymiary w odpowiednim polu, aby uzyskać obraz dokładnie odpowiadający specyfikacjom witryny.
Na koniec naciśnij „Generuj” i pozwól Divi utworzyć obraz AI.
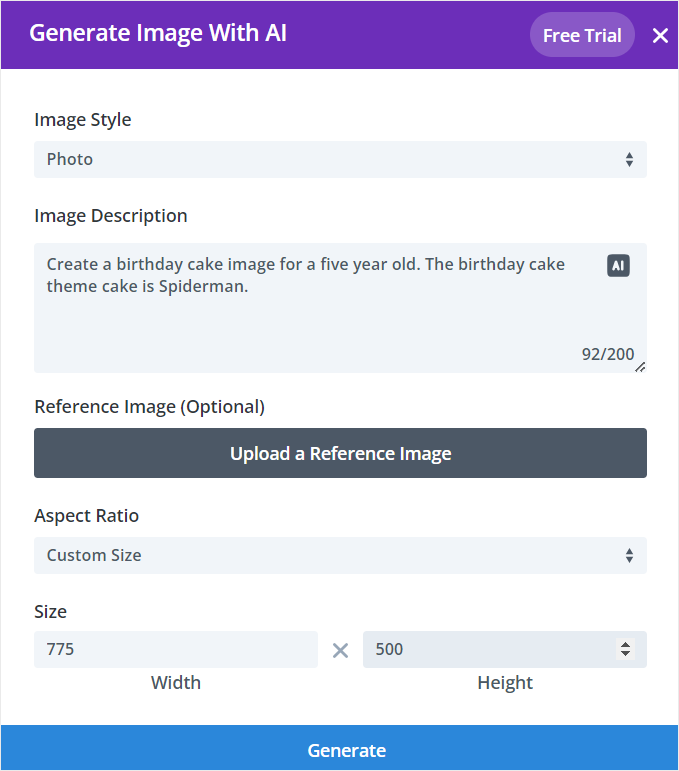
Divi AI wygeneruje następnie 4 obrazy AI do wyboru. Jeśli nie podoba Ci się żaden z nich, wybierz „Zdobądź cztery więcej”, aby Divi mogła stworzyć dla Ciebie więcej opcji. Jeśli znajdziesz taki, który Cię interesuje, kliknij „Użyj tego obrazu”, a zostanie on dodany do Twojej strony.
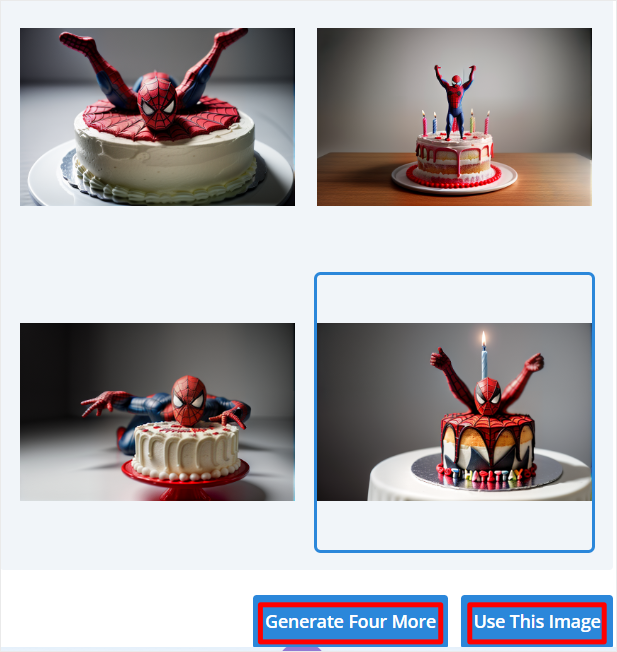
Dobrze zrobiony! Możesz teraz dodać obraz AI za pomocą Divi. Zobaczmy, jak możesz to dostosować.
Krok 3: Dostosuj swój obraz Divi AI
Teraz na stronie podglądu Divi najedź kursorem na właśnie utworzony moduł obrazu i wybierz ikonę koła zębatego, aby otworzyć okno ustawień. Pamiętaj, że możesz także przeciągnąć okno ustawień, aby je powiększyć i zapewnić sobie więcej miejsca do pracy.
Następnie najedź kursorem na obraz w wyskakującym oknie i wybierz ikonę AI , aby otworzyć ustawienia obrazu AI.
Następnie wybierz Edytuj obraz za pomocą AI »Modyfikuj w menu AI, aby otworzyć wyskakujące okienko z nowymi ustawieniami.
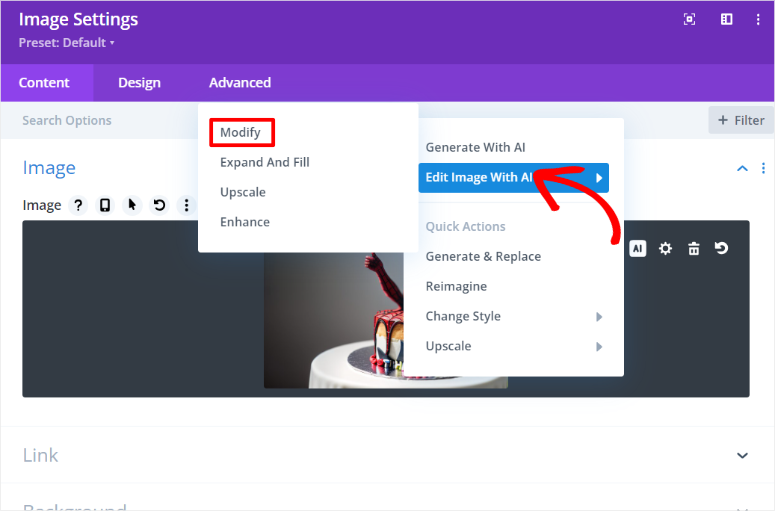
W następnym wyskakującym okienku znajdziesz także inne opcje edycji AI, do których możesz szybko przejść, wybierając ich zakładkę.
Teraz w sekcji „Modyfikuj” przejdź do karty Wybór obrazu , gdzie możesz zamalować myszką obszar obrazu, który chcesz zmienić. Następnie wpisz zmiany, które chcesz wprowadzić na malowanym obszarze w polu Opis wypełnienia obrazem .
Następnie wybierz „Generuj zmodyfikowany obraz”, aby wprowadzić zmiany.
Divi pozwala dokładniej określić rodzaje zmian w obrazie, które chcesz wprowadzić. Aby w tym pomóc, możesz dostosować rozmiar pędzla i rozmycie pędzla. Można także zdefiniować Typ modyfikacji, wybierając Modyfikuj element lub Dodaj element.
Oprócz tego możesz zmienić siłę modyfikacji, aby ustawić stopień zmiany obrazu.
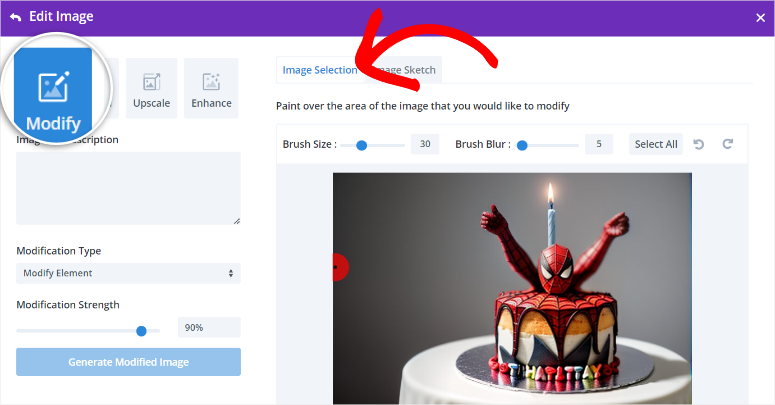
Następnie przejdź do zakładki „Rozszerz:”, gdzie możesz szybko zmodyfikować rozmiar obrazu. Otrzymasz także pole Opis wypełnienia tła i Rozmiar płótna, które pomogą Ci rozszerzyć obraz.
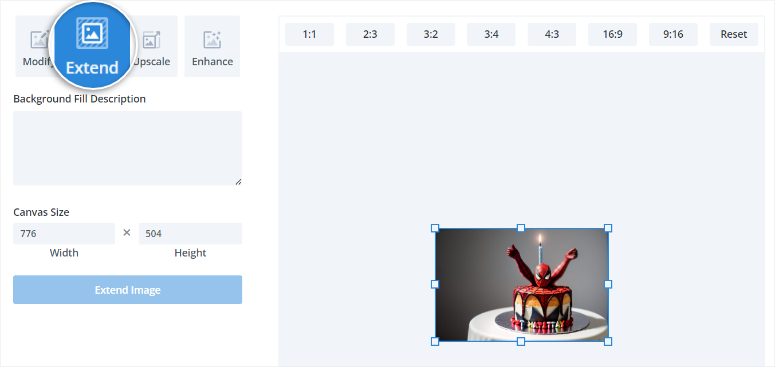
Następnie zmień skalę obrazu i wymiary obrazu na karcie Ekskluzywne . Na koniec przejdź do zakładki „Ulepsz”, aby poprawić swój obraz za pomocą pól wyboru. Możesz:
- Zwiększ szczegółowość
- Harmonizuj i usuwaj artefakty
- Zwiększ nasycenie
- Zwiększ kontrast
Tutaj możesz zaznaczyć wszystkie pola, jeśli chcesz. Dodatkowo otrzymujesz „Stęgę wzmocnienia”, która wskazuje, jak bardzo odtworzony obraz będzie się różnił od oryginału.
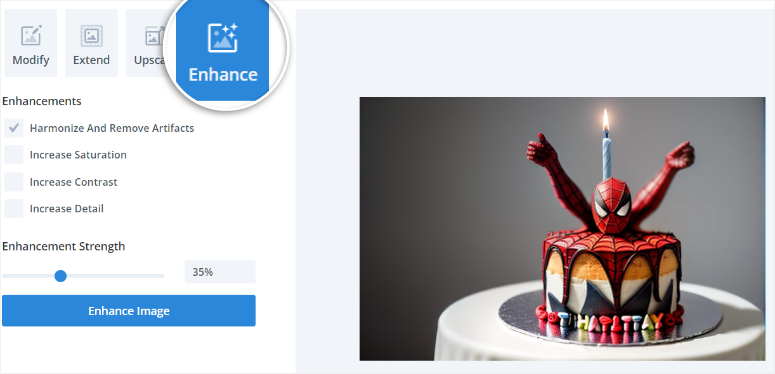
Gdy będziesz zadowolony ze swojego obrazu, możesz zapisać go jako moduł, aby używać go we wszystkich właściwościach Divi lub powielić go, aby używać go wielokrotnie na tej samej stronie. Możesz także przenieść go do innego obszaru na stronie, korzystając z opcji przeciągnij i upuść.
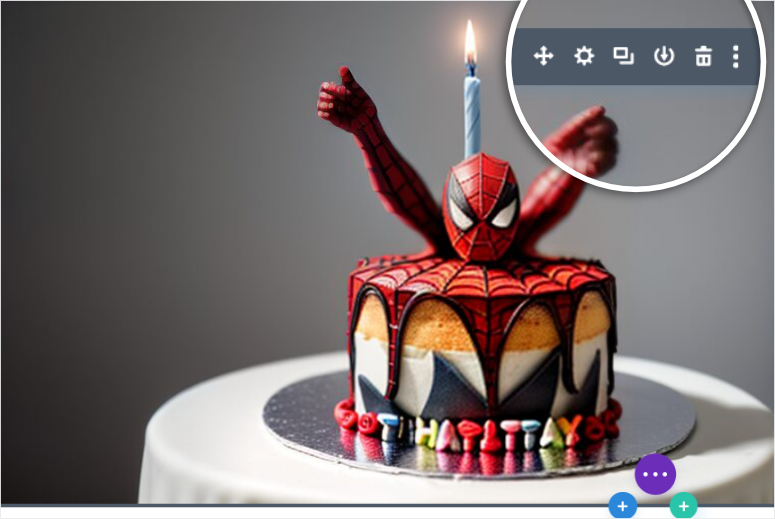
Dobrze zrobiony. Możesz teraz używać Divi do tworzenia obrazów AI w WordPress.
Generuj obrazy AI za pomocą OpenAI
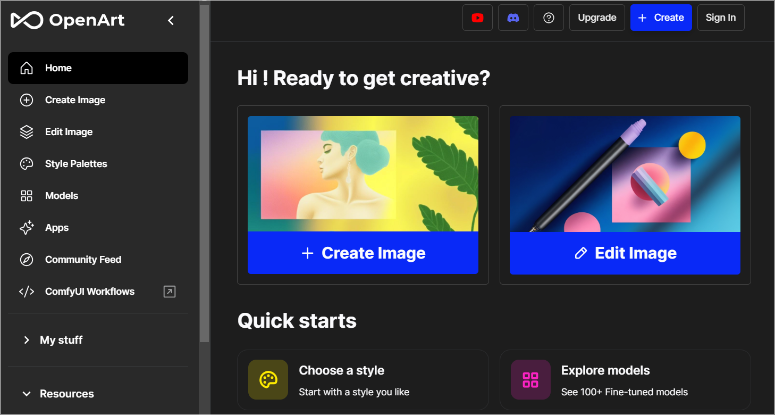
Teraz możesz zdecydować się na ręczne dodanie obrazów AI do WordPressa, a najlepszą opcją jest użycie platform OpenAI OpenArt i ChartGPT. Pamiętaj jednak, że dzięki tym metodom będziesz musiał samodzielnie przesłać obrazy do swojej witryny WordPress.
Może to szybko stać się przytłaczające i mylące. Ale zaletą jest to, że może być tańszy, ponieważ nie trzeba kupować narzędzia do tworzenia stron, takiego jak SeedProd i Divi Builder.
Należy również zaznaczyć, że dzięki platformom OpenAI będziesz generować obrazy AI poprzez ich integrację z DALL·E, kolejnym narzędziem OpenAI. W przeszłości za pomocą DALL·E 2 rejestrowałeś się na samej stronie internetowej i generowałeś z niej obrazy.
Jednak wraz z ewolucją DALL·E 2 do DALL·E 3, OpenAI stara się uczynić go bardziej przyjaznym dla użytkownika, umożliwiając generowanie zarówno tekstu, jak i treści pisanych z jednej platformy, tj. ChatGPT 4. Ale jeśli chcesz użyć jego obrazu generacji, użyj OpenArt.
Ponadto, ponieważ ta sama firma tworzy DALL·E ChatGPT i OpenArt, integracja jest płynna i łatwa w użyciu.
Będziesz jednak musiał kupić kredyty AI, aby wygenerować obrazy. ChatGPT 4 oferuje 50 kredytów, od których możesz zacząć, aby go przetestować. Podczas gdy OpenArt oferuje 20 kredytów AI. Poniżej przeprowadzimy Cię przez proces korzystania z obu platform OpenAI.
Krok 1: Wygeneruj obrazy AI w OpenAI
Utwórz obraz w ChatGPT 4
Najpierw udaj się na platformę ChatGPT 4 i zarejestruj się. To narzędzie OpenAI bardzo ułatwia rejestrację jako użytkownik, ponieważ możesz użyć nazwy użytkownika i hasła, konta Google, konta Microsoft lub identyfikatora Apple ID.
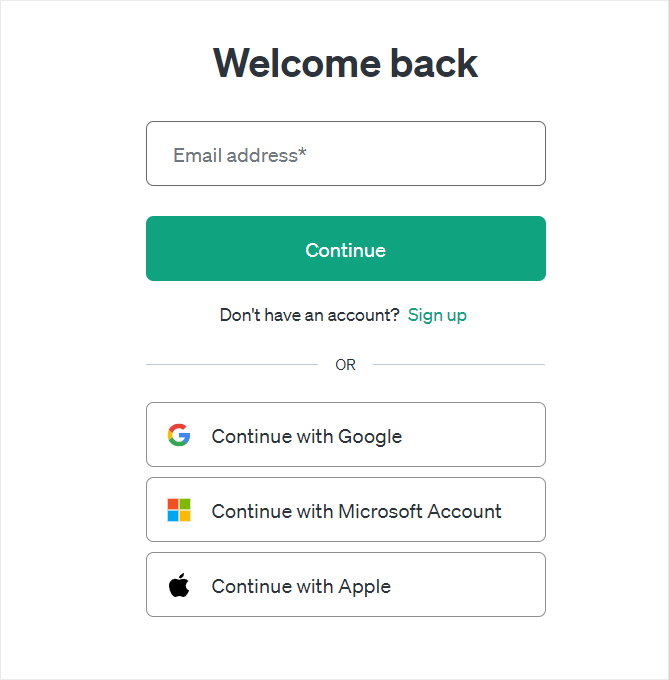
Po zalogowaniu się na konto ChatGPT 4 wszystko, co musisz zrobić, to opisać, jaki rodzaj obrazu chcesz utworzyć i podać jak najwięcej szczegółów. Pamiętaj, aby wspomnieć o czymś takim jak „Utwórz obraz…”, aby w odpowiedzi dać narzędziu AI bezpośrednie polecenie utworzenia obrazu do pobrania.
Po utworzeniu obrazu możesz zapisać go na komputerze, korzystając z przycisku pobierania znajdującego się na obrazie.
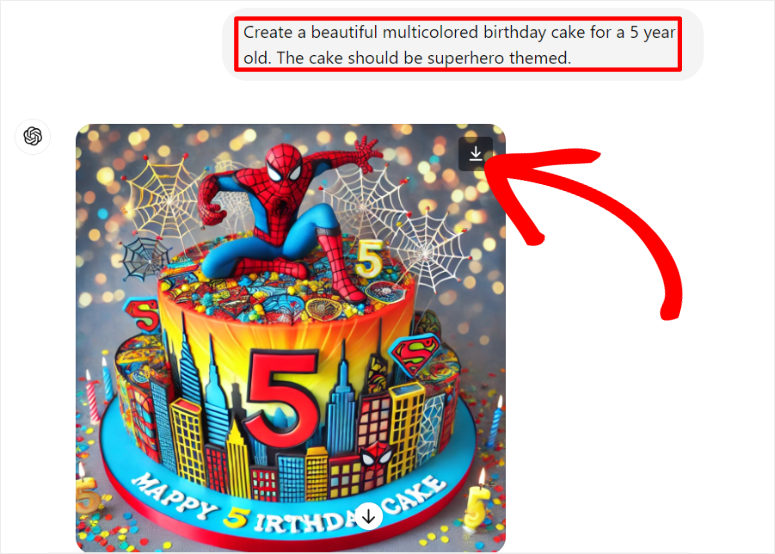
Utwórz obraz w OpenArt
Teraz proces tworzenia obrazu AI w OpenArt jest bardzo podobny do ChartGPT 4. Największą różnicą jest to, że nie trzeba mu mówić, aby specjalnie utworzył obraz. Ponadto możesz korzystać z wielu funkcji obrazu AI.
Po prostu wpiszesz monit, a OpenArt zajmie się resztą.
Najpierw udaj się na stronę OpenArt i zarejestruj się lub zaloguj. Ponownie jest to bardzo prosty proces, ponieważ możesz skorzystać z tych samych opcji, co w przypadku ChatGPT 4.
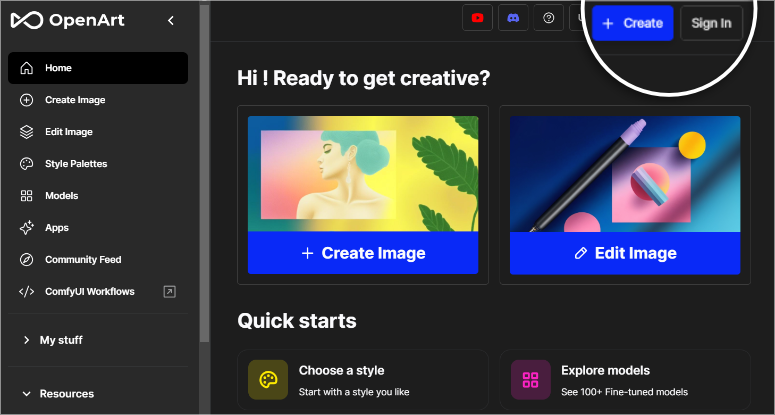
Po wejściu na konto OpenArt wybierz „+Utwórz obraz”, aby otworzyć okno podpowiedzi po lewej stronie.
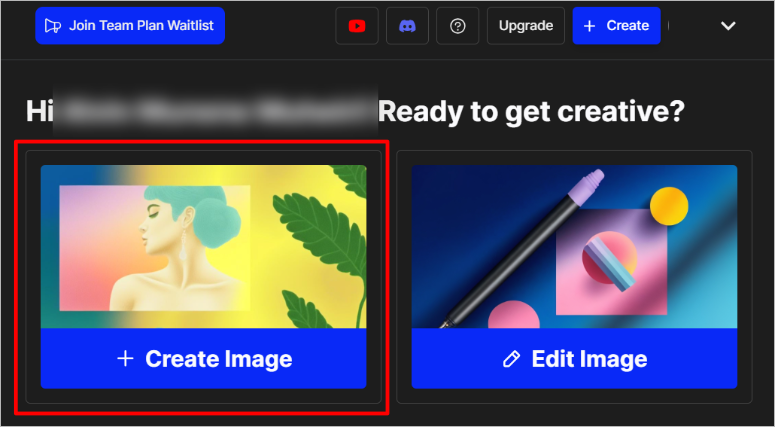
Następnie wpisz opis obrazu dla narzędzia AI, aby wygenerować obraz. Dzięki OpenArt możesz wybrać opcję Ulepsz monit , a ChatGPT ulepszy monit tekstowy. Kiedy będziesz zadowolony z monitu, naciśnij „Utwórz”.
Obraz pojawi się w oknie po prawej stronie. Następnie wybierz go, aby go rozwinąć i edytować.
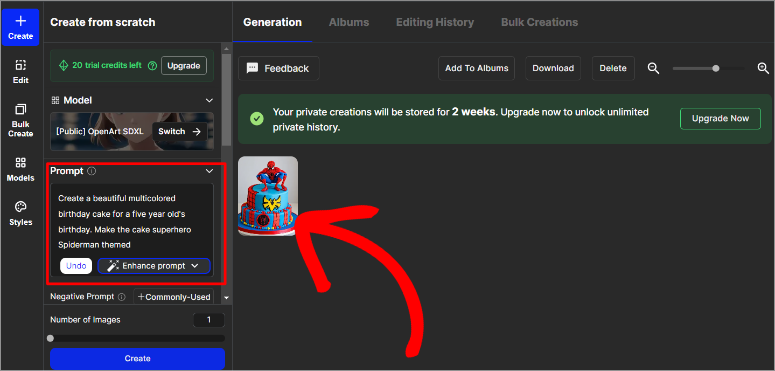
Tutaj możesz edytować obraz, usunąć tło, przenieść go do albumów i nie tylko. Gdy będziesz zadowolony z obrazu, pobierz go w formacie najlepszym dla Twojej witryny.
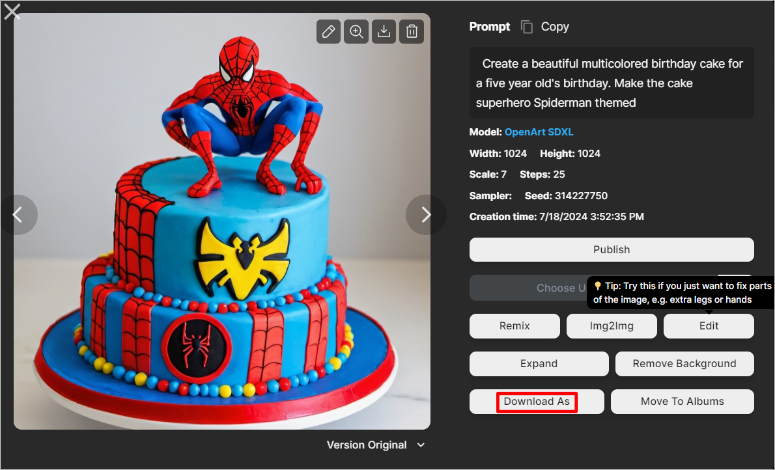
W tym momencie możesz już dodać go do swojej witryny.
Krok 2: Prześlij obraz OpenAI do WordPress
Następnie przejdź do pulpitu nawigacyjnego WordPress i prześlij go do biblioteki WordPress, tak jak każdy inny obraz.
Aby to zrobić, wybierz Media » Dodaj nowy plik multimedialny . Następnie przeciągnij i upuść obraz AI z magazynu lokalnego do obszaru przesyłania. Otóż to. Możesz teraz używać tego obrazu w dowolnych swoich postach lub stronach.
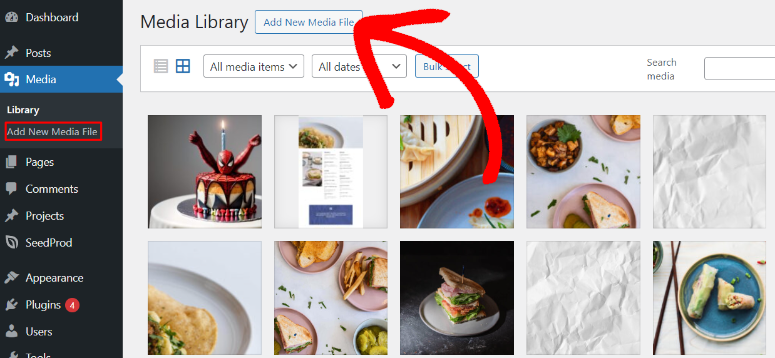
Możesz także przesłać obraz bezpośrednio do dowolnego postu lub strony. Wszystko, co musisz zrobić, to otworzyć istniejącą stronę lub post. Następnie użyj paska wyszukiwania edytora wizualnego, aby znaleźć blok obrazu . Gdy to zrobisz, przeciągnij i upuść obraz AI do obszaru przesyłania bloku i zaktualizuj stronę.
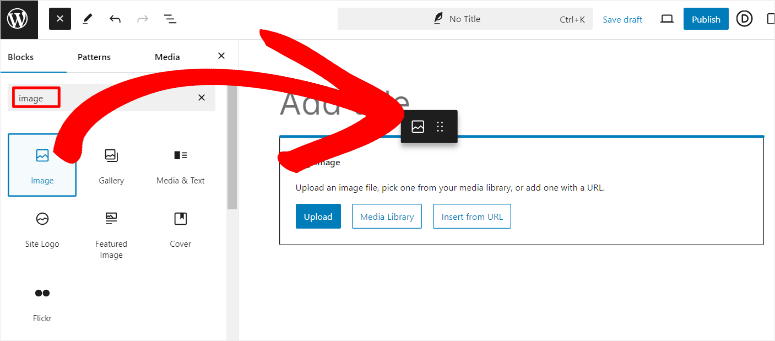
Dobrze zrobiony! Możesz teraz ręcznie utworzyć obraz AI za pomocą OpenArt i ChatGPT 4 poprzez ich integrację z DALL·E i dodać go do swojej witryny WordPress.
Dodatkowa wskazówka:
Teraz, jak wspomniano, dzięki tej metodzie będziesz musiał ręcznie przesłać obrazy AI do swojej witryny WordPress po ich wygenerowaniu za pomocą platform OpenAI.
Możesz jednak użyć Uncanny Automator do automatycznego generowania obrazów bezpośrednio w witrynie WordPress.
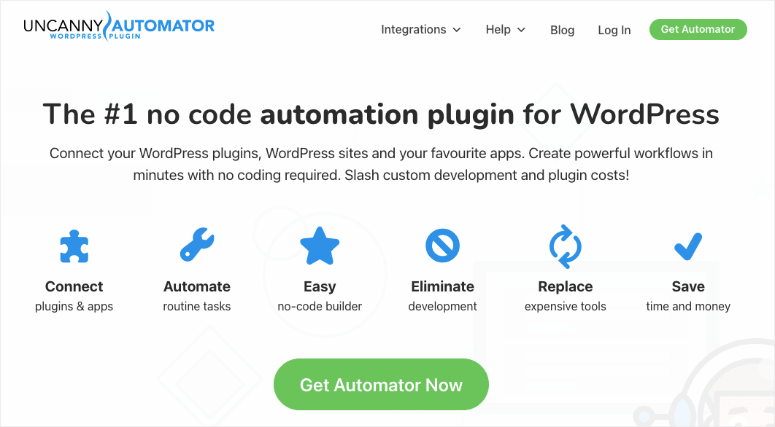
Uncanny Automator to najlepsza wtyczka automatyzująca dla WordPress. Może Ci pomóc, automatyzując planowanie treści, zarządzanie zamówieniami, zaangażowanie klientów, zapisy na kursy i nie tylko. Co najważniejsze, integruje się z modułami OpenAI, zapewniając szybką i efektywną generację tekstu na obraz.
Najlepsze jest to, że możesz użyć Uncanny Automator i WPForms, aby umożliwić użytkownikom generowanie własnych obrazów AI z interfejsu Twojej witryny, zwiększając zaangażowanie.
Po zainstalowaniu i skonfigurowaniu Uncanny Automator wystarczy skonfigurować ustawienia API OpenAI przy użyciu swoich danych uwierzytelniających.
Po zainstalowaniu WPForms utwórz formularz z polami na opis i rozmiar obrazu.
Następnie utwórz nowy przepis za pomocą Uncanny Automator i wybierz zdarzenie wyzwalające jako „Przesłanie formularza” za pomocą WPForms. Pamiętaj, że ten Uncanny Automator obsługuje tylko jeden wyzwalacz na przepis.
Następnie dodaj akcję generującą obraz za pomocą DALL·E, w której określisz zachętę tekstową. Uncanny Automator przetworzy ten monit za pomocą algorytmów DALL·E, aby utworzyć i przechowywać żywe, oryginalne obrazy bezpośrednio w bibliotece multimediów WordPress.
Dzięki tej konfiguracji zarówno Ty, jak i Twoi użytkownicy możecie generować obrazy AI za pomocą formularza WPForms w interfejsie Twojej witryny.
Dodatkowe narzędzia do generowania obrazu AI
Mimo że powyższe narzędzia AI mogą pomóc w tworzeniu obrazów AI w WordPress, wciąż istnieje wiele narzędzi, z których możesz skorzystać. Pozwól nam szybko przejrzeć nasze najlepsze alternatywne narzędzia, które pomogą Ci wygenerować obrazy AI dla Twojej witryny.
- AI Power : AI Power to świetna wtyczka generująca obrazy AI, która umożliwia tworzenie obrazów bezpośrednio w WordPress. Aby rozpocząć, zainstaluj i aktywuj wtyczkę AI Power z repozytorium wtyczek WordPress. Po aktywacji przejdź do karty AI Power w panelu WordPress i wybierz „Generuj obrazy”. Postępuj zgodnie z instrukcjami, aby utworzyć wysokiej jakości obrazy dostosowane do Twoich treści. To narzędzie upraszcza również ten proces, ułatwiając ulepszanie postów atrakcyjną wizualnie grafiką bez konieczności posiadania rozległych umiejętności projektowania.
- MidJourney: MidJourney to najnowocześniejsza platforma AI, która tworzy unikalne, pomysłowe obrazy na podstawie podpowiedzi tekstowych. Aby korzystać z MidJourney, zarejestruj się na ich stronie internetowej i dołącz do ich społeczności na Discordzie. Możesz generować obrazy, dostarczając kreatywne opisy na swoich kanałach Discord, a MidJourney przekształci Twoje słowa w oszałamiające efekty wizualne. Obrazy te można następnie łatwo przesłać na witrynę WordPress, dodając niestandardowego i wciągającego akcentu do treści.
- Asystent pisania treści AI: ta wtyczka asystenta pisania treści AI doskonale radzi sobie również z tworzeniem oszałamiających obrazów AI. Ta funkcja, obsługiwana przez DALL·E, umożliwia użytkownikom generowanie niestandardowych obrazów bezpośrednio w WordPress. Dzięki szerokiej gamie opcji dostosowywania możesz tworzyć obrazy idealnie pasujące do tematu i stylu Twojej witryny, dzięki czemu Twoje posty będą bardziej wciągające i efektowne wizualnie. Wtyczka oferuje również generowanie wysokiej jakości treści, zaplanowane tworzenie treści oraz różne style i tony pisania.
Gratulacje! Możesz teraz łatwo tworzyć obrazy AI dla swojej witryny WordPress. Jeśli masz więcej pytań, zapoznaj się z poniższymi często zadawanymi pytaniami.
Często zadawane pytania: Jak tworzyć obrazy AI dla WordPressa
Jak mogę stworzyć świetny monit obrazu AI dla generatora?
Aby utworzyć świetny monit dotyczący obrazu AI, bądź konkretny i opisowy. Uwzględnij szczegóły, takie jak temat, styl, kolory i dowolne elementy, które chcesz umieścić na obrazie. Na przykład zamiast powiedzieć „plaża” możesz powiedzieć „tropikalna plaża o zachodzie słońca z palmami i hamakiem”. Im dokładniejszy opis, tym lepiej sztuczna inteligencja może wygenerować obraz pasujący do Twojej wizji.
Czy OpenArt to to samo co ChatGPT 4?
Nie, OpenArt i ChatGPT 4 to nie to samo, chociaż są to platformy tej samej firmy, OpenAI. Z jednej strony OpenArt to narzędzie AI zaprojektowane specjalnie do generowania obrazów i skupiające się na treściach wizualnych. Z drugiej strony ChatGPT 4 to tekstowa sztuczna inteligencja, która generuje tekst podobny do ludzkiego na podstawie podpowiedzi.
Jakie rodzaje obrazów mogę tworzyć za pomocą sztucznej inteligencji?
Dzięki sztucznej inteligencji możesz tworzyć szeroką gamę obrazów, w tym realistyczne zdjęcia, artystyczne interpretacje, ilustracje, dzieła sztuki abstrakcyjnej i nie tylko. Mogą generować wszystko, od prostych ikon po złożone sceny. Dzięki temu zaspokajają różnorodne potrzeby, takie jak materiały marketingowe, grafika stron internetowych, posty w mediach społecznościowych i spersonalizowana grafika.
Czy narzędzia do tworzenia stron mogą tworzyć obrazy AI?
Tak, niektóre narzędzia do tworzenia stron mogą tworzyć obrazy AI. Na przykład SeedProd i Divi Builder mają zintegrowane funkcje AI, które pozwalają użytkownikom generować i dostosowywać obrazy bezpośrednio w panelu WordPress. Ułatwia to ulepszanie stron internetowych za pomocą unikalnych efektów wizualnych generowanych przez sztuczną inteligencję bez konieczności stosowania oddzielnych narzędzi do tworzenia obrazów.
Mamy nadzieję, że podobała Ci się lektura o tym, jak tworzyć obrazy WordPress AI. Teraz, gdy utworzysz obrazy AI, staną się one Twoją własnością intelektualną. Dowiedz się, jak je zabezpieczyć, czytając ten artykuł na temat 10 najlepszych wtyczek do ochrony treści WordPress.
Aby to dodać, oto inne artykuły, które mogą Cię zainteresować.
- Jak wzmocnić witrynę WordPress, aby powstrzymać hakerów
- 10 najlepszych wtyczek galerii WordPress sprawdzonych i porównanych
- Jak osadzić kanał Instagram w WordPress (5 łatwych kroków)
W pierwszym artykule dowiesz się, jak wzmocnić witrynę WordPress, aby powstrzymać hakerów. Następnie masz post z listą najlepszych wtyczek galerii WordPress. Na koniec przeczytaj o tym, jak osadzić kanał Instagram w WordPress.
