Jak tworzyć produkty, które można zarezerwować w WooCommerce?
Opublikowany: 2022-03-22Czy chcesz wynająć swoje produkty za pośrednictwem swojego internetowego biznesu? Jeśli tak, mamy dla Ciebie odpowiedni przewodnik. Dziś pokażemy Ci prosty sposób na tworzenie produktów, które można zarezerwować w WooCommerce .
Wcześniej przyjrzyjmy się, dlaczego dodawanie rezerwacji lub produktów, które można zarezerwować w WooCommerce, jest korzystne dla Twojego biznesu online.
Po co dodawać rezerwacje i produkty do rezerwacji w WooCommerce?
Liczba aktywnych internautów stale rośnie, a równolegle rośnie również poziom zakupów online. Prawie wszystko możemy kupić i wynająć przez Internet.
Wypożyczenie produktu to jeden z najlepszych sposobów na dodatkowy dochód. Jest to również wygodne dla klientów , którzy chcą określony produkt na krótki okres czasu. W ten sposób będzie o wiele taniej niż kupowanie produktów.
Istnieje wiele platform, na których możesz sprzedawać lub wynajmować swoje produkty. Ale haczyk polega na tym, że musisz płacić za wypożyczenie produktów. Dlatego jednym z najlepszych rozwiązań pozwalających uniknąć tej sytuacji jest dodanie produktów, które można zarezerwować, do WooCommerce .
WooCommerce to najlepsza platforma do sprzedaży lub wynajmu Twoich produktów, ponieważ nie wymaga ogromnych inwestycji. Co najważniejsze, jest przyjazny dla początkujących i w krótkim czasie możesz stworzyć w pełni funkcjonalną platformę wynajmu .
Mimo że WooCommerce nie ma funkcji umożliwiających tworzenie produktu, który można zarezerwować, zawsze możesz wybrać wtyczkę, która zawiera wszystkie niezbędne funkcje bez dotykania kodu. Co więcej, możesz zarządzać i kontrolować dostępność produktów, które można zarezerwować w WooCommerce. Możesz śledzić rekordy i łatwo uzyskiwać informacje o zarezerwowanych produktach, kiedy tylko chcesz.
Przyjrzyjmy się teraz, jak tworzyć produkty, które można zarezerwować w WooCommerce .
Jak tworzyć produkty do rezerwacji w WooCommerce
Jednym z najlepszych sposobów tworzenia produktów, które można zarezerwować w WooCommerce, jest użycie wtyczki. Wtyczka dodaje te funkcje, których WooCommerce domyślnie nie zawiera. Podobnie istnieje wiele wtyczek, które mogą pomóc w przekształceniu witryny WooCommerce w platformę wynajmu i rezerwacji produktów . Przyjrzyjmy się najpopularniejszym z nich:
Łatwa rezerwacja WooCommerce
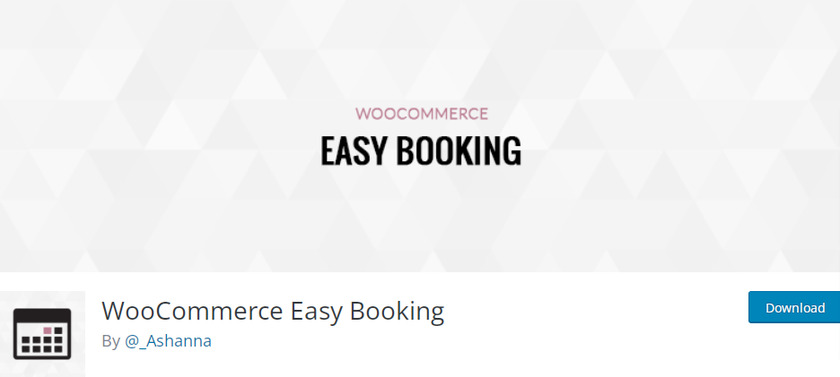
WooCommerce Easy Booking to doskonała wtyczka, która zawiera zestaw imponujących funkcji. Ta wtyczka jest idealna dla początkujących, w tym dla Ciebie i Twoich klientów. Nawet jeśli nie masz doświadczenia z WooCommerce, tworzenie i zarządzanie produktami, które można zarezerwować, jest łatwe dzięki przyjaznemu dla początkujących backendowi.
Wtyczka ma proste ustawienie konfiguracyjne. Możesz wyświetlić dostępność produktów lub usług za pomocą kalendarza rezerwacji. Oprócz tego ta wtyczka obsługuje synchronizację Kalendarza Google. W bezpłatnej wersji tej wtyczki znajdziesz wszystkie niezbędne funkcje, a także śledzenie zamówień rezerwacji.
Kluczowe cechy
- Kompatybilny z różnymi typami produktów (zmienne, pogrupowane, proste i pakietowe)
- Responsywne i przyjazne dla urządzeń mobilnych selektory dat
- Śledź rezerwację bezpośrednio z pulpitu WordPress
- Gotowe do tłumaczenia dostępne w ponad 40 językach
Cena £
To jest wtyczka freemium. Wersja premium zaczyna się od 49 euro rocznie z 1 rokiem aktualizacji i wsparcia.
Rezerwacje WooCommerce
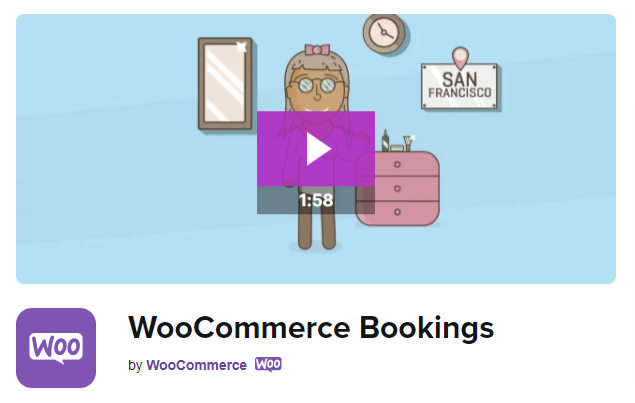
WooCommerce Bookings to wtyczka premium, która pozwala stworzyć system rezerwacji online dla Twojej witryny WooCommerce. Wtyczka zawiera wiele konfigurowalnych opcji, niestandardowych pól i wewnętrznego panelu sterowania z kalendarzem do zarządzania datami rezerwacji. Ta wtyczka działa poprzez dodanie nowego typu produktu do Twojej witryny WooCommerce.
Możesz znaleźć dobrze wyglądający projekt wraz z uproszczonym zapleczem, oferującym łatwiejszy proces klientom, którzy mogą zarezerwować Twoje produkty za pomocą zaledwie kilku kliknięć. Mimo że wtyczka jest nieco droższa, warto, biorąc pod uwagę jej w pełni zautomatyzowany system rezerwacji online.
Kluczowe cechy
- Niestandardowe powiadomienie e-mail dla klientów
- Zaktualizuj dostępność rezerwacji z pulpitu WordPress
- Wiele rezerwacji od różnych klientów w tym samym czasie
- Zintegrowany z rozszerzeniem dodatków do produktu
Cena £
WooCommerce Booking to wtyczka premium, która zaczyna się od 249 USD rocznie i oferuje 1 rok bezpłatnego wsparcia wraz z aktualizacjami rozszerzeń i 30-dniową gwarancją zwrotu pieniędzy.
Oto niektóre wtyczki, za pomocą których możesz łatwo tworzyć produkty, które można zarezerwować w WooCommerce. Zobaczmy teraz krok po kroku, jak to zrobić.
W tym samouczku użyjemy wtyczki WooCommerce Easy Booking , ponieważ jest ona lekka i łatwa w konfiguracji. Aby z niego skorzystać, najpierw musimy zainstalować i aktywować wtyczkę.
Ale zanim zaczniemy, zdecydowanie zalecamy prawidłowe skonfigurowanie WooCommerce przy użyciu jednego z motywów kompatybilnych z WooCommerce, aby zapewnić brak konfliktów z motywem i innymi wtyczkami.
1. Zainstaluj i aktywuj wtyczkę
Najpierw przejdź do Wtyczki > Dodaj nowy z pulpitu WordPress i wyszukaj słowo kluczowe „ WooCommerce Easy Booking ” w pasku wyszukiwania po prawej stronie ekranu. Następnie kliknij przycisk Zainstaluj teraz , aby zainstalować wtyczkę.
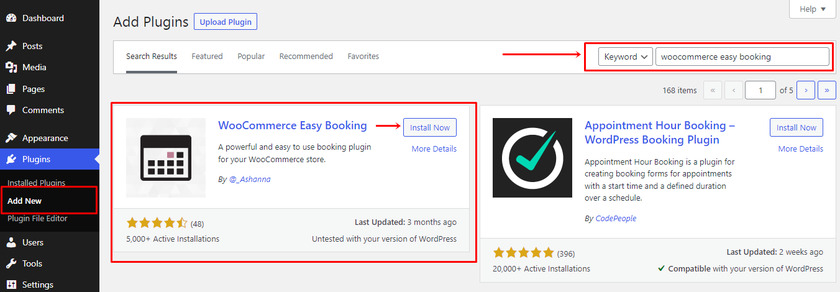
Po zakończeniu instalacji kliknij od razu przycisk Aktywuj .
Jeśli chcesz korzystać z wersji premium tej wtyczki, musisz zainstalować i aktywować wtyczkę ręcznie. Aby uzyskać więcej informacji na ten temat, możesz zapoznać się ze szczegółowym przewodnikiem, jak ręcznie zainstalować wtyczkę WordPress.
2. Skonfiguruj ustawienia wtyczki
Przed utworzeniem produktów, które można zarezerwować za pomocą tej wtyczki, musimy skonfigurować ustawienia wtyczki, tylko wtedy możemy aktywować opcję rezerwacji w produkcie.
Po zainstalowaniu i aktywacji wtyczki, w bocznym menu naszego panelu administracyjnego pojawi się nowa sekcja o nazwie „ Łatwa rezerwacja ”.
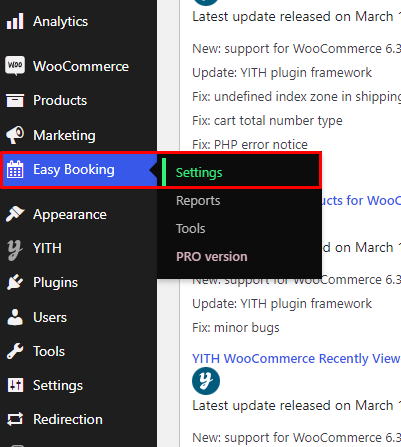
Składa się z panelu konfiguracji ogólnych ustawień wtyczki z 3 sekcjami, z których będziemy korzystać tylko z dwóch: Ustawienia i Raporty .
2.1 Ustawienia ogólne
W tej sekcji klikamy „ Ustawienia ”, aby uzyskać dostęp do panelu ustawień ogólnych wtyczki i móc skonfigurować wszystkie pola. Przede wszystkim możesz zobaczyć pole wyboru, aby wszystkie produkty można było zarezerwować. Możesz to sprawdzić, jeśli chcesz.
Następnie możesz znaleźć rozwijane menu, w którym możesz ustawić liczbę dni, co pozwala klientom wybrać datę początkową i końcową.
Następnie możesz wybrać tryb rezerwacji z menu. Ten tryb umożliwia klientom wypożyczanie produktów w dzień lub w nocy, z czego korzystają głównie firmy oferujące usługi noclegowe. Pamiętaj jednak, że jeśli liczysz noce, jeden dzień zawsze będzie liczony mniej (3 dni = 2 noce).
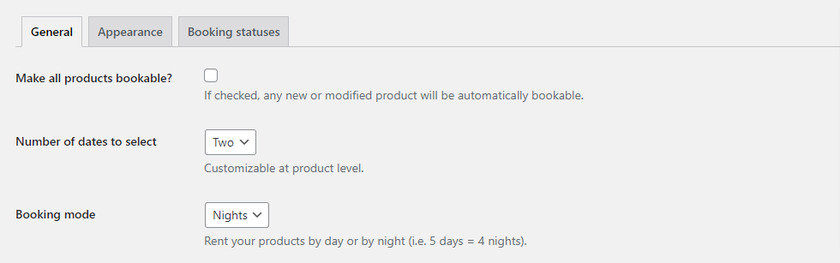
Następnie zobaczysz pole, w którym możesz ustawić czas trwania rezerwacji, dodając liczbę kolejnych dni lub nocy. Możesz ustawić czas trwania tylko wtedy, gdy ustawiłeś liczbę dni jako dwa w poprzednim polu.
W polach Minimalny i Maksymalny czas trwania można ustawić odpowiednio minimalną i maksymalną liczbę dni. Minimalny czas trwania odnosi się do minimalnej liczby dni, przez które produkt musi być zarezerwowany. Pamiętaj, aby przynajmniej skonfigurować go na jeden dzień.
Z drugiej strony maksymalny czas trwania wskazuje, czy chcesz ograniczyć rezerwacje do maksymalnie dni na klienta. Jeśli nie chcesz wprowadzać limitów, możesz zostawić to pole puste lub wstawić zero.
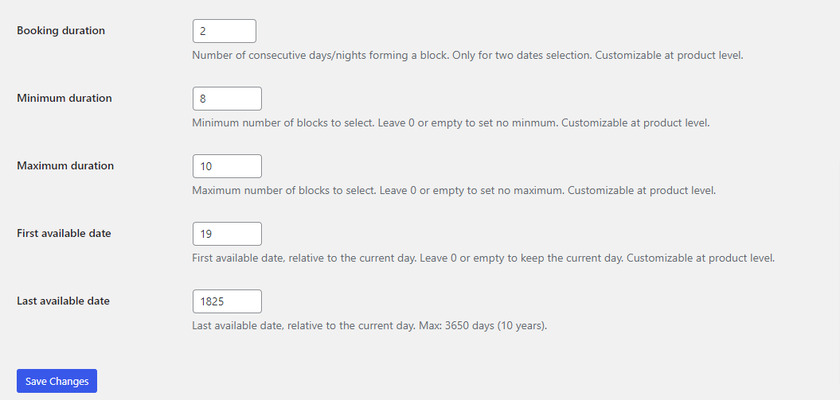
Następnie kolejne pole wskazuje z jakiego dnia rezerwacja jest dostępna w stosunku do dzisiejszego. Załóżmy na przykład, że produkt, który oferujesz do zarezerwowania, wymaga wcześniejszego przygotowania, które zajmuje co najmniej dzień pracy. W takim przypadku klient, który chce ją zarezerwować, musi powiadomić Cię z co najmniej jednodniowym wyprzedzeniem, dlatego w tym polu należy wpisać 1.
Ale jeśli Twój produkt można zarezerwować tego samego dnia, możesz pozostawić to pole puste lub wpisać zero. A dla daty ostatniego dostępnego czasu maksymalna liczba dni, jaką można ustawić, wynosi 3650 dni (10 lat).
2.2 Wygląd
W sekcji wygląd chodzi o dostosowanie kolorów kalendarza dat do Twojego motywu. Możesz wybrać jeden z dwóch motywów kalendarza i dostosować tło, główny kolor i kolor tekstu.
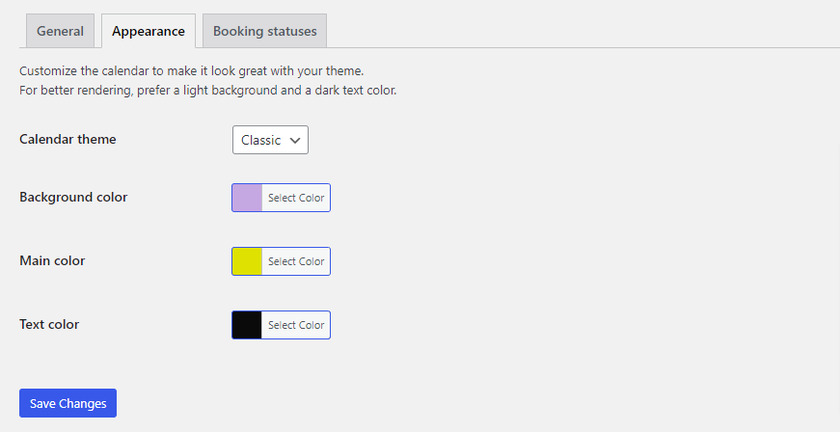
Po dostosowaniu wyglądu kalendarza kliknij Zapisz zmiany.
2.3 Status rezerwacji
O różnych statusach zamówień dowiedzieliśmy się z naszych poprzednich artykułów. Jednak to ustawienie nie jest związane z konkretną stroną statusu zamówienia WooCommerce.
Wszystko, co musisz zrobić, to skonfigurować ustawienia tutaj, aby móc łatwo śledzić zapisy rezerwacji . Status rezerwacji można znaleźć na stronie „ Raporty”.

Tutaj można znaleźć cztery rodzaje statusu rezerwacji: Rozpoczęcie, Przetwarzanie, Zakończenie i Zakończone. Musisz także ustawić liczbę dni dla statusu Początek i Koniec. Zobaczmy, jak działa każdy ze statusów i jak skonfigurować te ustawienia.
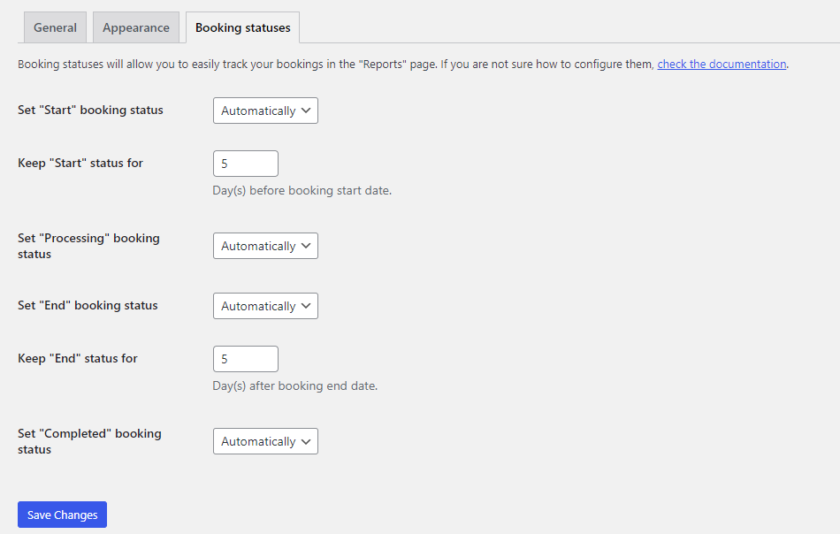
Start : Za każdym razem, gdy dokonywana jest rezerwacja produktów. Ustaw status na kilka dni przed faktyczną datą rezerwacji, jeśli wymaga to czasu na przygotowanie i dostarczenie produktu.
Przetwarzanie : Rezerwacja jest dokonana i produkt jest dostarczany. Nie wymaga dalszych działań.
Koniec : Data rezerwacji dobiegła końca. Ustaw dni kilka dni po faktycznych dniach rezerwacji, jeśli wymaga to czasu na przygotowanie pozycji do kolejnej rezerwacji.
Ukończono : ten status oznacza, że rezerwacja dobiegła końca i produkt można ponownie zarezerwować.
Możesz zmienić status rezerwacji automatycznie lub ręcznie. Po prostu kliknij menu rozwijane w każdym ze stanów i wybierz preferowaną opcję.
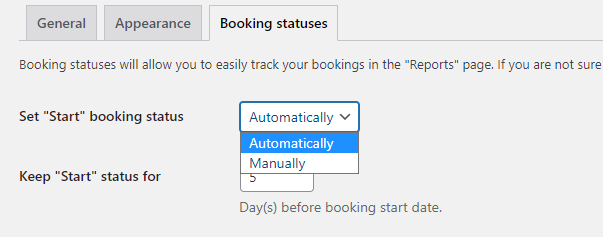
Możesz również ustawić liczbę dni dla statusu „Start” i „Koniec”, jeśli potrzebujesz czasu na przygotowanie produktów.
Na przykład, jeśli potrzebujesz 5 dni na przygotowanie produktów, możesz ustawić 5 w polu „Zachowaj status „Start” dla”. Status Startu nie ulegnie zmianie przez 5 dni do daty rozpoczęcia rezerwacji.
2.4 Raporty
Wszystkie statusy rezerwacji można znaleźć w Raportach . Skonfigurowaliśmy już ustawienia, aby ręcznie lub automatycznie zmienić status rezerwacji.
Aby ręcznie zmienić status rezerwacji, wybierz stronę zamówienia, na której możesz edytować pozycję.
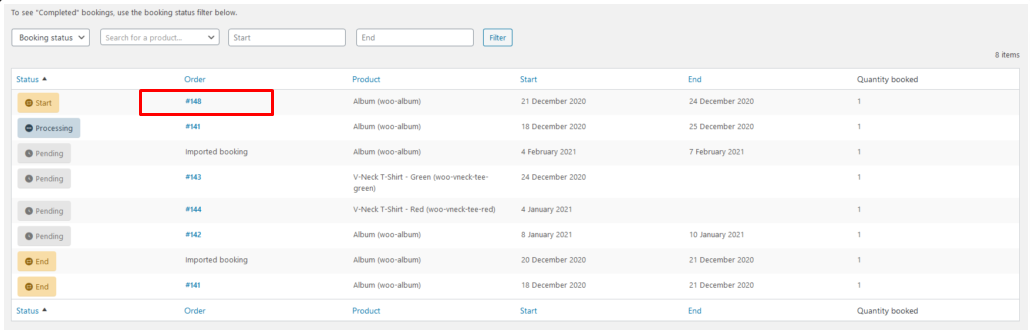
Następnie, jeśli przewiniesz dalej w dół, znajdziesz menu rozwijane, z którego możesz wybrać status, po wybraniu bieżącego statusu produktu, który można zarezerwować, kliknij przycisk Zapisz .
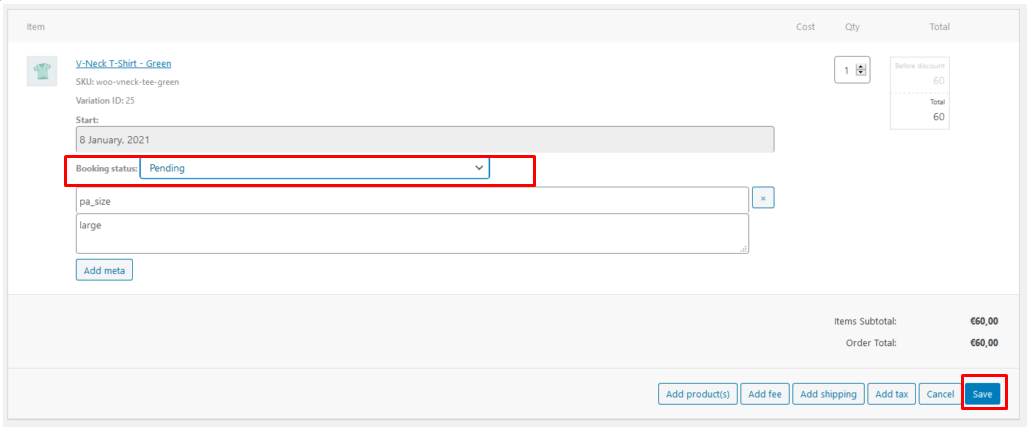
3. Twórz produkty, które można zarezerwować w WooCommerce
Po konfiguracji możesz teraz łatwo tworzyć produkty, które można rezerwować w WooCommerce. Do każdego pliku produktu dodawana jest nowa opcja, która pozwala nam skonfigurować WooCommerce jako produkt do rezerwacji. Możesz utworzyć nowe produkty, które można zarezerwować lub zmienić zwykłe produkty WooCommerce na produkty, które można zarezerwować.
W tym celu przejdź do Produkty > Wszystkie produkty z obszaru administracyjnego WordPress. Teraz możesz kliknąć przycisk Dodaj nowy lub kliknąć Edytuj , wybierając produkt na stronie produktu.
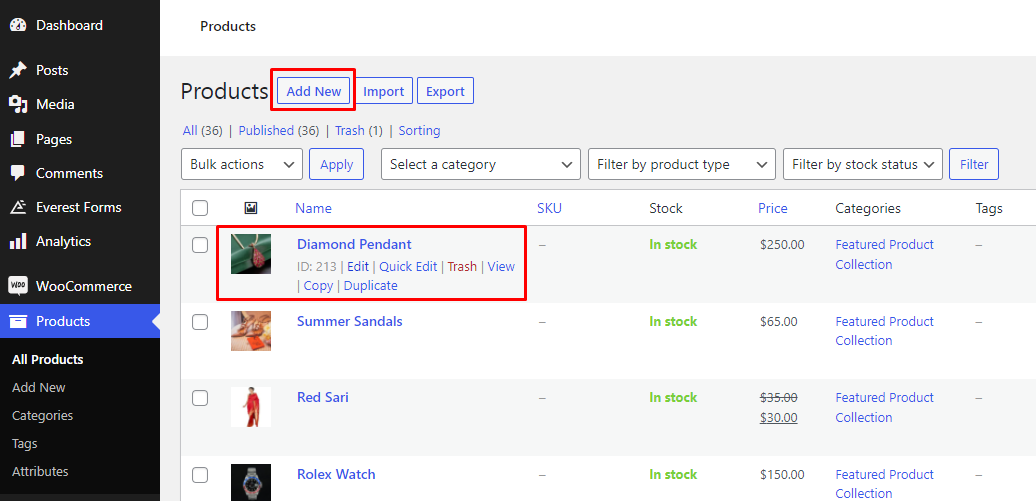
Po kliknięciu dowolnej opcji otworzy się strona edycji produktu. W tym samouczku utworzymy nowy produkt, który można zarezerwować. Tutaj możesz wprowadzić wszystkie szczegóły, które obejmują tytuł, opis, zdjęcia, kategorie itp. produktu.
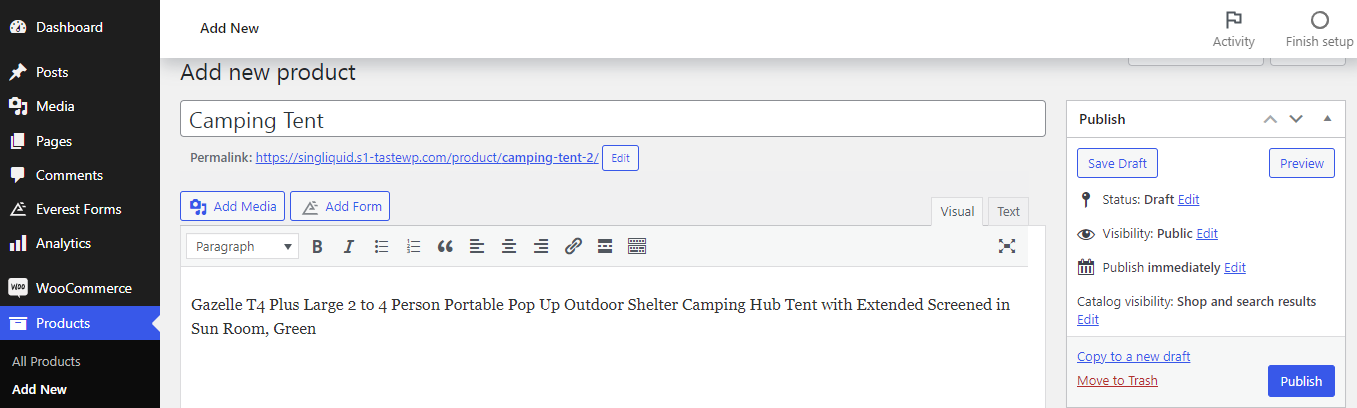
Następnie przewiń w dół i zobaczysz 3 różne opcje w sekcji Informacje o produkcie. Musimy zaznaczyć opcję „Do rezerwacji ”.
Oznaczenie produktu jako możliwego do rezerwacji spowoduje wyświetlenie nowej zakładki „ Rezerwacje ” po lewej stronie pod zakładką Ogólne. Możemy skonfigurować ustawienia lub pozostawić je bez zmian, ponieważ skonfigurowaliśmy już wcześniej ustawienia wtyczki i są to ustawienia globalne/domyślne dla wszystkich produktów, które można zarezerwować.
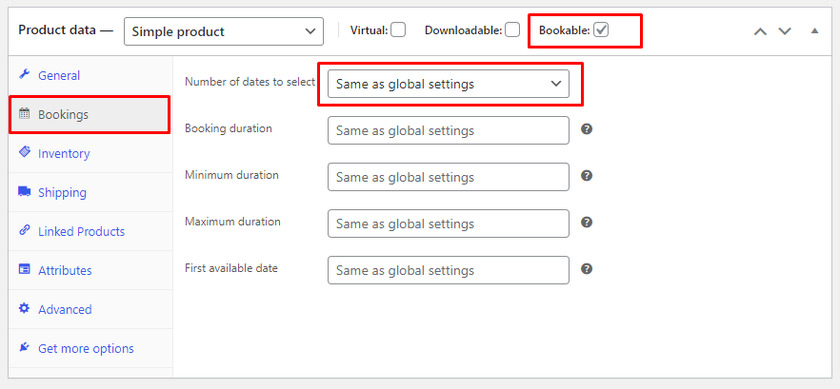
Kolejnym krokiem jest określenie ceny jaką chcesz pobierać za dzień rezerwacji. Musisz wprowadzić cenę w polu „ Cena normalna ” w zakładce Ogólne . W razie potrzeby możesz nawet dodać dodatkowe opłaty za produkt.
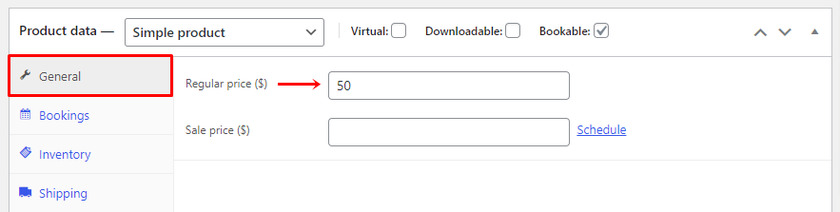
Aby zakończyć, wystarczy kliknąć „ Aktualizuj ”, aby zapisać konfigurację, a Twój produkt można zarezerwować z witryny WooCommerce.
Teraz, gdy klient wejdzie na stronę produktu, wyświetlą się pola dla daty rozpoczęcia i daty zakończenia rezerwacji. Tak więc za każdym razem, gdy klient na nie kliknie, wyświetli się kalendarz, w którym musi po prostu wybrać datę. Całkowitą kwotę zarezerwowanego produktu znajdziesz w koszyku.
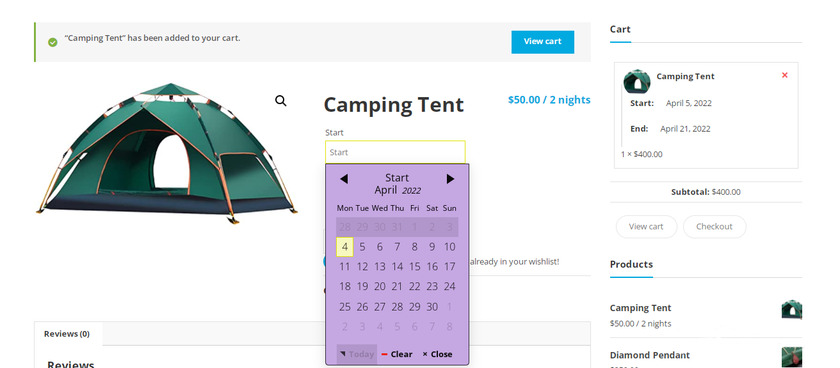
Otóż to! Dzięki tym łatwym konfiguracjom możesz błyskawicznie tworzyć produkty, które można zarezerwować w swojej witrynie WooCommerce.
Bonus: Osadź Kalendarz Google z WordPress
Jak widzieliśmy, jak łatwo klienci mogą wybrać terminy i zarezerwować pożądany produkt. Mimo że wtyczka zapewnia wszystkie potrzebne funkcje i funkcjonalności, aby zarezerwować produkt, nie masz wielu opcji, jeśli chodzi o projekt i zarządzanie kalendarzem.
Dlatego jako bonus udostępnimy ten przewodnik, aby osadzić Kalendarz Google w dowolnych postach lub stronach w witrynie WordPress. Kalendarz Google ułatwia organizowanie rezerwacji produktów.
Najłatwiejszym i najszybszym sposobem osadzenia Kalendarza Google w WordPressie jest użycie niestandardowego bloku HTML . Mimo że będziemy używać HTML do tej metody, zapewniamy, że nie musisz niczego kodować, a kroki są naprawdę proste i łatwe.
Najpierw zaloguj się na swoje konto Kalendarza Google. Po zalogowaniu możesz znaleźć ikonę koła zębatego w górnej części pulpitu kalendarza. Kliknij Ustawienia.
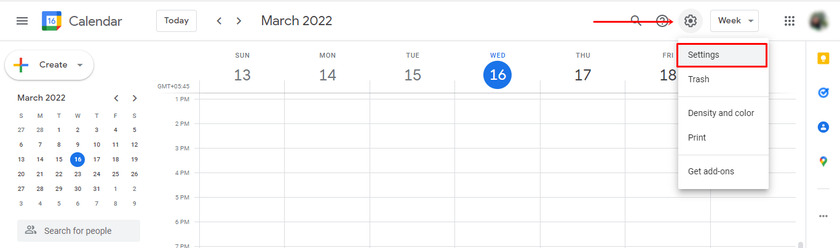
Następnie możesz znaleźć opcję „ Dodaj kalendarz ” na lewym pasku bocznym. Po kliknięciu, że zostanie wyświetlonych więcej opcji, wybierz Utwórz nowy kalendarz z listy rozwijanej.
Teraz możesz zobaczyć pola, w których możesz dodać szczegóły dotyczące swojego kalendarza. Wypełnij pola danymi i kliknij przycisk „ Utwórz kalendarz r”.
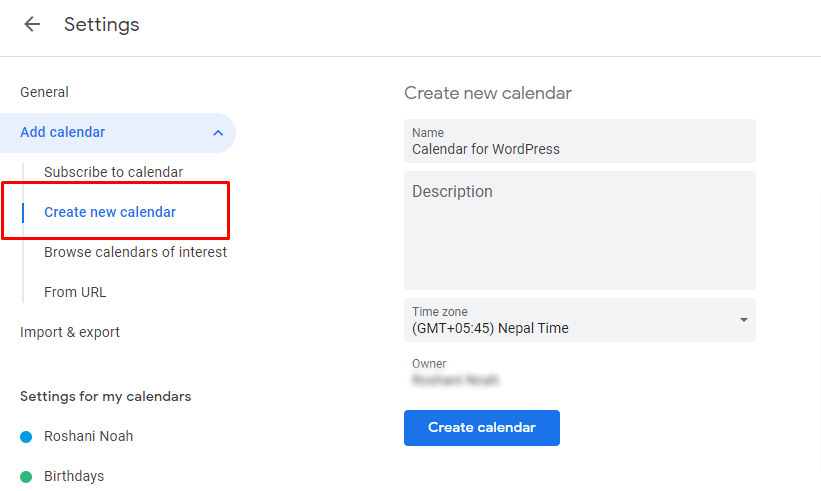
Po utworzeniu kalendarza musimy zmienić ustawienia, aby przyznać uprawnienia dostępu do kalendarza, aby był widoczny dla wszystkich.
W tym celu kliknij nowo dodany kalendarz i ponownie otworzy się wiele opcji w rozwijanym menu.
Możesz znaleźć opcję „ Uprawnienia dostępu do wydarzeń ”. Tutaj możesz zobaczyć pole wyboru, aby kalendarz był dostępny publicznie. Zaznacz pole wyboru, a Twoje ustawienia zostaną zapisane automatycznie.
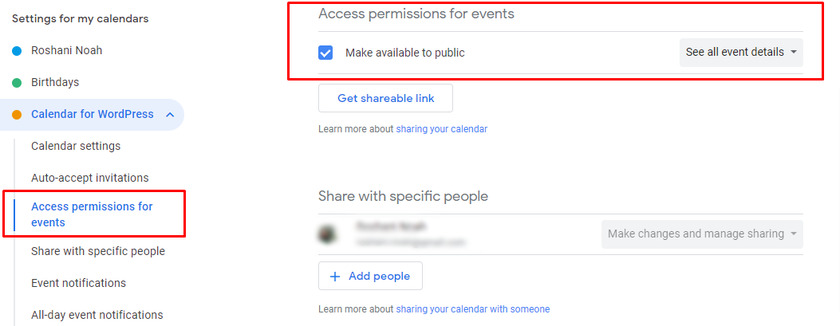
Teraz potrzebny jest kod do osadzenia Kalendarza Google w WordPress. Jest dostępny w tych samych ustawieniach w opcji „ Zintegruj kalendarz ”.
Następnie skopiuj kod Embed i przejdź do swojego WordPressa.
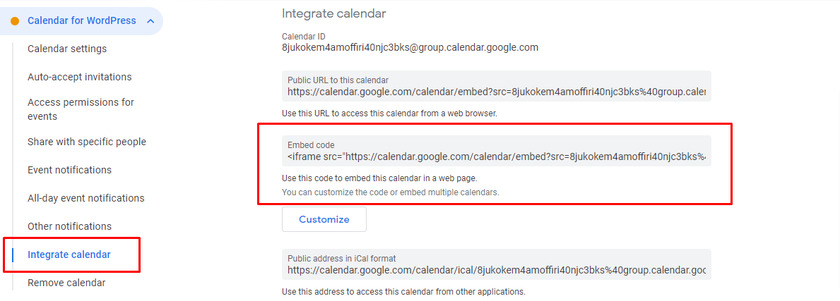
Teraz przejdź do dowolnej strony lub posta, w którym chcesz osadzić Kalendarz Google. Tutaj musisz dodać nowy blok, aby wkleić kod, który skopiowaliśmy wcześniej. Możesz wyszukać niestandardowy blok HTML i wstawić go do postów.
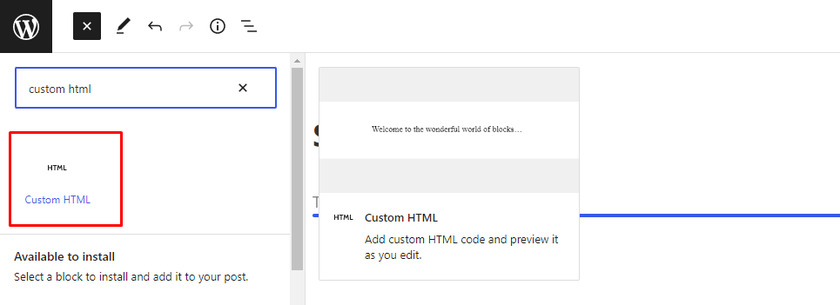
Następnie wklej kod do umieszczenia na stronie.
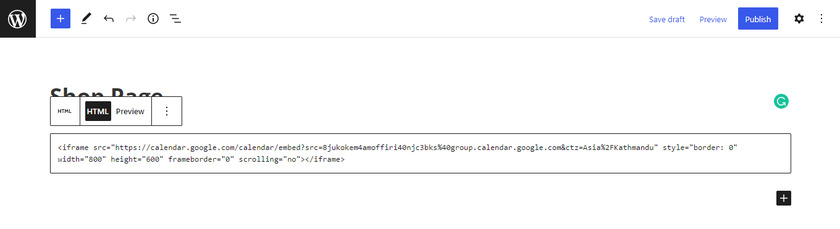
Po wklejeniu kodu do niestandardowego bloku HTML możesz wyświetlić podgląd kalendarza, klikając przycisk Opublikuj . W ten sposób Kalendarz Google będzie wyświetlany w Twojej witrynie WordPress.
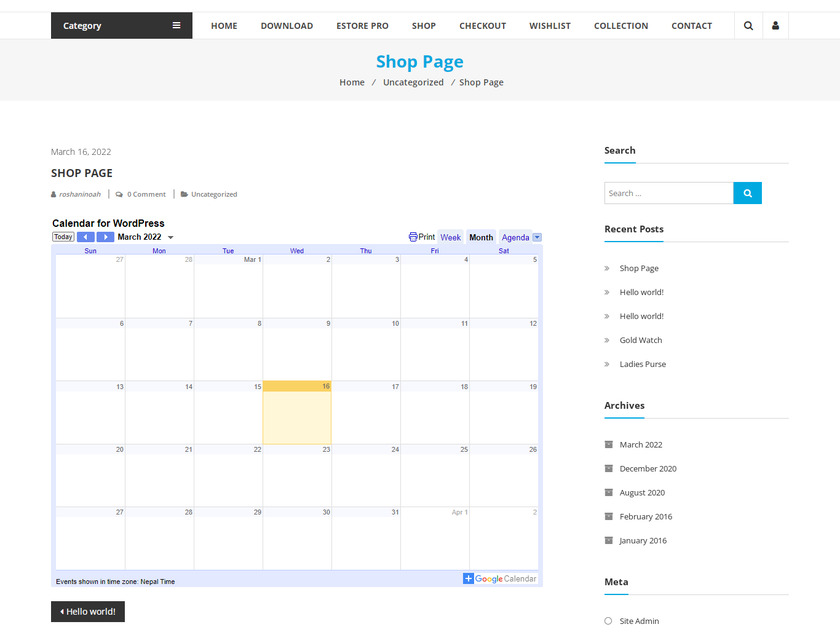
Wniosek
W ten sposób możesz stworzyć produkt, który można zarezerwować w WooCommerce. Posiadanie produktów, które można zarezerwować, pomaga Twojej firmie w uzyskiwaniu stałego dochodu z tego samego produktu. Wraz z tym pomaga Twojemu klientowi w krótkoterminowym dostarczaniu produktów .
Podsumowując, najłatwiejszym sposobem stworzenia produktu, który można zarezerwować w WooCommerce, jest użycie wtyczki. Chociaż istnieje wiele opcji wyboru wtyczki, WooCommerce Easy Booking jest jedną z najlepszych wtyczek z niesamowitymi funkcjami. Rezerwacja produktu jest łatwa dla klientów, a proces zakupu jest taki sam jak w przypadku innych zwykłych produktów WooCommerce.
Podobnie możesz użyć domyślnego kalendarza dostarczonego przez wtyczkę do zarządzania rezerwacjami lub możesz osadzić Kalendarz Google w dowolnym ze swoich postów lub na stronie. Kalendarz Google pomaga w kompleksowym zarządzaniu i śledzeniu rezerwacji oraz zapewnia wysoki poziom dostosowywania.
Czy możesz teraz stworzyć produkt, który można zarezerwować w WooCommerce? Czy próbowałeś innych wtyczek? Daj nam znać o swoim doświadczeniu w komentarzach poniżej.
W międzyczasie możesz przejrzeć nasze szczegółowe posty, aby ulepszyć swój sklep WooCommerce:
- Najlepsze wtyczki widoku listy produktów WooCommerce na rok 2022
- Jak pominąć stronę koszyka w WooCommerce
- Jak przyjmować darowizny w WooCommerce
