Jak stworzyć obraz bichromii w Photoshopie
Opublikowany: 2023-02-12Gdy pracujesz nad kolejnym projektem witryny, możesz rozważyć typowy rodzaj tła: fotografię. Chociaż ten trend niekoniecznie jest wyjątkowy, z pewnością skutecznie tworzy scenę i zanurza użytkownika w środowisku witryny. Jeśli szukasz sposobu na wykorzystanie fotografii, ale z odrobiną pizazzu, zawsze możesz wypróbować obraz dwutonowy — oba są interesujące i łatwe do stworzenia!
Zanim nauczymy się tworzyć obraz bichromii w Photoshopie, przyjrzyjmy się bliżej temu trendowi projektowemu.
Co to jest obraz bichromii?
Zasadniczo bichromia to po prostu obraz składający się z dwóch kolorów. Prawdopodobnie widziałeś je już wcześniej w kampaniach takich jak Spotify Year in Review 2015.
Jest to coraz bardziej popularne, zwłaszcza wśród agencji i mniejszych marek. Efekty dwutonowe to świetny sposób na włączenie i wzmocnienie marki i jej kolorów w całej pracy i witrynie. Aby dać ci trochę inspiracji, LPK pokazuje wspaniały przykład, jak to wykorzystać.
Jeśli chcesz wypróbować tę technikę, będziesz chciał podejść strategicznie do zdjęcia, które chcesz zmanipulować. Chociaż technicznie można zastosować efekt dwutonowy do dowolnego zdjęcia, będzie on wyglądał lepiej na obrazie z dużym kontrastem. Polecam również użycie obrazu z jednolitym tłem, najlepiej białym — ułatwi to ustalenie koloru bazowego, którego szukasz!
Jeśli masz dostęp do studia i chcesz robić niestandardowe zdjęcia, pamiętaj o tych wskazówkach podczas ustawiania sceny. Jeśli pracujesz z istniejącą zawartością, zawsze możesz najpierw zmodyfikować zdjęcie, aby zwiększyć kontrast lub zmienić kolor tła.
W pozostałej części samouczka omówimy dwie metody ręcznego tworzenia obrazu bichromii w programie Photoshop. Pierwsza to wbudowana opcja Photoshopa (działa dobrze, ale nie jest moją ulubioną), a druga wykorzystuje mapę gradientu (moja preferowana metoda, chyba że oczywiście korzystasz z naszej bezpłatnej akcji!).
Gdy będziesz gotowy, załaduj swój obraz do Photoshopa i utwórz zduplikowaną warstwę zdjęcia. Edytując duplikat (zamiast oryginalnej, dolnej warstwy), zawsze będziesz mieć nieedytowaną wersję zdjęcia, na której możesz się oprzeć.
Gotowy do stworzenia obrazu bichromii w Photoshopie? Zacznijmy.
Jak korzystać z domyślnej opcji Photoshop Duotone
1. Konwertuj obraz na 8-bitową skalę szarości
Aby skorzystać z opcji bichromii wbudowanej w Photoshopa, najpierw musisz przekonwertować obraz na 8-bitową skalę szarości. Wybierz kopię swojego zdjęcia i przejdź do opcji Obraz > Tryb > Skala szarości. Sprawdź również, czy opcja 8 bitów/kanał jest wybrana w tym samym menu trybu.
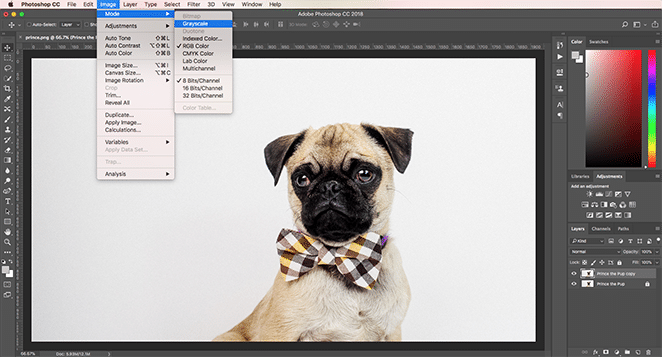
Po wybraniu tej opcji pojawi się kilka powiadomień. Pierwszy pyta, czy chcesz spłaszczyć obraz lub scalić warstwy przed zmianą trybu kolorów. Jeśli masz wiele warstw, zmiana koloru może wpłynąć na sposób wyświetlania rzeczy (w takim przypadku spłaszczenie może być pomocne w zachowaniu twojej pracy), ale w tym przypadku nie martw się o spłaszczenie obrazu. Jeśli chcesz mieć oryginalną kopię, nie łącz warstw.
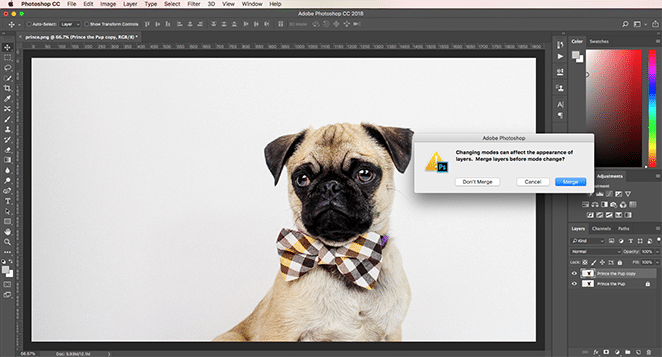
Następne powiadomienie zapyta, czy chcesz odrzucić informacje o kolorze. Będziesz musiał to zrobić, aby użyć domyślnej opcji bichromii, więc śmiało kliknij "Odrzuć".
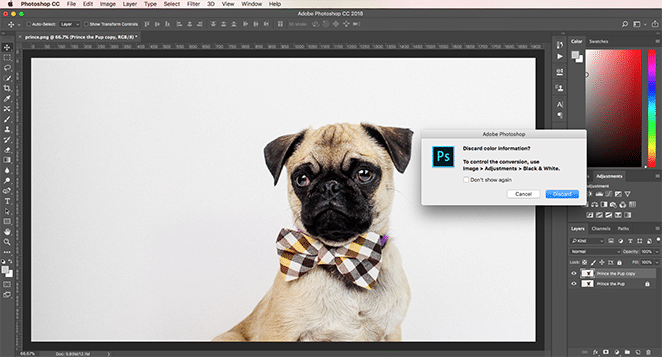
2. Przekonwertuj obraz na bichromię
Gdy tryb obrazu jest ustawiony na 8-bitową skalę szarości, możesz użyć domyślnej opcji bichromii w programie Photoshop. Wybierz warstwę, a następnie przejdź do Image > Mode > Duotone.
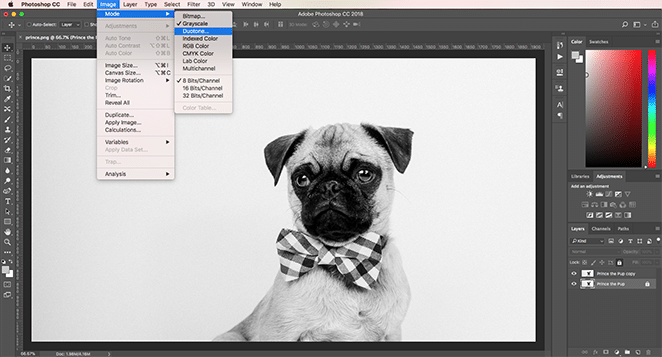
3. Wybierz kolory
Gdy obraz jest w trybie bichromii, możesz rozpocząć wybieranie kolorów. Fajną częścią jest to, że jak tylko wybierzesz nowy kolor, obraz zostanie zaktualizowany, abyś mógł zobaczyć, jak wszystko wygląda (o ile pole wyboru Podgląd jest zaznaczone). Poza tym proces zaczyna być trochę niezgrabny. Technicznie możesz dostosować krzywe dla każdego koloru, ale obraz nie aktualizuje się w czasie rzeczywistym, przez co trudno jest zobaczyć, co się dzieje, i powoduje wiele zmian. Baw się kolorami i ustawieniami, aż znajdziesz pożądany efekt.
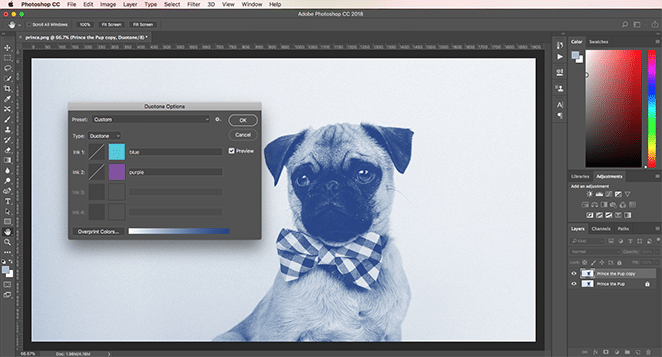
Sugerowałbym pobawienie się tymi ustawieniami przez chwilę, aby je wyczuć, ale kiedy będziesz gotowy, przejdźmy do drugiej metody tworzenia bichromii w Photoshopie.

Jak korzystać z mapy gradientu, aby utworzyć bichromię
1. Zastosuj mapę gradientu
W przypadku tej metody nie musisz się martwić o zmianę obrazu lub wybór określonego trybu kolorów. Oczywiście, jeśli chcesz coś edytować, śmiało, ale zdjęcie będzie działać dobrze tak, jak jest. Gdy wszystko będzie gotowe, wybierz kopię obrazu i przejdź do opcji Obraz > Dopasowania > Mapa gradientu.
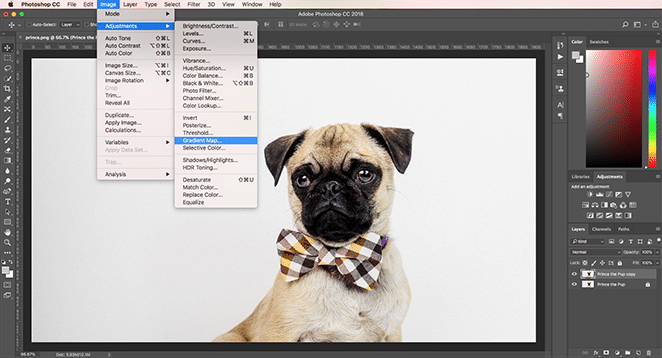
W zależności od ustawienia domyślnego to ustawienie spowoduje nałożenie na obraz gradientu w celu odwzorowania w skali szarości. Jeśli ustawienie domyślne nie jest czarno-białe, kliknij listę rozwijaną i wybierz tę opcję. Jeśli postępowałeś zgodnie z pierwszą metodą, zobaczysz, że jesteśmy już w połowie drogi do stworzenia naszego bichromii.
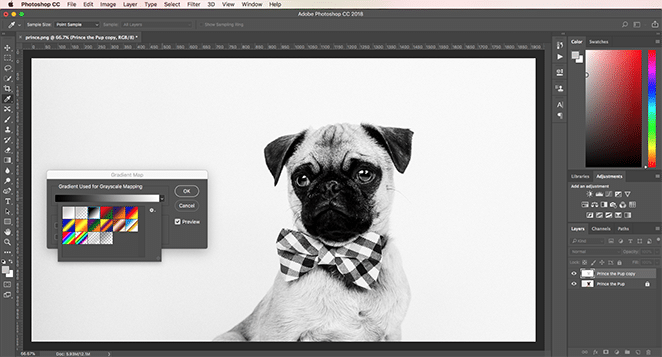
Porada od specjalistów: widzisz pole wyboru obok opcji Odwróć? Klikając to, odwrócisz kolory na zdjęciu. W tym samouczku zostawimy to zaznaczone, ale jeśli chcemy, aby tło było ciemniejsze niż temat, ta opcja może pomóc w zmianie.
2. Wybierz swoje kolory
Klikając pasek gradientu, otworzysz Edytor gradientów w nowym oknie. Tutaj możesz wybrać kolory i dostosować sposób ich wyświetlania na obrazie.
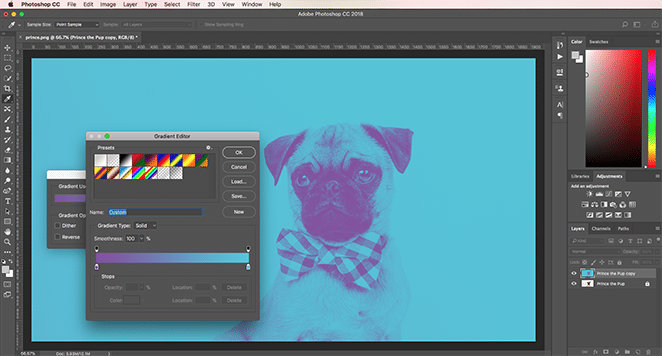
Jak widać, ostateczne obrazy wyglądają nieco inaczej, ale oba dają wspaniałe bichromie. Wolę korzystać z mapy gradientu, ponieważ trochę łatwiej jest kontrolować intensywność kolorów i rozchodzenie się ciemnych i jasnych tonów, ale obie metody są łatwe w użyciu.
Jak używać Duotonera
Zainstaluj akcję
Po pobraniu akcji kliknij dwukrotnie plik, aby go zainstalować. Otwórz obraz, którego chcesz użyć w programie Photoshop, a następnie otwórz okno Operacje.
Aby przejść do okna Akcje , wybierz Okno > Akcje lub przytrzymaj Shift + F9 .
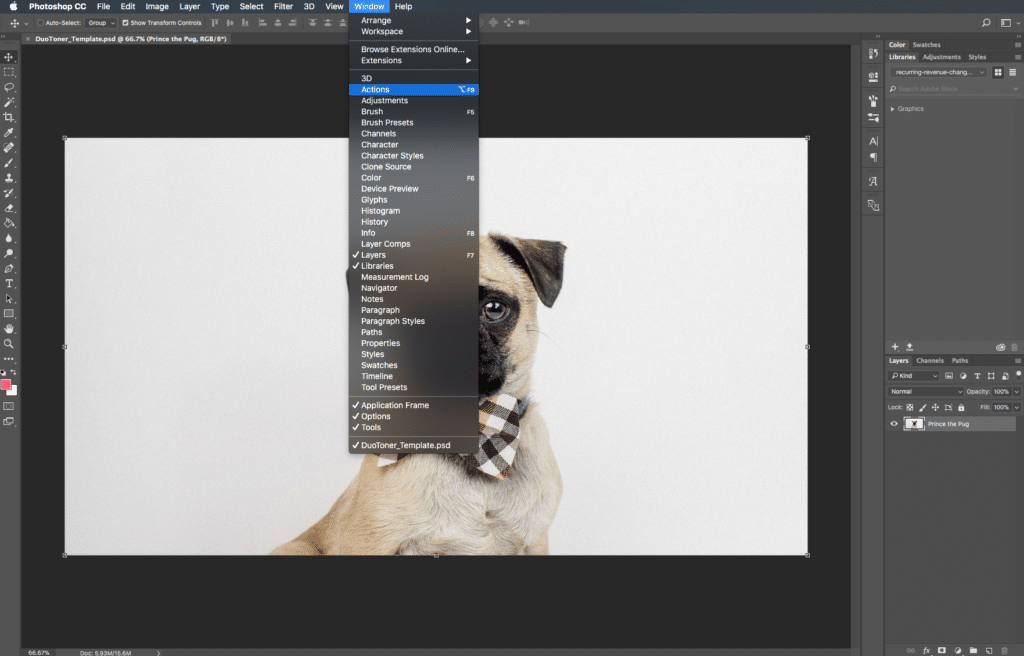
Po otwarciu okna Operacje wybierz warstwę obrazu, do której chcesz zastosować efekt bichromii.
Wybierz i zagraj w akcję
Kliknij menu rozwijane w folderze „Koło zamachowe – Glitch-a-tron”. Teraz wybierz „Glitch-a-tron – Select and hit play” i naciśnij trójkątny przycisk odtwarzania u dołu okna.
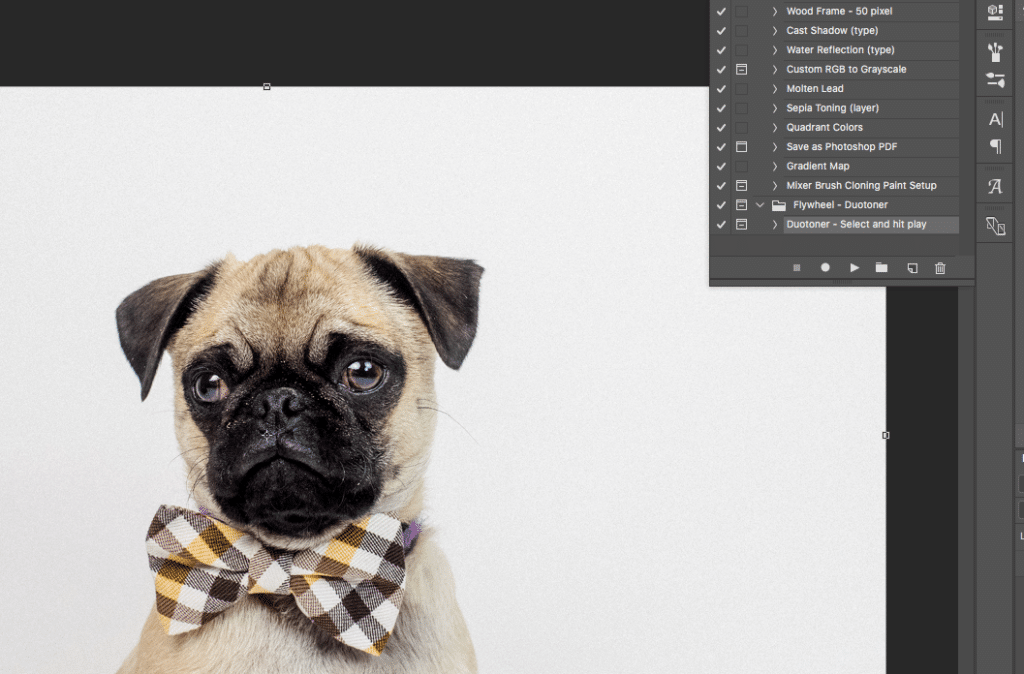
Gdy włączysz odtwarzanie, zobaczysz całą masę warstw, z których każda ma inny schemat kolorów bichromii! Aby się przełączyć, wystarczy, że uwidocznisz żądaną warstwę.
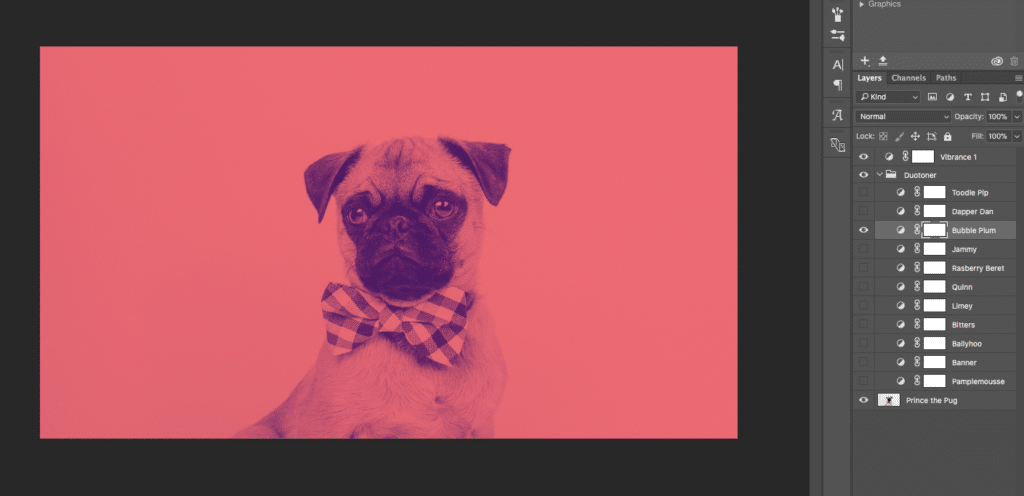
Uwaga: jeśli widoczna jest więcej niż jedna warstwa bichromii, kolory będą się mieszały i możesz zacząć tracić część szczegółów zdjęcia. Aby wszystko było ostre, upewnij się, że widoczna jest tylko jedna warstwa na raz (lub możesz poeksperymentować, nakładając warstwy bichromii, aby uzyskać zupełnie inny efekt!).
Bonus: Zresetuj swój obraz w mgnieniu oka
Na wypadek, gdybyś chciał się cofnąć, akcja automatycznie tworzy zrzut ekranu, który pozwala wrócić do obrazu sprzed zastosowania akcji.
Przejdź do okna Historia , wybierając opcję Okno > Historia . Przewiń w górę i kliknij „Migawka”. Spowoduje to zresetowanie wszystkiego, więc możesz zaczynać!
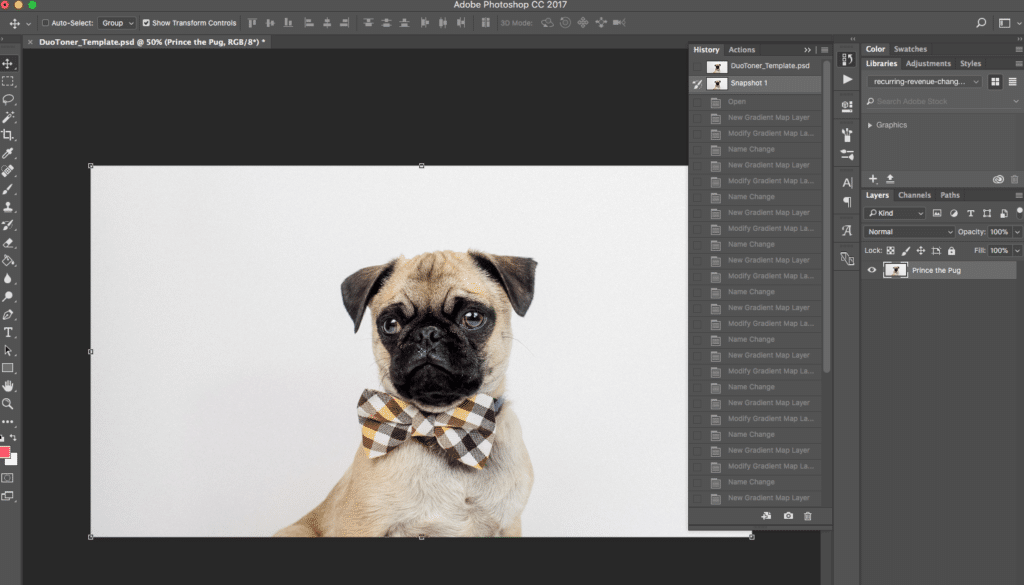
Co sądzisz o bitonach? Czy uważasz, że są one silnym trendem w projektowaniu, czy wolisz obrazy w pełnym kolorze?
Chcesz dowiedzieć się więcej zasobów do tworzenia i projektowania niesamowitych witryn za pomocą WordPress? Odwiedź Centrum zasobów WP Engine, aby zapoznać się z naszą obszerną biblioteką edukacyjnych treści instruktażowych — stworzonych dla użytkowników WordPress na wszystkich poziomach umiejętności technicznych!
