Jak tworzyć problemy z Jira na podstawie przesłanych formularzy WordPress
Opublikowany: 2019-06-27Czy chcesz automatycznie tworzyć zgłoszenia Jira za pomocą formularzy WordPress? Jira to narzędzie online, które umożliwia śledzenie problemów i błędów związanych z projektami oprogramowania.
W tym artykule pokażemy, jak bezproblemowo tworzyć problemy Jira z przesyłanych formularzy WordPress.
Po co używać formularza WordPress do tworzenia problemów z Jira?
Jira to przydatne narzędzie do zarządzania projektami dla programistów. Mogą używać tego narzędzia do śledzenia i ustalania priorytetów błędów i problemów związanych z oprogramowaniem.
Teraz większość błędów jest zwykle znajdowana i zgłaszana przez użytkowników oprogramowania. Musisz więc ręcznie tworzyć nowe problemy na swoim koncie Jira po ich zgłoszeniu.
Jednak może to być dla Ciebie czasochłonne zadanie.
Najlepszym rozwiązaniem jest uruchomienie witryny WordPress, a następnie skorzystanie z wtyczki WPForms, aby utworzyć formularz zgłoszenia błędu.

Jeśli nie wiesz, WPForms to przyjazna dla użytkownika wtyczka do tworzenia formularzy. Możesz łatwo użyć interfejsu przeciągnij i upuść, aby utworzyć dowolny formularz, a następnie osadzić go w witrynie WordPress.
Następnie musisz połączyć ten formularz z kontem Jira za pomocą Zapier. Pomoże to w automatycznym tworzeniu nowych spraw na koncie Jira za każdym razem, gdy ktoś prześle formularz.
Więc bez zbędnych ceregieli przyjrzyjmy się krok po kroku procesowi tworzenia zgłoszeń Jira na podstawie przesłanych formularzy WordPress.
Jak tworzyć problemy z Jira na podstawie przesłanych formularzy WordPress
Wykonaj poniższe czynności, aby automatycznie utworzyć problem Jira z WordPressa.
- Utwórz formularz WordPress
- Dodaj wpis testowy do swojego formularza
- Zainstaluj dodatek Zapier
- Utwórz nowy Zap
- Skonfiguruj aplikację wyzwalającą
- Skonfiguruj aplikację akcji
- Skonfiguruj i przetestuj szablon Jira Issues
- Umieść formularz w swojej witrynie
Krok 1: Utwórz formularz WordPress
Aby zacząć łączyć Jira i WordPress, musisz utworzyć formularz zgłoszenia błędu za pomocą wtyczki WPForms.
Zainstaluj i aktywuj wtyczkę WPForms, jeśli jeszcze tego nie zrobiłeś. Możesz postępować zgodnie z przewodnikiem krok po kroku, jak zainstalować wtyczkę WordPress, aby uzyskać szczegółowe instrukcje.
Następną rzeczą, którą musisz zrobić, to zainstalować dodatek Form Templates Pack. Ten dodatek oferuje ponad 100 dodatkowych szablonów formularzy, w tym formularz śledzenia błędów.
Przejdź więc do WPForms » Dodatki z lewego paska bocznego panelu administracyjnego.
Następnie musisz wyszukać dodatek Pakiet szablonów formularzy na tej stronie. Po znalezieniu należy zainstalować i aktywować dodatek.
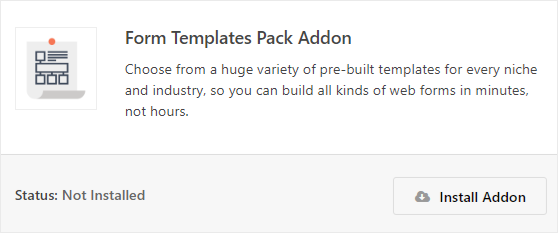
Teraz musisz przejść do WPForms » Dodaj nowy z lewego paska bocznego panelu administracyjnego WordPress. Spowoduje to przejście do strony konfiguracji, na której możesz wybrać szablon formularza.
Na tej stronie musisz wyszukać formularz „Bug Tracker” w sekcji Dodatkowe szablony .
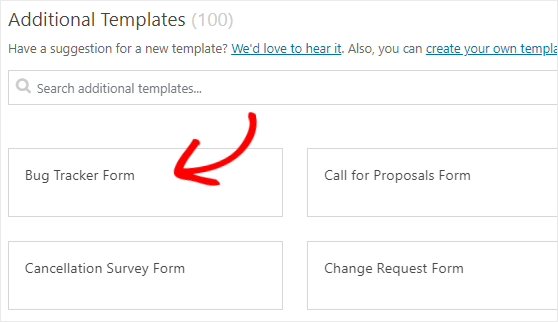
Gdy go znajdziesz, musisz go kliknąć, aby edytować ten szablon.
Możesz łatwo dodawać lub usuwać pola z tego formularza. Na przykład należy dodać pole tekstowe do tego formularza i nazwać go tematem . To pole będzie używane przez użytkowników do krótkiego napisania o błędzie lub problemie.
Możesz również przejść do strony ustawień, aby skonfigurować powiadomienia i ustawienia potwierdzenia tego formularza.
Gdy skończysz, musisz zapisać zmiany, klikając przycisk Zapisz , który znajduje się w prawym górnym rogu ekranu.
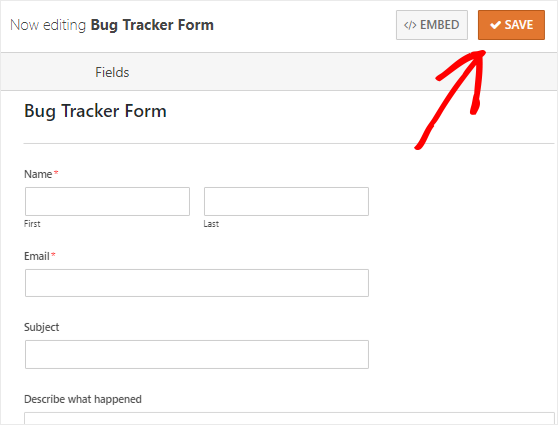
Krok 2: Dodaj wpis testowy do formularza
Następną rzeczą, którą musisz zrobić, to dodać do formularza co najmniej jeden wpis testowy. Będzie to wymagane później do testowania połączenia między WPForms i Jira.
Skorzystajmy z opcji podglądu formularza, aby dodać wpis testowy.
Najpierw musisz przejść do strony WPForms » Wszystkie formularze, aby wyświetlić wszystkie swoje formularze. Następnie musisz najechać kursorem myszy na tytuł formularza śledzenia błędów.
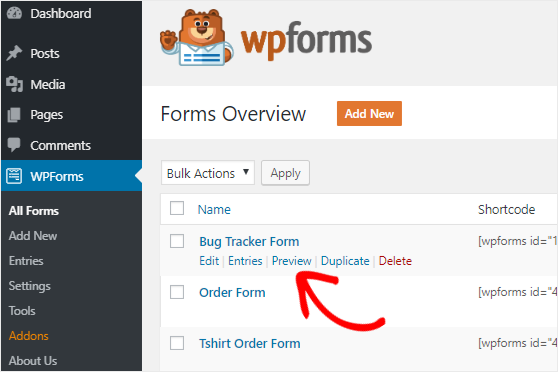
Pod tytułem formularza zobaczysz teraz kilka opcji. Śmiało i kliknij link Podgląd, aby otworzyć formularz w nowej karcie przeglądarki internetowej.
Na koniec musisz wypełnić formularz, a następnie kliknąć przycisk Prześlij , aby utworzyć wpis do formularza testowego.
Krok 3: Zainstaluj dodatek Zapier
Czas zainstalować dodatek Zapier na swojej stronie WordPress.
Czekać! Co to jest Zapier? Zapier to narzędzie do automatyzacji, które pozwala wykonywać ciągłe zadania, łącząc 2 lub więcej aplikacji.
Będziemy używać Zapier do łączenia WPForms i Jira, aby odwiedzający Twoją witrynę mogli automatycznie tworzyć problemy na Twoim koncie Jira.
Aby rozpocząć, musisz przejść do strony WPForms » Dodatki, a następnie wyszukać dodatek Zapier. Gdy go znajdziesz, musisz zainstalować i aktywować dodatek.
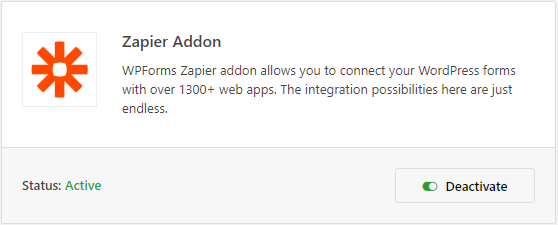
Następną rzeczą, którą musisz zrobić, to uzyskać klucz API Zapier do swojej witryny. Będzie to wymagane do połączenia konta WPForms z Zapier.
Przejdź więc do strony WPForms » Ustawienia, a następnie kliknij kartę Integracje .
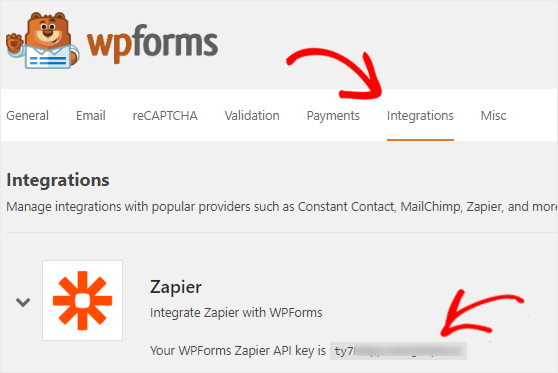
Tutaj musisz kliknąć ikonę Zapier, aby wyświetlić klucz API swojej witryny. Powinieneś pozostawić tę stronę otwartą, ponieważ będziemy używać tego klucza interfejsu API w kroku 5 .
Krok 4: Utwórz nowy Zap
Zap to proces łączenia 2 lub więcej aplikacji w Zapier. W tym kroku będziesz musiał utworzyć nowy Zap, aby połączyć WPForms z oprogramowaniem Jira i projektem Jira.
Aby kontynuować konfigurację Jira i WordPressa, najpierw musisz otworzyć witrynę Zapier w nowej karcie przeglądarki internetowej. Tutaj możesz utworzyć nowe konto lub zalogować się do istniejącego konta.
Na stronie pulpitu nawigacyjnego Zapier musisz kliknąć Make a Zap! obecny w prawym górnym rogu ekranu. Spowoduje to otwarcie nowej strony, aby uruchomić kreatora konfiguracji.
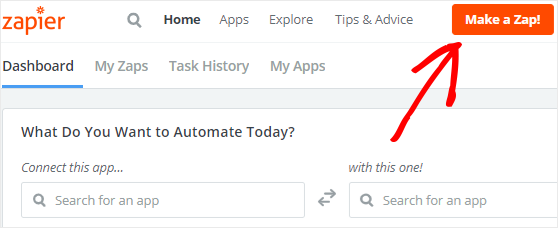
Zanim zaczniemy proces, zrozummy, co tutaj robimy.
Zap wymaga 2 rzeczy do poprawnego działania: wyzwalacza i akcji. Będziemy konfigurować WPForms jako aplikację wyzwalającą i oprogramowanie Jira jako aplikację akcji.
Dzięki temu za każdym razem, gdy ktoś prześle formularz w Twojej witrynie, na Twoim koncie Jira zostanie utworzony nowy problem.
Więc bez dalszych ceregieli przejdźmy do następnego kroku, aby skonfigurować aplikację wyzwalającą.
Krok 5: Skonfiguruj aplikację wyzwalającą
Najpierw musisz wyszukać aplikację WPForms za pomocą pola wyszukiwania "Wybierz aplikację wyzwalającą". A następnie musisz go kliknąć, gdy znajdziesz aplikację.
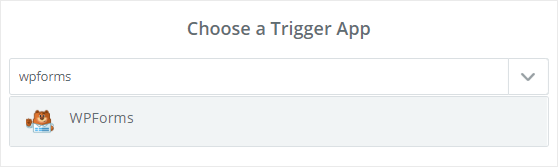
Zapier poprosi teraz o wybranie opcji wyzwalacza.
Ponieważ WPForms oferuje tylko jedną opcję wyzwalacza, wybierz Nowy wpis do formularza, a następnie kliknij przycisk Zapisz + Kontynuuj , aby kontynuować.
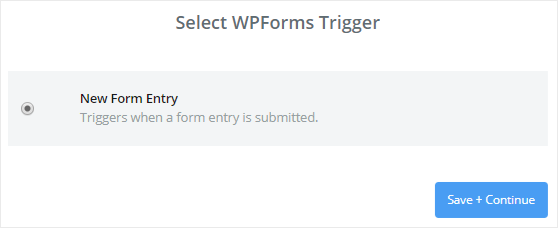
Następnie musisz połączyć swoje konto WPForms z Zapier.
Aby to zrobić, musisz kliknąć przycisk Połącz konto . Spowoduje to otwarcie wyskakującego okienka, w którym należy wprowadzić adres URL witryny i klucz API Zapier. Możesz wrócić do kroku 3, aby dowiedzieć się, jak uzyskać klucz API.
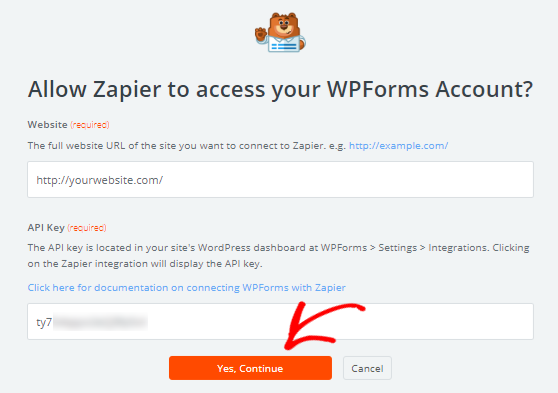
Po zakończeniu musisz kliknąć przycisk Tak, kontynuuj , aby połączyć WPForms z Zapier.

Zobaczysz teraz swoje konto WPForms dodane do strony "Wybierz konto WPForms". Możesz także kliknąć przycisk Test , aby sprawdzić połączenie między dwiema aplikacjami.
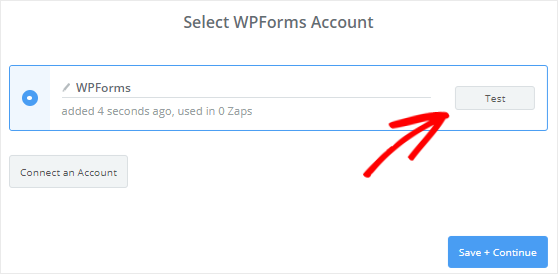
Po otrzymaniu komunikatu o sukcesie możesz kliknąć przycisk Zapisz + Kontynuuj , aby kontynuować.
Zapier pobierze teraz wszystkie formularze Twojej witryny, a następnie poprosi Cię o wybranie formularza z rozwijanego menu. Wybierz więc formularz śledzenia błędów, a następnie kliknij przycisk Kontynuuj .
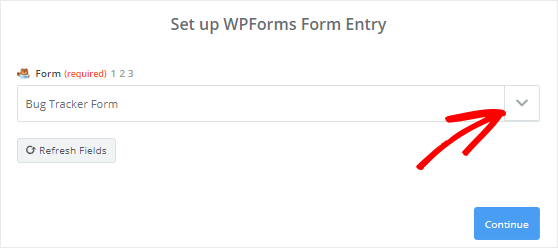
Umożliwi to Zapierowi pobranie wszystkich wpisów z Twojego formularza.
Więc śmiało wybierz dowolny z wpisów formularza, abyś mógł go użyć do przetestowania połączenia między WPForms i oprogramowaniem Jira.
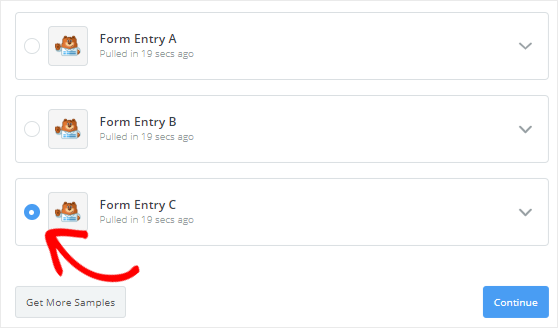
Po zakończeniu kliknij przycisk Kontynuuj , aby zakończyć proces konfiguracji wyzwalacza.
Krok 6: Skonfiguruj aplikację Action
Aby połączyć Jira z WordPress, skonfigurujmy teraz oprogramowanie Jira jako aplikację akcji.
Aby rozpocząć, powinieneś kliknąć „Twojemu Zapowi brakuje obecnie kroku akcji. Dodaj teraz!” połączyć. Spowoduje to przejście do strony „Wybierz aplikację do akcji”.
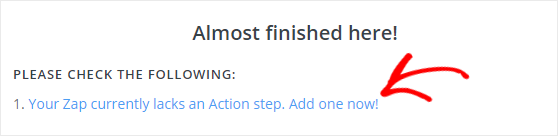
Tutaj musisz wyszukać oprogramowanie Jira za pomocą pola wyszukiwania, a następnie kliknąć je, gdy znajdziesz aplikację.
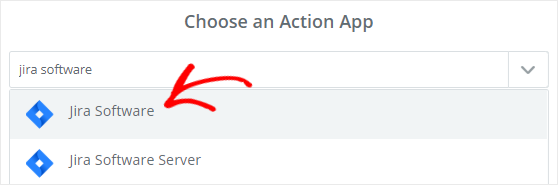
Następnie musisz wybrać akcję Jira, która zostanie wykonana, gdy ktoś prześle Twój formularz. Ponieważ chcemy utworzyć nowy problem w Jira, śmiało wyszukaj Utwórz zgłoszenie za pomocą pola wyszukiwania.
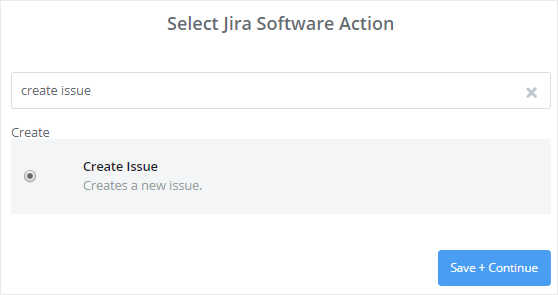
Gdy go znajdziesz, musisz wybrać „Utwórz problem”, a następnie kliknij przycisk Zapisz + Kontynuuj , aby kontynuować.
Teraz musisz połączyć swoje konto Jira z Zapierem. Aby to zrobić, musisz kliknąć przycisk Połącz konto .
Spowoduje to otwarcie wyskakującego okna z prośbą o wybranie używanej wersji oprogramowania Jira. Wybierz „Używam Jira Software Cloud” z menu rozwijanego, a następnie kliknij przycisk Tak, kontynuuj .
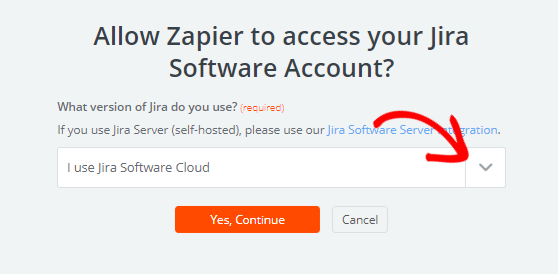
Następnie zostaniesz poproszony o przyznanie uprawnień do Zapier, aby mógł uzyskiwać dostęp i tworzyć problemy na Twoim koncie Jira. Więc idź dalej i kliknij przycisk Akceptuj , aby połączyć swoje konto Jira z Zapier.
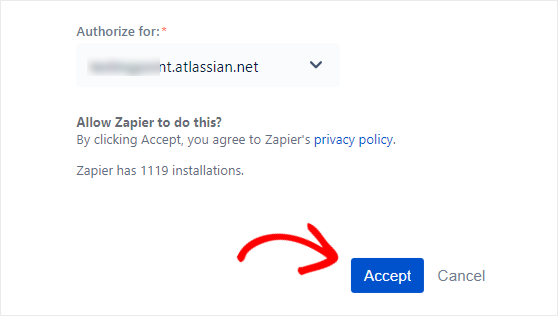
Twoje konto Jira zostanie dodane do strony „Wybierz konto Jira Software”. Możesz kliknąć przycisk Test , aby sprawdzić połączenie między WPForms a oprogramowaniem Jira.
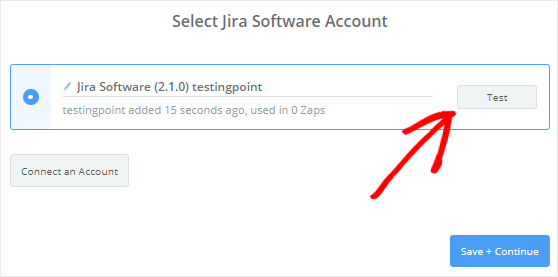
Po otrzymaniu komunikatu o sukcesie możesz kliknąć przycisk Zapisz + Kontynuuj , aby przejść do następnego kroku.
Krok 7: Skonfiguruj i przetestuj szablon Jira Issues
W tym kroku musisz skonfigurować szablon Jira Issues, aby działał z WordPress. Ten szablon będzie używany przez Zapier do tworzenia nowych zgłoszeń na Twoim koncie Jira.
Najpierw musisz wybrać projekt, w którym chcesz tworzyć nowe sprawy. Zostanie to pobrane z Twojego konta Jira.
Więc śmiało wybierz nazwę projektu z menu rozwijanego Projekt .
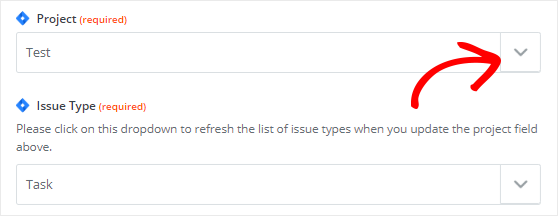
Następnie musisz wybrać typ problemu z menu rozwijanego. Może to być zadanie lub podzadanie.
Po zakończeniu zobaczysz wiele nowych pól dodanych do tego szablonu. Dane dla większości tych pól zostaną pobrane z formularza śledzenia błędów.
Skonfigurujmy niektóre wymagane pola w tym szablonie.
W przypadku pola Podsumowanie musisz kliknąć ikonę Wstaw pole, a następnie wybrać „Temat” z menu rozwijanego.
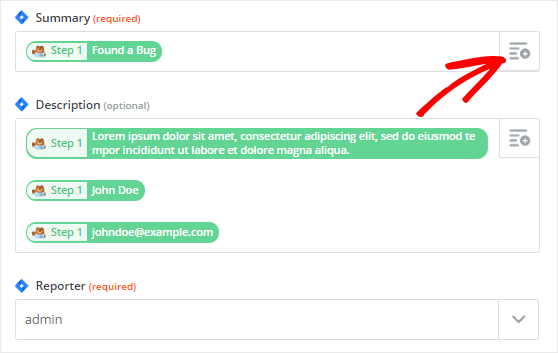
A co z polem Reporter ? Nie ma możliwości wysłania nazwiska osoby, która zgłosiła błąd w polu zgłaszającego. Musisz więc wybrać tutaj istniejącego użytkownika ze swojego konta Jira.
W polu Opis należy wybrać „Opisz, co się stało” z menu rozwijanego. Możesz również dodać pola nazwy i adresu e-mail w polu Opis, aby wiedzieć, kto zgłosił Ci błąd.
Po zakończeniu przewiń w dół na dół strony, aby kliknąć przycisk Kontynuuj .
Następnie musisz kliknąć Wyślij test do Jira Software, aby przetestować połączenie między WPForms i Jira. Spowoduje to utworzenie nowego problemu na Twoim koncie Jira z wpisem testowym.
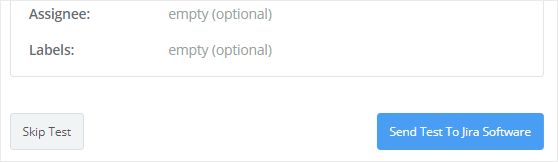
Możesz również przejść do swojego konta Jira, aby to potwierdzić.
Następnie należy wrócić do kreatora konfiguracji Zapier i kliknąć przycisk Zakończ , aby zakończyć proces konfiguracji aplikacji akcji.
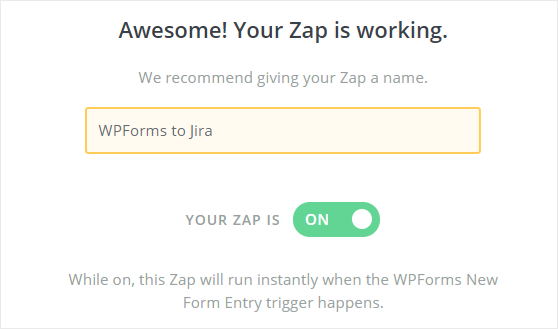
Na koniec musisz ustawić przełącznik w pozycji ON . Możesz również nadać temu Zapowi nazwę, którą chcesz wykorzystać w przyszłości.
Krok 8: Osadź formularz Jira w swojej witrynie WordPress
Ostatnim krokiem jest osadzenie formularza w witrynie, aby odwiedzający witrynę mogli go używać do tworzenia nowych problemów na koncie Jira.
Możesz łatwo osadzić formularz WPForms w poście, stronie lub pasku bocznym swojej witryny.
Przyjrzyjmy się jednak, jak dodać go do strony WordPress. Aby to zrobić, musisz przejść do Strony » Dodaj nowy z lewego paska bocznego panelu administracyjnego WordPress.
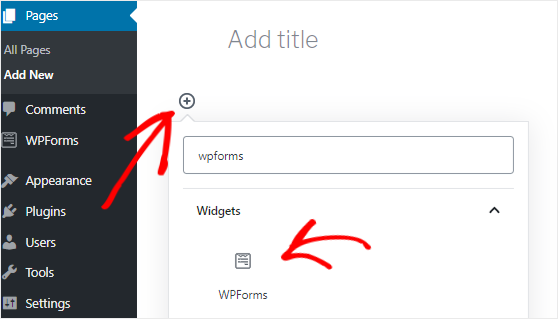
Teraz musisz kliknąć ikonę Dodaj blok ( + ), aby otworzyć menedżera bloków, a następnie wyszukać blok WPForms.
Gdy go znajdziesz, powinieneś go kliknąć, aby dodać blok WPForms do edytora.
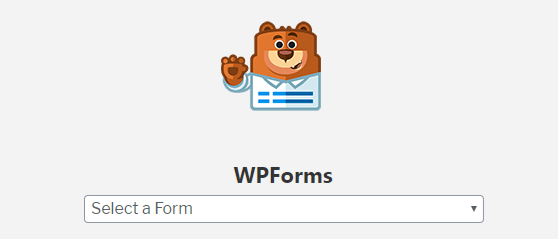
Następnie musisz wybrać formularz śledzenia błędów z menu rozwijanego „Wybierz formularz”. Spowoduje to wstawienie formularza do edytora stron.
Po wprowadzeniu niezbędnych zmian możesz opublikować tę stronę, klikając przycisk Opublikuj , znajdujący się w prawym górnym rogu ekranu.
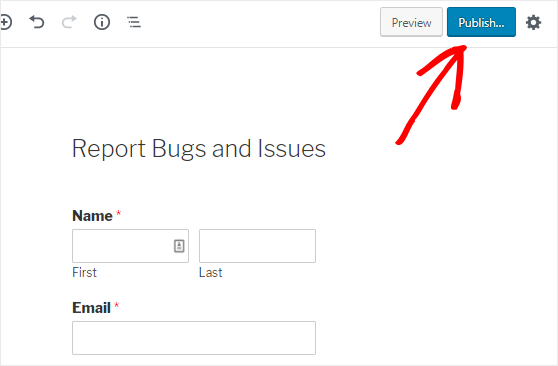
Ostatnie przemyślenia na temat korzystania z Jira z WordPress
To wszystko! Pomyślnie utworzyłeś niestandardowy formularz zgłoszeń Jira i osadziłeś go w swojej witrynie WordPress.
Mamy nadzieję, że ten samouczek pomógł Ci zrozumieć, jak tworzyć problemy z Jira na podstawie przesyłanych formularzy WordPress.
Aby uzyskać więcej niesamowitych sposobów korzystania z WPForms i Zapier razem, zapoznaj się z tymi przewodnikami, jak:
- Wyślij automatyczne zaproszenie do Slack z formularza WordPress
- Utwórz niestandardowy formularz rejestracji iContact w WordPress
- Połącz swój formularz kontaktowy WordPress z Discord
- Utwórz niestandardowy formularz Airtable dla WordPress
Więc na co czekasz? Już dziś zacznij korzystać z najlepszej na świecie wtyczki do formularzy.
Ponadto śledź nas na Facebooku i Twitterze, aby otrzymywać aktualizacje z naszego bloga.
