Jak stworzyć kurs online za pomocą WordPress
Opublikowany: 2022-10-14Chcesz stworzyć kurs online z WordPress?
Niezależnie od tego, czy chcesz zarabiać na swoich umiejętnościach, sprzedając kursy, czy po prostu chcesz przenieść swoją klasę do środowiska wirtualnego, zbudowanie witryny kursu WordPress jest opłacalne i stosunkowo łatwe.
Budowanie strony internetowej za pomocą WordPressa nie wymaga zaawansowanej wiedzy technicznej, ale na początku proces może być przytłaczający. Dlatego polecam poświęcić kilka godzin na uruchomienie i uruchomienie witryny.
I nie martw się, w tym samouczku przeprowadzę Cię przez ten proces — wystarczy wykonać kilka prostych kroków.
Jeśli masz istniejącą witrynę WordPress, możesz pominąć pierwsze trzy kroki i przejść od razu do kroku 4.
Przejdźmy teraz do samouczka.
Spis treści
- 1. Kup domenę i usługę hostingową
- 2. Zainstaluj WordPress
- 3. Dostosuj swoje ustawienia WordPress
- 4. Zainstaluj Theme i Tutor LMS
- 5. Skonfiguruj LMS Nauczyciela
- 6. Utwórz kurs
- 7. Zarządzaj i komunikuj się ze swoimi uczniami
- 8. Zarabiaj na kursie
- Wniosek
1. Kup domenę i usługę hostingową
Adres URL Twojej witryny jest określany jako nazwa domeny. Na przykład nazwa domeny tej witryny to athemes.com.
Wybór dobrej nazwy domeny jest bardzo ważny, ponieważ jest to pierwsza rzecz, którą zobaczą Twoi użytkownicy. Dobrą zasadą jest wybór krótkiej nazwy domeny, która jest łatwa do wymówienia i zapamiętania.
Polecam korzystanie z tych generatorów nazw domen, aby znaleźć nazwę domeny dla witryny kursu online: Wordoid, Lean Domain Search i Domain Hole.
Po znalezieniu wybranej nazwy domeny musisz ją kupić od usługi hostingowej, która sprzedaje nazwy domen.
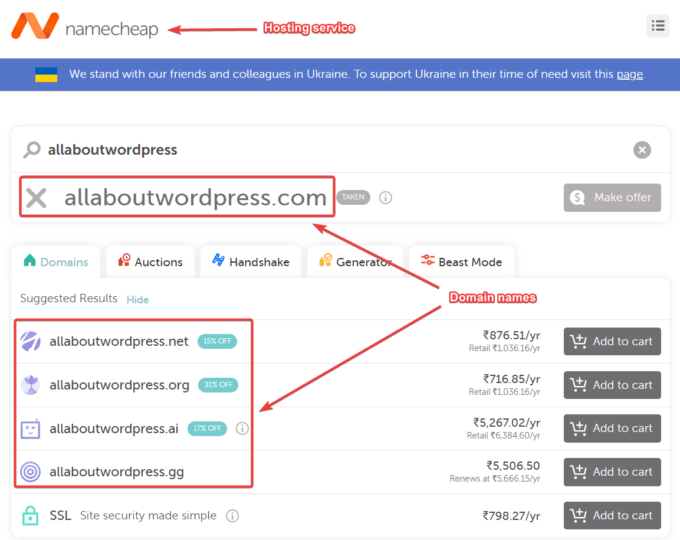
Mówiąc o usługach hostingowych, potrzebujesz ich nie tylko do nazwy domeny. Aby zrozumieć, dlaczego potrzebujesz usługi hostingowej, najpierw zrozummy, z czego składa się witryna WordPress.
Witryny WordPress składają się z plików i folderów. Potrzebujesz miejsca do przechowywania tych plików i folderów w Internecie. Usługa hostingowa przydziela miejsce na swoim serwerze sieciowym na Twoją witrynę internetową do przechowywania plików i folderów.
Istnieją różne rodzaje usług hostingowych. Zalecam korzystanie z usługi hostingu współdzielonego na początku. Jest zarówno opłacalny, jak i łatwy w konfiguracji.
Bluehost, Namecheap, Hostinger, DreamHost, A2 Hosting i SiteGound to jedni z najpopularniejszych dostawców hostingu współdzielonego. Wszystkie oferują niedrogie podstawowe plany hostingowe dla witryn WordPress wraz z zespołem wsparcia, który pomoże Ci, gdy będziesz potrzebować pomocy.
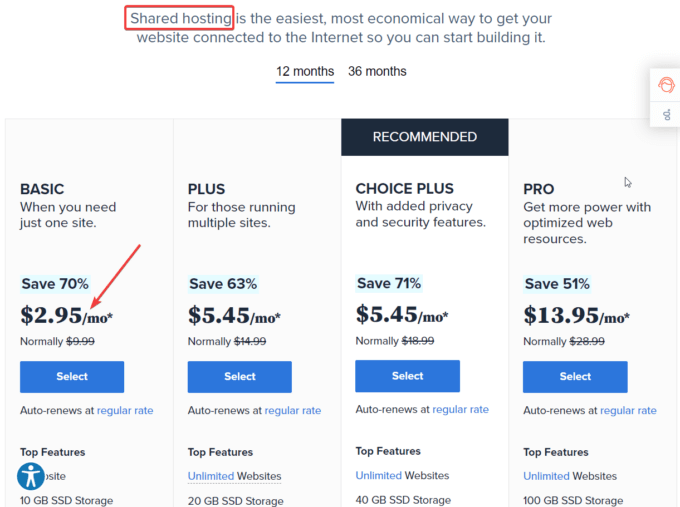
W przyszłości, gdy Twój kurs online będzie się rozszerzał i co miesiąc przyciągał setki tysięcy studentów, możesz przejść na zarządzaną usługę hostingu internetowego. Zapewniają większe bezpieczeństwo, szybszą prędkość ładowania i pełną kontrolę nad serwerem WWW.
Kup certyfikat SSL
Certyfikat SSL jest obowiązkowy dla wszystkich stron internetowych. Pomaga zapewnić prywatność i bezpieczeństwo odwiedzających witrynę. Ponadto poprawia pozycję witryny w rankingu wyszukiwania w Google i innych wyszukiwarkach.
Kupując nazwę domeny i plan hostingowy, dostawca hostingu poprosi Cię również o uzyskanie certyfikatu SSL. Większość dostawców usług hostingowych oferuje bezpłatne certyfikaty SSL, takie jak Let's Encrypt. Upewnij się, że uzyskałeś certyfikat SSL i zainstaluj go na swojej stronie z konta hostingowego.
2. Zainstaluj WordPress
Po zakupie nazwy domeny i planu hostingowego nadszedł czas na instalację i konfigurację WordPressa.
Ponieważ hostuję swoją stronę internetową na Namecheap, przejdę przez kolejne kroki na moim koncie hostingowym Namecheap. Jeśli jednak korzystasz z innego hosta WordPress, proces instalacji może wyglądać nieco inaczej.
Polecam poszukać dokumentacji pomocy dostawcy usług hostingowych, aby dowiedzieć się, jak zainstalować WordPress na swojej stronie internetowej.
Otwórz swoje konto hostingowe i przejdź do cPanel — inni dostawcy hostingu mogą mieć Plesk lub inny niestandardowy panel sterowania hostingiem.
Następnie wybierz WordPress w panelu instalatora Softaculous Apps .
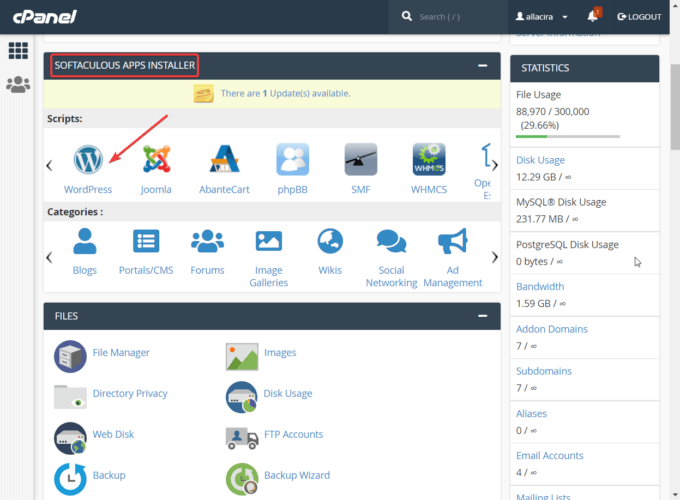
Na następnej stronie możesz wybrać domenę, w której chcesz zainstalować WordPress i postępować zgodnie z instrukcjami kreatora instalacji.
Zostaniesz poproszony o wprowadzenie informacji, takich jak nazwa witryny, opis witryny, nazwa użytkownika administratora i hasło. Kiedy będziesz gotowy, naciśnij przycisk Instaluj , a WordPress zostanie zainstalowany w Twojej witrynie w ciągu kilku sekund.
Aby skonfigurować witrynę, musisz uzyskać dostęp do swojego obszaru administracyjnego WordPress.
Wpisz nazwę swojej domeny w pasku adresu przeglądarki i dodaj /wp-admin na końcu.
Cały adres URL obszaru administracyjnego powinien wyglądać tak: https://example.com/wp-admin (zastąp „example.com” własną domeną).
Spowoduje to przejście do strony logowania do witryny, na której musisz użyć nazwy użytkownika i hasła administratora, aby zalogować się do witryny.
Pamiętaj, że nie jest to ta sama nazwa użytkownika i hasło, których używasz do uzyskania dostępu do konta hostingowego, ale to, które daje dostęp do obszaru administracyjnego WordPress — konfigurujesz je, wykonując polecenia kreatora konfiguracji.
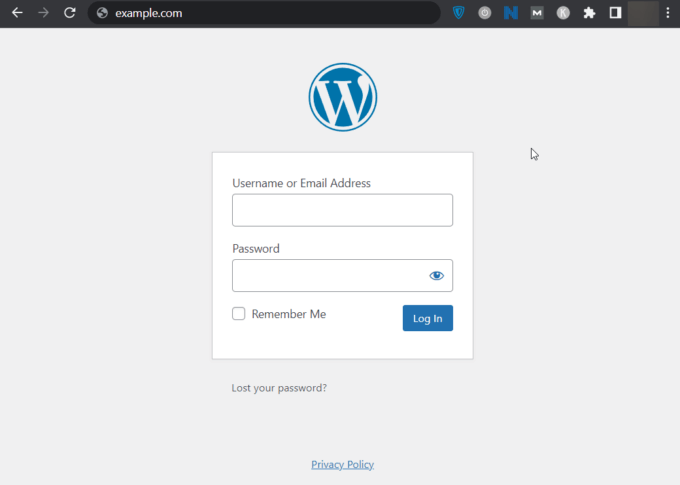
Po zalogowaniu możesz rozpocząć konfigurację swojej witryny WordPress. Należy podjąć dwa ważne kroki:
- Dostosuj ustawienia WordPress
- Zainstaluj motyw
Przyjrzyjmy się szczegółowo każdemu z tych dwóch kroków.
3. Dostosuj swoje ustawienia WordPress
Menu Ustawienia w obszarze administracyjnym WordPressa pozwala dostosować witrynę. Na przykład możesz ustawić motto lub zdecydować, kto może publikować komentarze w Twojej witrynie, między innymi.
Menu Ustawienia znajdziesz na lewym pasku bocznym. Zawiera siedem elementów: Ogólne, Pisanie, Czytanie, Dyskusja, Media, Permalinki i Prywatność.
Każdy element jest przeznaczony do dostosowywania innej części Twojej witryny. Przejrzyj je uważnie i skonfiguruj opcje zgodnie ze swoimi potrzebami.
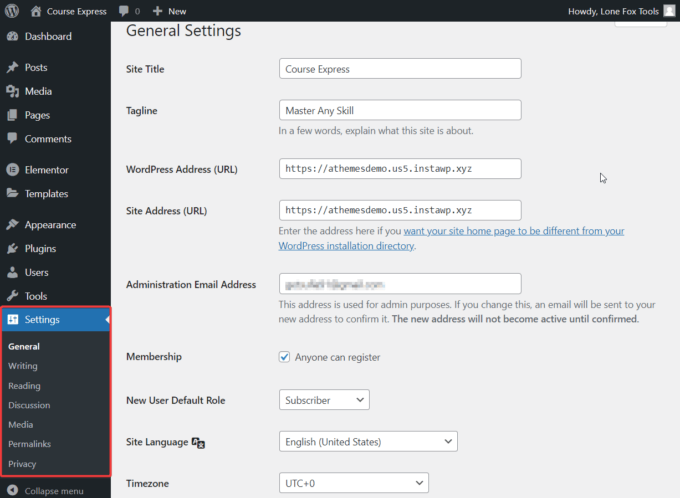
Oto krótkie podsumowanie opcji:
Ogólne – pozwala dostosować podstawowe elementy witryny, takie jak tytuł witryny, slogan, adres URL witryny, adres e-mail administratora, język witryny, domyślne role użytkowników, strefa czasowa itp.
Pisanie – ta opcja pozwala skonfigurować podstawowe ustawienia Twoich postów. Na przykład możesz ustawić domyślną kategorię dla postów publikowanych w Twojej witrynie. Możesz także zmienić format postu ze standardowego na wideo, audio, obraz, galerię, link, cytat, na bok i czat.
Czytanie — dzięki opcjom na tej stronie możesz określić, w jaki sposób odwiedzający przeglądają Twoją witrynę. Na przykład możesz wyświetlić stronę statyczną lub wyświetlić najnowsze posty na swojej stronie głównej. Jeśli wybierzesz to pierwsze, będziesz musiał zbudować stronę główną. Jeśli wybierzesz to drugie, będziesz musiał zdecydować, ile postów pojawi się na stronie głównej i czy będą wyświetlane jako pełny tekst, czy fragment.
Dyskusja — na tej stronie możesz skonfigurować sposób interakcji odwiedzających z Twoją witryną. Na przykład możesz wprowadzić obowiązek zarejestrowania lub zalogowania użytkowników, aby między innymi zostawiali komentarz, automatycznie zamykali komentarze po określonej liczbie dni lub dzielili komentarze na strony.
Media – ustawienia mediów są dość proste. Pomaga ustawić rozmiar obrazów przesyłanych do witryny WordPress.
Permalinki — na tej stronie możesz skonfigurować strukturę permalinków swojej witryny oraz bazę adresów URL dla stron kategorii i archiwum tagów.
Prywatność – Biorąc pod uwagę rosnące znaczenie własności danych, niezbędne jest posiadanie Polityki prywatności, która deklaruje, w jaki sposób wykorzystujesz informacje o użytkowniku. Menu prywatności umożliwia dodanie go do witryny WordPress.
4. Zainstaluj Theme i Tutor LMS
Znalezienie najlepszego motywu WordPress może okazać się trudnym procesem ze względu na samą liczbę motywów dostępnych na rynku.
Podczas gdy niektóre motywy WordPress spowalniają Twoją witrynę, inne są porzucane przez programistów i przestają otrzymywać aktualizacje zabezpieczeń, co naraża Twoją witrynę na ataki.

aThemes zbudowali Sydney z myślą zarówno o bezpieczeństwie, jak i wydajności. Jest to motyw biznesowy freemium WordPress, który zawiera kilka gotowych wersji demonstracyjnych, w tym bezpłatną witrynę startową dla witryn e-learningowych, której można użyć do stworzenia w pełni funkcjonalnej witryny z kursami za pomocą kilku kliknięć.
Pierwszym krokiem jest zainstalowanie i aktywacja motywu w witrynie WordPress. Pobierz Sydney, a następnie otwórz obszar administracyjny WordPress. Przejdź do Wygląd > Motywy > Dodaj nowy , a następnie prześlij i aktywuj motyw.
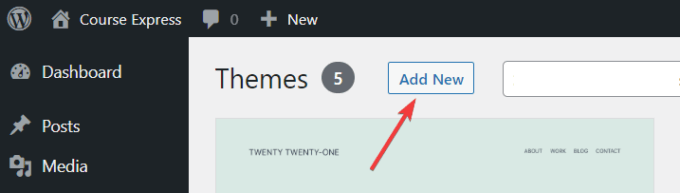
Teraz przejdź do Wygląd i wybierz Witryny startowe . Na ekranie pojawi się kilka szablonów witryn.
Polecam korzystanie z szablonu eLearning , ponieważ jest on przeznaczony do tworzenia witryn kursów online.
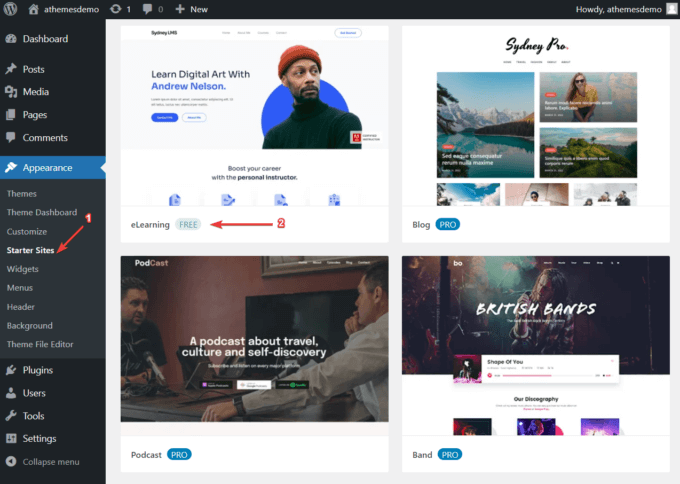
Jeśli najedziesz kursorem na swoją witrynę nad szablonem e-learningu, zobaczysz przycisk Importuj . Wybierz go, a pojawi się wyskakujące okienko z listą wtyczek, które motyw chce zainstalować w Twojej witrynie, w tym Tutor LMS.
Jest to popularna wtyczka WordPress LMS, która pomoże Ci tworzyć i sprzedawać kursy w Twojej witrynie WordPress.
Jeśli chcesz dowiedzieć się więcej o Tutor LMS przed jego zainstalowaniem, zapoznaj się również z naszą szczegółową recenzją Tutor LMS.
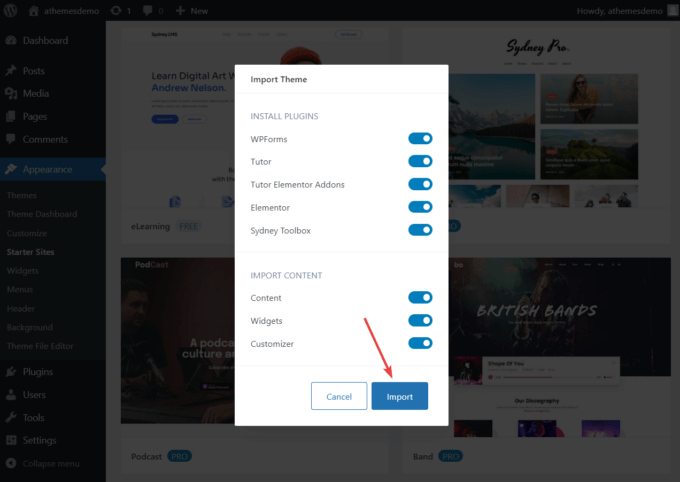
5. Skonfiguruj LMS Nauczyciela
W obszarze administracyjnym WordPress najedź kursorem na opcję Tutor LMS .
Wyświetli następujące opcje: Kursy, Kategorie, Tagi, Studenci, Ogłoszenia, Pytania i odpowiedzi, Próby quizu, Dodatki, Narzędzia i Ustawienia.
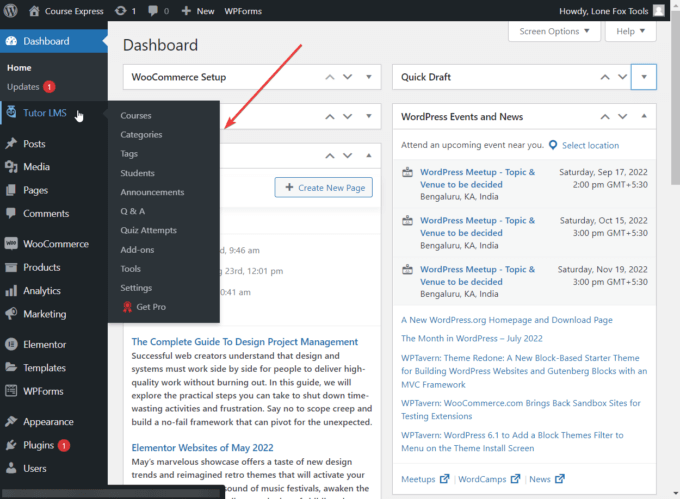
Pierwszą rzeczą, którą chciałbyś zrobić, to przejść do strony Ustawienia w Tutor LMS i dostosować ją do swoich potrzeb.
Istnieją setki opcji i musisz je wszystkie rozważyć przed rozpoczęciem tworzenia kursu. Dokumentacja pomocy Tutor LMS poprowadzi Cię przez stronę Ustawienia.
6. Utwórz kurs
Po skonfigurowaniu wtyczki Tutor LMS możesz skonfigurować swój pierwszy kurs.
Jeśli przejdziesz do menu Kursy i wybierzesz Dodaj nowy , na ekranie otworzy się domyślny edytor postów WordPress. Tutaj możesz dodać tytuł, opis, kategorie i tagi do swojego nowego kursu.
Uwaga: Kategorie i tagi można również dodawać z menu paska bocznego Kategorie i Tagi .
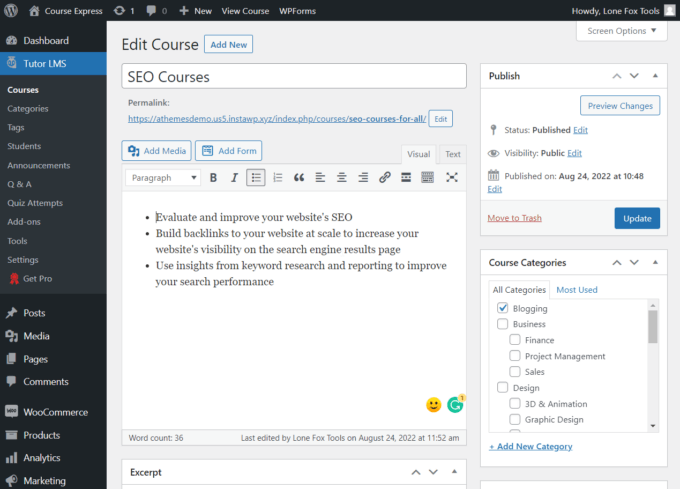
Następnie przewiń w dół, a zobaczysz kilka metapól, w których możesz skonfigurować szczegóły kursu, takie jak maksymalna liczba uczniów i poziom trudności.
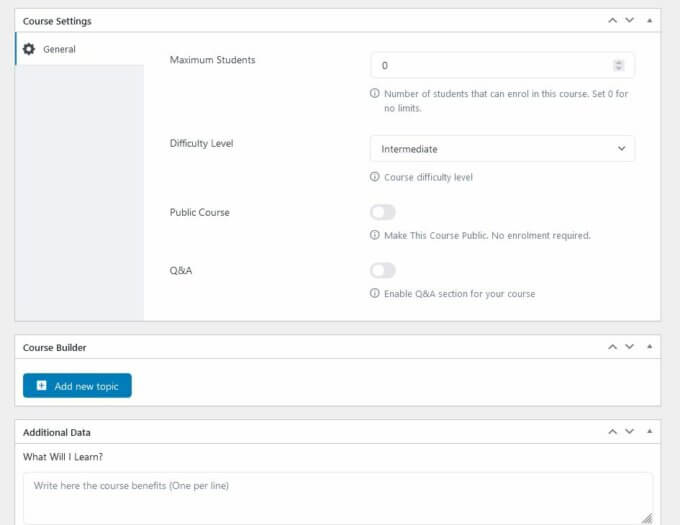
Jednym z najbardziej godnych uwagi meta pól jest Course Builder . Umożliwia tworzenie tematów oraz dodawanie lekcji i quizów do każdego tematu.
Załóżmy, że tworzysz kurs SEO dla wszystkich właścicieli witryn.
Za pomocą narzędzia Course Builder możesz tworzyć takie tematy, jak „SEO dla Affiliate Marketerów”, „SEO dla witryn WooCommerce”, „SEO dla Shopify” itp.
Następnie możesz dodać lekcje i quizy skierowane do odbiorców każdego kursu.
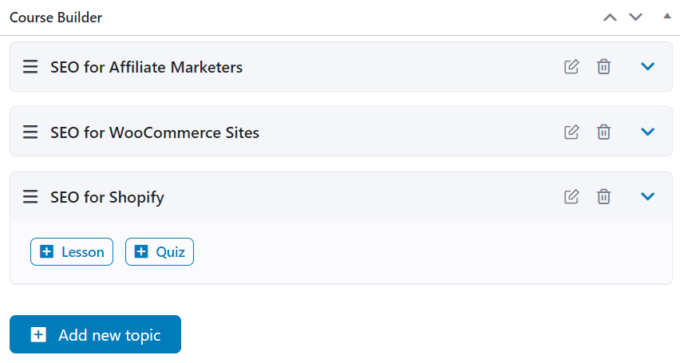
W edytorze lekcji musisz dodać tytuł, podsumowanie, polecany obraz, wideo i załączniki graficzne.
W kreatorze quizu najpierw wpisujesz tytuł quizu, a następnie dodajesz pytanie i definiujesz typ pytania, taki jak prawda/fałsz, wielokrotny wybór, wypełnianie pustych miejsc itp.
Następnie pojawia się strona ustawień, na której możesz ustawić limity czasowe, włączyć automatyczne uruchamianie quizu po załadowaniu strony, ustawić maksymalną liczbę pytań, na które może odpowiedzieć jeden uczeń, i nie tylko.
Tak wygląda mój kurs na interfejsie strony:
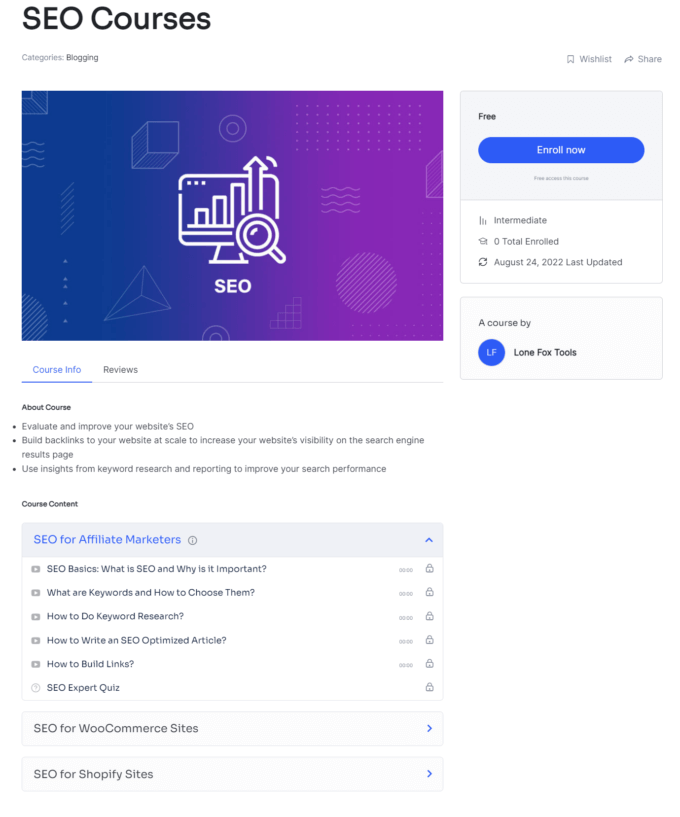
7. Zarządzaj i komunikuj się ze swoimi uczniami
W menu Tutor LMS otrzymasz kilka oddzielnych obszarów do zarządzania i interakcji z uczniami:
- Obszar pytań i odpowiedzi umożliwia uczniom zadawanie pytań, na które instruktorzy mogą odpowiedzieć.
- Ogłoszenia służą do wydawania i zarządzania ogłoszeniami dla uczniów.
- Próby quizu pokazują liczbę osób, które zdały, nie powiodły się i mają oczekujące quizy.
- Obszar Studenci umożliwia administratorom zarządzanie profilami studentów.
- Obszar Narzędzia pomaga importować lub eksportować ustawienia Tutor LMS.
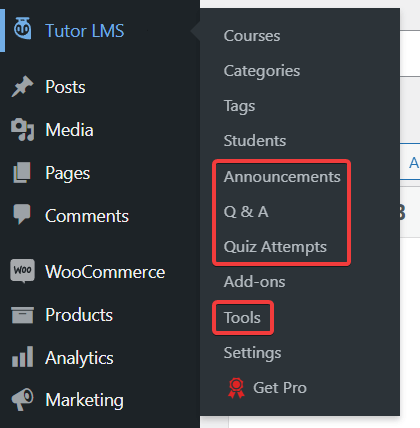
8. Zarabiaj na kursie
Aby zarabiać na kursie, musisz zainstalować WooCommerce lub wtyczki Easy Digital Downloads (EDD) w witrynie WordPress (zapoznaj się z naszym przewodnikiem, jak zainstalować wtyczkę).
Jeśli chcesz korzystać z innej wtyczki do zarabiania, takiej jak płatne członkostwo Pro, subskrypcje WooCommerce lub Ogranicz zawartość Pro, musisz subskrybować wersję premium Tutor LMS.
Ponieważ korzystam z darmowej wtyczki Tutor LMS, zainstalowałem WooCommerce na mojej stronie.
Po instalacji przejdź do Ustawienia > Monetyzacja i połącz wtyczkę WooCommerce z Tutor LMS.
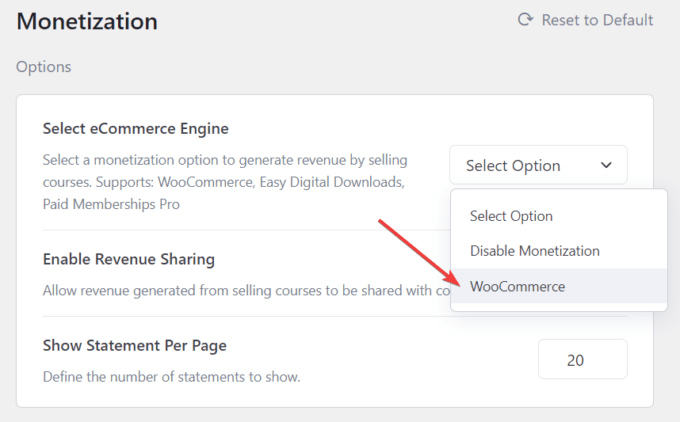
Następnie przejdź do Produkty > Dodaj nowy w obszarze administracyjnym WordPress i dodaj nazwę oraz opis do swojego kursu, aby potencjalni studenci mogli się o nim dowiedzieć.
Przewiń w dół do opcji Dane produktu , wybierz Prosty produkt i zaznacz pole Dla nauczyciela . Ustaw ceny kursu, a następnie naciśnij przycisk Opublikuj .
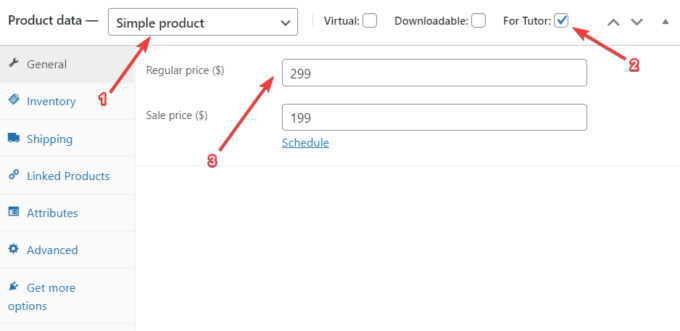
Teraz otwórz kurs utworzony za pomocą Tutor LMS i przewiń w dół do pola meta Dodaj produkt . Ustaw Typ kursu na Płatny i z menu rozwijanego wybierz produkt, który właśnie utworzyłeś w obszarze Produkty .
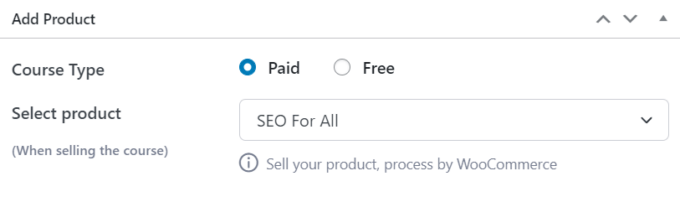
Otóż to. Masz teraz uruchomiony kurs online na swojej nowej witrynie WordPress.
Tak wygląda płatny kurs na mojej stronie:
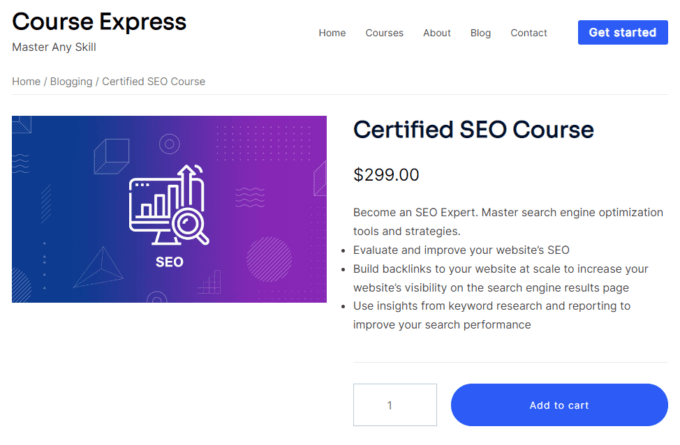
Odwiedzający, którzy są zainteresowani moim kursem, mogą go kupić, klikając przycisk Dodaj do koszyka .
Wniosek
Tworzenie kursu online za pomocą WordPressa może czasami być trudne. W tym samouczku przyjrzeliśmy się prostemu procesowi, który obejmował następujące główne kroki:
- Zakup domeny i hostingu wraz z certyfikatem SSL.
- Instalacja i konfiguracja WordPressa wraz z Sydney, naszym lekkim, darmowym motywem biznesowym.
- Tworzenie kursu z wtyczką Tutor LMS i zarabianie na nim za pomocą wtyczki WooCommerce.
Następnym krokiem po utworzeniu kursu jest jego promocja — na przykład możesz zamieścić ogłoszenie wśród obserwatorów w mediach społecznościowych i rozpocząć e-mail marketing.
To tyle, ludzie!
Czy nadal masz pytania dotyczące tworzenia kursu online za pomocą WordPressa? Daj nam znać w komentarzach!
