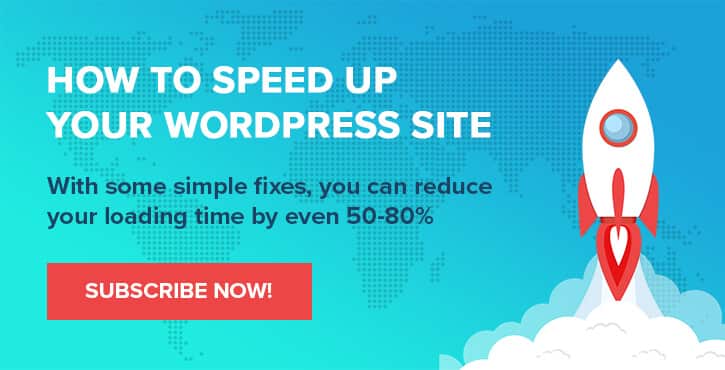Jak stworzyć sklep internetowy za pomocą WordPressa (w zaledwie 8 krokach)
Opublikowany: 2022-10-15Niezależnie od tego, czy sprzedajesz towary fizyczne, czy chcesz zacząć oferować produkty cyfrowe, założenie sklepu internetowego z WordPressem może pomóc Ci zwiększyć zyski. Jeśli jednak dopiero zaczynasz tworzyć strony internetowe, prawdopodobnie nie masz pojęcia, jak zacząć.
Na szczęście proces jest prostszy niż mogłoby się wydawać. WordPress to przyjazny dla użytkownika system zarządzania treścią (CMS), który umożliwia błyskawiczne tworzenie pięknych stron. Dodatkowo możesz użyć wtyczki, takiej jak WooCommerce, aby łatwo przesłać swoje produkty i od razu zacząć je sprzedawać.
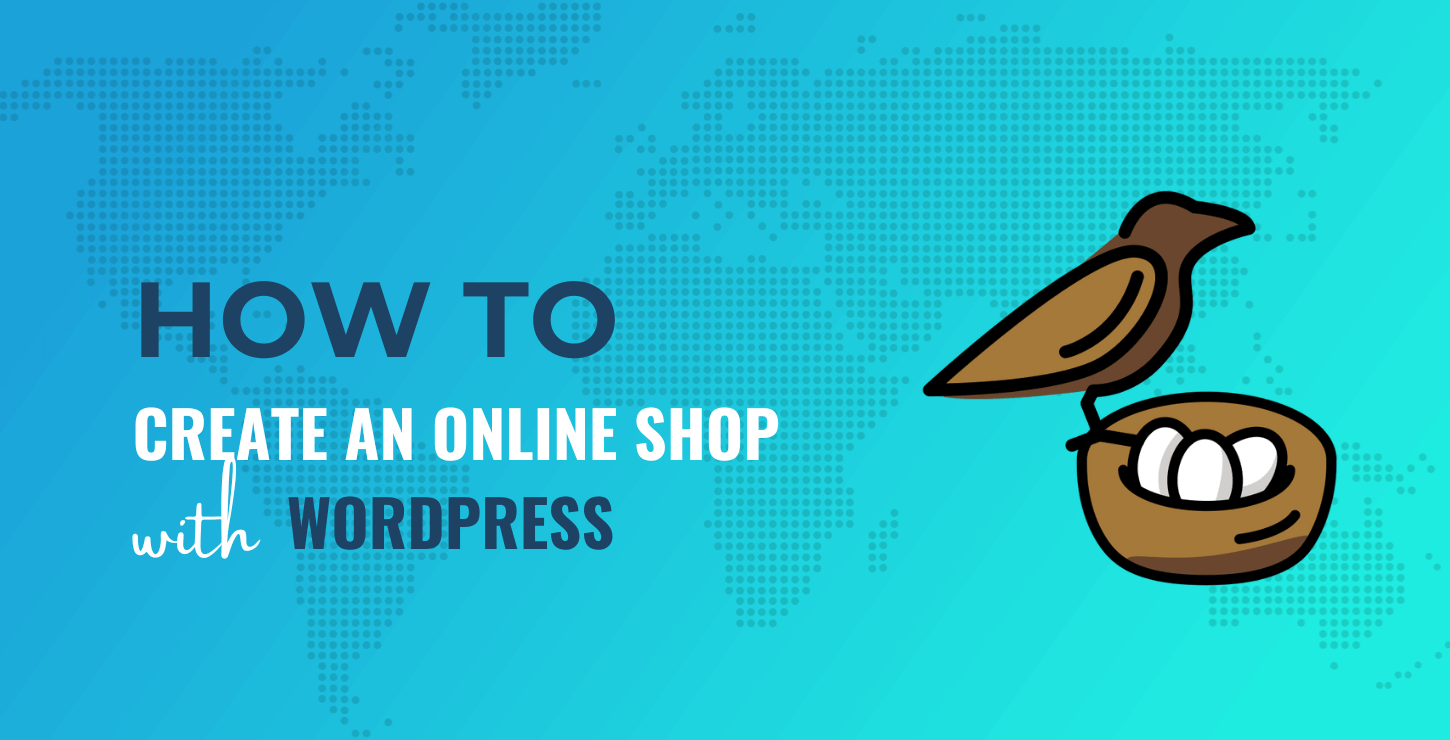
W tym poście pokażemy Ci, jak w ośmiu prostych krokach stworzyć sklep internetowy z WordPress i WooCommerce. Zacznijmy!
Jak zrobić sklep internetowy z WordPress
Oto ogólne spojrzenie na to, jak zrobić sklep internetowy za pomocą WordPressa – czytaj dalej, aby zapoznać się z pełnym samouczkiem:
- Kup hosting i nazwę domeny
- Skonfiguruj WordPress
- Wybierz motyw e-commerce
- Zainstaluj WooCommerce i skonfiguruj ustawienia swojego sklepu
- Prześlij swoje produkty
- Skonfiguruj metody płatności, stawki wysyłki i podatki
- Dodaj więcej funkcji do swojego sklepu za pomocą wtyczek
- Przetestuj swój sklep
1. Kup hosting i nazwę domeny
WordPress to bezpłatne oprogramowanie o otwartym kodzie źródłowym, które umożliwia tworzenie dowolnego rodzaju strony internetowej, w tym sklepu internetowego. Musisz jednak kupić hosting i nazwę domeny, aby Twoja witryna działała.
Jeśli chodzi o hosting, masz dwie główne opcje: WordPress.org lub WordPress.com. To ostatnie jest rozwiązaniem typu „wszystko w jednym”, co oznacza, że otrzymasz hosting, nazwę domeny i dostęp do CMS.
Tymczasem WordPress.org jest rozwiązaniem samohostowanym. Możesz pobrać oprogramowanie za darmo, a następnie wybrać własną usługę hostingową spośród wielu dostępnych opcji.
Zalecamy wybranie WordPress.org. Zapewni to większą kontrolę nad konfiguracją i wydajnością witryny.
Aby stworzyć samoobsługową witrynę WordPress za pomocą oprogramowania WordPress.org, istnieje wiele niezawodnych hostów internetowych do wyboru. Niektóre z nich, jak Bluehost, oferują automatyczne instalacje WordPressa:
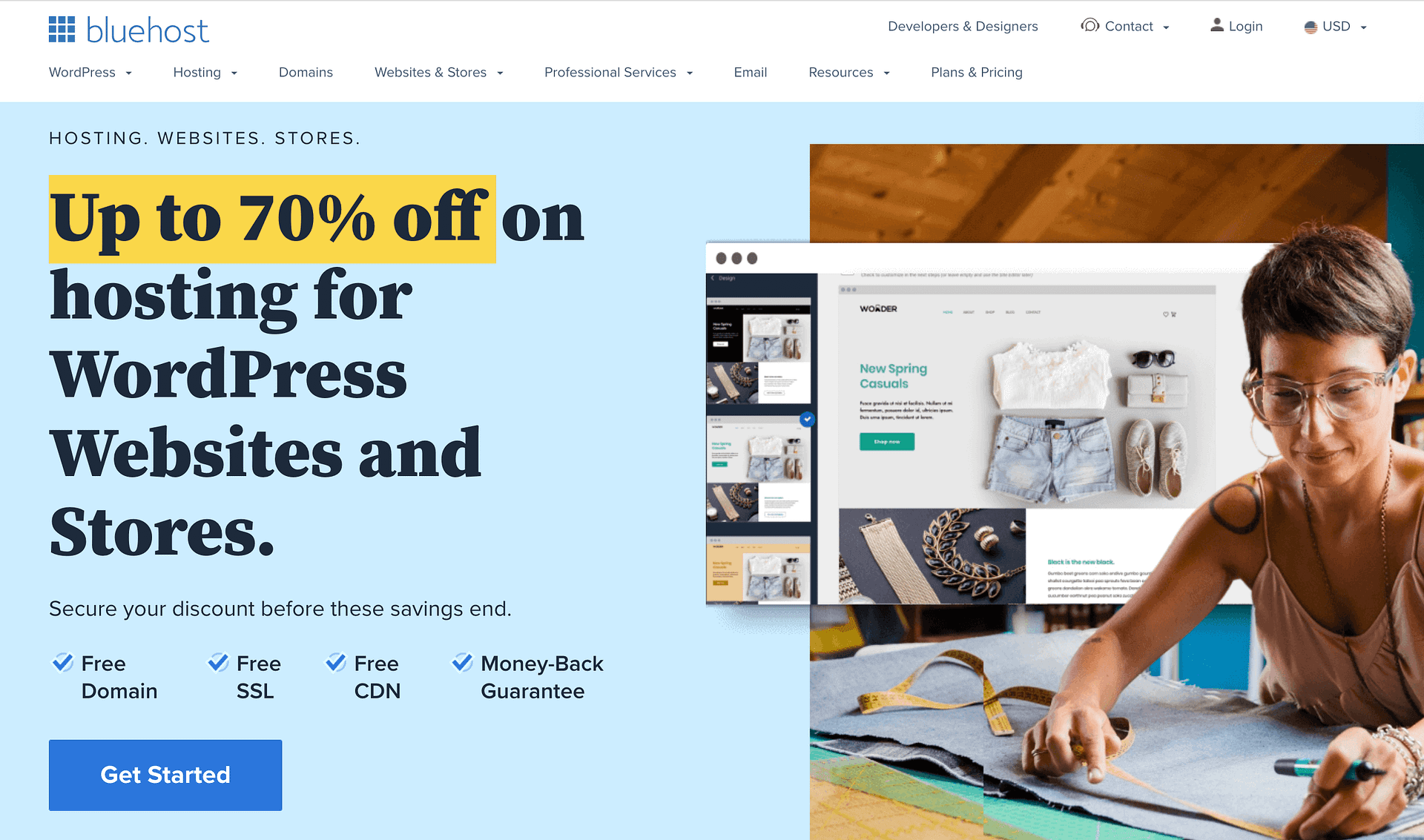
Plany WordPress firmy Bluehost mają na celu pomóc Ci rozwinąć Twój biznes online. Zawierają również bezpłatną domenę, więc nie musisz kupować jej osobno.
Dodatkowo Bluehost automatycznie zainstaluje najnowszą wersję WordPressa na Twoim koncie. Pomoże Ci również skonfigurować dane logowania, dzięki czemu możesz od razu rozpocząć pracę w swojej witrynie.
Oto jak wygląda konfiguracja nowego WordPressa zainstalowanego w Twoim sklepie internetowym z Bluehost:
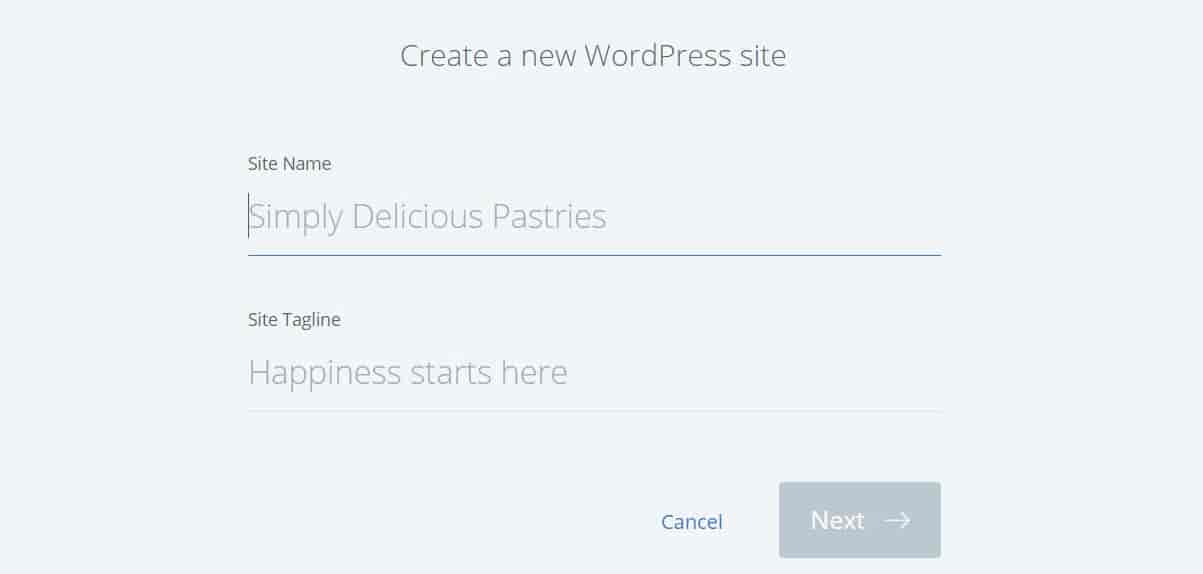
Jeśli nazwa domeny jest wykluczona z Twojego planu hostingowego, musisz uzyskać ją od rejestratora nazw domen, takiego jak Namecheap. Następnie musisz podłączyć go do swojego konta hostingowego.
2. Skonfiguruj WordPressa (w razie potrzeby)
Sposób instalacji WordPressa będzie zależał od wybranego planu hostingowego. Jak wspomnieliśmy, niektórzy dostawcy oferują instalacje automatyczne.
Jeśli korzystałeś z Bluehost zgodnie z powyższymi instrukcjami, powinieneś być w stanie pominąć ten krok, ponieważ Bluehost wstępnie zainstaluje dla Ciebie WordPressa.
Jednak w przypadku innych hostów może być konieczne skonfigurowanie WordPressa z konta hostingowego za pomocą cPanel. Jest to panel sterowania, który pozwala zarządzać każdym aspektem witryny WordPress, w tym domenami i bazami danych.
Aby rozpocząć, zaloguj się na swoje konto hostingowe i przejdź do cPanel. Następnie poszukaj sekcji Softaculous Apps Installer i wybierz WordPress :
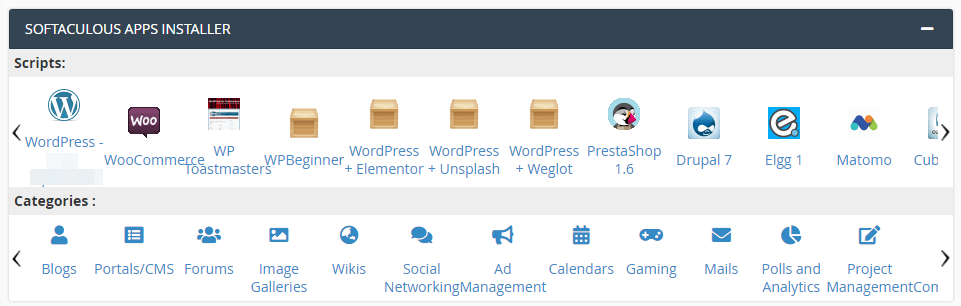
Spowoduje to przejście do aplikacji Softaculous, w której możesz zainstalować najnowszą wersję WordPressa. W tym samouczku użyjemy opcji Szybka instalacja :
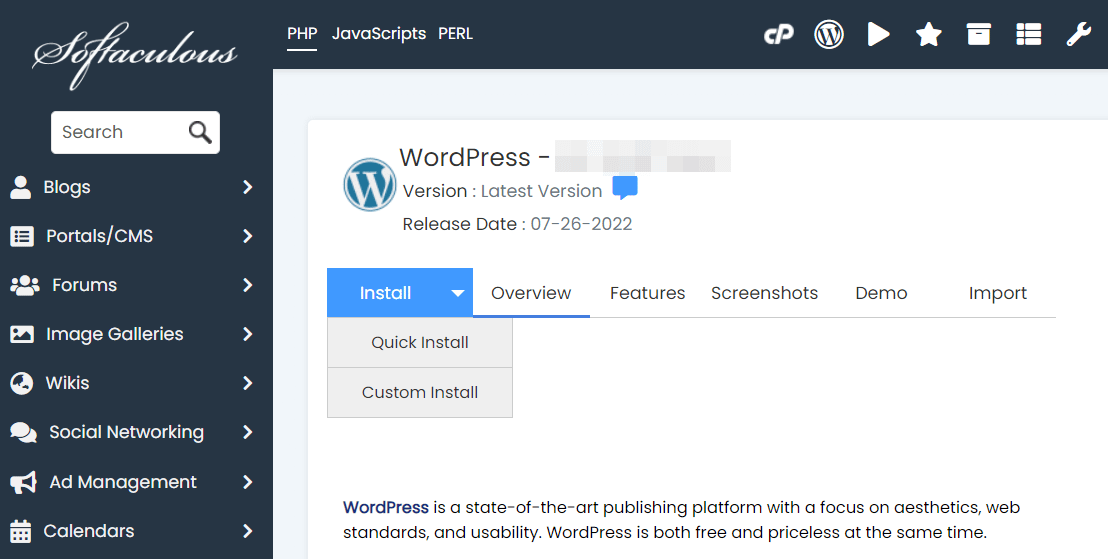
Następnie musisz wybrać adres URL, na którym chcesz zainstalować WordPress. To jest domena kupiona w pierwszym kroku.
Następnie utwórz nazwę użytkownika i hasło. Będziesz ich potrzebować, aby zalogować się do swojej witryny WordPress. Możesz także utworzyć e-mail administratora. Kiedy będziesz gotowy, kliknij Zainstaluj .
Instalacja może potrwać kilka minut. Gdy to zrobisz, otrzymasz link do panelu administracyjnego Twojej witryny:
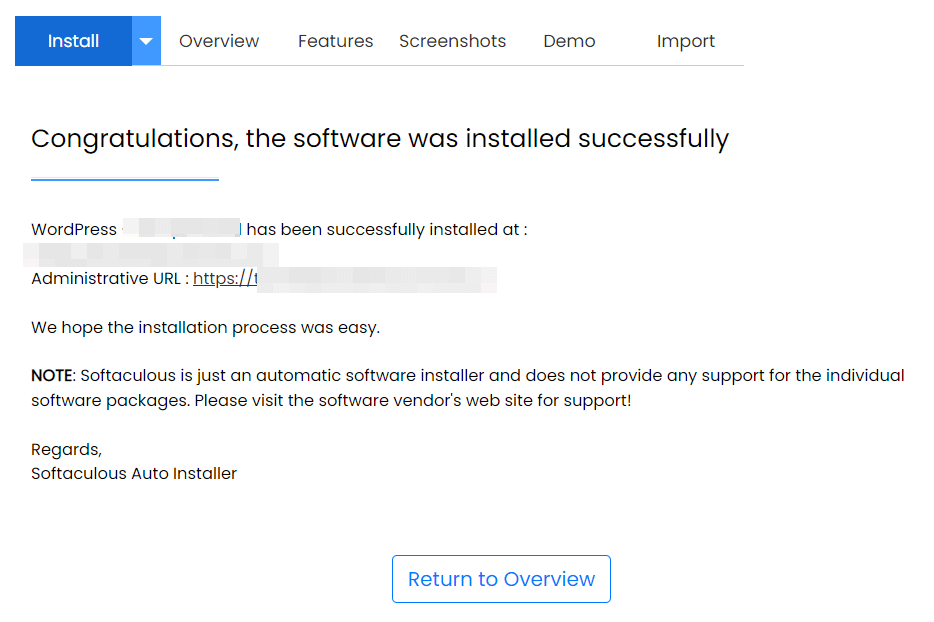
Spowoduje to przejście do ekranu logowania WordPress. Tutaj musisz wprowadzić nowe dane uwierzytelniające:
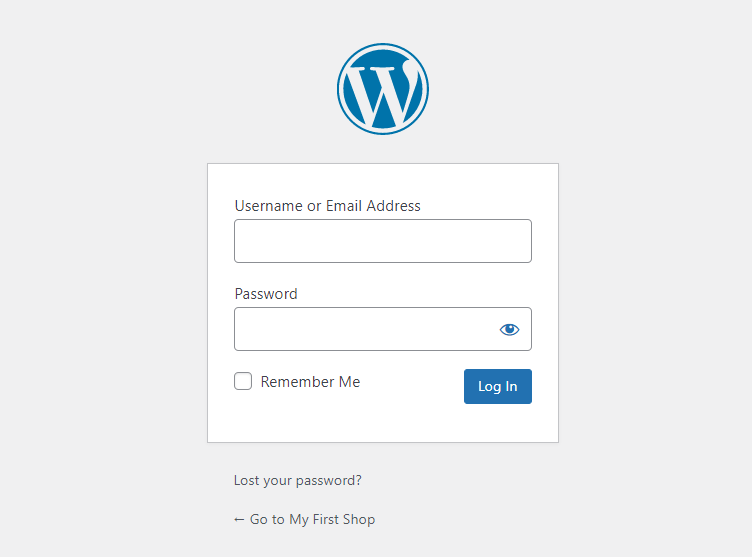
Następnie kliknij Zaloguj się . Twoja witryna WordPress jest już uruchomiona!
3. Wybierz motyw e-commerce
Jeśli po raz pierwszy widzisz pulpit WordPress, to normalne, że czujesz się trochę przytłoczony. Dlatego warto poświęcić trochę czasu na zapoznanie się z różnymi opcjami i ustawieniami przed skonfigurowaniem witryny.
Następnie pierwszą rzeczą, którą będziesz chciał zrobić, to wybrać motyw. To określi wygląd i styl Twojego sklepu.
Z menu po lewej stronie przejdź do Wygląd → Motywy :
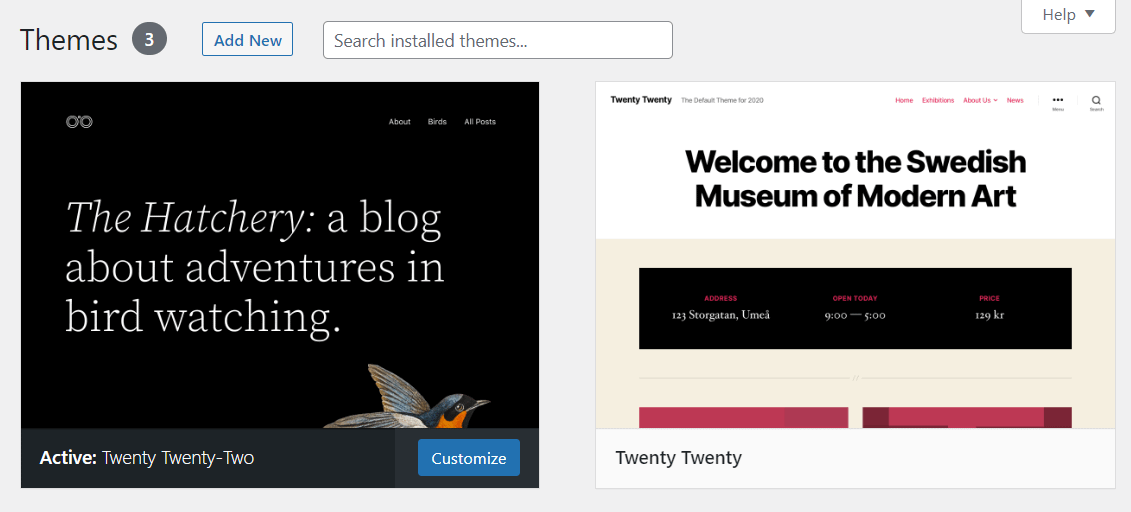
W tej chwili Twoja witryna korzysta z domyślnego motywu WordPress. Możesz to jednak zmienić, wybierając Dodaj nowy . Następnie możesz użyć Filtra funkcji, aby przeglądać motywy e-commerce dla swojego sklepu:
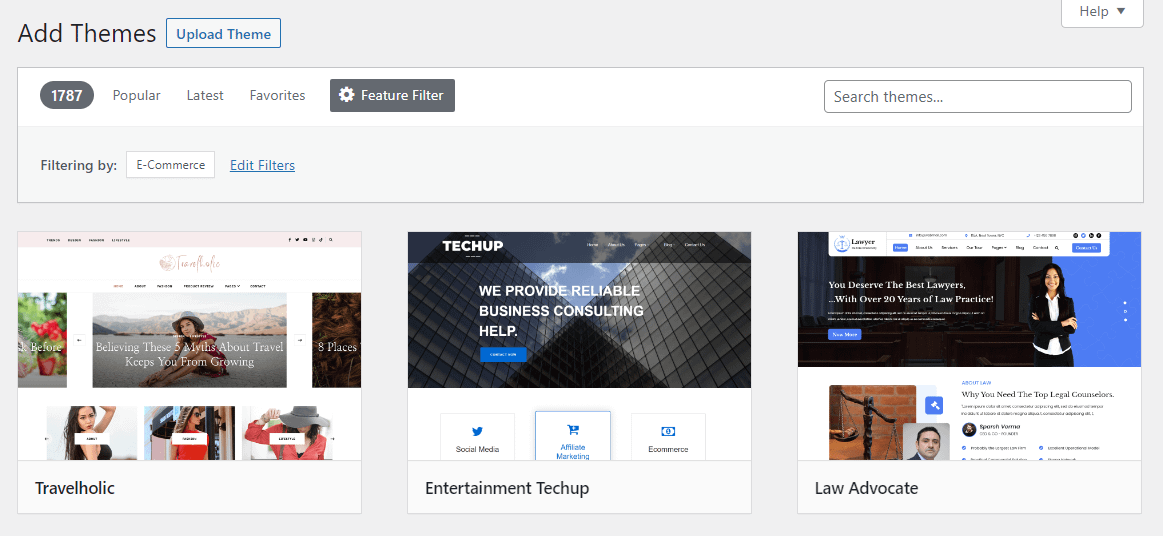
Dostępne są tysiące darmowych motywów WordPress. Biorąc pod uwagę, że duża część Twoich odbiorców będzie miała dostęp do Twojego sklepu z telefonów komórkowych, będziesz chciał wybrać responsywny projekt. W ten sposób możesz mieć pewność, że Twoja witryna będzie działać płynnie na wszystkich urządzeniach.
Neve to elastyczny motyw WordPress, który jest gotowy na urządzenia mobilne i zoptymalizowany pod kątem WooCommerce:
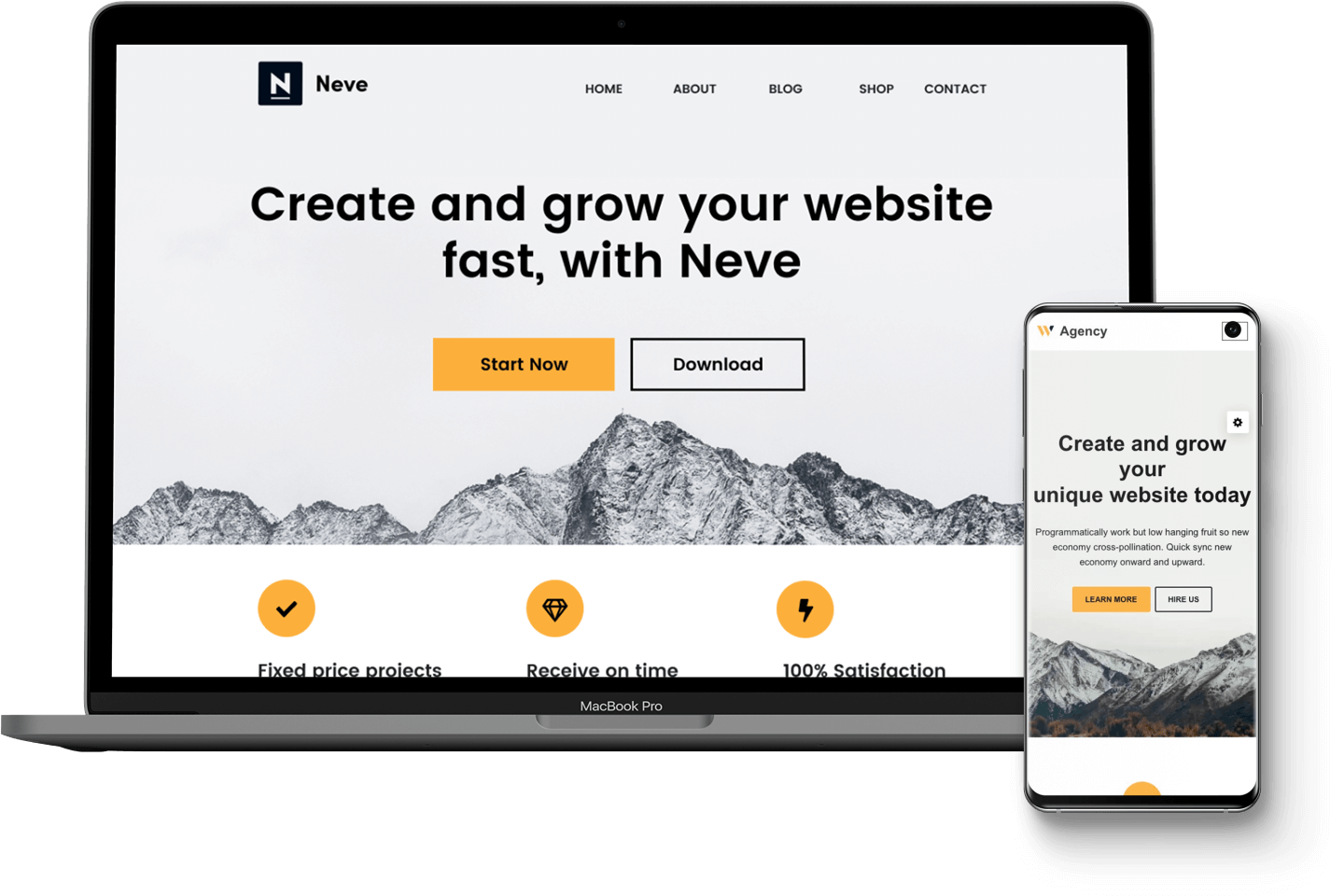
Zawiera kilka responsywnych układów strony kasy i katalogu produktów. Ponadto umożliwia dodanie funkcji listy życzeń do swojego sklepu, zbudowanie listy ekskluzywnych produktów i nie tylko.
Możesz zacząć za darmo lub kupić wersję premium, aby uzyskać więcej funkcji. Jeśli chcesz wypróbować motyw, możesz go po prostu wyszukać i kliknąć Zainstaluj :
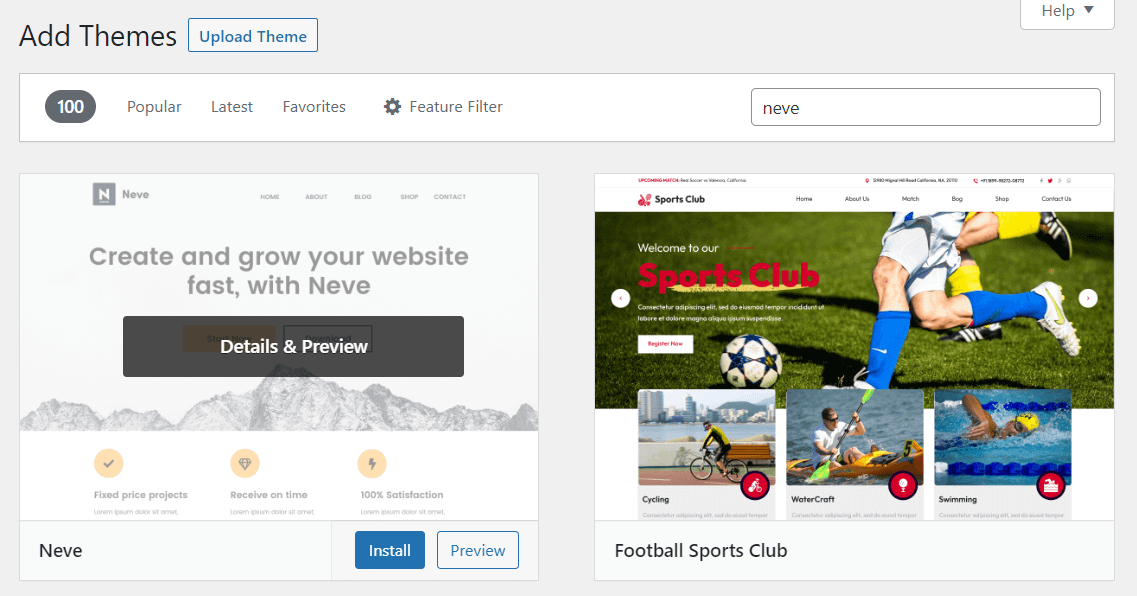
Następnie wybierz Aktywuj , aby rozpocząć korzystanie z motywu. Jeśli chcesz wprowadzić pewne zmiany w projekcie, przejdź do Wygląd → Dostosuj , aby uruchomić dostosowywanie motywu:
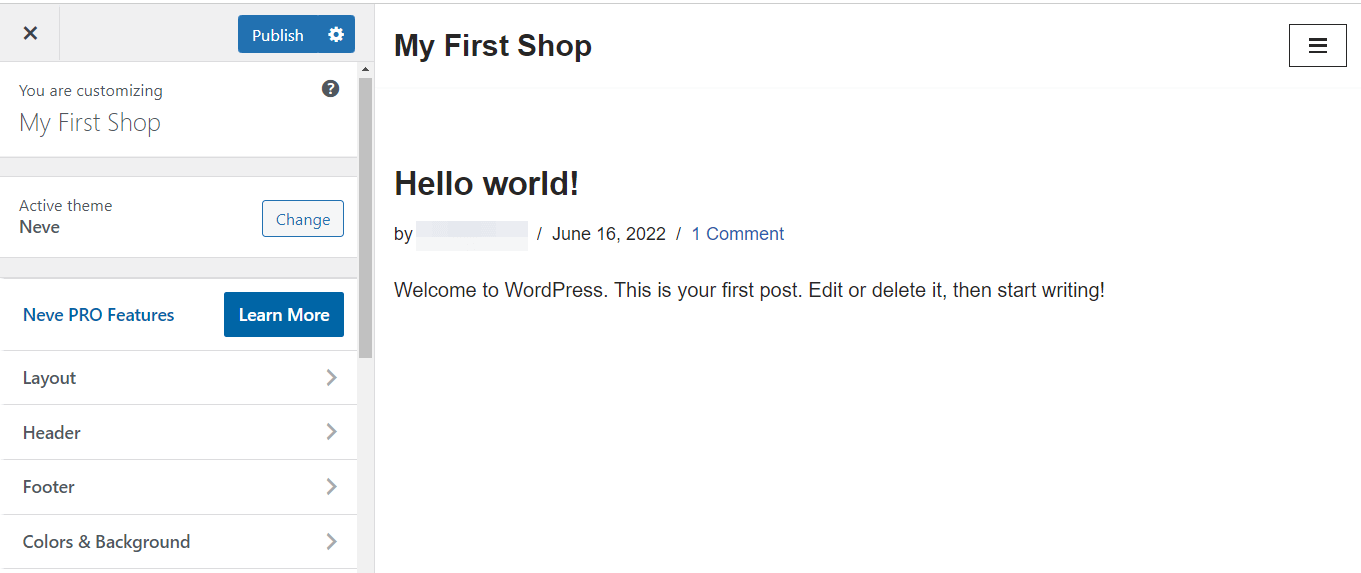
Tutaj możesz zmienić układ i schemat kolorów swojej witryny, dodać logo i nie tylko. Kiedy będziesz gotowy, kliknij Opublikuj .
4. Zainstaluj WooCommerce i skonfiguruj ustawienia sklepu
Następnym krokiem jest instalacja WooCommerce. Ta platforma e-commerce zawiera wszystkie narzędzia potrzebne do rozpoczęcia sprzedaży produktów online:
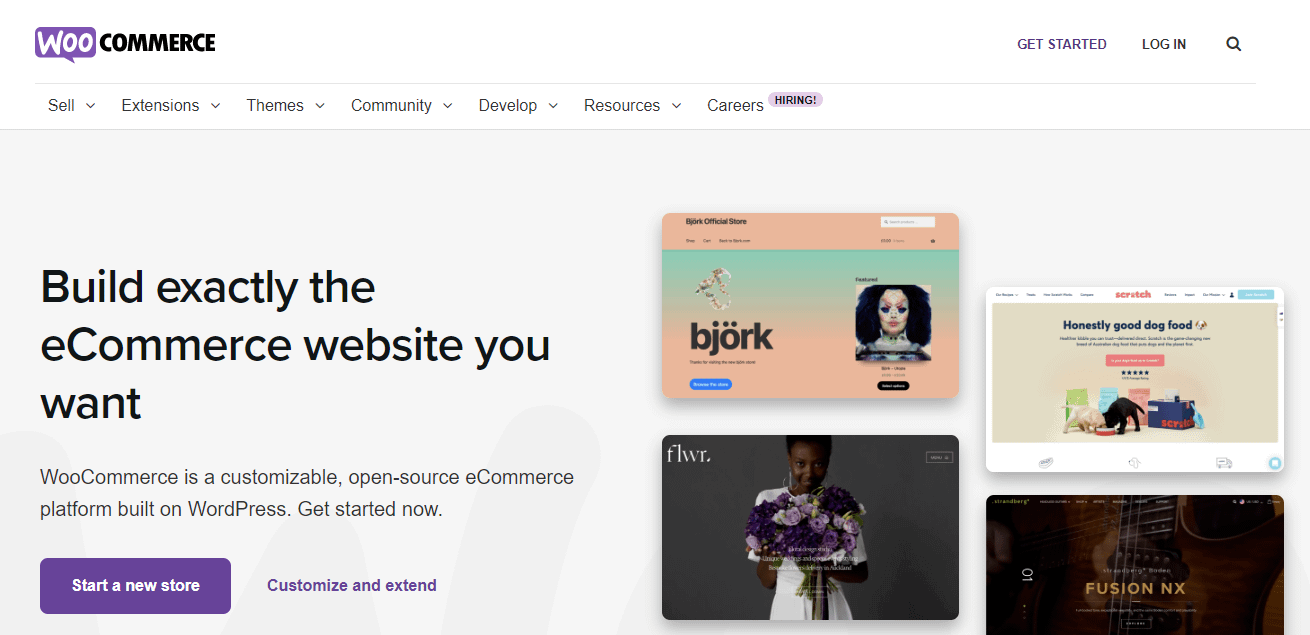
To kompleksowe rozwiązanie, które obejmuje metody płatności, opcje wysyłki, drukowanie etykiet i wiele więcej. Jest również bezpłatny.
Zainstaluj wtyczkę WooCommerce
Aby uzyskać WooCommerce, przejdź do Wtyczki → Dodaj nowy na pulpicie WordPress. Następnie wyszukaj WooCommerce i kliknij Zainstaluj teraz , a następnie Aktywuj :
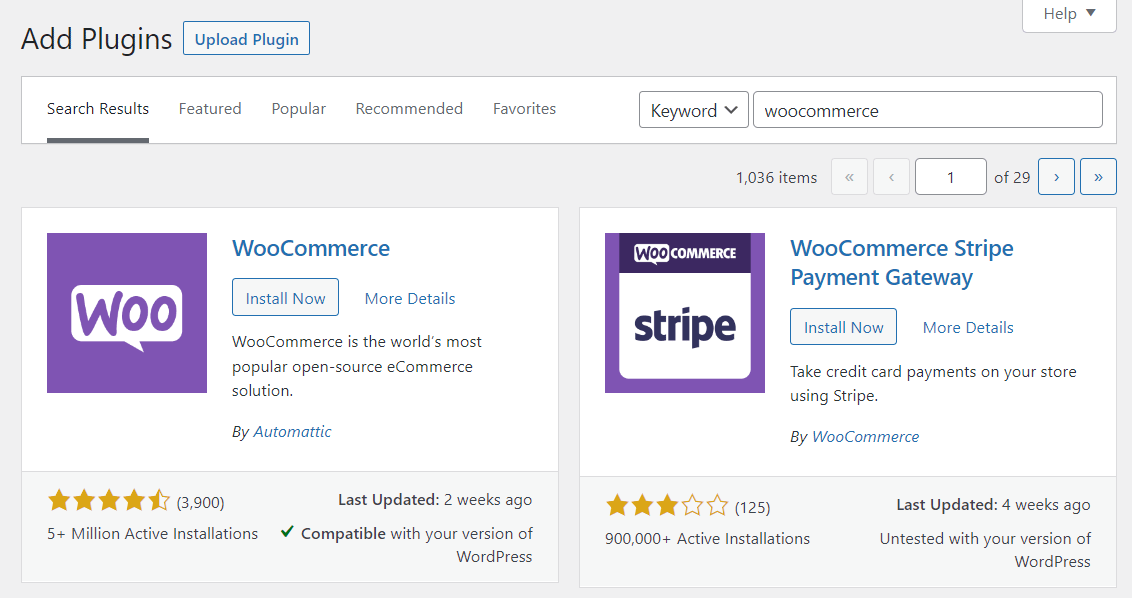
Postępuj zgodnie z kreatorem konfiguracji WooCommerce
WooCommerce przeprowadzi Cię następnie przez proces konfiguracji Twojego sklepu. Musisz podać szczegółowe informacje o swojej firmie, w tym adres, branżę i rodzaj sprzedawanych produktów:
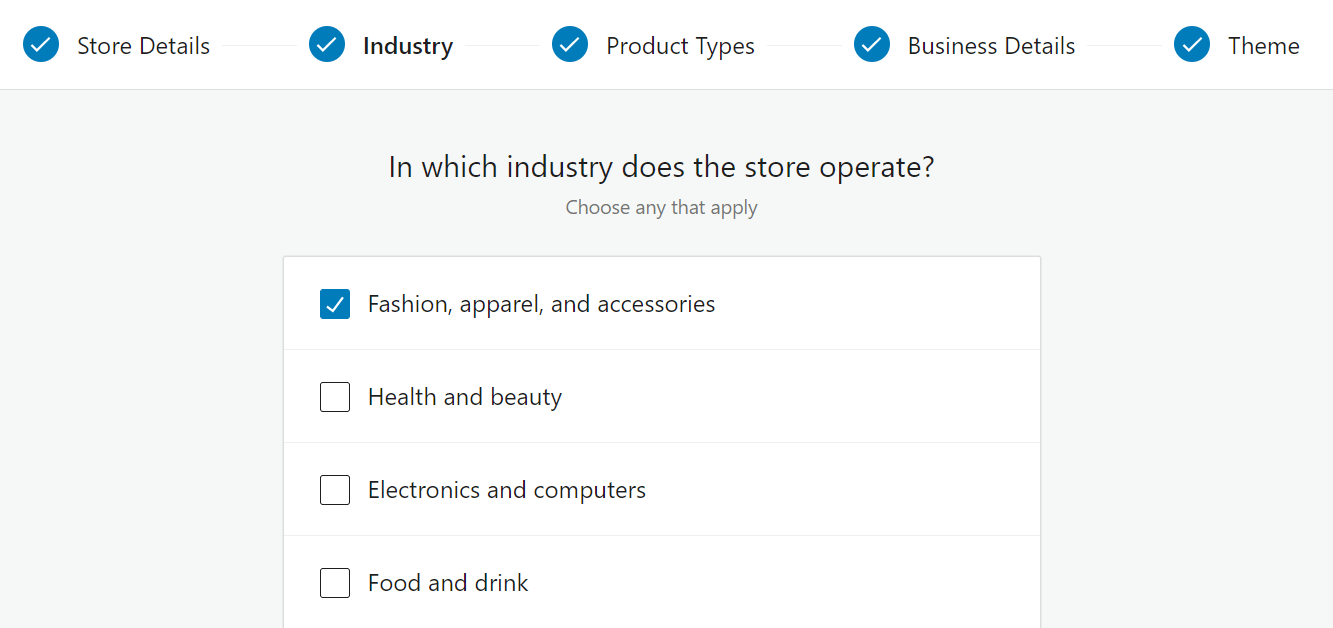
Możesz także wybrać bezpłatne funkcje, które chcesz dodać do swojego sklepu WooCommerce. Wtyczka zawiera różne rozszerzenia, w tym WooCommerce Payments i WooCommerce Shipping:
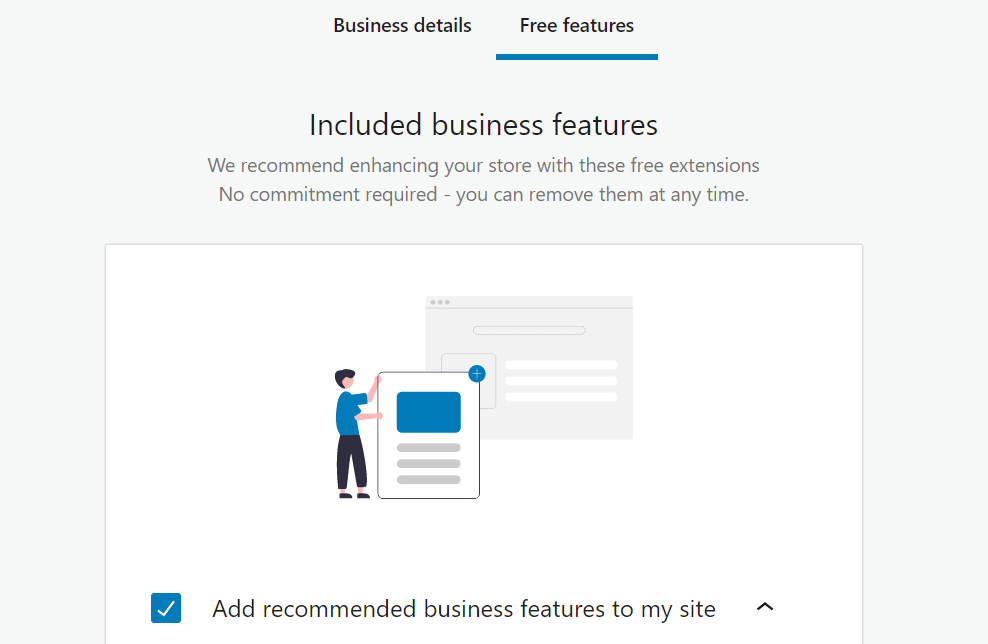
Po zakończeniu procesu konfiguracji nastąpi powrót do pulpitu WordPress. Teraz możesz skonfigurować dodatkowe ustawienia dla swojego sklepu.
Przejdź do WordPress → Ustawienia . Na karcie Ogólne możesz wybrać lokalizacje sprzedaży i wysyłki, włączyć stawki podatkowe, wybrać walutę i nie tylko:
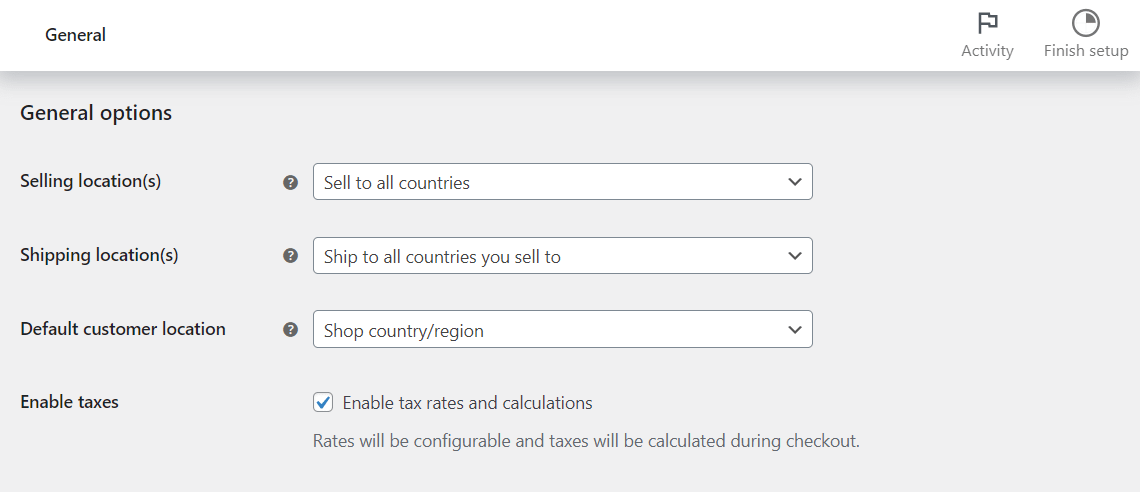
W sekcji Produkty masz możliwość włączenia lub wyłączenia recenzji i ocen produktów. Możesz również wybrać jednostki miary dla wagi i wymiarów produktu:

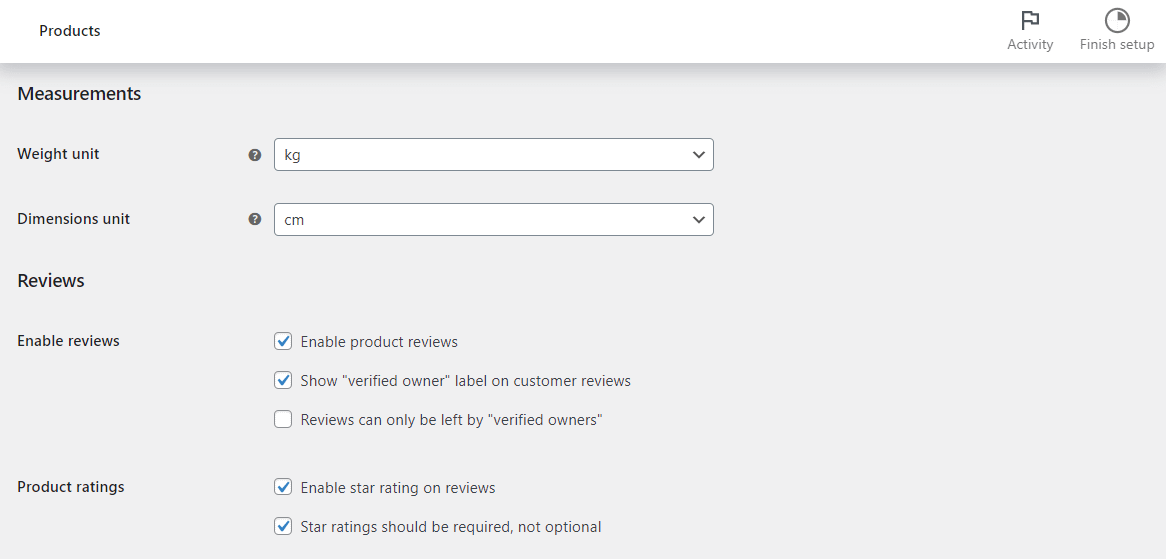
Jeśli przejdziesz do Konta i prywatność , możesz skonfigurować ustawienia konta dla kupujących. Na przykład możesz chcieć włączyć kasę gościa. Dodatkowo możesz zezwolić kupującym na utworzenie konta podczas realizacji transakcji:
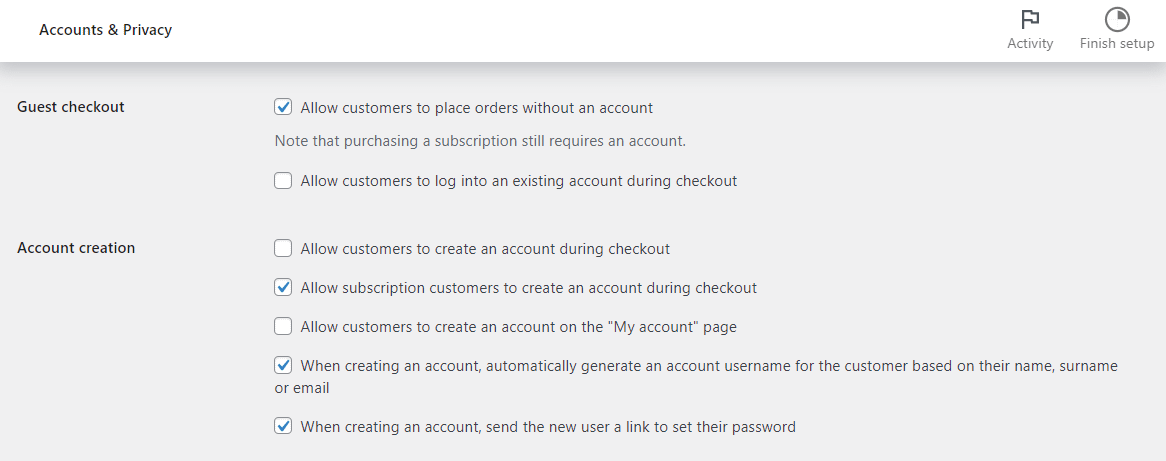
Istnieje kilka innych ustawień, które możesz zbadać. Później pokażemy, jak skonfigurować płatności, stawki wysyłki i podatki.
5. Prześlij swoje produkty
Następnie możesz zacząć przesyłać produkty do swojego sklepu. Aby to zrobić, przejdź do Produkty → Dodaj nowy :
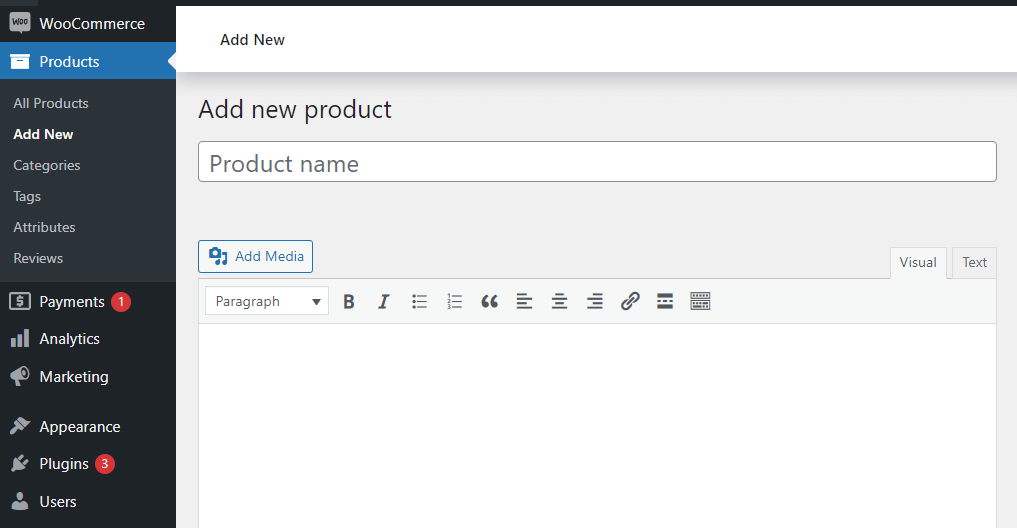
Najpierw musisz podać nazwę i opis swojego produktu. Następnie przewiń w dół do sekcji Krótki opis produktu i wprowadź kilka ważnych informacji o produkcie:
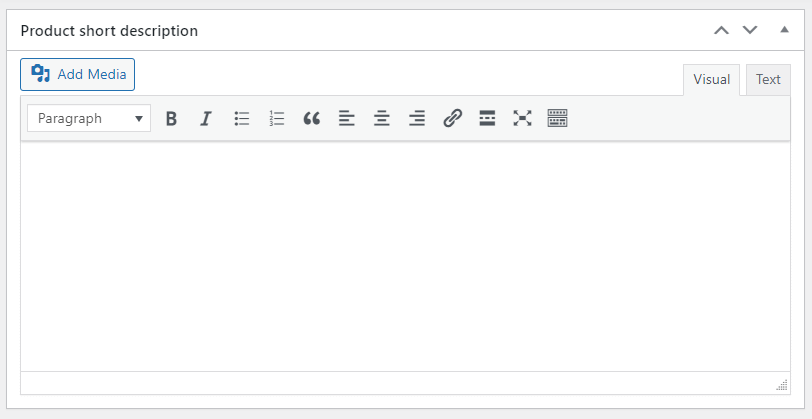
Kiedy będziesz gotowy, możesz przejść do sekcji Dane produktów . W zakładce Ogólne ustaw cenę swojego przedmiotu:
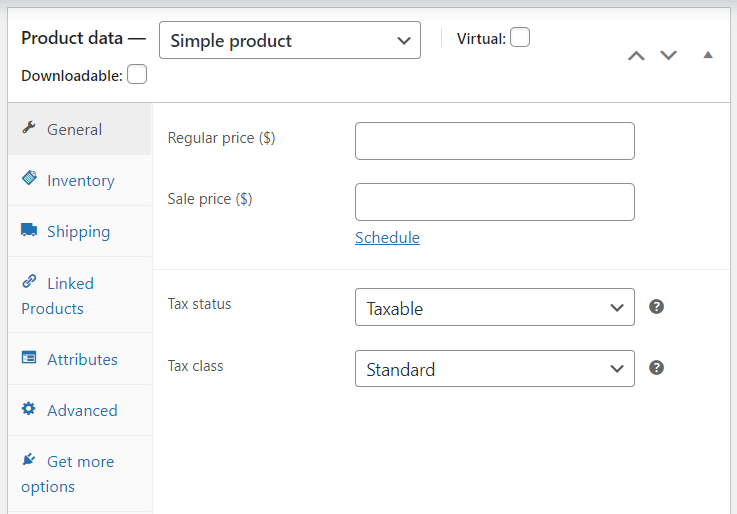
Jeśli klikniesz na zakładkę Zapasy , możesz zmienić status swojego produktu z W magazynie na Brak w magazynie lub Na zamówieniu. Tymczasem sekcja Wysyłka pozwala ustawić wagę, wymiary i klasę wysyłkową produktu. W sekcji Połączone produkty możesz tworzyć promocje i sprzedaż krzyżową, aby zwiększyć liczbę konwersji.
Poświęć trochę czasu na zapoznanie się z innymi opcjami w tej sekcji. Następnie możesz przejść do Obrazu produktu lub Galerii produktów, aby przesłać zdjęcia swojego produktu. Dodatkowo możesz wybrać kategorię produktu i dodać kilka tagów. W ten sposób kupujący mogą łatwiej przeglądać podobne produkty w Twoim sklepie.
Kiedy będziesz gotowy, kliknij Zapisz wersję roboczą , aby zachować swoją pracę, lub Opublikuj , aby uruchomić produkt. Aby dodać więcej elementów, po prostu powtórz powyższy proces.
️ Pamiętaj, że WooCommerce umożliwia również importowanie produktów za pośrednictwem pliku CSV. Jeśli masz arkusz kalkulacyjny ze wszystkimi danymi, ta opcja może zaoszczędzić dużo czasu.
6. Skonfiguruj metody płatności, stawki wysyłki i podatki
Teraz nadszedł czas, aby skonfigurować metody płatności i inne niezbędne elementy sklepu.
Metody Płatności
Wróć do WooCommerce → Ustawienia i wybierz zakładkę Płatności :
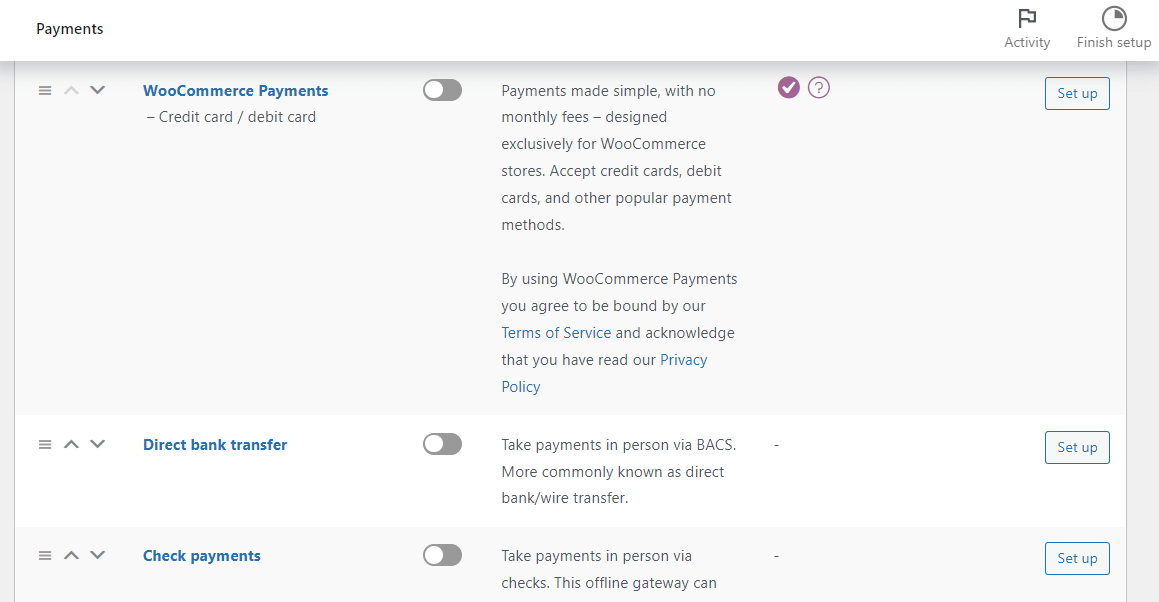
Tutaj możesz włączyć różne metody płatności dla swojej witryny, w tym bezpośrednie przelewy bankowe i płatności osobiste w sklepie fizycznym. Jeśli włączysz opcję Płatności WooCommerce , będziesz mógł również skonfigurować płatności kartą kredytową:
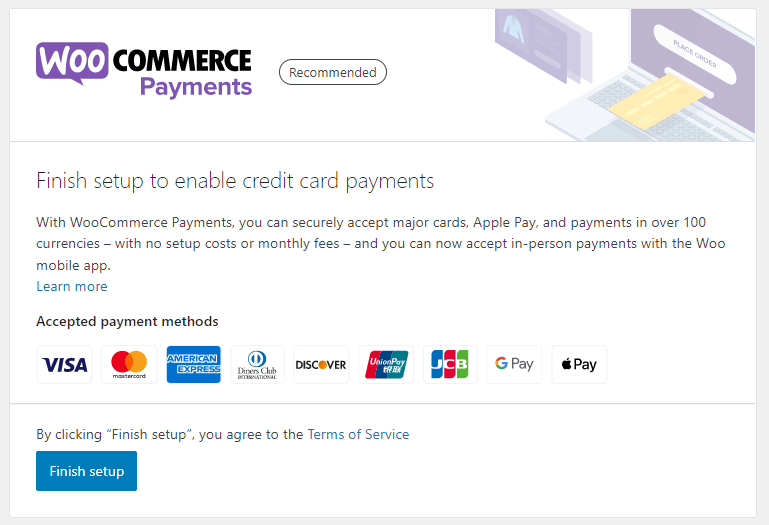
Jeśli chcesz użyć innej bramki płatności, możesz to również skonfigurować w obszarze ustawień.
Metody wysyłki
Aby skonfigurować wysyłkę dla swojego sklepu, możesz skorzystać z wbudowanych opcji wysyłki WooCommerce. Możesz też użyć wtyczek innych firm lub zintegrować się z dedykowanymi usługami realizacji, takimi jak WooCommerce Shipping lub ShipStation. W dalszej części porozmawiamy o wtyczkach innych firm .
Aby uzyskać dostęp do wbudowanych opcji wysyłki, możesz przejść do zakładki Wysyłka , aby skonfigurować opcje wysyłki:
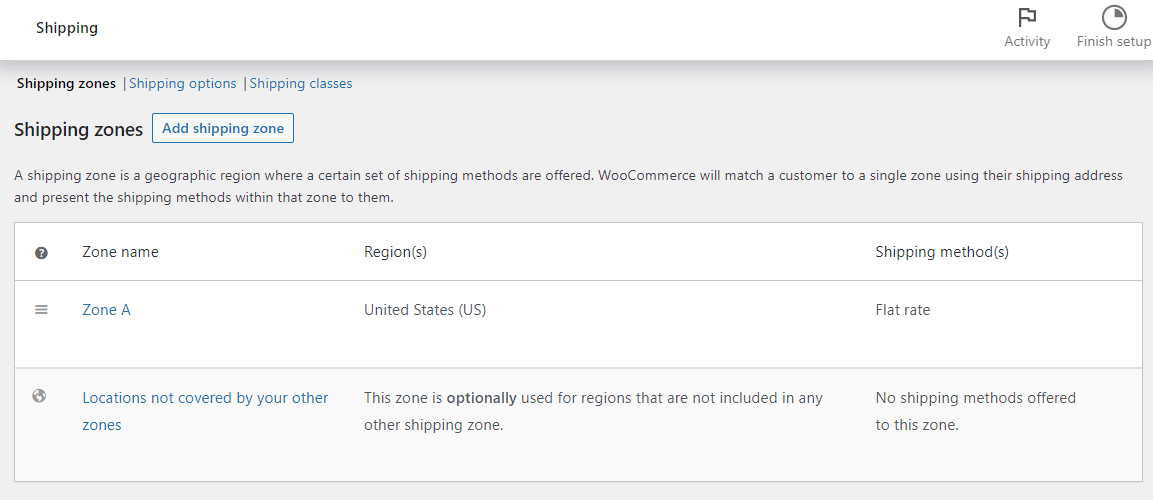
Kliknij Dodaj strefę wysyłki, aby utworzyć lokalizację dostawy i metodę wysyłki:
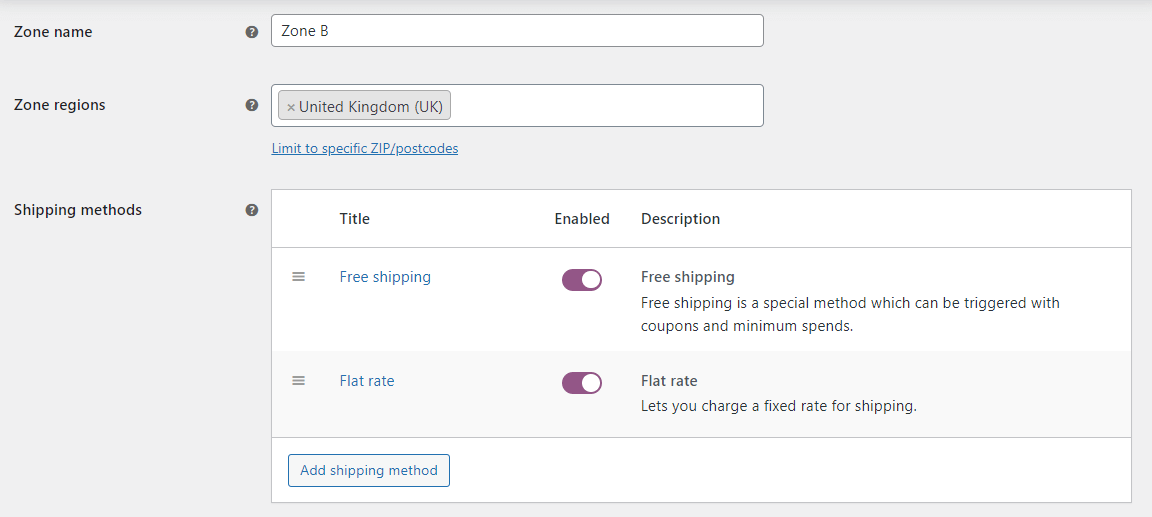
Jeśli przejdziesz do Opcje wysyłki , możesz wybrać sposób obliczania kosztów wysyłki:
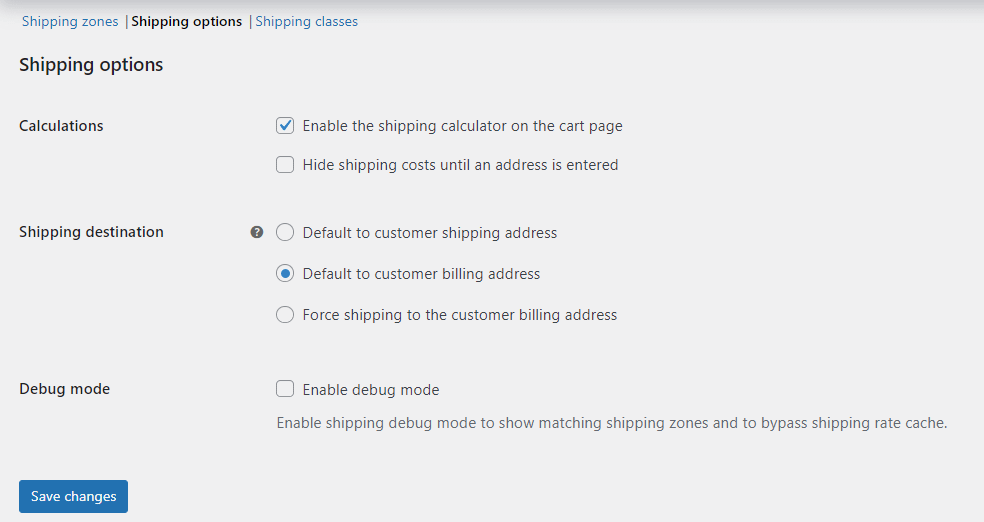
Tymczasem sekcja Klasy wysyłkowe pozwala ustawić różne stawki dla różnych typów produktów:
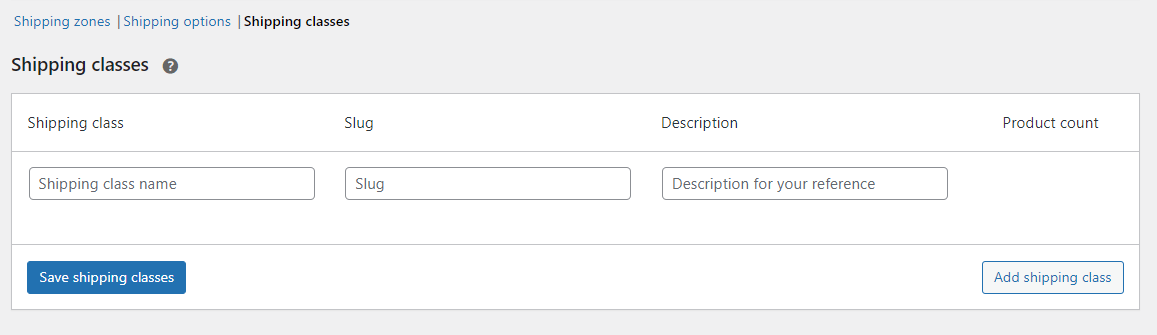
Podatki
Gdy skończysz z ustawieniami wysyłki, możesz przejść do podatków.
Podobnie jak w przypadku stawek wysyłki, możesz ustawić je ręcznie lub skorzystać z dedykowanej usługi obliczania podatków, takiej jak WooCommerce Tax, aby pomóc Ci automatycznie pobierać dokładne podatki.
Jeśli nie widzisz karty Podatek dla wbudowanych ustawień, musisz przejść do sekcji Ogólne i zaznaczyć pole Włącz stawki i obliczenia podatków .
WooCommerce pozwala wprowadzić ceny z lub bez podatku:
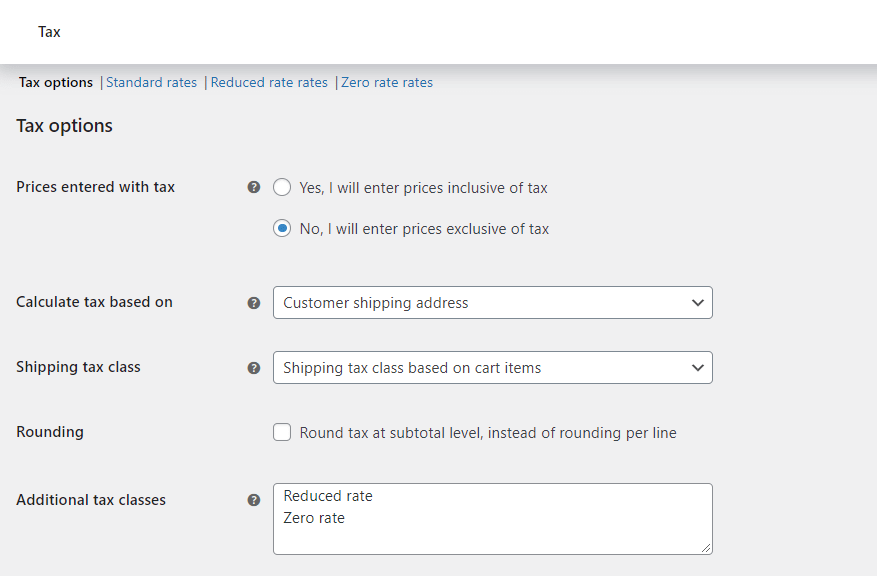
Możesz zdecydować się na obliczanie podatku na podstawie adresu rozliczeniowego klienta, jego adresu wysyłki lub lokalizacji Twojego sklepu. Istnieje również możliwość wyświetlenia cen bez podatku.
WooCommerce ma domyślnie trzy rodzaje stawek podatkowych:
- Stawki standardowe
- Stawki obniżone
- Stawki zerowe
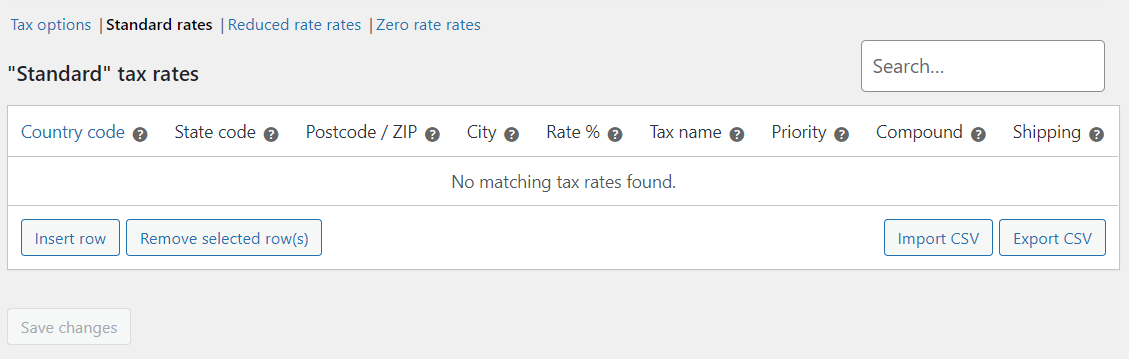
Aby dodać nową stawkę podatku, kliknij opcję Wstaw wiersz . Następnie wprowadź wymagane informacje w dostępnych polach. Jeśli nie masz pewności co do przepisów podatkowych w Twojej lokalizacji, możesz zasięgnąć porady księgowego lub eksperta prawnego.
7. Dodaj więcej funkcji do swojego sklepu za pomocą wtyczek
Do tej pory stworzyłeś podstawowy sklep WooCommerce. Możesz jednak rozszerzyć funkcjonalność swojej witryny za pomocą wtyczek lub rozszerzeń WooCommerce ( które możesz zainstalować tak jak każdą inną wtyczkę ).
Na przykład Sparks dla WooCommerce jest pełen funkcji, które pomogą Ci zwiększyć konwersje. Należą do nich paski ogłoszeń, próbki odmian, niestandardowe strony z podziękowaniami i nie tylko:
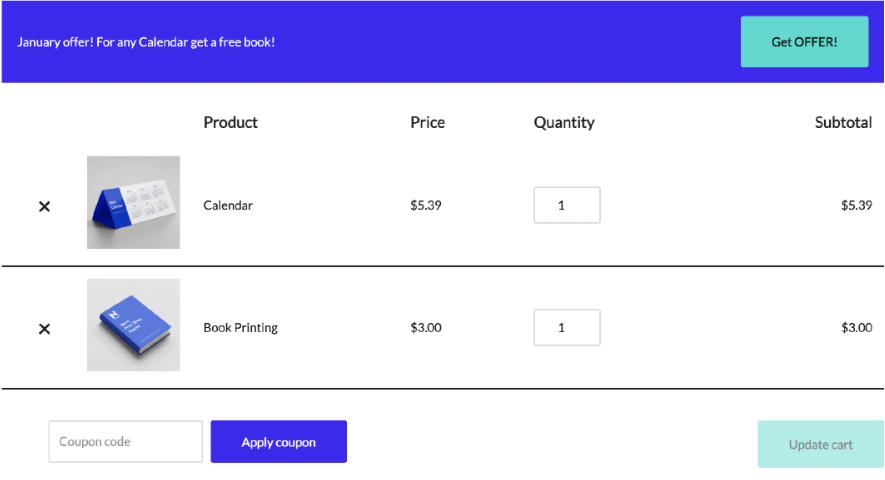
Umożliwia także dodawanie list życzeń do sklepu, dzięki czemu klienci mogą zapisać swoje produkty na później:
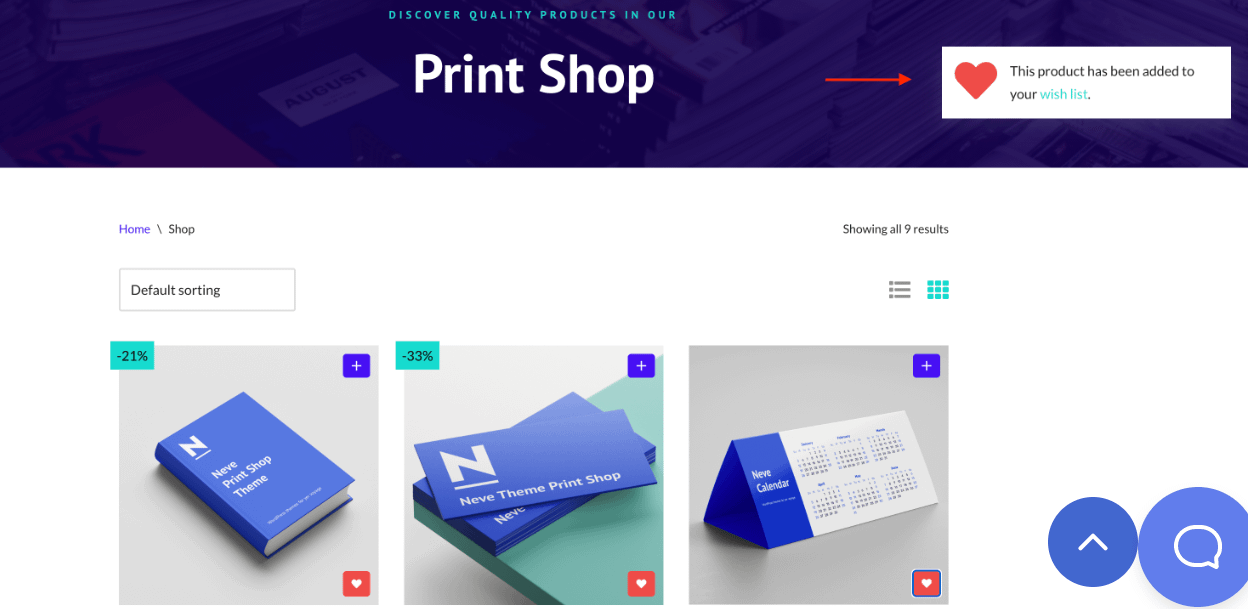
Ponadto pamiętaj, że Edytor bloków WordPress zawiera kolekcję bloków WooCommerce, których możesz użyć:
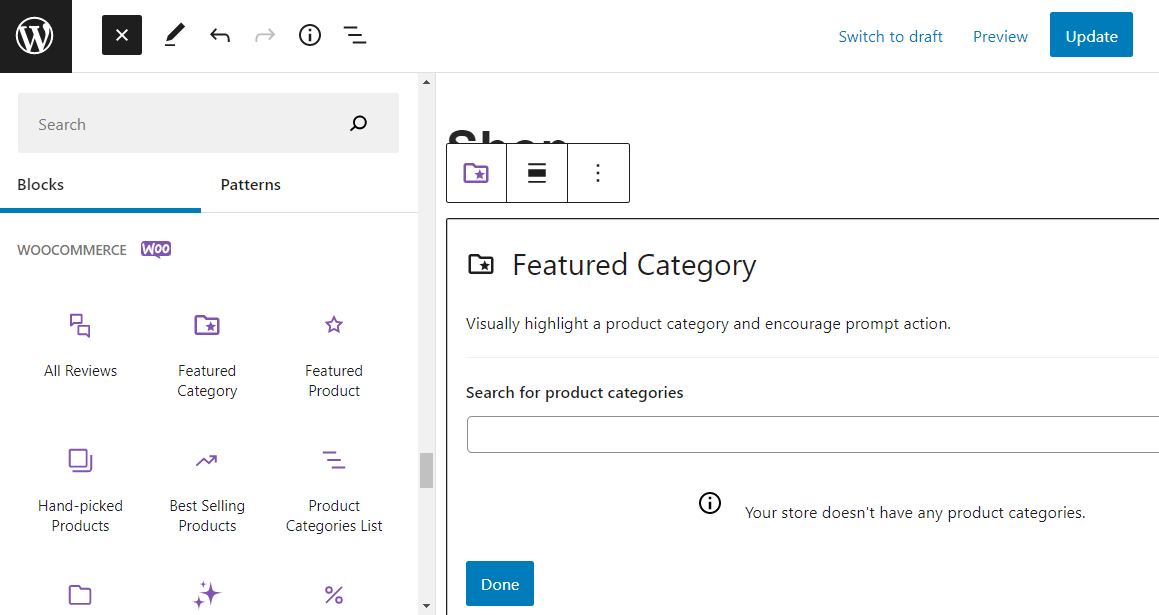
Korzystając z tych bloków, możesz wyświetlać polecane produkty, dodawać filtry, dołączyć pole wyszukiwania i nie tylko. Możesz dodać te elementy w dowolnym miejscu swojej witryny.
Aby pomóc Ci znaleźć przydatne wtyczki do Twojego sklepu internetowego, nasza siostrzana strona Themeisle ma świetną listę ponad 25 niezbędnych wtyczek WooCommerce dla wszystkich sklepów.
8. Przetestuj swój sklep WooCommerce
Gratulacje – właśnie założyłeś swój pierwszy sklep internetowy z WordPressem! Jednak zanim zaczniesz rozpowszechniać informacje, dobrym pomysłem może być przetestowanie swojej witryny.
Najlepszym sposobem, aby to zrobić, jest odwiedzenie Twojego sklepu w interfejsie użytkownika. Tutaj możesz przeglądać sklep, aby upewnić się, że Twoje produkty wyświetlają się poprawnie:
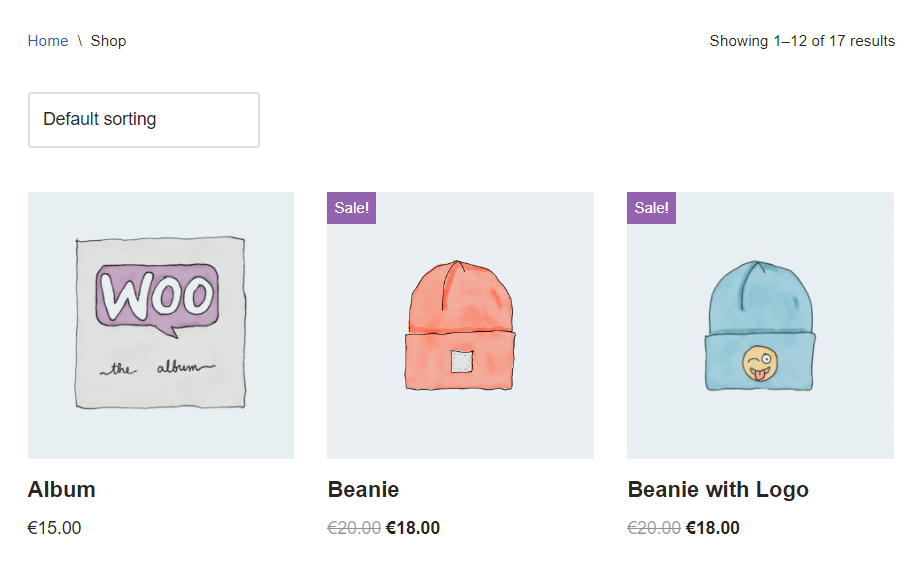
Możesz również złożyć próbne zamówienie, aby upewnić się, że proces realizacji transakcji działa:
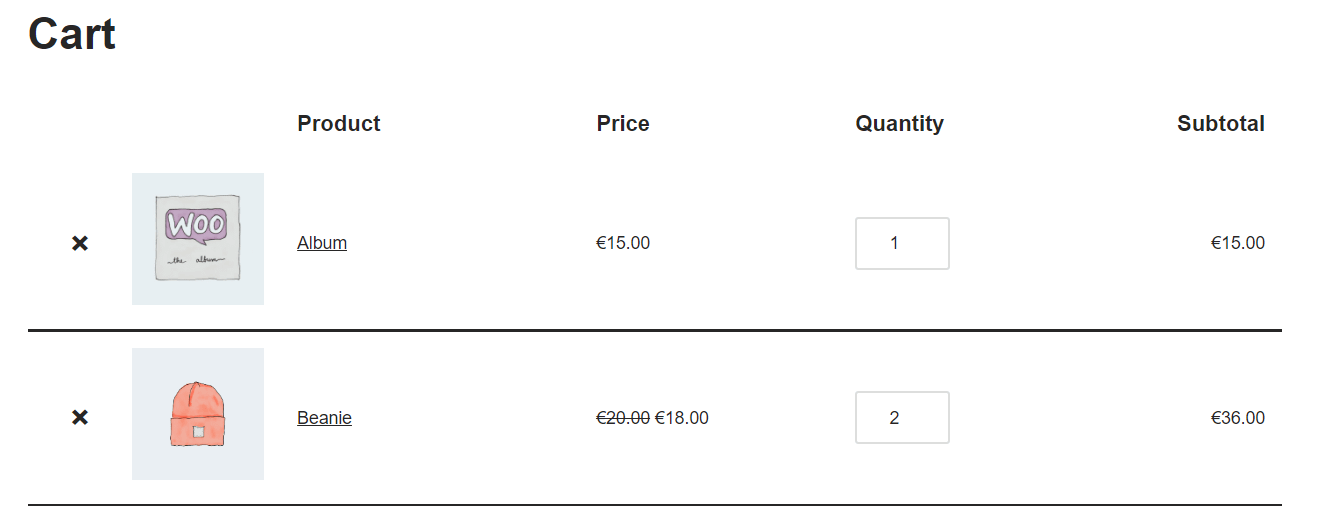
Pamiętaj, że możesz użyć Edytora bloków, aby jeszcze bardziej dostosować swój sklep, kasę i strony koszyka. Na przykład, po przetestowaniu swojej witryny, możesz dostosować wygląd katalogu produktów lub dodać więcej elementów do strony sklepu.
Stwórz sklep internetowy z WordPress już dziś
Tworzenie sklepu internetowego z WordPress to prosty proces. Aby rozpocząć, musisz kupić hosting, uzyskać nazwę domeny i skonfigurować CMS.
Następnie możesz wybrać motyw e-commerce, taki jak Neve, zainstalować WooCommerce i zacząć przesyłać swoje produkty. Na koniec wystarczy skonfigurować stawki podatkowe, metody wysyłki i opcje płatności – i gotowe!
Gdy Twój sklep internetowy zacznie się rozwijać, warto poszukać sposobów na jego optymalizację i ulepszenie.
W tym celu możesz zapoznać się z naszym przewodnikiem, jak zoptymalizować zachowanie po zakupie dla sklepów WooCommerce.
Masz pytania dotyczące tworzenia sklepu internetowego na WordPressie? Zapytaj nas w sekcji komentarzy poniżej!
…
Nie zapomnij wziąć udziału w naszym przyspieszonym kursie dotyczącym przyspieszania witryny WordPress. Dzięki kilku prostym poprawkom możesz skrócić czas ładowania nawet o 50-80%: