Użyj wtyczki WordPress Form Builder, aby łatwo utworzyć quiz
Opublikowany: 2018-11-15Quiz online stał się świetnym źródłem nie tylko dla badaczy marketingu, ale także dla wszystkich kategorii ludzi. Jest to wykonalne, ponieważ każdy może stworzyć quiz i łatwo dojść do werdyktu w dowolnej sprawie.
W poprzednim czasie zorganizowanie quizu było dość trudnym zadaniem, ponieważ ludzie musieli rozważyć miriady rzeczy. Jednak dla dobrodziejstwa Internetu stało się to najłatwiejszą pracą.
W tym artykule pokażemy, jak stworzyć quiz za pomocą kreatora formularzy WordPress Fluent Forms. Ale dla lepszego zrozumienia artykuł podzielony jest na trzy segmenty. Zaczniemy od tego, jak stworzyć prosty projekt quizu. Ale jeśli chcesz przejść do innej sekcji, użyj szybkich linków podanych poniżej.
- Podstawowy quiz
- Quiz wielokolumnowy
- Logika warunkowa
- Krok formularza
Podstawowy quiz
Aby utworzyć quiz, ankiety, ankietę lub inne formularze, najpierw musisz zainstalować wtyczkę do tworzenia formularzy WordPress w swoim WordPressie. W tym celu zainstalowałem WP Fluent Form na moim WordPressie. Posiada wiele funkcji zawartych nawet w darmowej wersji. Co więcej, możesz uzyskać wiele dokumentacji, która pomoże ci stworzyć dowolny formularz.
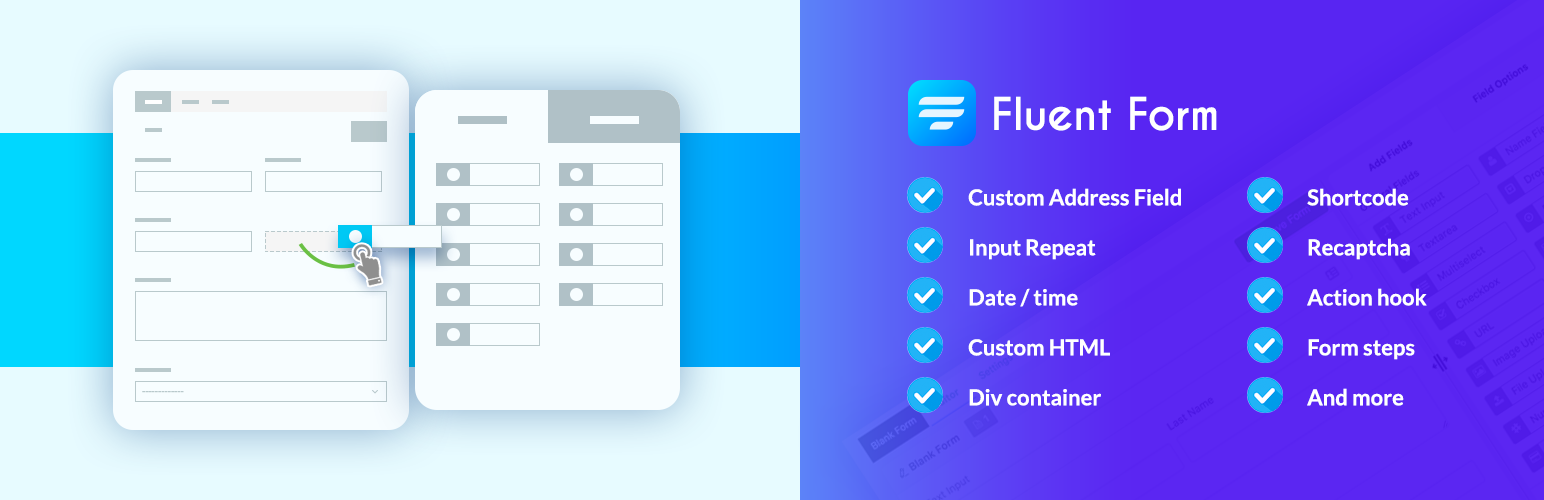
Możesz tworzyć różne rodzaje quizów. Wśród wszystkich stylów quizów, quizy wielokrotnego wyboru oparte na pytaniach są najczęściej używane.
Pobierz WP Fluent Forms, jeśli jeszcze tego nie zrobiłeś!
Po zainstalowaniu wtyczki WP Fluent Form na WordPress, przejdź do sekcji Nowy formularz z paska bocznego. Pojawi się wyskakujące okienko ze wszystkimi gotowymi szablonami formularzy. Do naszego celu będziemy jednak wybierać pusty formularz.
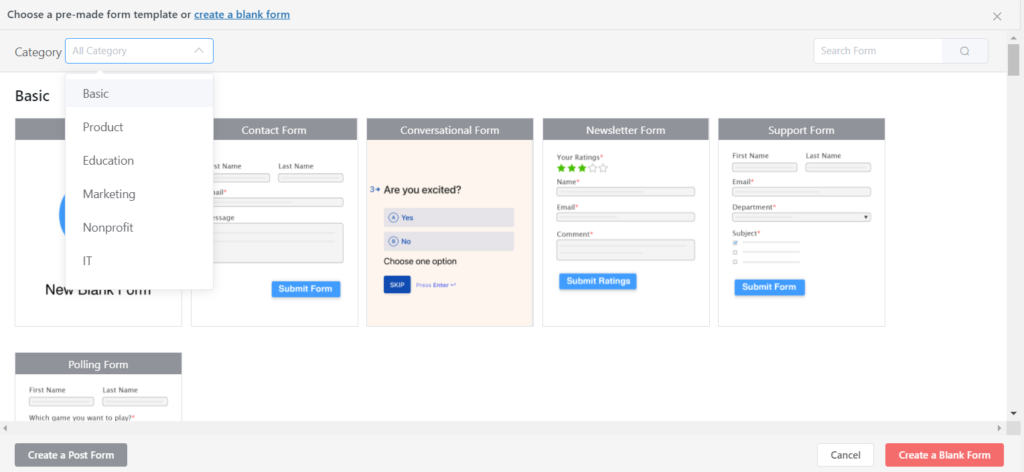
Aby stworzyć quiz, możesz wybrać kilka pól. Na przykład możesz użyć pola nazwy , pola e-mail , przycisku opcji , prostego obszaru tekstowego , pola rozwijanego , pola wyboru itp. w celu utworzenia podstawowego formularza quizu. Co więcej, możesz również wykorzystać zaawansowane pola i kontenery do stworzenia złożonego projektu formularza.
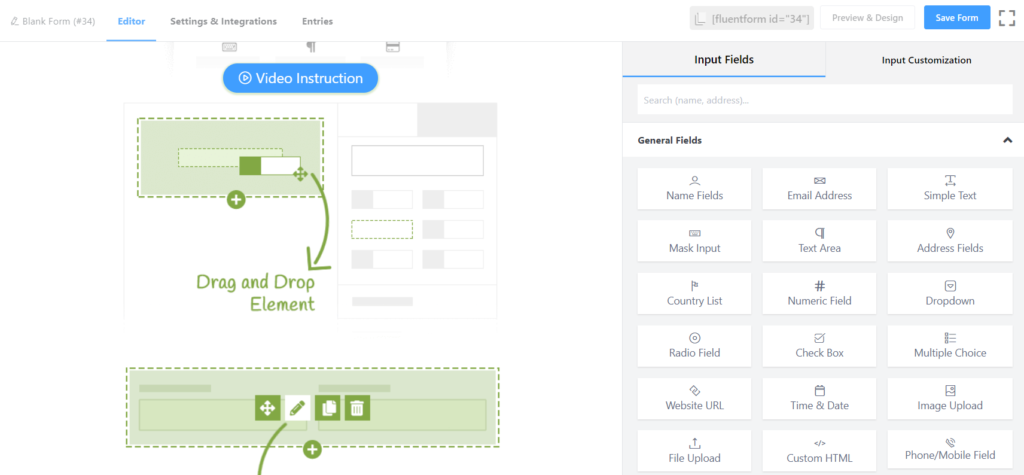
Następnie ustaw nazwę quizu z pola New Blank Form , które znajduje się u góry po lewej stronie. Pomoże Ci to odróżnić formularz quizu od innych utworzonych przez Ciebie formularzy internetowych.
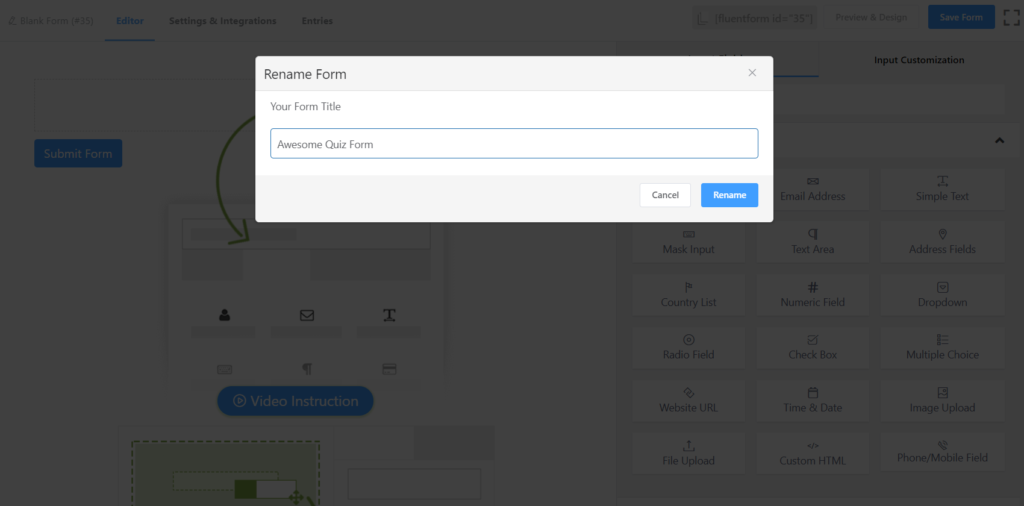
Załóżmy, że chcesz stworzyć quiz, w którym chcesz umieścić zestaw pytań wielokrotnego wyboru i typu „Napisz odpowiedź poniżej”. W takim przypadku najpierw kliknij przycisk opcji w polu ogólnym, a automatycznie dotrze on do pulpitu nawigacyjnego.
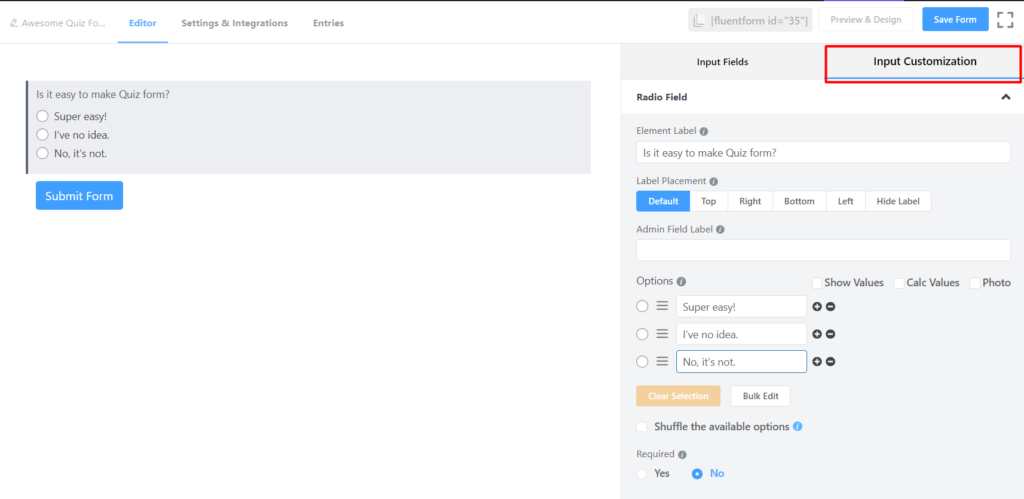
W polu radio button możesz zobaczyć wiele opcji dostępnych w prawym panelu deski rozdzielczej. Możesz dostosować pytania z opcji Input Customization .
Załóżmy, że chcesz poznać cele blogowania swoich odbiorców. Następnie wpisz „Moje cele blogowania obejmują –” w etykiecie elementu. Załóżmy, że chcesz zaoferować cztery opcje odpowiedzi. W takim przypadku umieść odpowiedzi w panelu Opcje .
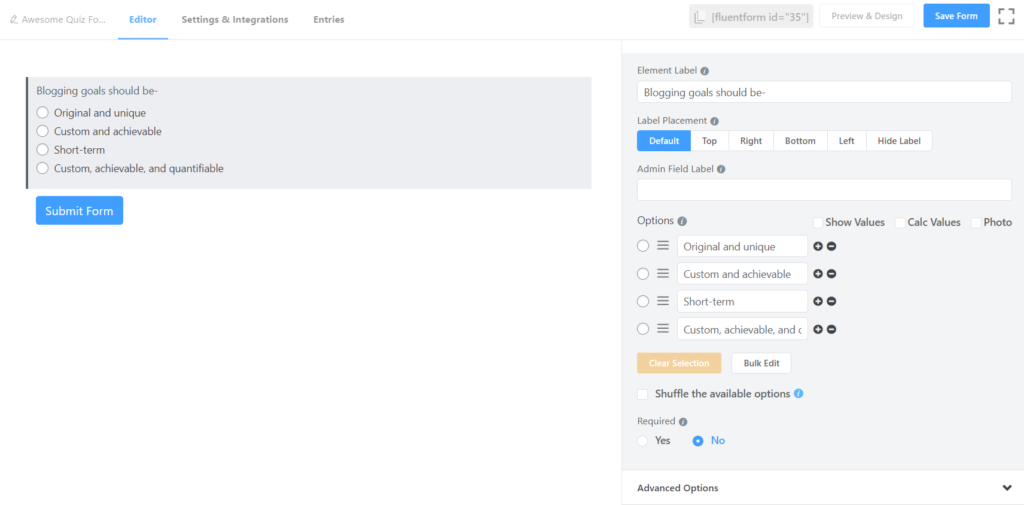
W ten sposób możesz łatwo utworzyć jednowierszowy formularz quizu.
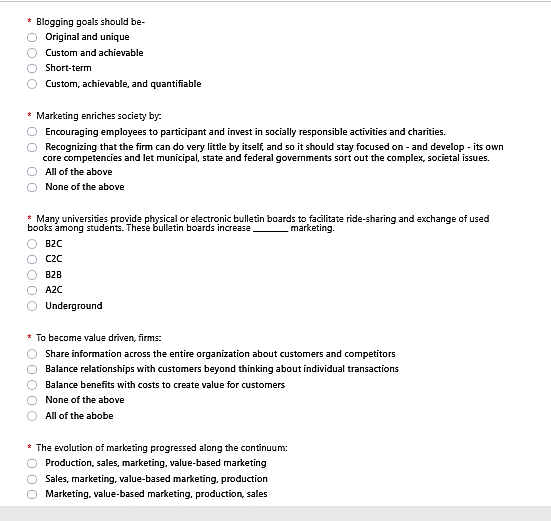
Możesz także użyć innych pól, aby wprowadzić kilka odmian quizu. Na przykład ktoś może chcieć stworzyć quiz, w którym chce ustawić kilka pytań wielokrotnego wyboru i pytań typu pudełkowego , w których uczestnicy będą udzielać własnych odpowiedzi w polach.
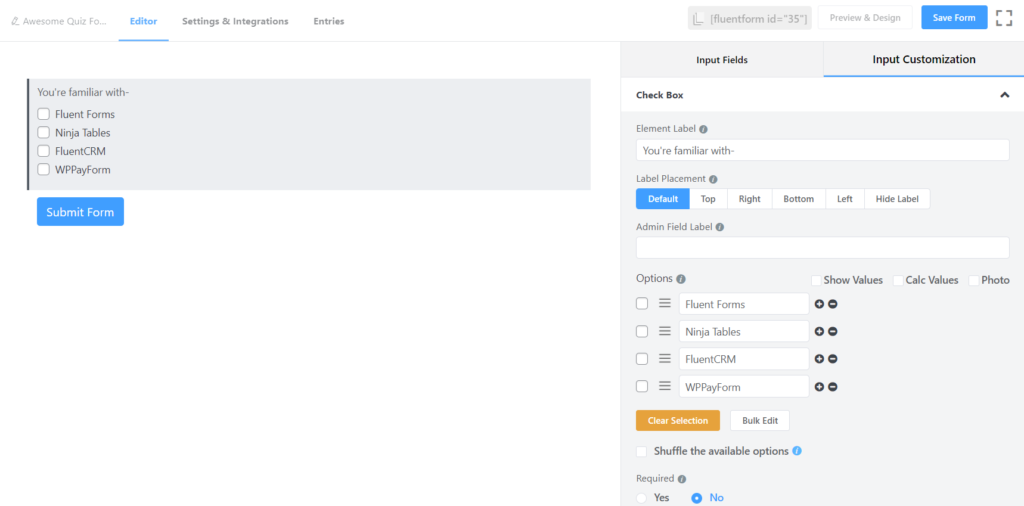
Następnie możesz edytować pole i wpisać żądane pytanie na etykiecie elementu .
Co więcej, możesz uczynić quiz bardziej angażującym, używając innych pól z WP Fluent Form, takich jak pole wyboru lub przycisk rozwijany . Na przykład, chcesz ustalić pytanie w quizie, w którym prawidłowa odpowiedź byłaby więcej niż jedna. W takim przypadku możesz użyć pola wyboru . W ten sam sposób, jeśli chcesz ustawić dowolne pytanie, na które odpowiedzi byłyby proste „ Tak ” lub „ Nie ”, możesz wdrożyć pole rozwijane na pulpicie nawigacyjnym.
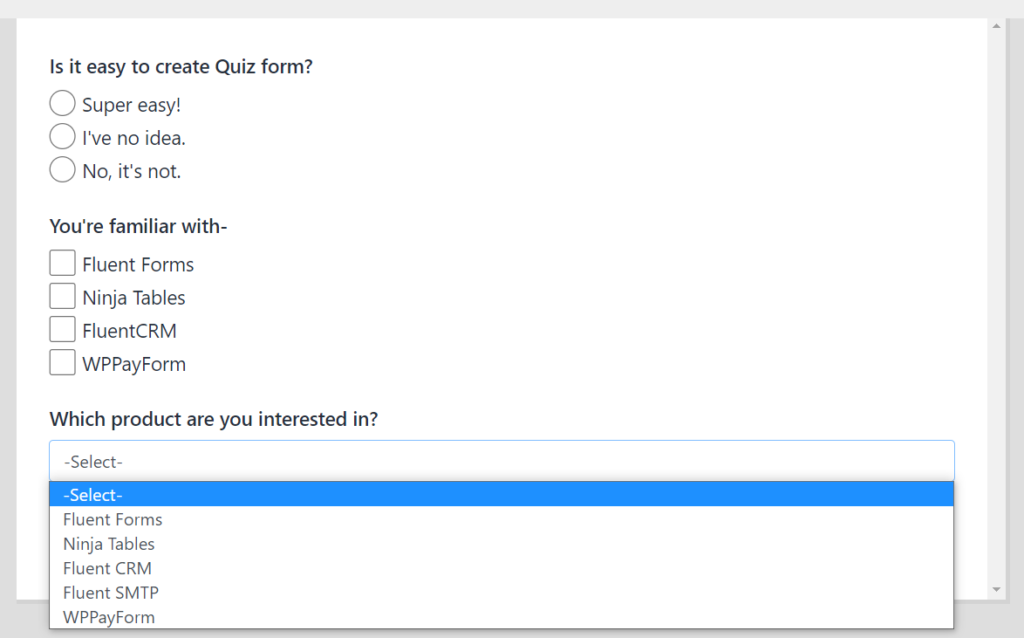
Możesz jednak utworzyć cały quiz, używając dowolnego konkretnego pola, lub możesz utworzyć niestandardowy formularz quizu, w którym mogą być używane różne pola.
Quiz wielokolumnowy
Załóżmy, że chcesz utworzyć formularz quizu, w którym wszystkie pytania zostaną przedstawione w dwóch kolumnach. W takim przypadku możesz użyć kontenera . Możesz nawet ustawić pytania w maksymalnie sześciu kolumnach, używając kontenerów z WP Fluent Forms. Zobaczmy teraz, jak utworzyć formularz quizu przy użyciu kolumn.
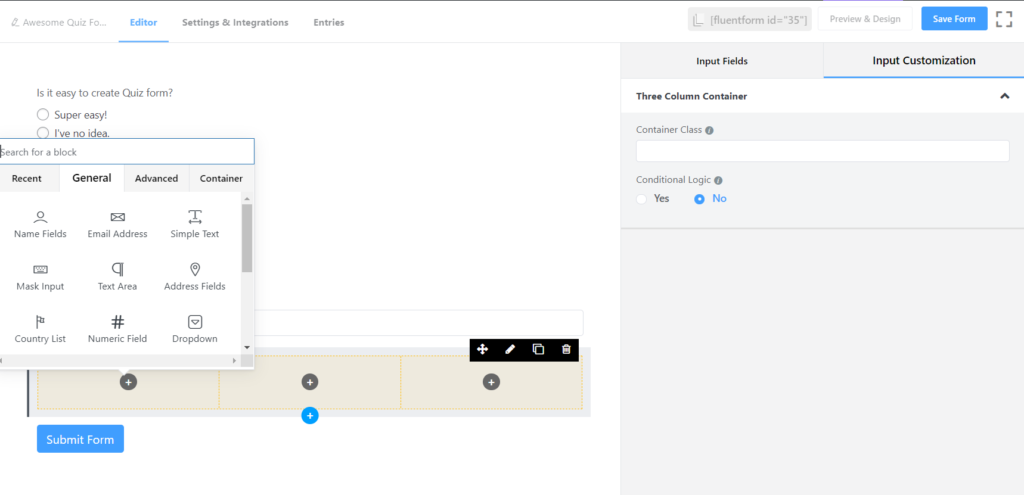
Aby utworzyć wielowierszowy formularz quizu, kliknij opcję Dwie kolumny w Kontener . Możesz jednak użyć do sześciu kolumn , a nawet zastosować do nich logikę warunkową. Ale w tej treści stworzę quiz, używając tylko dwóch kolumn.
Tak więc, po kliknięciu na Dwie kolumny , przejdzie do pulpitu nawigacyjnego, a stamtąd możesz utworzyć strukturę quizu. Poprowadzę Cię krok po kroku.
W obu polach widoczne są dwa znaki przycisku dodawania ( + ). Możesz zachować kolejność, zaczynając tworzenie pytania od lewej strony. W takim przypadku napiszę pytanie do quizu od lewej strony i zachowam kolejność numeracji od góry do dołu.
Teraz kliknij przycisk dodawania ( + ), a na ekranie pojawi się kolejna opcja.
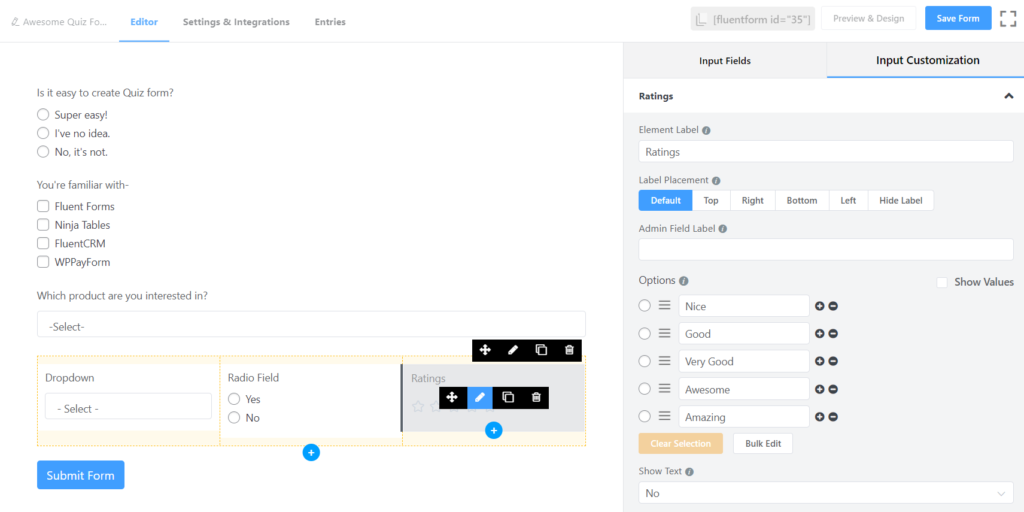
Możesz wybrać wymagane pola z pola. Załóżmy, że chcesz użyć przycisku rozwijanego dla pierwszego pytania. W takim przypadku kliknij przycisk rozwijany , a zostanie on automatycznie ustawiony w lewej kolumnie. Następnie możesz dostosować pole jako moje udostępnione zrzuty ekranu.
Możesz stworzyć cały quiz, używając różnych pól. Co więcej, możesz napisać następne pytanie tuż pod przyciskiem rozwijanym . W takim przypadku, jeśli przesuniesz kursor na rozwijane pole i zobaczysz opcję dodawania ( + ), pojawi się tuż pod tym polem jako obrazek.
Jeśli klikniesz na przycisk z czerwonym znakiem, na ekranie pojawi się kolejne pole, z którego możesz wybrać wymagane pole dla następnego pytania.
Postępując zgodnie z tą metodą, możesz łatwo utworzyć quiz oparty na wielu kolumnach.
Logika warunkowa
Teraz wprowadźmy logikę warunkową. Logika warunkowa jest kluczowa przy tworzeniu quizu. Jest to nie tylko kluczowe w przypadku ankiety zwrotnej czy podania o pracę, ale możesz również odczuwać jej konieczność w niemal każdej formie.
Logika warunkowa może pomóc w uzyskaniu autentycznych odpowiedzi od uczestników. Załóżmy, że chcesz zadać pytanie w quizie, używając przycisku rozwijanego . Ale ważne jest również, aby znać faktyczną logikę odpowiedzi uczestników. W takim przypadku możesz łatwo użyć logiki warunkowej.

Aby użyć logiki warunkowej, najpierw musisz utworzyć pytanie główne, w którym chcesz dodać warunek. Na przykład chcę ponownie zadać poprzednie pytanie: „ Która forma marketingu Twoim zdaniem jest najlepsza? ” I chcę zachować dwie odpowiedzi „ Marketing online ” i „ Marketing offline ” w polu rozwijanym.
Więc kliknij menu rozwijane
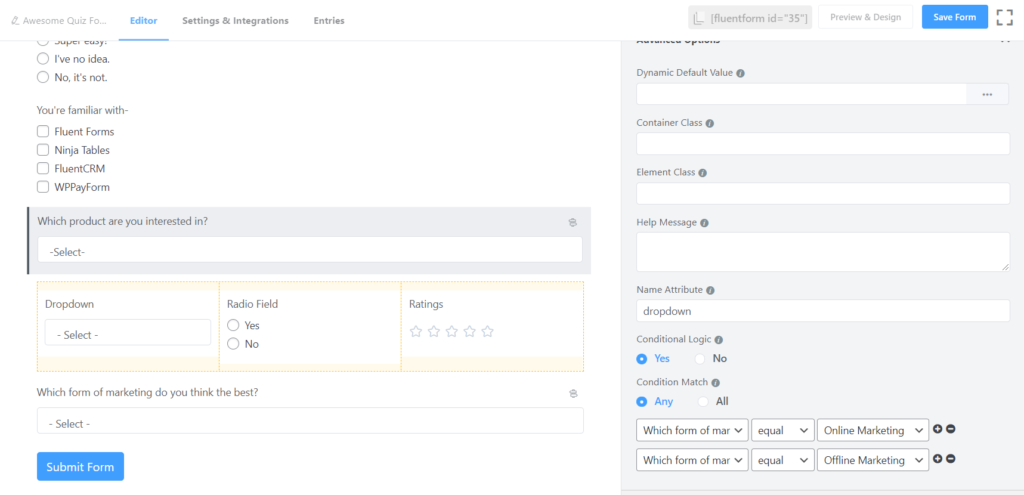
Następnie ponownie kliknij proste pole tekstowe , które przejdzie tuż pod przyciskiem rozwijanym . Następnie możesz dostosować go do swoich wymagań.
Teraz, jeśli klikniesz opcję Zaawansowana , na ekranie pojawią się niektóre opcje poziomu zaawansowanego, z których możesz wybrać logikę warunkową dla formularza quizu.
A potem musisz ustawić logikę z trzech pól, które znajdują się na dolnej krawędzi panelu. Załóżmy, że chcesz oddzielnie poznać powody marketingu internetowego . W takim przypadku najpierw wybierz opcję odpowiedzi dotyczącej marketingu online .
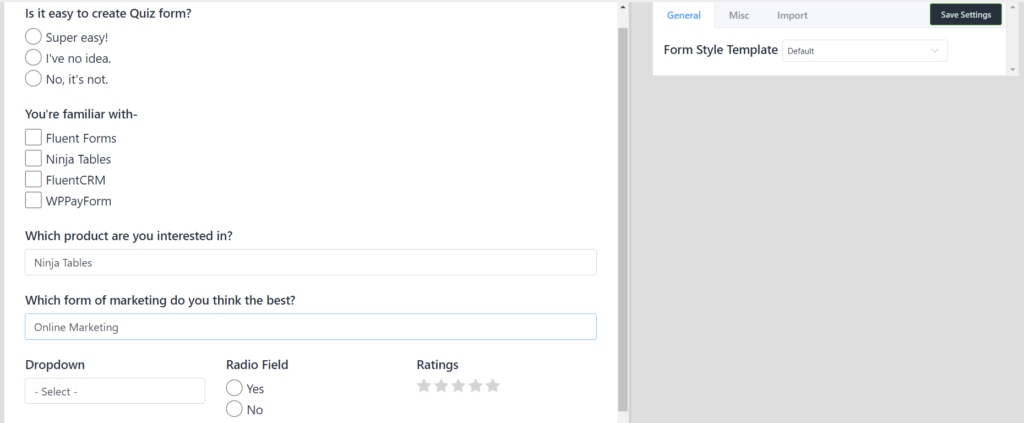
Jeśli potrzebujesz innego pola dla tych, którzy odpowiedzieli na pytania Marketing offline , postępuj zgodnie z tą samą procedurą. Następnie możesz sprawdzić, klikając przycisk Podgląd , czy działa to jako twoje wymaganie, czy nie.
Krok formularza
Kolejną fajną funkcją Fluent Forms jest możliwość tworzenia wielostronicowych formularzy quizu za pomocą funkcji Krok formularza. Jeśli potrzebujesz stworzyć długi formularz quizu, możesz go użyć. Ludzie zawsze unikają działań marketingowych, takich jak rozmowy telefoniczne, sms-y,
W takim przypadku, jeśli potrafisz stworzyć formularz angażujący klienta, możesz uzyskać doskonały wynik. Proces jest również dość prosty.
Aby użyć pola Krok formularza w quizie, najpierw kliknij Pola Zaawansowane , a następnie na ekranie pojawi się nowy panel. Możesz zobaczyć tam przycisk Form Step jako obrazek. Po prostu przeciągnij go z panelu Zaawansowane i upuść w preferowanym miejscu, z którego chcesz rozpocząć nową stronę.
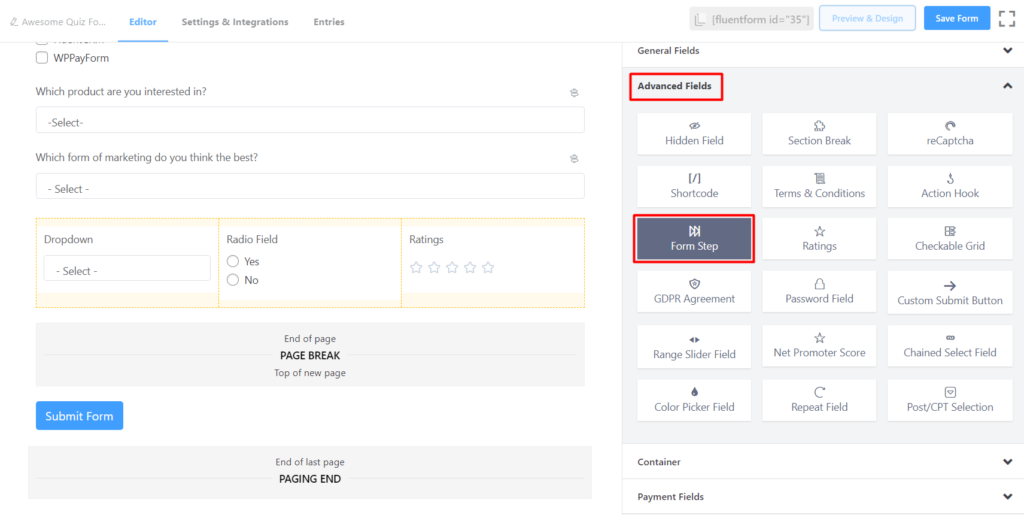
Następnie możesz sprawdzić jego wygląd wyjściowy, klikając przycisk podglądu, a wyświetli go jak na zdjęciu. Stamtąd możesz zorientować się, jak to wygląda.
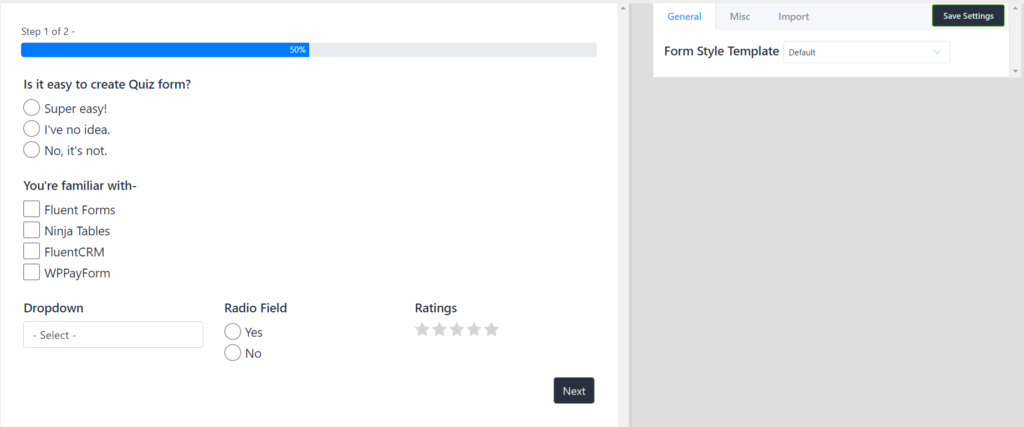
Jest to skuteczny sposób na stworzenie podstawowego formularza quizu przy użyciu Fluent Forms. Jednak wtyczka Fluent Forms WordPress oferuje w darmowej wersji wiele pól prawdziwości. Możesz więc stworzyć wyjątkowy projekt quizu, wyczerpując te pola.
Oczywiście możesz użyć innych wtyczek WordPress do stworzenia quizu online. Ale wtyczka Fluent Forms WordPress Plugin wydaje się być sprytnym narzędziem do tworzenia formularzy, ponieważ oferuje wiele możliwości w darmowej wersji. Podczas gdy inne dostępne wtyczki do tworzenia formularzy zwykle nie zapewniają tylu pól w bezpłatnej wersji, aby dostosować formularz.
