Jak utworzyć tymczasowe logowanie do WordPressa: 3 metody
Opublikowany: 2021-11-13Czy chcesz utworzyć tymczasowy login w swojej witrynie, ale nie wiesz, co zrobić? Ten post jest dla Ciebie. W tym przewodniku przyjrzymy się różnym metodom tworzenia tymczasowego loginu WordPress .
Zanim przejdziemy do różnych sposobów, aby to zrobić, lepiej zrozummy korzyści płynące z tworzenia tymczasowych loginów.
Po co tworzyć tymczasowe loginy do WordPressa?
Główną zaletą tymczasowych logowań jest to, że wygasają po określonej liczbie godzin lub dni. Ponadto te tymczasowe konta nie wymagają kombinacji nazwy użytkownika i hasła, aby uzyskać dostęp do zaplecza. Możesz po prostu nadać użytkownikom unikalny adres URL, który przeniesie ich bezpośrednio do backendu.
Utworzenie tymczasowego loginu może być przydatne do rozwiązywania problemów, pomagania programistom w rozwiązywaniu konfliktów i testowaniu nowych funkcji. Na przykład możesz chcieć przyznać dostęp administratora niektórym programistom na pewien czas, gdy będą wprowadzać zmiany w Twojej witrynie lub naprawiać problem.
Zamiast podawać im swoje dane logowania administratora lub tworzyć nowych użytkowników w celu ich usunięcia, możesz utworzyć tymczasowe loginy. W ten sposób nie musisz tworzyć żadnych stałych kont, co ułatwia zarządzanie różnymi rolami i kontami.
Teraz, gdy lepiej rozumiemy jego zalety, przyjrzyjmy się różnym metodom tworzenia tymczasowych loginów w WordPressie.
Jak utworzyć tymczasowy login WordPress
Istnieją dwa główne sposoby utworzenia tymczasowego loginu WordPress:
- Z pulpitu WordPress
- Programowo
- Korzystanie z dedykowanej wtyczki
W następnej sekcji pokażemy Ci obie metody, abyś mógł wybrać najbardziej odpowiednią zgodnie ze swoimi wymaganiami.
1) Z pulpitu WordPress
Jest to najprostsza metoda tworzenia użytkownika WordPress i nie wymaga żadnej wtyczki ani kodu innej firmy.
Najpierw otwórz panel administratora i przejdź do Użytkownicy > Wszyscy użytkownicy . Tam zobaczysz wszystkich użytkowników z ich nazwą użytkownika, nazwą, adresem e-mail.
Aby utworzyć nowego użytkownika, kliknij przycisk Dodaj nowego .
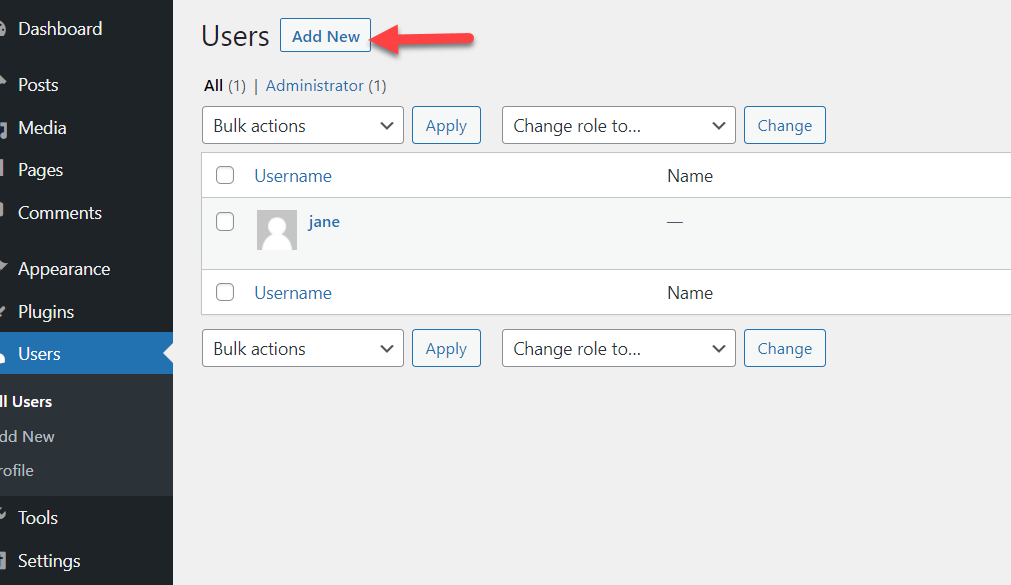
Następnie musisz podać nazwę użytkownika, adres e-mail, imię i nazwisko, stronę internetową, hasło i rolę.
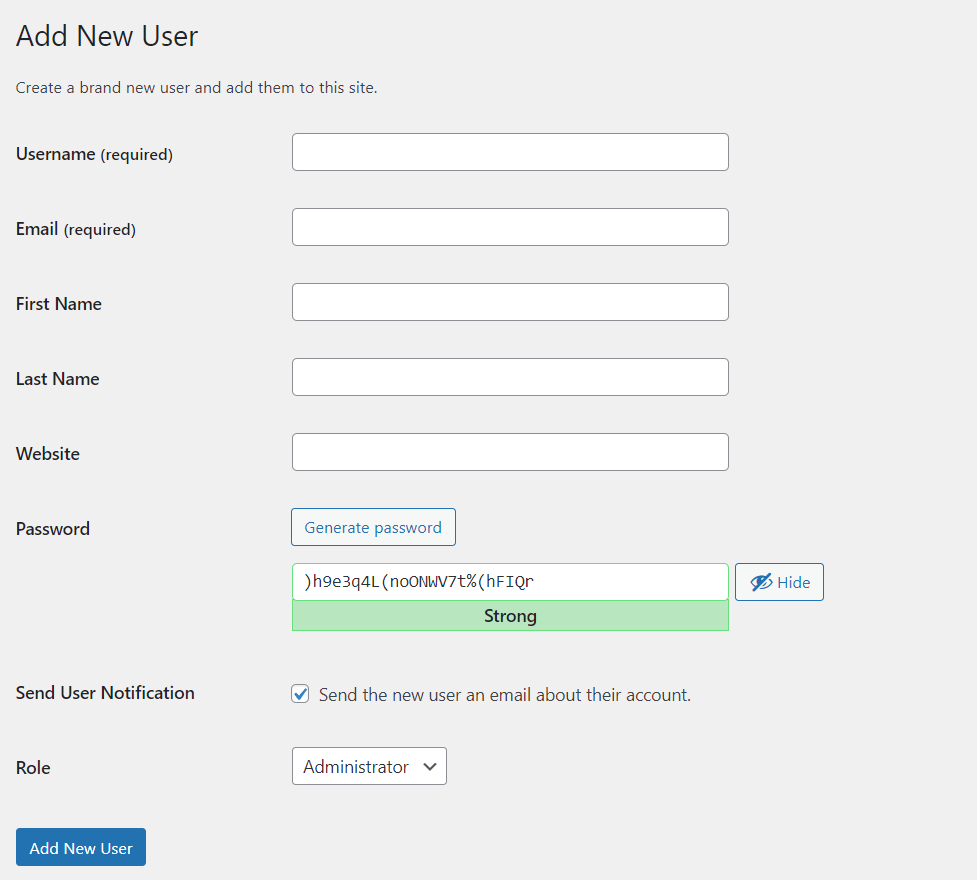
Nazwa użytkownika, adres e-mail, hasło i rola to opcje obowiązkowe. Możesz także wybrać opcję wysłania użytkownikowi powiadomienia.
Upewnij się, że wybierasz odpowiednie role w zależności od Twojej sytuacji. Po wypełnieniu formularza wymaganymi danymi naciśnij Dodaj nowego użytkownika . Dzięki temu WordPress utworzy nowego użytkownika.
W ten sposób możesz utworzyć nowego użytkownika za pośrednictwem pulpitu WordPress. Nie będzie to jednak użytkownik tymczasowy. Gdy nie będziesz już potrzebować tego konta, musisz je ręcznie usunąć ze względów bezpieczeństwa.
2) Programowo utwórz tymczasowy login WordPress
Jest inny sposób tworzenia użytkowników w WordPressie. Zamiast korzystać z pulpitu administracyjnego, możesz użyć trochę kodu.
UWAGA: Ponieważ będziemy edytować plik functions.php motywu, przed przejściem dalej należy wygenerować pełną kopię zapasową witryny. Dodatkowo zalecamy edycję motywu potomnego, więc jeśli go nie masz, postępuj zgodnie z tym przewodnikiem, aby utworzyć motyw potomny lub użyj jednej z tych wtyczek.
Gdy to zrobisz, zobaczmy, jak programowo tworzyć użytkowników.
Kod, którego będziemy używać to:
wp_create_user( 'johndoe', 'passwordgoehere', '[email chroniony]' );
Jak widać, używamy johndoe jako nazwy użytkownika, passwordgoehere jako hasła i [email protected] jako adres e-mail. Upewnij się, że edytujesz kod, aby nadać użytkownikowi prawo, nazwę użytkownika, adres e-mail i hasło.
Możesz bezpośrednio wkleić ten fragment kodu do pliku functions.php lub użyć wtyczki specyficznej dla witryny, takiej jak Fragmenty kodu. W tej demonstracji użyjemy fragmentów kodu.
Instalujemy wtyczkę, przechodzimy do Snippets > Add New Snippet i wklejamy tam kod.
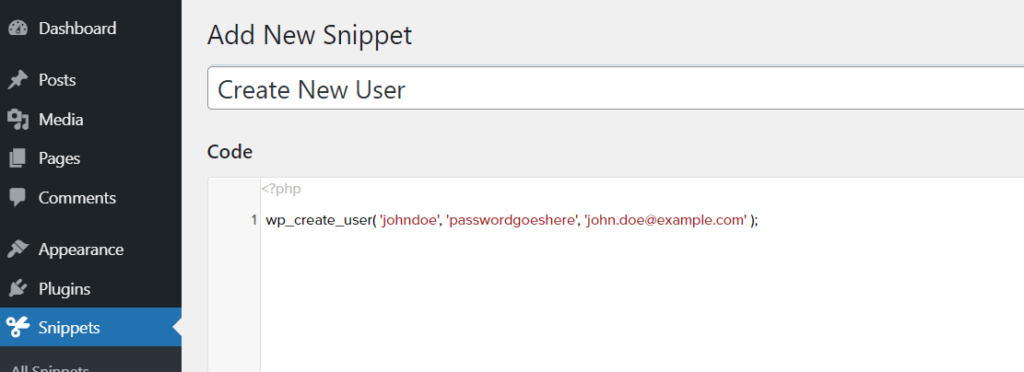
Po zapisaniu fragmentu sprawdź sekcję użytkownika, a zobaczysz nowego użytkownika.
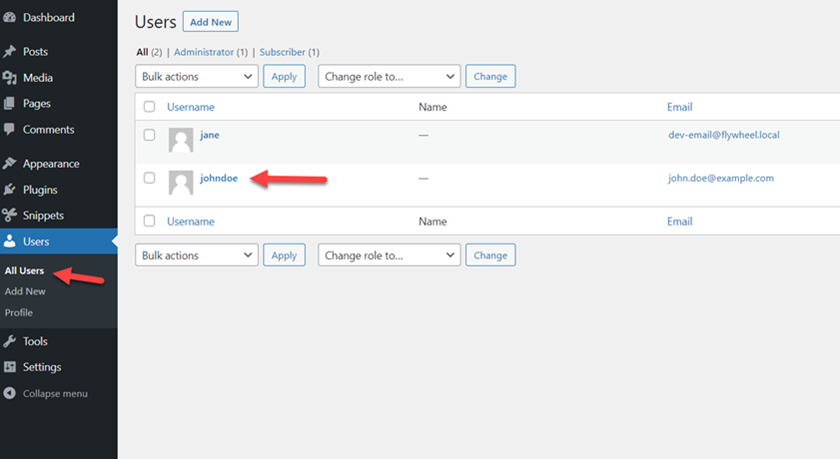
Aby ulepszyć powyższy kod, możesz użyć hooka, dzięki czemu nowy fragment będzie wyglądał tak:
add_action('admin_init','QuadLayers_create_user');
funkcja QuadLayers_create_user(){
wp_create_user( 'johndoe', 'passwordffgoehere', '[email chroniony]' );
}Otóż to. W ten sposób możesz tworzyć użytkowników WordPress za pomocą odrobiny kodu. Następnie, gdy chcesz usunąć użytkownika z witryny, możesz usunąć fragment lub go dezaktywować. Jeśli chcesz uzyskać więcej informacji na temat tego procesu, zapoznaj się z naszym przewodnikiem dotyczącym programowego tworzenia użytkowników.
Jak widać, powyższe opcje nie są idealne, ponieważ polegają na tym, że pamiętasz o usunięciu lub zmianie roli użytkownika. Aby uzyskać lepsze rozwiązanie, które automatycznie usuwa niektórych użytkowników po określonym czasie, musisz użyć wtyczki.
3) Utwórz tymczasowy login WordPress za pomocą wtyczek
Najlepszym rozwiązaniem do utworzenia tymczasowego loginu jest skorzystanie z dedykowanej wtyczki. Istnieje kilka narzędzi, ale do tej demonstracji użyjemy tymczasowego logowania bez hasła. Ta bezpłatna wtyczka zawiera wiele unikalnych funkcji i umożliwia tworzenie nieograniczonej liczby tymczasowych logowań za pomocą kilku kliknięć.
W tej sekcji pokażemy, jak używać tej wtyczki do tworzenia tymczasowego logowania w WordPress.
3.1) Instalacja i aktywacja
Najpierw musisz zainstalować i aktywować wtyczkę. Przejdź do Wtyczki > Dodaj nowy , poszukaj wtyczki Tymczasowe logowanie bez hasła i zainstaluj ją.
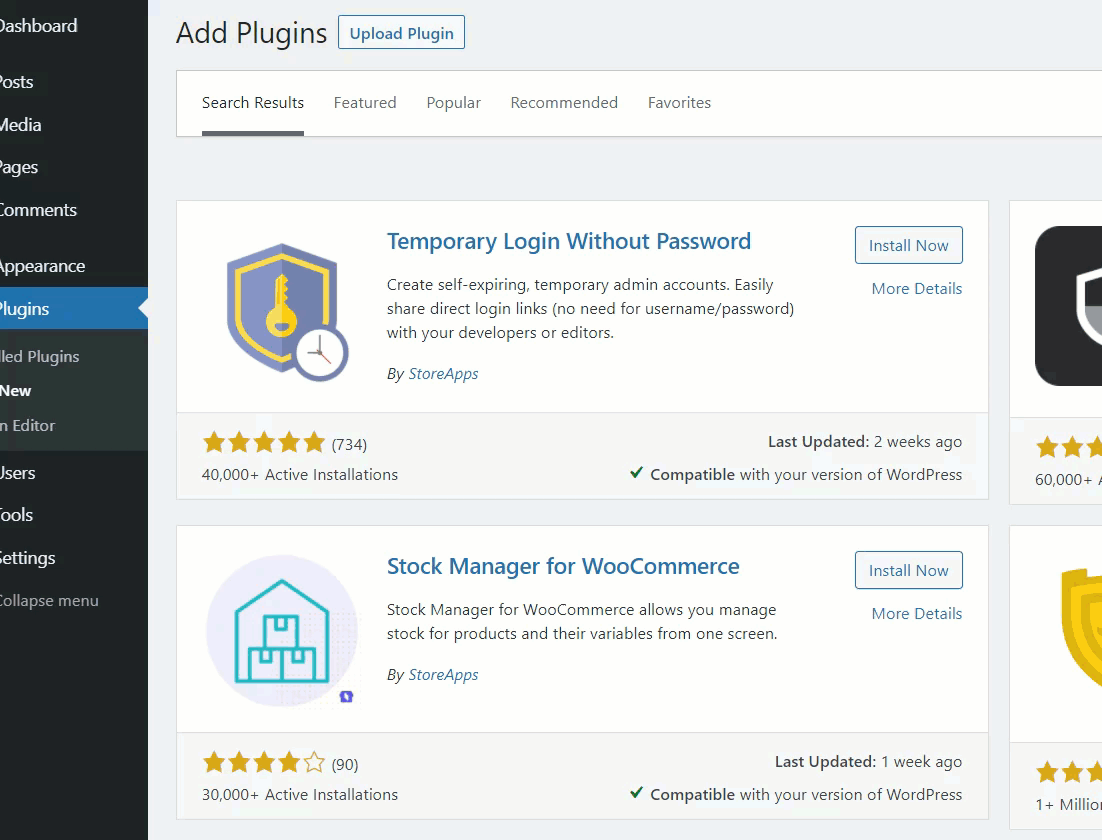
Po aktywacji wtyczki automatycznie przekieruje Cię ona na stronę ustawień. Jeśli nie, zobaczysz ustawienia wtyczki w sekcji Użytkownicy .

3.2) Konfiguracja wtyczki
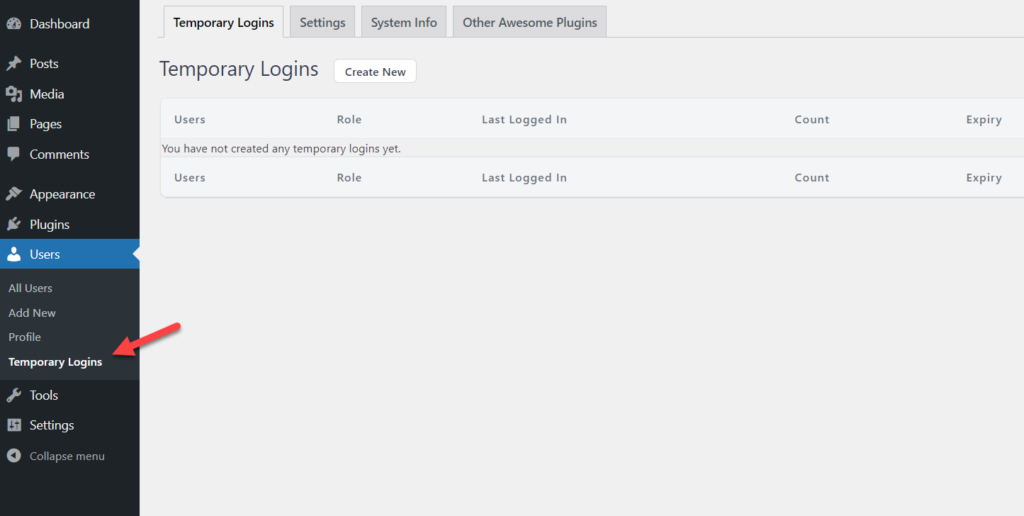
Domyślnie nie zobaczysz loginu. Aby utworzyć konto tymczasowe, naciśnij Utwórz nowe .
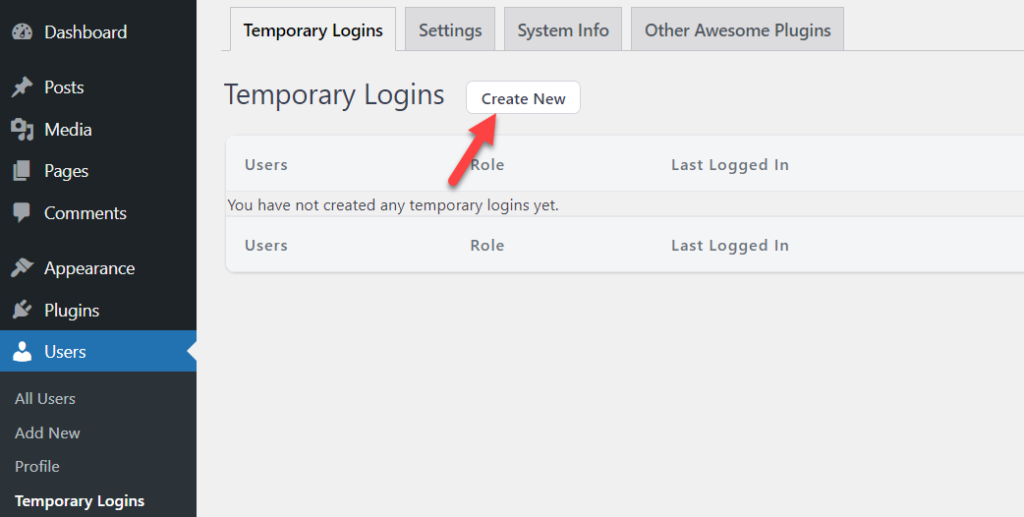
Proces tworzenia konta jest prosty i wymaga minimalnych ustawień. Wystarczy wpisać następujące dane:
- Adres e-mail
- Imię
- Nazwisko
- Rola
- Przekieruj po zalogowaniu
- Wygaśnięcie
- Język
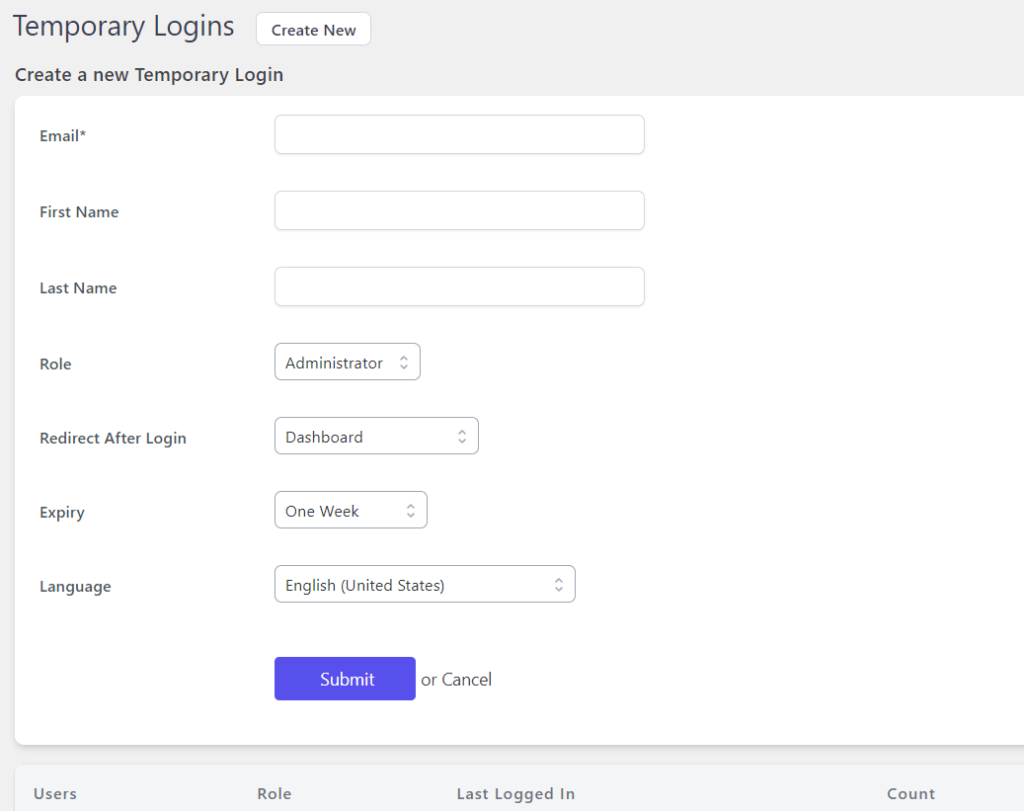
W polu e-mail musisz podać adres e-mail odbiorcy. WordPress zweryfikuje ten adres e-mail, gdy ktoś użyje tego loginu. Imię i nazwisko to pola, które pomogą Ci zidentyfikować każdą osobę, podczas gdy rola jest kluczowa, ponieważ określa uprawnienia, które nadasz temu użytkownikowi.
Jeśli klikniesz listę rozwijaną Role, zobaczysz listę wszystkich dostępnych ról w Twojej witrynie. W tym demo wybierzemy Administratora, ale wybierz rolę, która ma sens w Twoim przypadku.
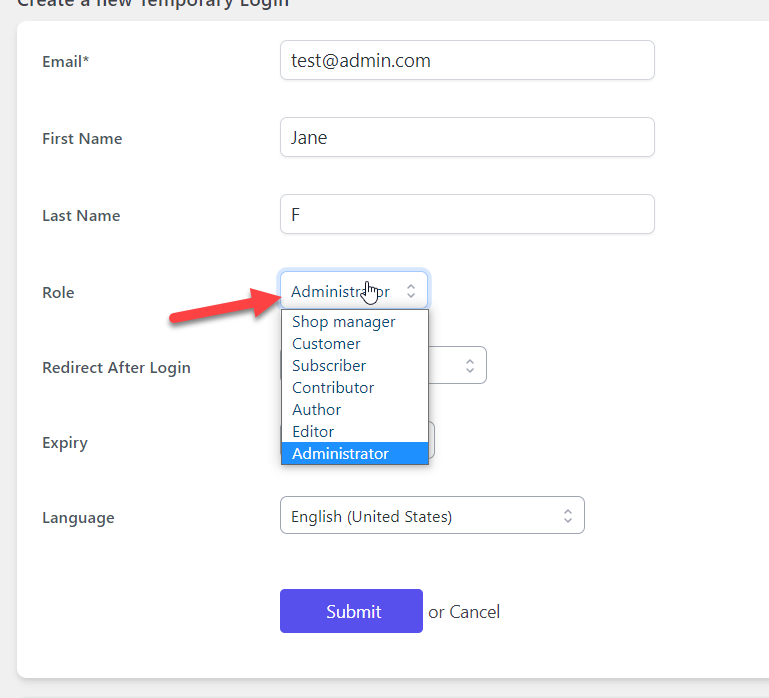
Kolejnym krytycznym ustawieniem jest ustawienie czasu wygaśnięcia. Naciśnij menu i wybierz opcję, która ma sens w Twojej sytuacji. Na przykład, jeśli dajesz dostęp komuś, kto naprawi drobny problem w Twojej witrynie, 3 godziny lub dzień mogą wystarczyć, natomiast jeśli ktoś musi wykonać bardziej złożone zadanie, lepszym rozwiązaniem może być tydzień lub miesiąc .
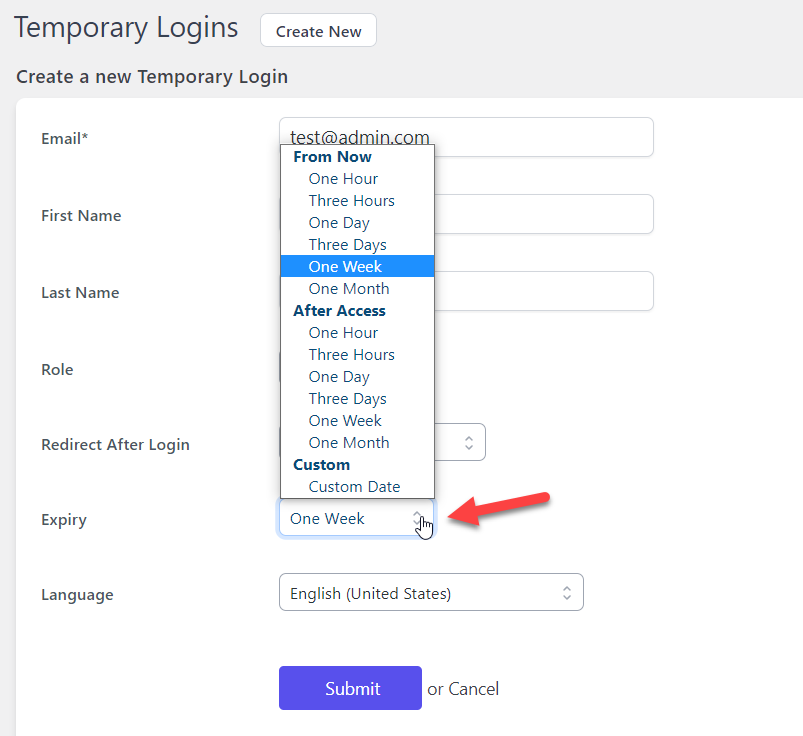
Na koniec zobaczysz opcję wyboru języka dla użytkownika. Domyślnie wtyczka wybierze język używany w ustawieniach WordPressa, ale możesz go tutaj zmienić. Jeśli masz sklep internetowy i chcesz zmienić język, zapoznaj się z naszym samouczkiem, aby zmienić język WooCommerce.
Po wypełnieniu wszystkich pól kliknij przycisk Prześlij , aby utworzyć nowego użytkownika tymczasowego.
Wtyczka wyświetli na ekranie unikalny link:
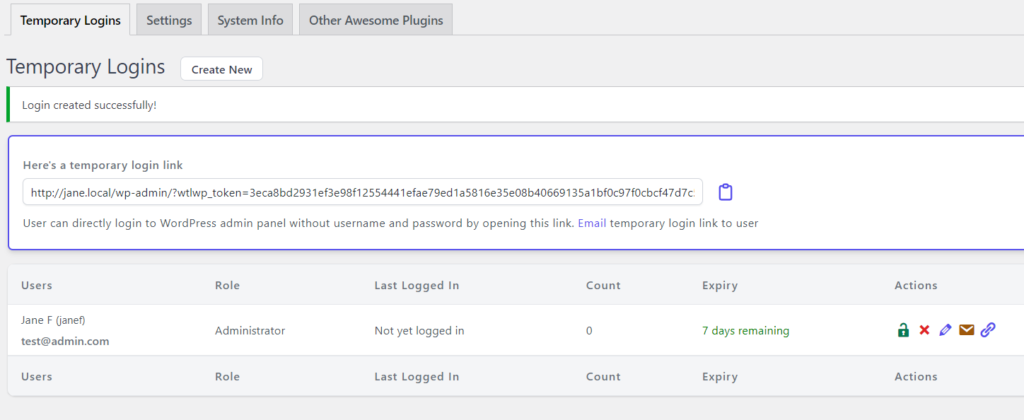
3.3) Wyślij link do tymczasowych użytkowników
Wyślij ten link do tymczasowych użytkowników, aby mogli uzyskać dostęp do zaplecza Twojej witryny bez nazwy użytkownika i hasła. Gdy tymczasowi użytkownicy klikną łącze, wtyczka automatycznie przekieruje ich do skonfigurowanego miejsca docelowego bez żadnego uwierzytelnienia.
W ten sposób możesz utworzyć tyle loginów, ile chcesz, bez żadnych ograniczeń.
Możesz również zarządzać istniejącymi tymczasowymi loginami, korzystając z następujących opcji:
- Wyłączanie logowania
- Usuwanie loginu
- Edycja loginu
- Wysyłanie e-maila z linkiem do bezpośredniego logowania
- Kopiowanie bezpośredniego linku do logowania
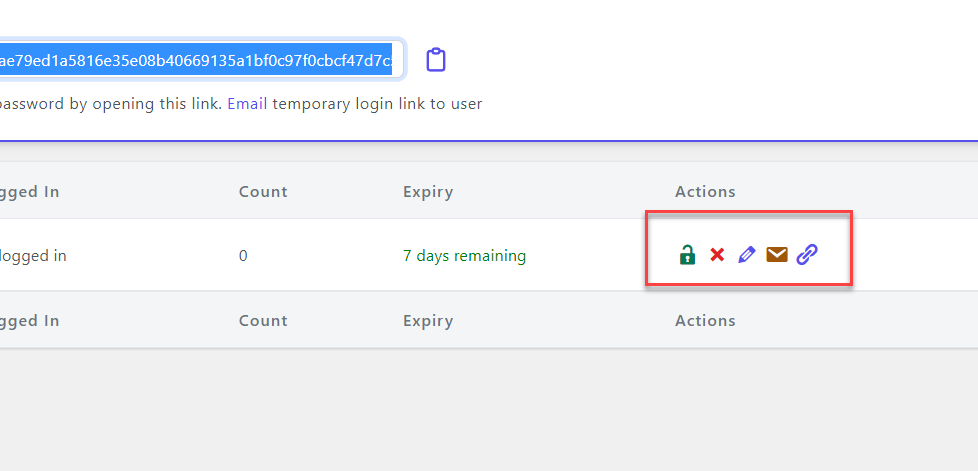
Wtyczka zapewni tymczasowy użytkownikom dostęp przez określony czas, a następnie automatycznie je usunie.
Otóż to! W ten sposób tworzysz tymczasowe logowanie WordPress za pomocą wtyczki.
Co zrobić, jeśli dałeś niektórym użytkownikom tymczasowy dostęp administratora i chcesz się upewnić, że nie robią niczego, czego nie powinni? Dobrą wiadomością jest to, że możesz monitorować aktywność użytkownika.
Jak monitorować aktywność użytkownika
Najprostszym sposobem monitorowania aktywności użytkowników w Twojej witrynie jest użycie dedykowanych wtyczek. Jest do tego wiele narzędzi, ale w tym samouczku użyjemy Dziennika aktywności WP .
Najpierw musisz zainstalować i aktywować wtyczkę, przechodząc do Wtyczki> Dodaj nowy .
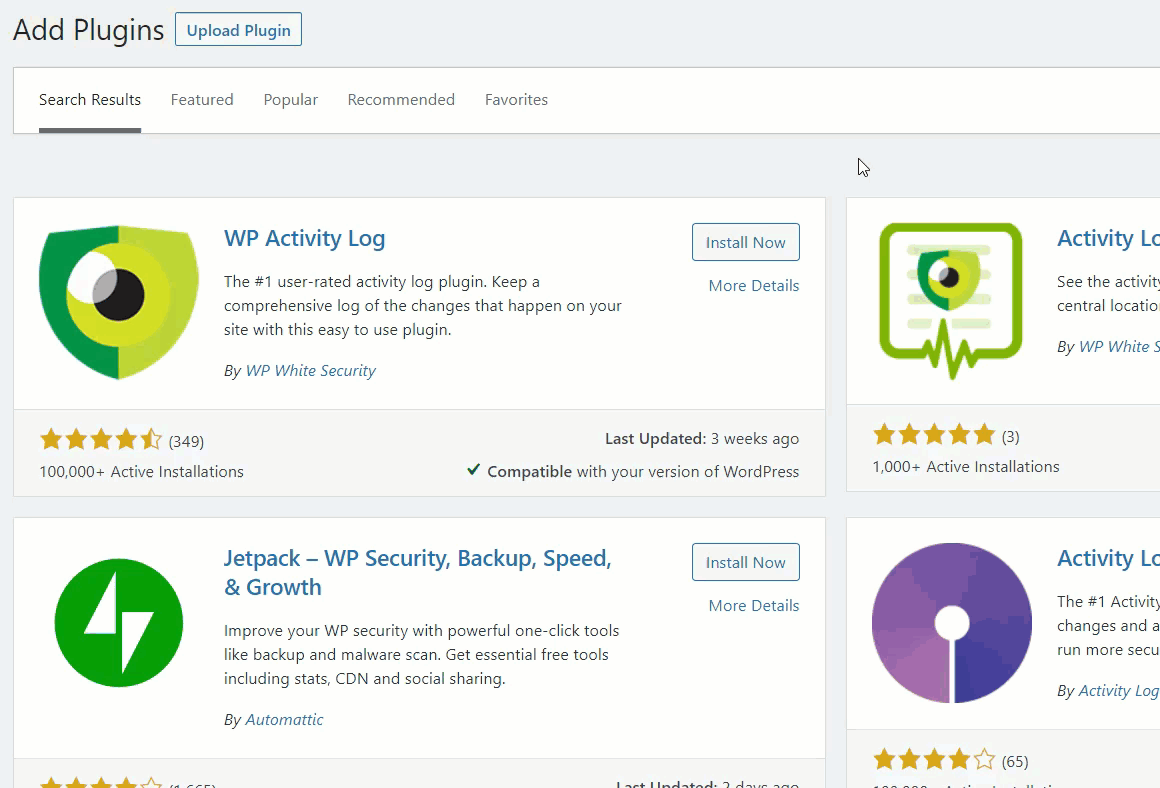
Po aktywacji zobaczysz ustawienia wtyczki po lewej stronie. W przeglądarce dziennika można wyświetlić wszystkie działania wykonywane przez każdego użytkownika, aby upewnić się, że nie używają przyznanych mu uprawnień do złośliwych działań.
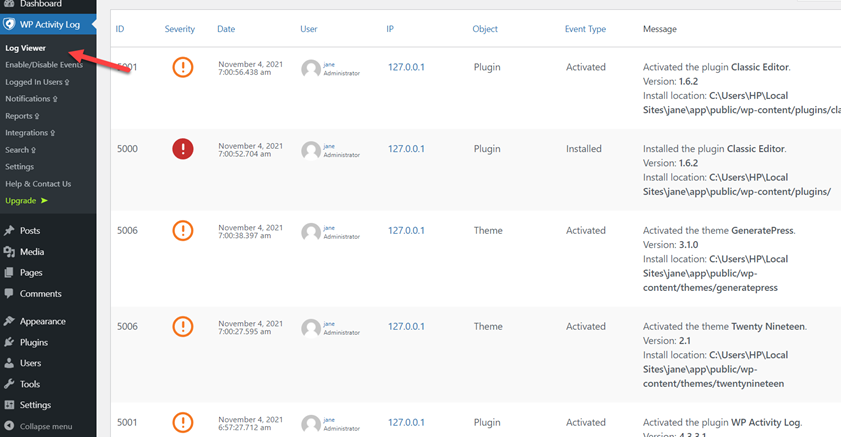
Wniosek
Podsumowując, tworzenie tymczasowych loginów może być przydatne, gdy ktoś potrzebuje dostępu do Twojej witryny w celu wykonania określonego zadania lub określonego okresu.
W tym przewodniku widzieliśmy dwa różne sposoby tworzenia tymczasowego loginu w WordPress:
- Utwórz konto za pomocą pulpitu WordPress, a następnie je usuń
- Programowo twórz użytkowników, a następnie usuwaj
- Użyj wtyczki tymczasowego logowania, która automatycznie usuwa tymczasowego użytkownika po określonym przez Ciebie okresie
Założenie konta za pomocą pulpitu WordPress to najprostsza metoda. Nie będzie to jednak konto tymczasowe, więc musisz je ręcznie usunąć, gdy nie będziesz już potrzebować tego użytkownika. Z drugiej strony metoda wtyczki jest wygodniejsza, ponieważ pozwala założyć konto na określony czas. Następnie wtyczka automatycznie usuwa konto, ułatwiając zarządzanie. Dodatkowo zalecamy również korzystanie z wtyczki dziennika aktywności do śledzenia aktywności użytkowników.
Na koniec możesz również tworzyć użytkowników programowo za pomocą odrobiny kodu. Podobnie jak w przypadku metody panelu administratora, musisz ręcznie usunąć użytkownika tymczasowego, gdy już go nie potrzebujesz.
Czy utworzyłeś tymczasowych użytkowników? Jakiej metody użyłeś? Daj nam znać w komentarzach poniżej!
Jeśli podobał Ci się ten post, być może zainteresują Cię również następujące poradniki:
- Jak zmienić adres URL strony logowania WordPress?
- Logowanie do WordPressa nie działa? Jak to naprawić
- Jak dodać CAPTCHA do logowania WooCommerce?
