Jak tworzyć feedy produktowe Google WooCommerce?
Opublikowany: 2022-12-27Czy chcesz tworzyć pliki produktowe WooCommerce do zakupów Google?
Kanały produktowe Google WooCommerce mogą pomóc w integracji produktów w Twoim sklepie z Zakupami Google i promować sprzedaż na stronie Twojego sklepu. Możesz zwiększyć widoczność swoich produktów i dotrzeć do tysięcy potencjalnych klientów.
Google udostępnia pakiet narzędzi i usług, które pomogą Ci rozwijać firmę. Możesz skorzystać z narzędzi analitycznych, aby przeanalizować działanie produktów w swoim sklepie. Dowiedz się, co generuje więcej kliknięć i ruchu w witrynie Twojego sklepu i rób o wiele więcej.
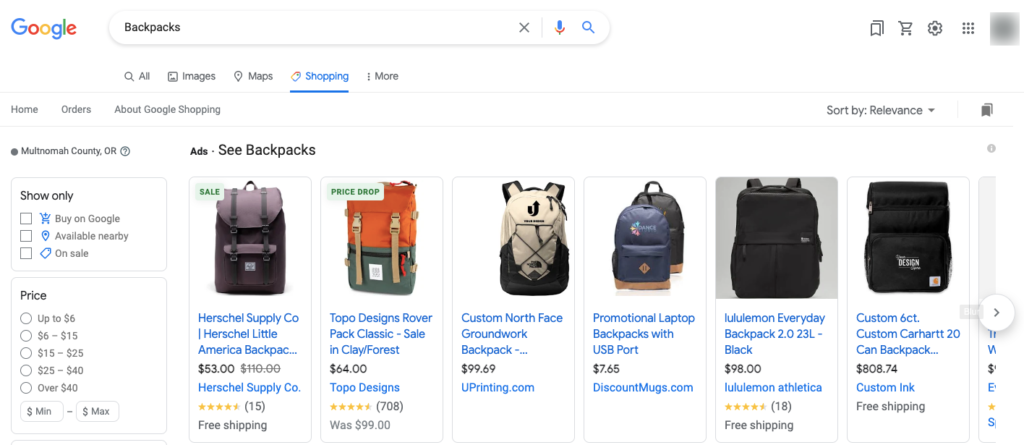
Możesz także zastosować ukierunkowane kampanie reklamowe dla swoich produktów za pomocą usług Google Ads. Promuj swoje produkty wśród większej liczby odbiorców, aby zwiększyć współczynnik konwersji w sklepie i ruch na stronach produktów.
W tym artykule dowiesz się, jak tworzyć feedy produktowe Google WooCommerce i integrować je z Google Merchant Center.
Powiedziawszy to, zacznijmy.
Jak tworzyć feedy produktowe Google WooCommerce? Przewodnik krok po kroku
Będziemy potrzebować wtyczki kanału produktów WooCommerce innej firmy do tworzenia kanałów produktów dla Google Merchant Center. Wtyczka do kanałów produktowych WebToffee to odpowiednie rozwiązanie, które może pomóc w tworzeniu kanałów produktów dla sklepów Google i sklepów na Facebooku.
Po zakupie wtyczki otrzymasz wiadomość e-mail z linkiem do pobrania wtyczki. Możesz również pobrać plik wtyczki z sekcji Moje konto na stronie internetowej.
Przejdź do Wtyczki > Dodaj nowy z pulpitu nawigacyjnego WordPress. Prześlij plik wtyczki, a następnie zainstaluj i aktywuj wtyczkę.
Po aktywacji menu WebToffee Product Feed jest widoczne na pasku bocznym.
Teraz wykonaj poniższe kroki, aby utworzyć kanały produktowe Google WooCommerce.
Krok 1: Utwórz pliki produktowe WooCommerce dla sklepu Google
Przejdź do Kanał produktów WebToffee > Utwórz nowy kanał z pulpitu nawigacyjnego WordPress.
Teraz wypełnij następujące opcje w odpowiednich polach.
Nazwa pliku: Wprowadź nazwę pliku dla wygenerowanych feedów produktowych. Pamiętaj, że nazwa pliku powinna być unikalna. Nie możesz utworzyć wielu plików danych o produktach z jedną nazwą pliku. Wejdźmy do kanału G shoppe.
Kraj: Tutaj wybierz kraj, w którym ma zostać wygenerowany kanał.
Kanał: tutaj wybierz Google Shop jako kanał sprzedaży.
Interwał automatycznego odświeżania: Wybierz interwał automatycznego odświeżania kanałów. Wybranie krótszych interwałów odświeżania spowoduje aktualizację kanału w krótkich odstępach czasu.
Wyklucz kategorie: Wybierz dowolne kategorie produktów w swoim sklepie, aby wykluczyć je z pliku danych o produktach.
Uwzględnij tylko określone kategorie: Jeśli chcesz uwzględnić konkretną kategorię, wybierz ją stąd. Jeśli chcesz, możesz wybrać wiele kategorii.
Wyklucz produkty: wybierz dowolny produkt, który ma zostać wyraźnie wykluczony z pliku danych.
Wyklucz niedostępny produkt: Włącz tę opcję, aby wykluczyć niedostępne produkty z pliku danych.
Uwzględnij tylko domyślną odmianę produktu: W tym miejscu możesz wybrać uwzględnienie tylko domyślnej odmiany produktu w pliku danych.
Typy produktów: tutaj masz filtry oparte na typach produktów. Wybierz dowolne typy produktów, które mają zostać uwzględnione w pliku danych.
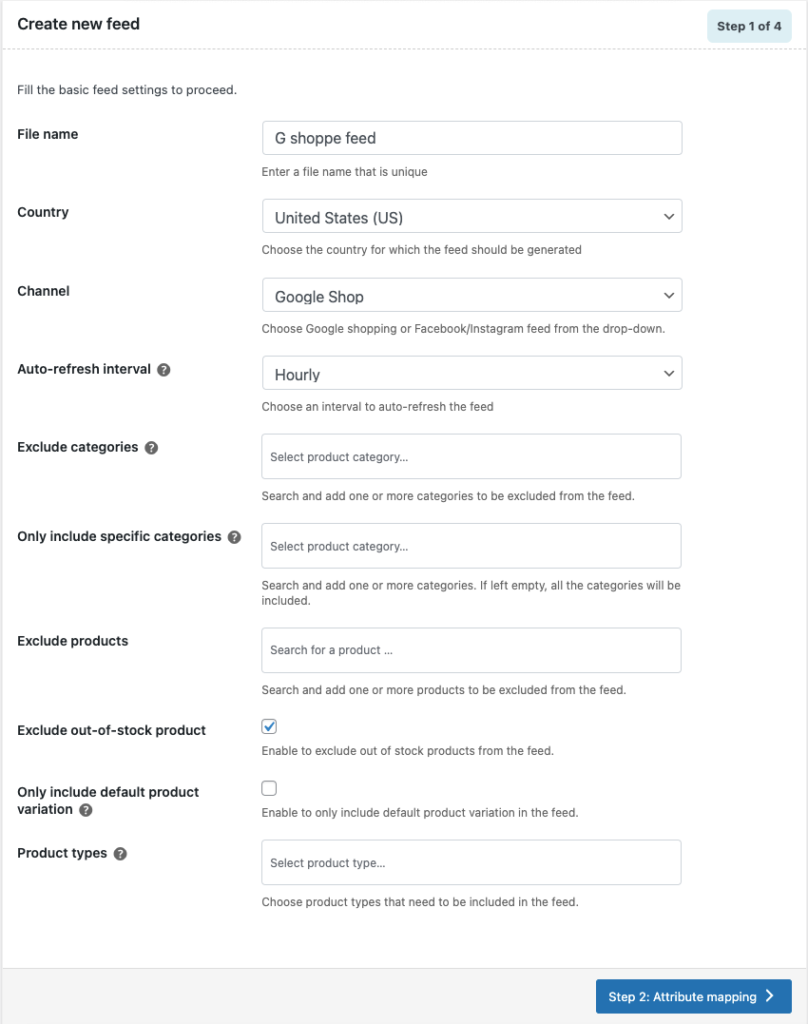
Teraz przejdź do następnego kroku.
Krok 2: Mapuj atrybuty Google z polami produktów WooCommerce
Tutaj masz możliwość zmapowania Atrybutów Google z polami produktów WooCommerce. Wtyczka domyślnie mapuje pola za Ciebie, więc nie musisz się obciążać. Ale na wypadek, gdybyś tego potrzebował, opcja jest dostępna z wtyczką.
Możesz także dodać dodatkowe pola, takie jak Marka, GTIN, MPN itp., do strony edycji produktu WooCommerce za pomocą funkcji mapowania atrybutów. Użyj uchwytu przeciągnij i upuść, aby zmienić kolejność pól zgodnie z wymaganiami.
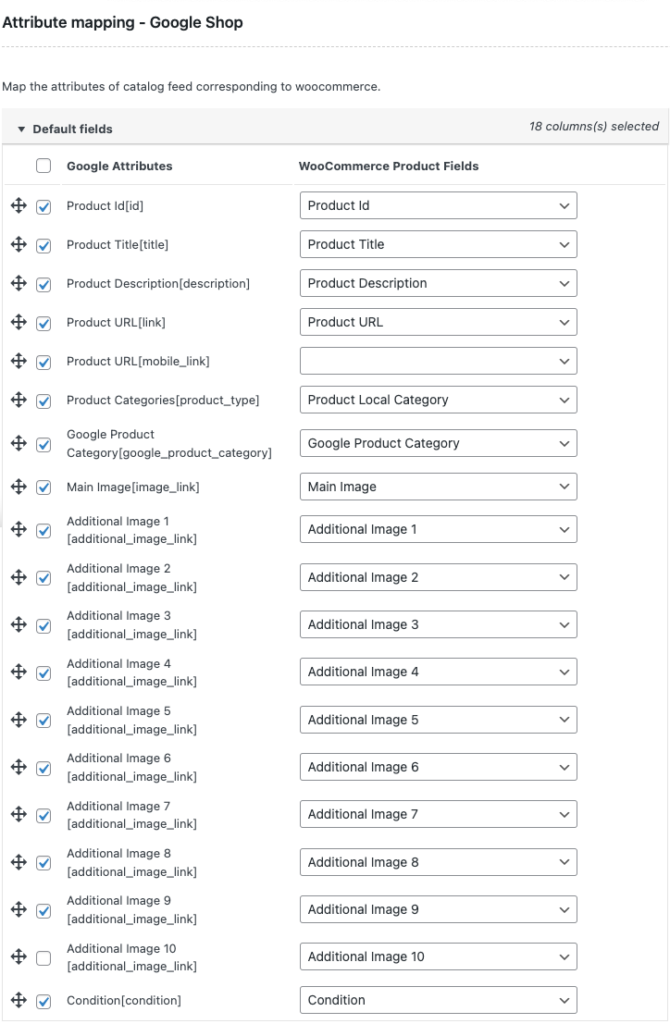
Następnie przejdź do następnego kroku.
Krok 3: Mapuj kategorie WooCommerce z kategoriami sklepu Google
Google ma zestaw predefiniowanych kategorii dla produktów Google Shop. Tutaj musisz zmapować kategorie swoich sklepów z kategoriami Google Shop, aby wyświetlać swoje produkty we właściwy sposób. Pomaga również Twoim klientom w łatwym wyszukiwaniu produktów z Twojego sklepu.
Wybierz kategorię z rozwijanej listy odpowiadającej kategoriom WooCommerce.
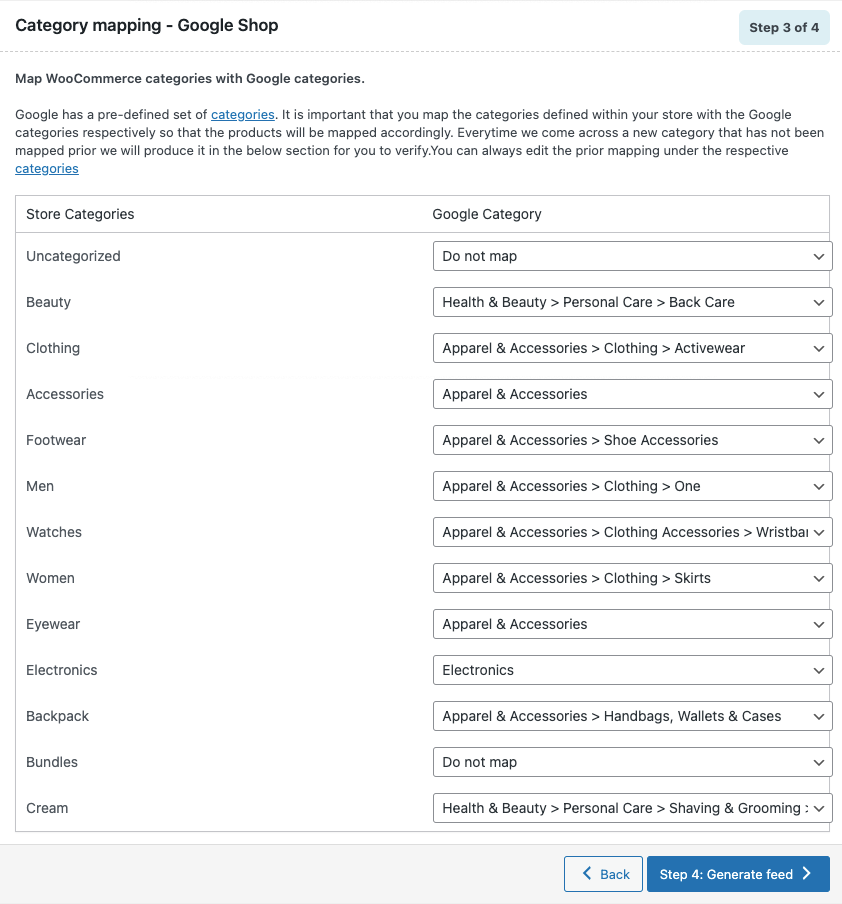
Po zmapowaniu kategorii możesz przejść do kolejnego kroku.
Krok 4: Wygeneruj feed produktowy WooCommerce
To ostatni krok do generowania plików produktowych WooCommerce.
Przetwarzaj w partiach: Wprowadź liczbę partii do przetworzenia pliku produktowego. Jeśli napotkasz jakiekolwiek problemy z przekroczeniem limitu czasu z ustawioną liczbą partii, wypróbuj niższą wartość.

Ogranicznik: wybierz ogranicznik, aby oddzielić wartości w kolumnach pliku danych.
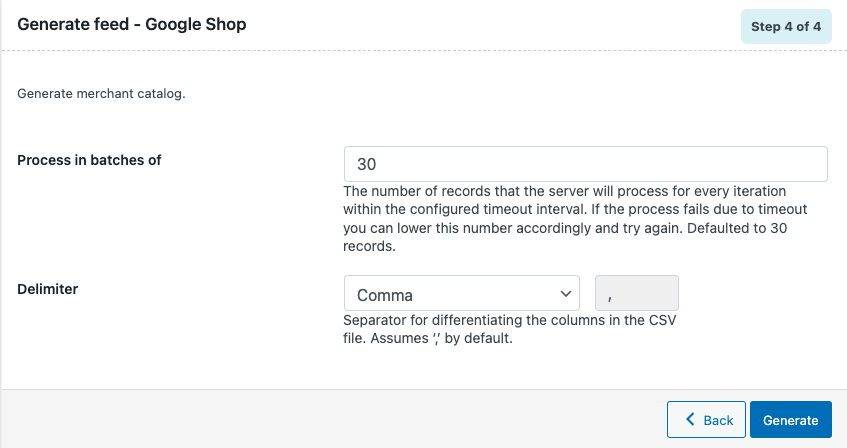
Następnie kliknij Generuj , aby przetworzyć plik danych. Po zakończeniu pojawi się monit z prośbą o pobranie kanału.
Krok 5: Zarządzaj wygenerowanym kanałem
Teraz przejdź do menu Zarządzaj kanałami w ustawieniach kanałów produktów WebToffee .
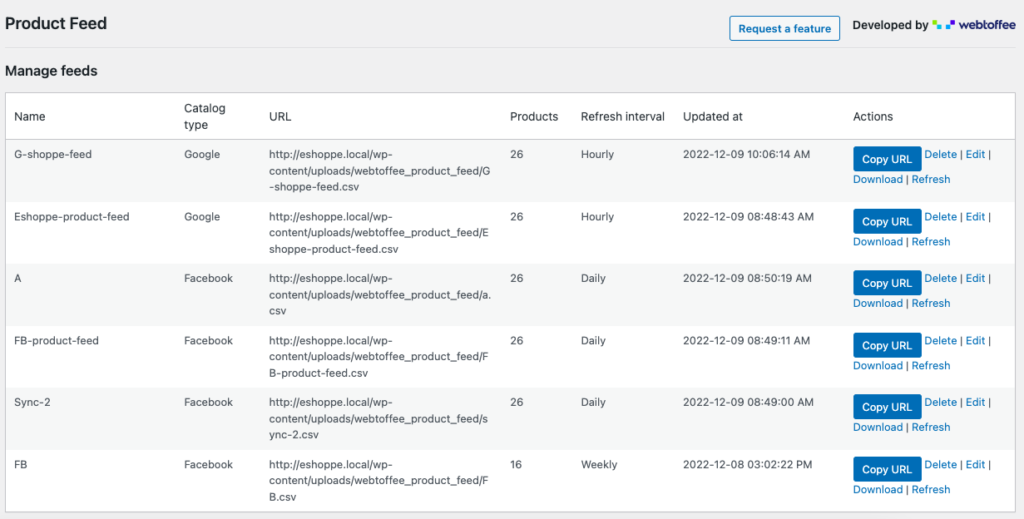
Stąd możesz zarządzać wszystkimi wygenerowanymi plikami produktowymi w swoim sklepie WooCommerce. Możesz edytować, usuwać lub pobierać kanał.
Teraz, gdy pomyślnie utworzyłeś kanały produktowe Google WooCommerce. Zobaczmy, jak skonfigurować Zakupy Google z kanałami produktów WooCommerce.
Jak skonfigurować Zakupy Google z plikami produktowymi WooCommerce?
Aby skonfigurować Google Shop dla produktów WooCommerce, musisz najpierw zarejestrować się na koncie Google Business. Następnie zweryfikuj domenę swojego sklepu w Google Merchant Center.
Krok 1: Zaloguj się do Google Merchant Center
Najpierw zaloguj się do Google Merchant Center.
Następnie przejdź do zakładki Produkty z menu po lewej stronie.
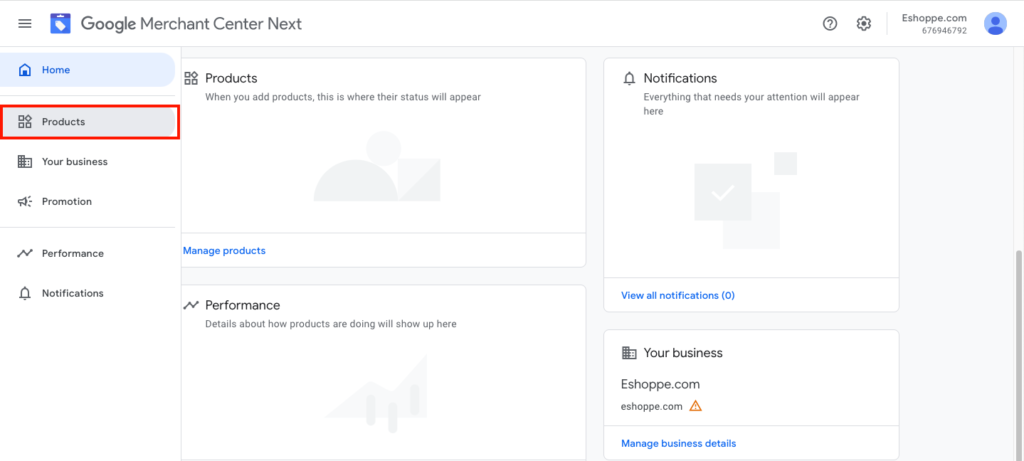
Krok 2: Dodaj produkty do Google Merchant Center
Następnie kliknij Dodaj produkty .
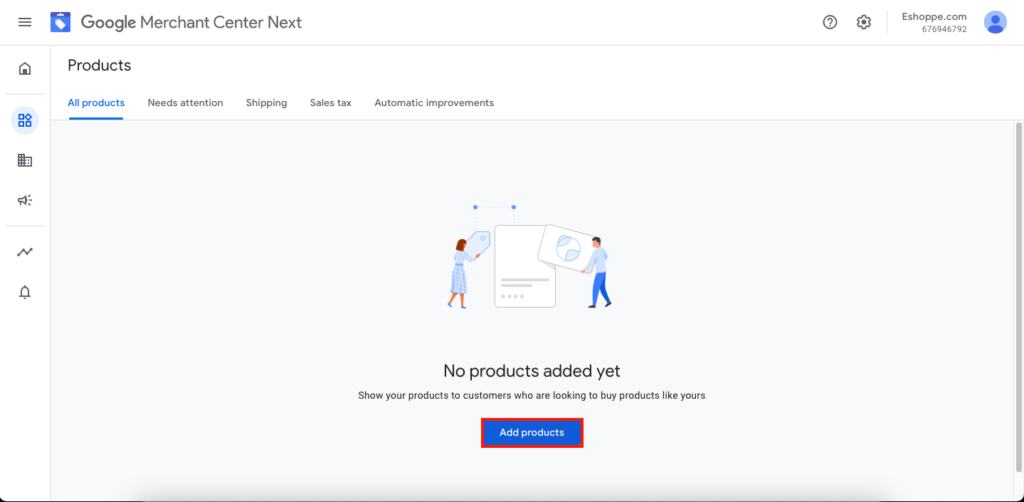
Krok 3: Wybierz metodę dodawania produktów
Wybierz tutaj sposób dodawania produktów do sklepu Google.
Wybierz opcję Dodaj produkty ze swojego pliku .
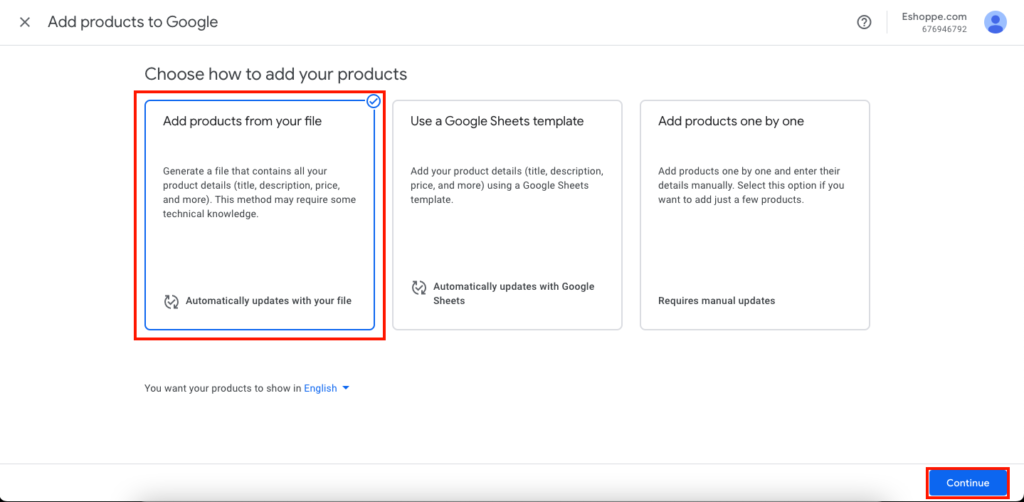
Następnie kliknij Kontynuuj , aby przejść do następnego kroku.
Krok 4: Prześlij plik feedu produktowego
Tutaj możesz dodać adres URL pliku danych o produktach lub przesłać plik pliku danych o produktach.
Aby skopiować adres URL kanału produktów lub pobrać plik, przejdź do Kanały produktów WebToffee > Zarządzaj kanałami z pulpitu nawigacyjnego WordPress.
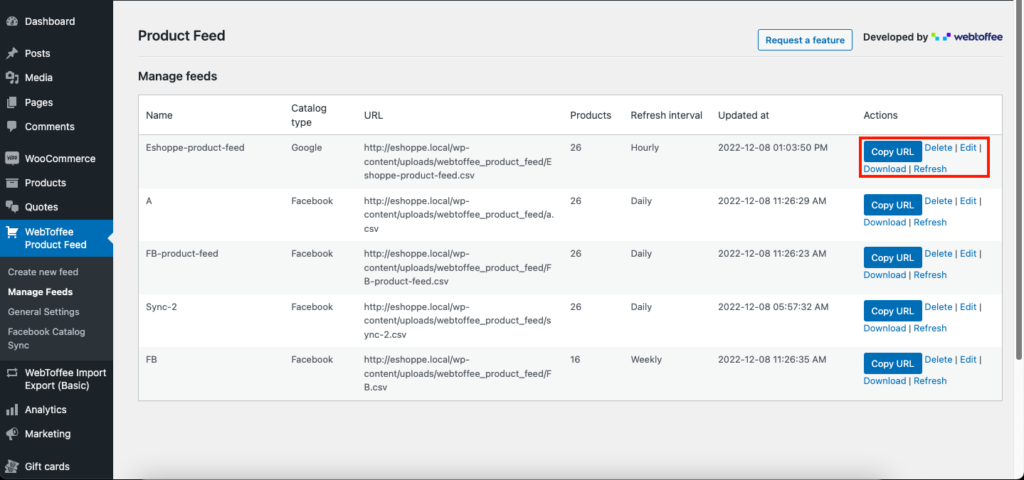
Skopiuj stąd adres URL kanału lub pobierz plik.
Wróćmy do Google Merchant Center i prześlij plik danych
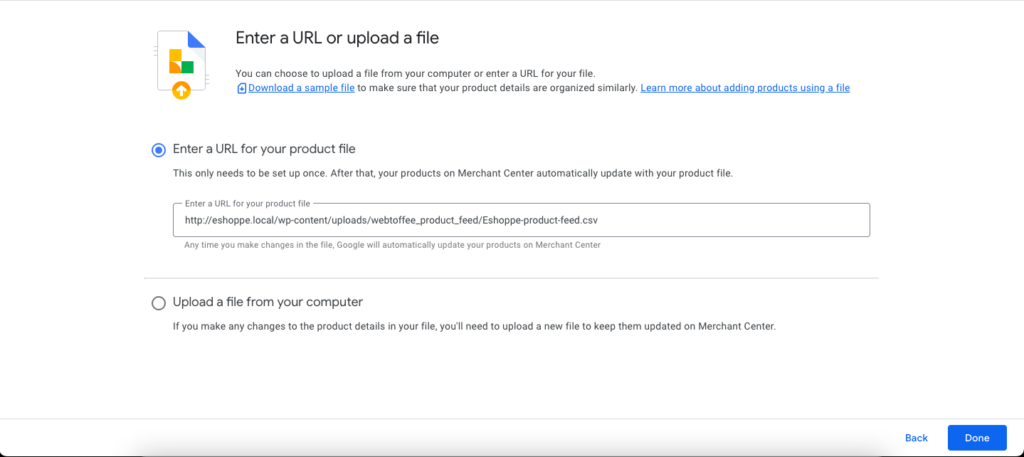
Kliknij przycisk Gotowe , aby zakończyć proces.
Oto podgląd produktów dodanych do Google Merchant Center.
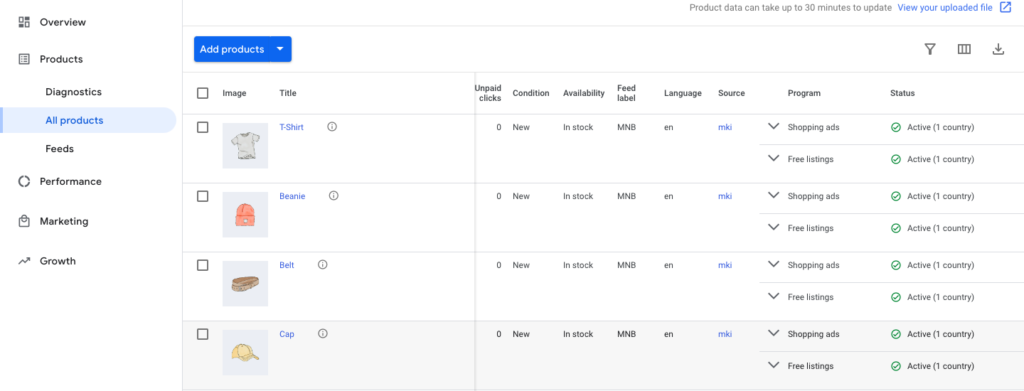
Kluczowe funkcje wtyczki WebToffee Product Feed
Kanały produktów WooCommerce: Generuj kanały produktów WooCommerce dla Facebook Business Manager i Google Merchant Center.
Synchronizacja katalogu na Facebooku: Dodaj produkty ze sklepu WooCommerce do katalogów na Facebooku.
Dodaj dodatkowe pola do WooCommerce: Możesz dodać dodatkowe pola, takie jak informacje o marce, GTIN, MPN itp.
Interwały automatycznego odświeżania plików danych: Zaplanuj automatyczne odświeżanie plików danych produktów na 30 minut, 1 godzinę, 6 godzin, 12 godzin, codziennie, co tydzień lub co miesiąc.
Zaawansowane filtry do pliku danych i synchronizacji produktów: Zaawansowane opcje filtrowania w celu wykluczenia produktów lub kategorii lub produktów niedostępnych w magazynie. Masz również filtry oparte na typie produktu dla kanałów produktowych WooCommerce.
Obsługa wielu języków i wielu walut : Obsługa wielu języków i wielu walut dzięki WPML.
Wniosek
Dodanie produktów WooCommerce do Google Merchant Center może pomóc w promowaniu produktów w Zakupach Google. Jak być może wiesz, tysiące osób szuka produktów w Google. Więc kiedy masz produkty ze swojego sklepu polecane w Zakupach Google, przyciągniesz więcej odwiedzających na stronę swojego produktu.
Wtyczka plików danych produktów Google WooCommerce, której użyliśmy w tym artykule, może pomóc w tworzeniu kanałów produktów na Facebooku dla menedżera firmy na Facebooku. Aby dowiedzieć się więcej o generowaniu kanałów produktowych WooCommerce na Facebooku, zapoznaj się z tym artykułem.
Co myślisz o tej wtyczce? Daj nam znać w komentarzach.
- Czy było to pomocne ?
- Tak nie
