Jak tworzyć faktury PDF / listy przewozowe WooCommerce?
Opublikowany: 2022-07-07Kiedy jesteś właścicielem sklepu eCommerce, rozumiesz, jak ważne jest utrzymanie jakości we wszystkich obszarach Twojej firmy. Tworzenie i dostarczanie klientom profesjonalnych faktur to istotny element codziennej działalności Twojego sklepu. Teraz WooCommerce jest świetną alternatywą dla prowadzenia witryny eCommerce, ponieważ jej podstawowe funkcje pozwalają zarządzać praktycznie wszystkim.
Tworzenie i drukowanie faktur to jeden z obszarów, w którym wtyczka może pomóc w wydajniejszej obsłudze procesu. Jeśli chodzi o profesjonalny wygląd i śledzenie zamówień, nie możesz ignorować faktur PDF i listów przewozowych WooCommerce. Ponieważ potrzebujesz potężnych wtyczek, które sprawnie wykonają pracę za Ciebie.
W tym artykule wyjaśnimy, jak utworzyć i korzystać z wtyczki Faktury PDF i listów przewozowych WooCommerce w Twoim sklepie internetowym. Zanim to zrobimy, przyjrzyjmy się bliżej, dlaczego potrzebujemy takiej wtyczki.
Faktury i listy przewozowe WooCommerce PDF: dlaczego potrzebujesz wtyczki?
Jest kilka powodów:
- Twórz dokumenty WooCommerce automatycznie
- Dodaj logo swojego sklepu, nazwę, podatek VAT i inne dostosowania do faktur
- Drukuj wszystkie etykiety zbiorczo ze strony zamówień.
- Funkcja dostosowywania faktur WooCommerce metodą „przeciągnij i upuść”
- Twórz unikalne nazwy plików PDF dla faktur PDF, które zawierają numer zamówienia lub prefiks.
WooCommerce Wtyczka faktur PDF/dokumentów dostawy – przewodnik krok po kroku
A więc zacznijmy!
Krok 1 : Instalacja wtyczki
Zainstaluj i aktywuj wtyczkę WooCommerce PDF Faktury / dokumenty przewozowe z katalogu wtyczek WordPress.
Z pulpitu nawigacyjnego WordPress, Wtyczki > Dodaj nowy
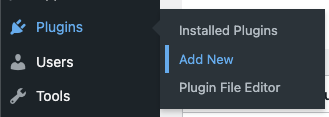
Na stronie Dodaj wtyczki wpisz słowo kluczowe faktury PDF, zainstaluj i aktywuj wtyczkę WooCommerce PDF Invoices, Packings, Delivery and Shipping Labels.
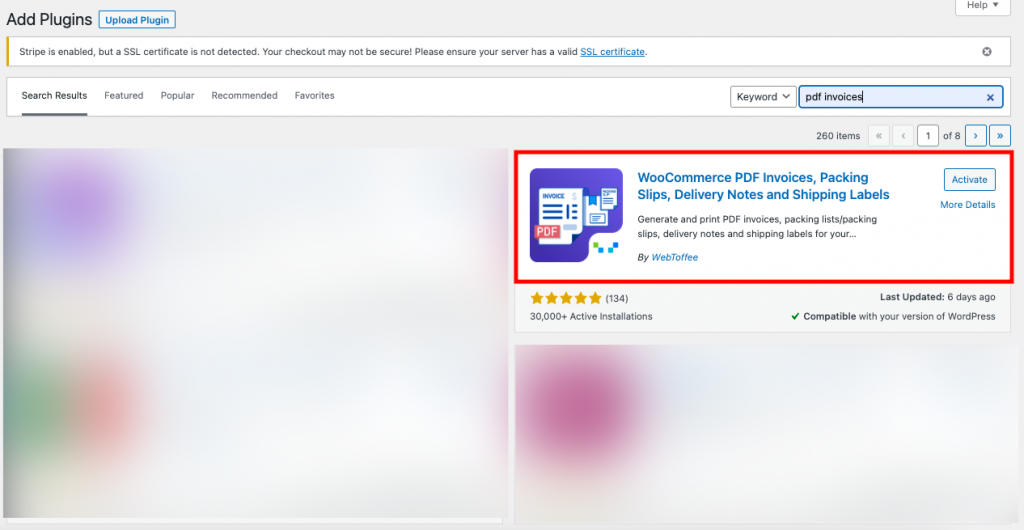
Krok 2: Wybór faktury PDF z pulpitu nawigacyjnego
W panelu WordPress wybierz menu Faktura/Opakowanie
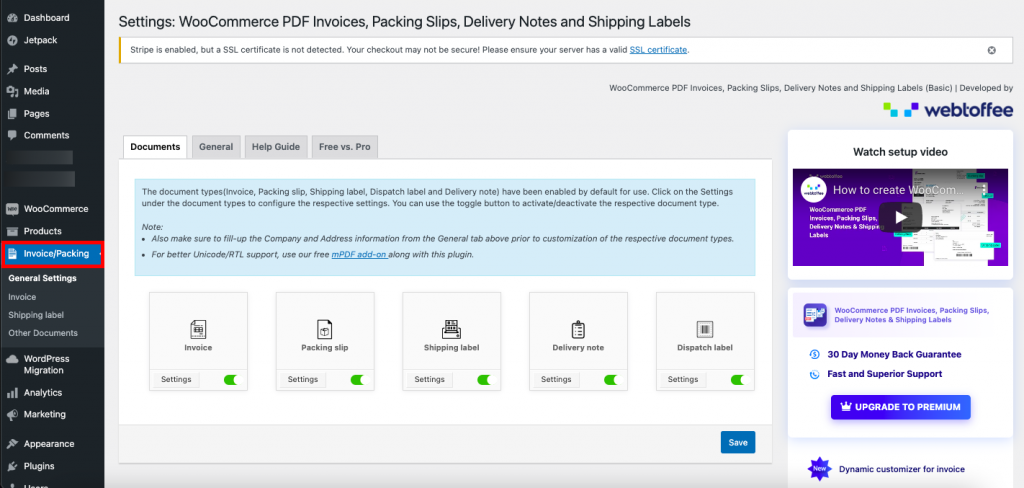
Na karcie Dokumenty możesz włączyć lub wyłączyć dokumenty, które chcesz umieścić w swoim sklepie eCommerce. Jeśli nie musisz generować wszystkich dokumentów w swoim sklepie, możesz skorzystać z tej funkcji w trybie dezaktywacji.
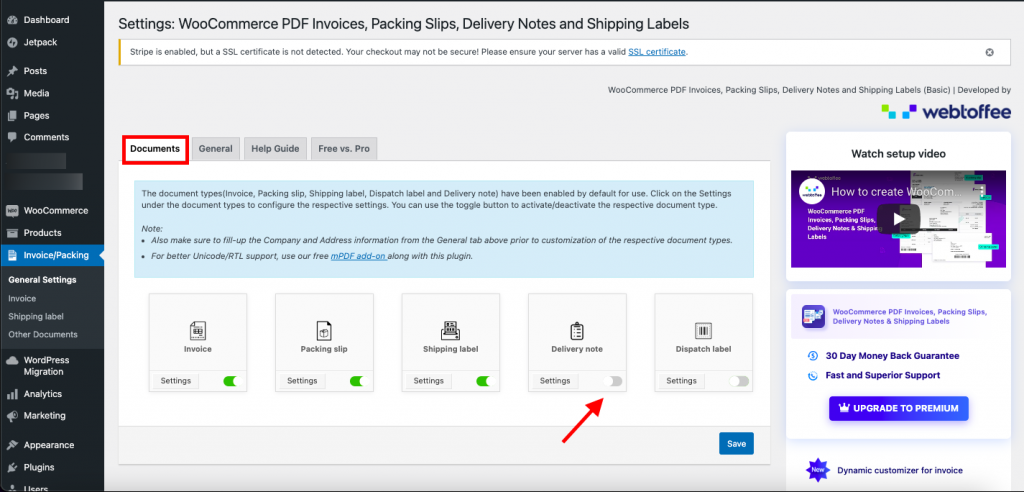
Możesz także skonfigurować ustawienia każdego dokumentu, klikając przycisk Ustawienia . Po wprowadzeniu zmian kliknij przycisk Zapisz .
Krok 3: Przejście do zakładki Ogólne
W zakładce Ogólne możesz dodać podstawowe informacje o firmie, które pojawią się we wszystkich Twoich dokumentach.
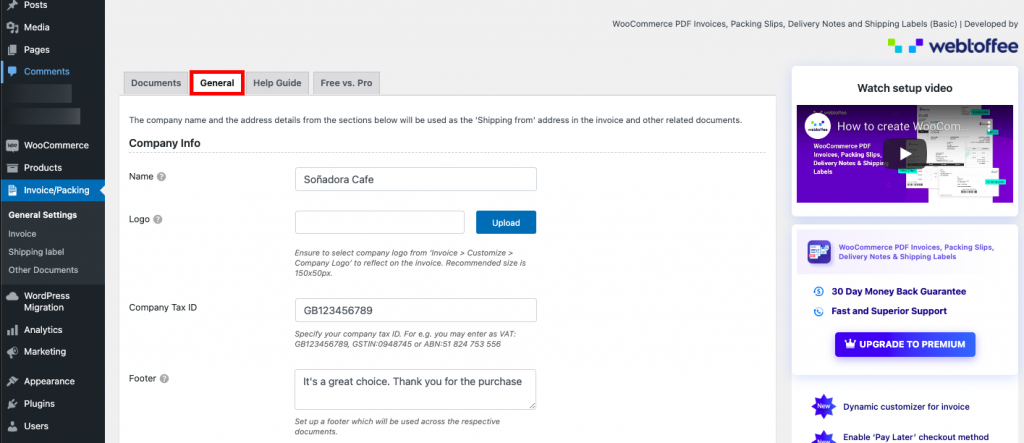
W sekcji Informacje o firmie możesz podać nazwę firmy, przesłać logo firmy, identyfikator podatkowy firmy oraz dowolny komunikat w stopce. Warto dodać w stopce komunikat typu „Dziękujemy za zakupy” lub „Dziękujemy za zakup”, aby wyrazić wdzięczność klientom.
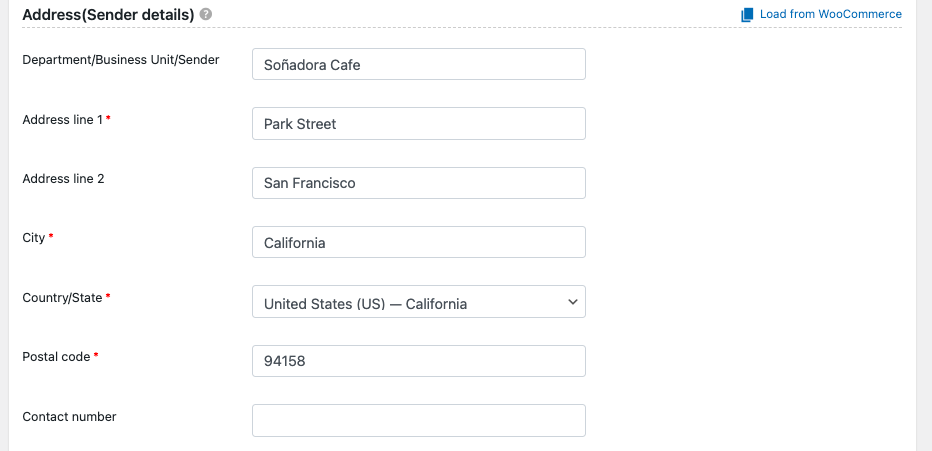
W sekcji Adres (Dane nadawcy) dodaj adres swojego sklepu internetowego, który chcesz wyświetlić na fakturze.
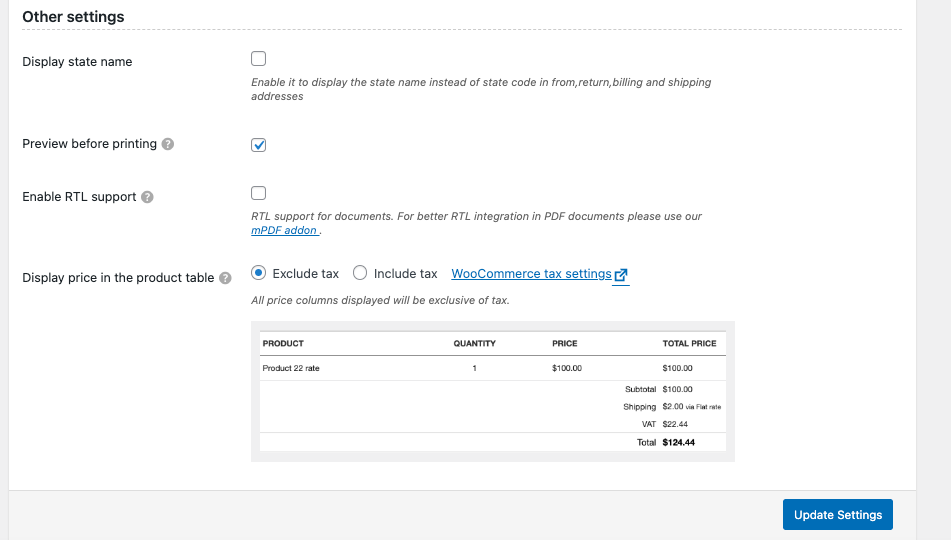
W sekcji Inne ustawienia możesz włączyć wyświetlanie nazwy stanu zamiast kodu stanu z adresów rozliczeniowych i wysyłkowych. Jeśli chcesz zobaczyć podgląd wydruku faktury pdf, możesz zaznaczyć pola wyboru, zawsze dobrze jest zobaczyć podgląd przed przejściem do druku.
Wystarczy zaznaczyć pole wyboru, aby włączyć obsługę RTL dla dokumentów. Wybierz opcję podatku, aby wyświetlić cenę w tabeli produktów wraz z podatkiem.
Tabela z opcją Wyklucz podatek

Tabela z opcją Uwzględnij podatek
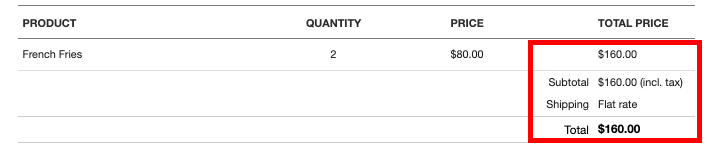
Później kliknij przycisk Aktualizuj ustawienia , aby zapisać wszystkie wprowadzone zmiany.
Cóż, są to wymagane ogólne ustawienia wtyczki faktur / listów przewozowych WooCommerce PDF, aby wszystkie dokumenty, w tym etykiety wysyłkowe, dowody dostawy i etykiety wysyłkowe, działały poprawnie.
Ustawienia faktury PDF WooCommerce: przewodnik krok po kroku
Przejdź do Faktury > Ogólne w panelu WordPress, w sekcji Faktury/Pakowanie .
Krok 1: Wybór ustawień faktury
Na karcie Ogólne możesz skonfigurować ogólne ustawienia potrzebne do faktury.
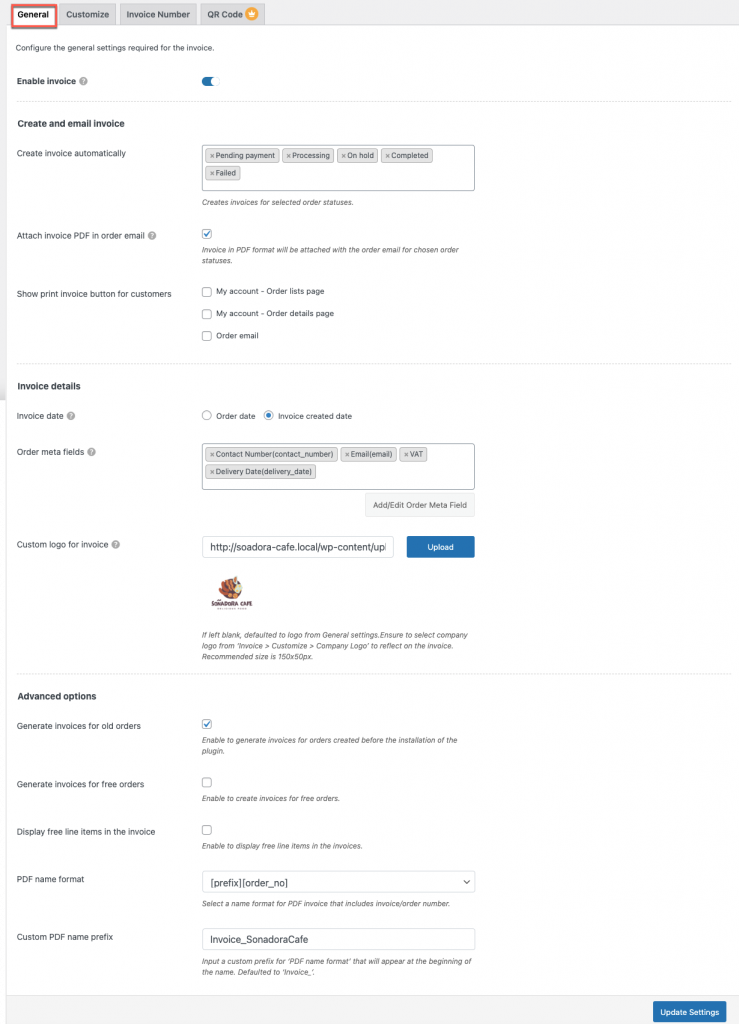
Włącz fakturę — po włączeniu Twoi klienci mogą drukować, pobierać i dołączać do wiadomości e-mail. Wyłączając ją, usuniesz uprawnienia, ale administrator nadal będzie miał dostęp.
Data faktury — możesz wybrać datę faktury jako datę zamówienia lub datę utworzenia faktury.
Utwórz fakturę automatycznie – Możliwość tworzenia faktur dla wybranego statusu zamówienia, takiego jak „Płatność w toku”, „Wstrzymana” i „Zakończona”.
Dołącz PDF faktury w wiadomości e-mail zamówienia – Jeśli włączysz tę opcję, faktury w formacie PDF będą automatycznie dołączane do wiadomości e-mail zamówienia dla wybranego statusu zamówienia.
Pokaż opcję drukowania faktury dla klientów — ta opcja dodaje przycisk drukowania faktury dla klientów w wiadomości e-mail dotyczącej zamówienia, na stronie z listą zamówień i w podsumowaniu zamówienia. Jeśli jednak nie chcesz, aby Twoi klienci drukowali, możesz pozostawić opcję bez nadzoru.
Dane do faktury
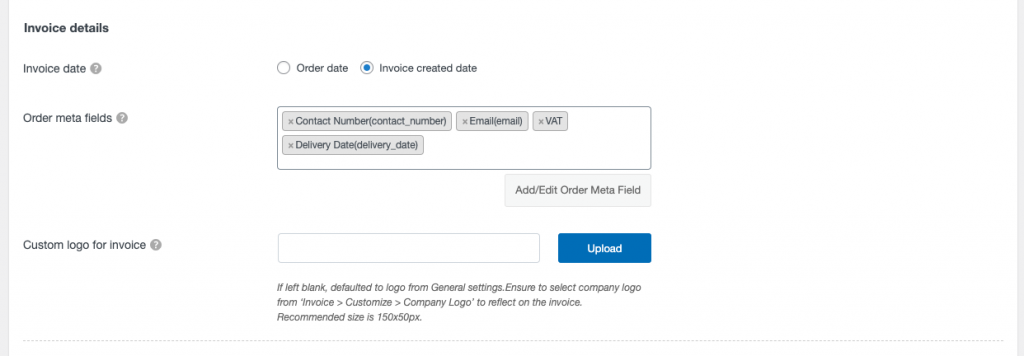
Data wystawienia faktury – Tutaj możesz wybrać datę wystawienia faktury według daty zamówienia i daty utworzenia faktury.
Order Meta Details (Szczegóły metadanych zamówienia) — wybierz, czy na fakturze mają być uwzględnione dodatkowe szczegóły zamówienia. Dostępne są następujące alternatywy:
- Numer kontaktowy
- SSN
- faktura VAT
- Notatka dla klienta
Aby dodać niestandardowe metapole zamówienia na fakturze, kliknij przycisk Dodaj/Edytuj metapole zamówienia .
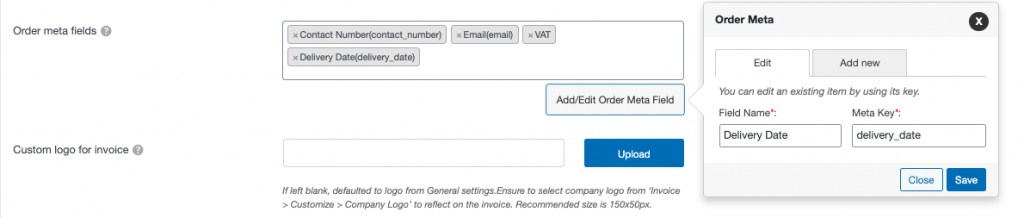
Niestandardowe logo do faktury – Możesz przesłać tutaj unikalne logo faktury, oprócz tego przesłanego z ustawień ogólnych. Jeśli pozostawiono puste, logo z ustawień ogólnych zostało użyte jako domyślne.
W obszarze Opcje zaawansowane można włączyć generowanie faktur dla starych zamówień. Pozostawione niezaznaczone Jeśli chcesz generować faktury tylko z nowszymi zamówieniami.
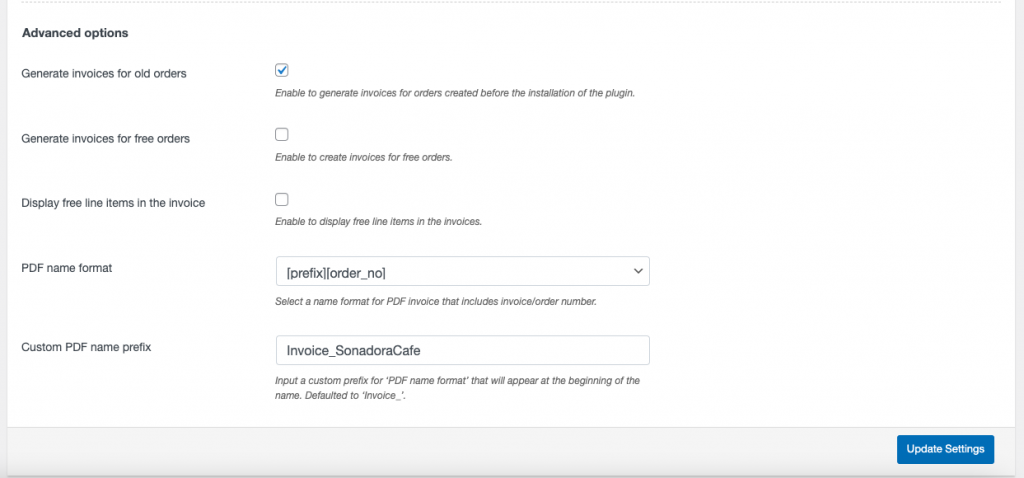
W sekcji Opcje zaawansowane możesz włączyć generowanie faktur dla starych zamówień. Pozostaw to niezaznaczone, jeśli chcesz generować faktury tylko z nowszymi zamówieniami.
Generuj faktury za bezpłatne zamówienia – Włącz/wyłącz, jeśli chcesz tworzyć faktury za bezpłatne zamówienia.
Wyświetlaj bezpłatne pozycje na fakturze — włącza/wyłącza wyświetlanie bezpłatnych pozycji na fakturze.
Format nazwy PDF –

Tutaj masz dwie opcje formatu nazwy PDF – [prefiks] [numer_zamówienia] i [prefiks][numer_faktury]. Możesz wybrać jedną z opcji.
Niestandardowy format nazwy PDF — wprowadź niestandardowy prefiks dla „Formatu nazwy PDF”, który będzie wyświetlany na początku nazwy. Wartość domyślna to „Faktura_”.
Po wprowadzeniu zmian kliknij przycisk Aktualizuj ustawienia .
Dostosuj fakturę
Krok 2: Przejście do zakładki Dostosuj
Przejście do kolejnej zakładki Dostosuj , gdzie możesz zmienić podstawowy wygląd faktury. Wybierz szablon z listy i zacznij nad nim pracować.
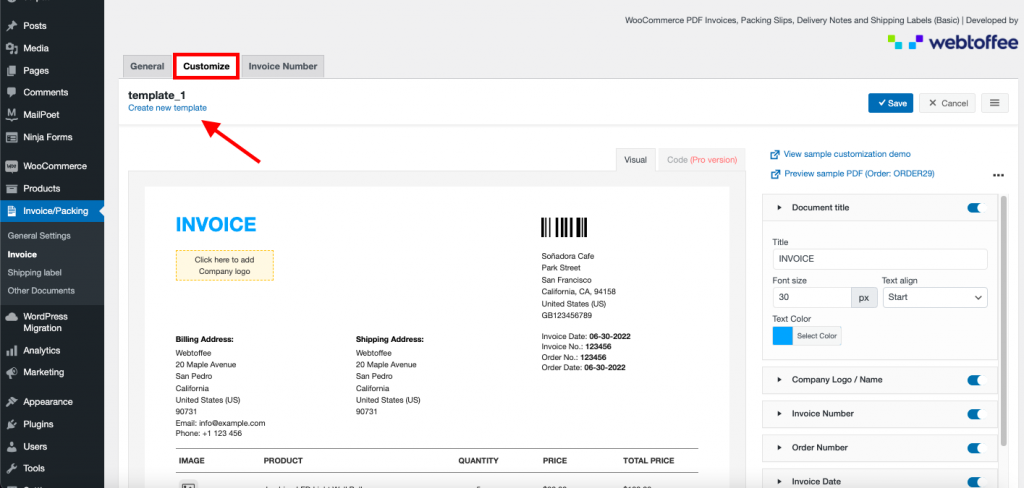
Aby wybrać szablon, kliknij „Utwórz nowy szablon”, pojawi się wyskakujące okienko i wybierz dowolną z trzech opcji układu.
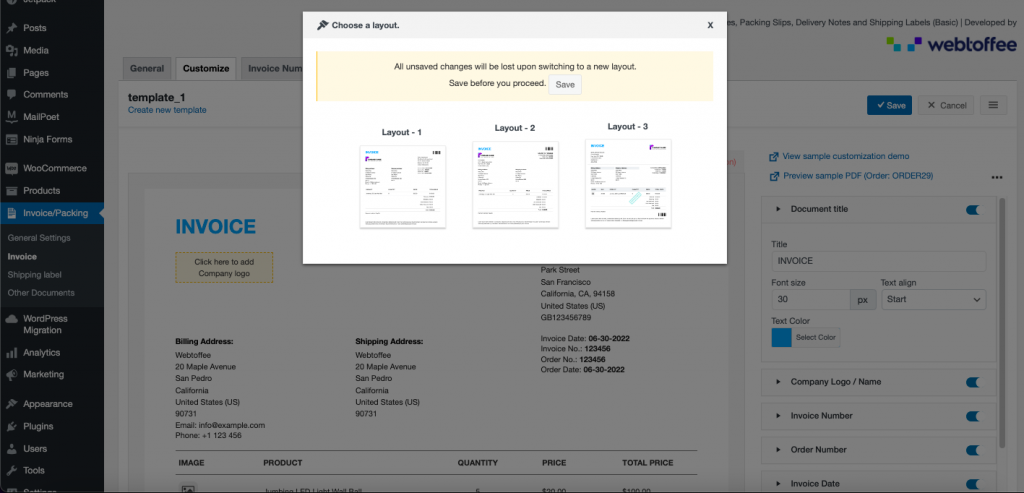
Po prawej stronie możesz zobaczyć różne elementy, które możesz dodać lub usunąć z faktury za pomocą przełącznika. Niektóre z tych funkcji są dostępne tylko w wersji premium wtyczki.
Po lewej stronie możesz zobaczyć podgląd na żywo zmian wprowadzonych na fakturze.
Zmień tytuł dokumentu
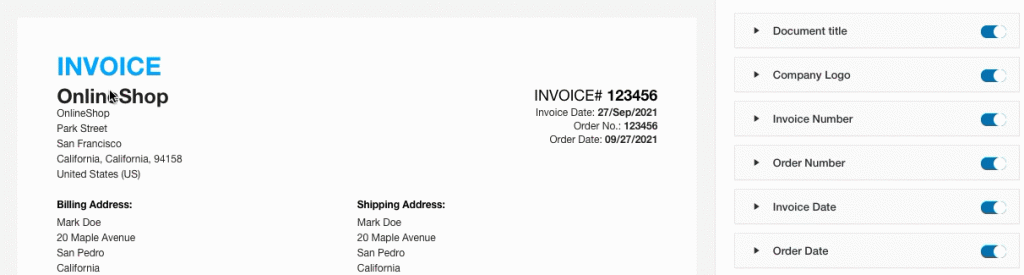
Dodaj logo firmy
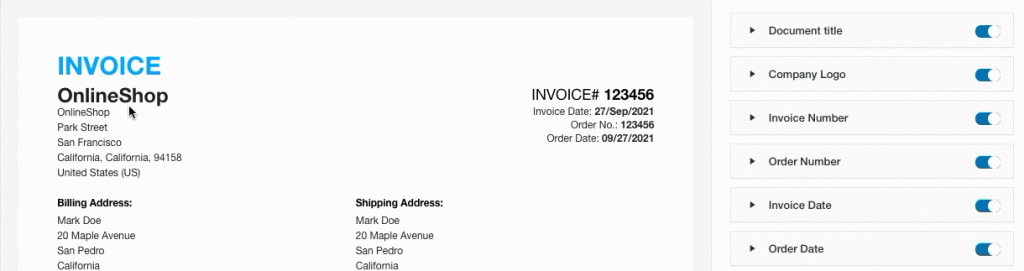
Zmień format numeru faktury
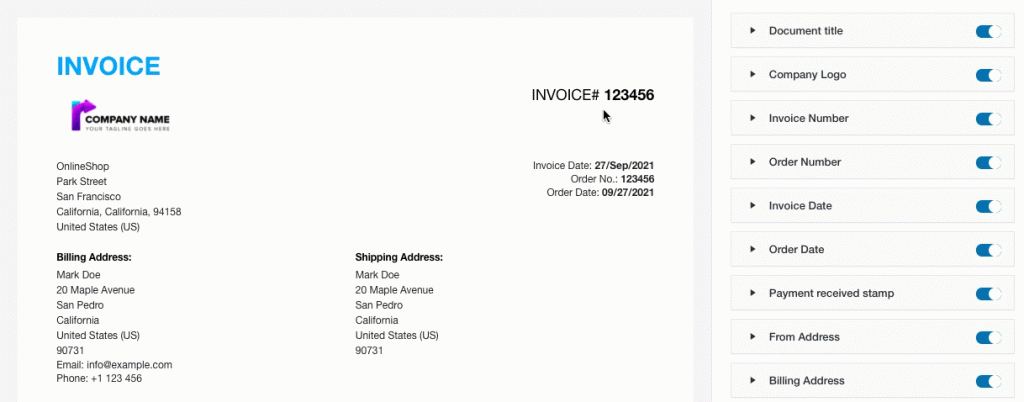
Zmień format daty faktury
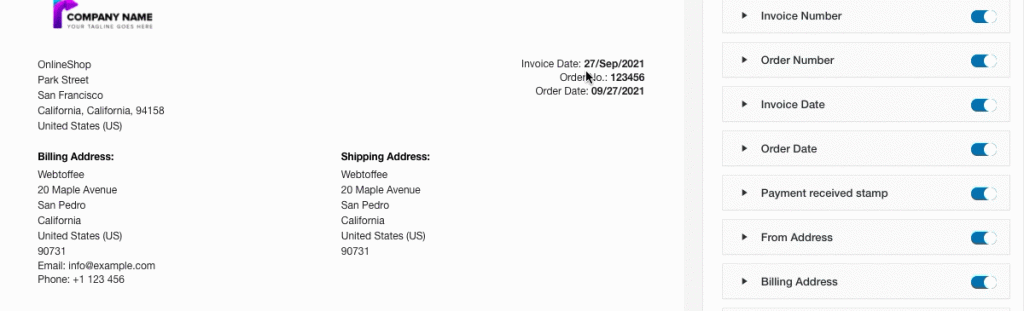
Zaktualizuj tabelę produktów

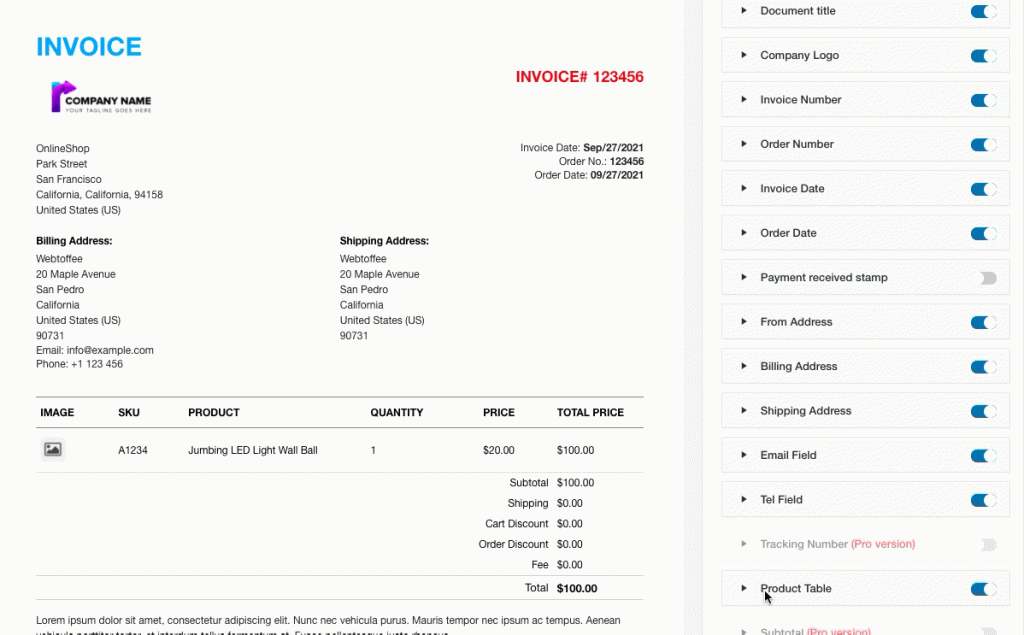
Gdy rozwiniesz jeden z elementów, zobaczysz dalsze opcje dostosowywania dla tej części. W razie potrzeby możesz skorzystać z tych zmian.
Po zakończeniu wszystkich modyfikacji kliknij przycisk Zapisz , aby zapisać (z nazwą) całkowicie skonfigurowany szablon faktury.
Numer faktury
Krok 3: Przejście do zakładki Numer faktury
Przechodząc do następnej zakładki Numer faktury , możesz użyć poniższych ustawień, aby utworzyć niestandardowy numer faktury z prefiksem/sufiksem/serią numerów lub aby odzwierciedlić numer zamówienia. Możesz także wyświetlić podgląd kolejnego numeru faktury po prawej stronie ekranu.
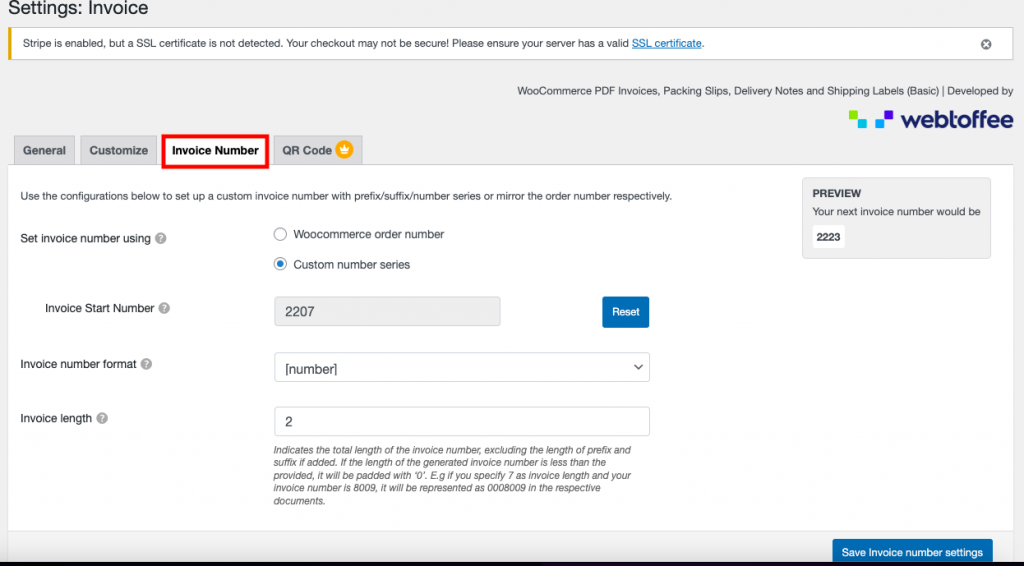
Ustaw numer faktury za pomocą – tutaj możesz wybrać numer zamówienia WooCommerce lub niestandardową serię numerów.
Numer początkowy faktury — za pomocą tej opcji można ustawić numer początkowy faktur lub zresetować numer początkowy faktury zgodnie z własnymi preferencjami.
Format numeru faktury — wybierz format numeru faktury z menu rozwijanego. Jako numer faktury możesz użyć prefiksu, sufiksu lub obu.

Długość faktury — jest to całkowita długość numeru faktury, z wyłączeniem wszelkich prefiksów i sufiksów. Jeśli wynikowy numer faktury jest krótszy niż określona długość, zostanie on uzupełniony o „0”. Na przykład, jeśli określisz 7 jako długość faktury, a numer faktury to 8009, będzie to reprezentowane w odpowiednich dokumentach jako 0008009.
Aby zastosować zmiany do numeru faktury, kliknij przycisk Zapisz ustawienia numeru faktury .
Kod QR
Krok 4: Przejście do zakładki QR Code
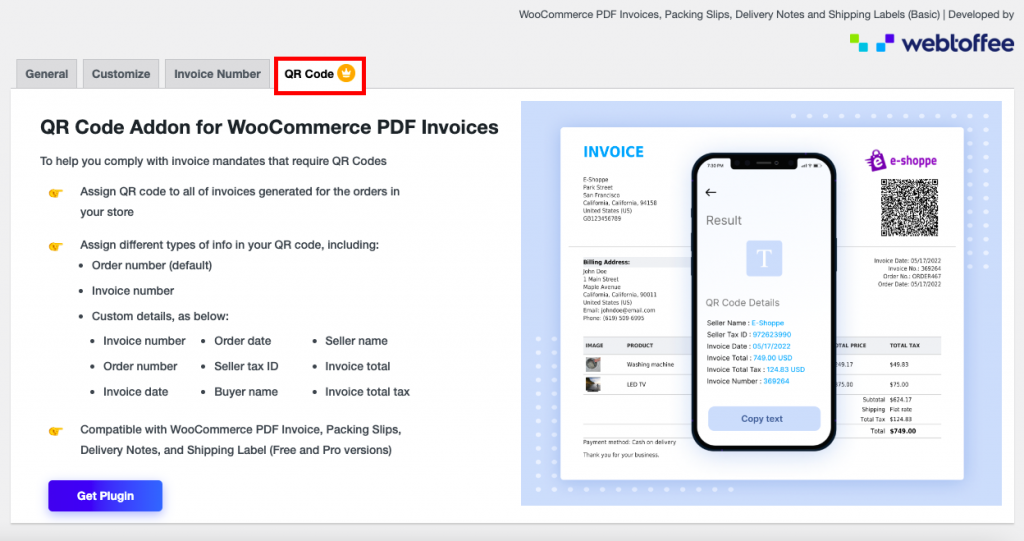
Jeśli Twoi klienci chcą zobaczyć podstawowe szczegóły szczegółów zamówienia, przyda się dodatek z kodem QR do tej wtyczki, który jest dostępny tylko w wersji Premium.
Korzystanie z faktur WooCommerce PDF, listów przewozowych, dowodów dostawy i etykiet wysyłkowych w wersji Premium
W porównaniu do podstawowej wersji wtyczki WooCommerce PDF do faktury / listu przewozowego, wersja Pro oferuje więcej opcji i funkcji.
Tutaj musisz kupić, zainstalować i aktywować WooCommerce PDF Faktury, dokumenty dostawy, dokumenty dostawy i wtyczki Profesjonalne etykiety wysyłkowe z sekcji Dodaj nową wtyczkę.
Krok 1: Ustawienia ogólne
Z pulpitu WordPress wybierz menu Faktura/Pakowanie > Faktura, podobnie jak w wersji podstawowej. Niektóre funkcje w Ustawieniach ogólnych są podobne do wersji podstawowej. Niektóre z dodatkowych funkcji są wymienione poniżej:
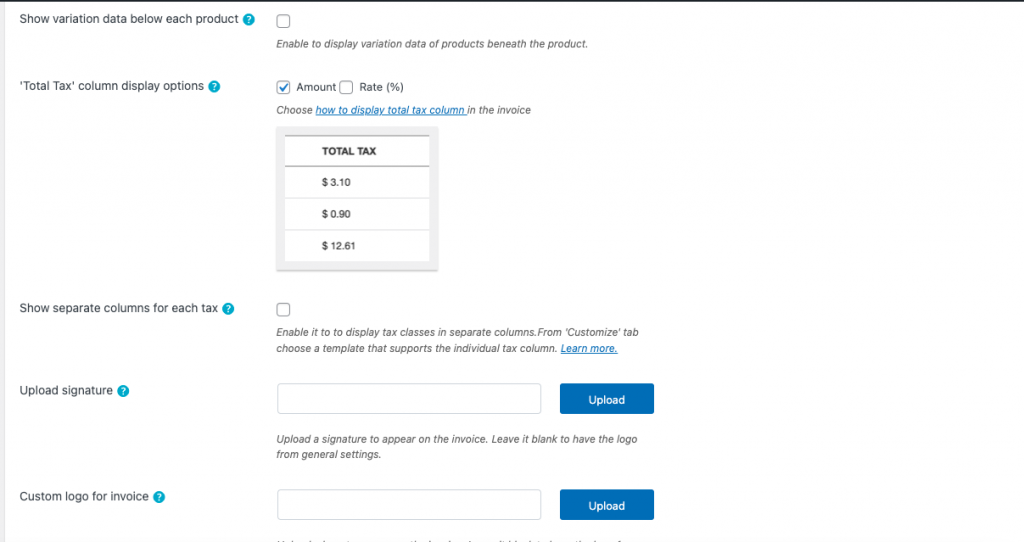
Tutaj wersja premium może włączyć zmienność danych dla każdego produktu. W kolumnie „Całkowity podatek” masz wiele opcji, aby ustawić tylko kwotę, tylko stawkę (%) lub na oba sposoby. Możliwe jest również pokazanie oddzielnych kolumn dla każdego podatku.
Możesz także załadować podpis do swoich faktur. Jeśli zostawisz to puste, logo pojawi się w ustawieniach ogólnych.
Krok 2: Ustawienia numeru faktury
Tutaj funkcje w zakładce Numer faktury są podobne do funkcji podstawowej wersji.
Krok 3: Dostosuj ustawienia
W zakładce Dostosuj możesz dodać kilka pól zamówienia zgodnie ze swoimi preferencjami. Pola zamówienia znajdują się po prawej stronie faktury i można je przeciągać i upuszczać po lewej stronie faktury.
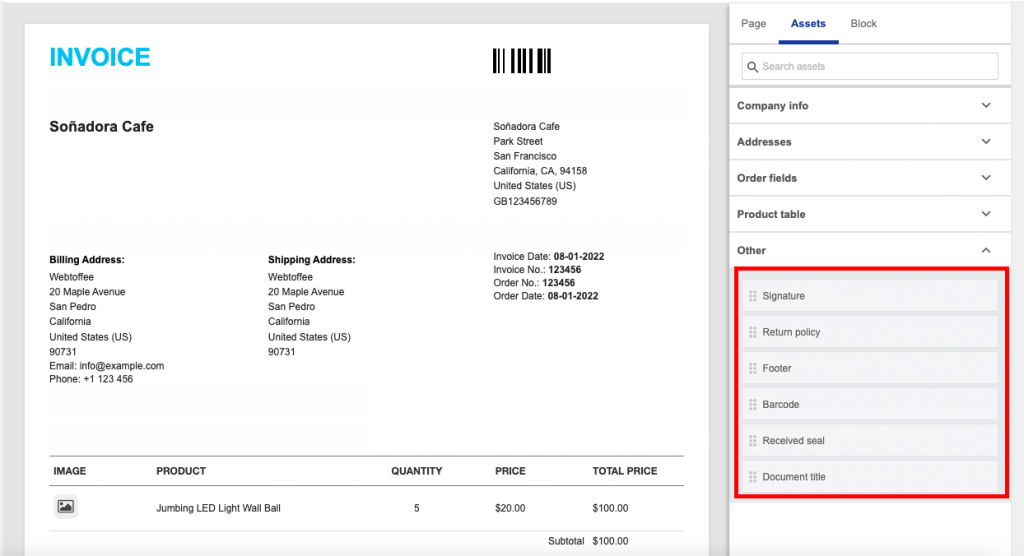
Krok 4: Konfiguracja Linku Płatniczego
W wersji premium zakładka link do płatności służy głównie do dodania linku do płatności do faktury, aby Twoi klienci mogli zapłacić później. Klienci, którzy klikną link do płatności, zostaną przekierowani na stronę płatności/kasy Twojego sklepu.
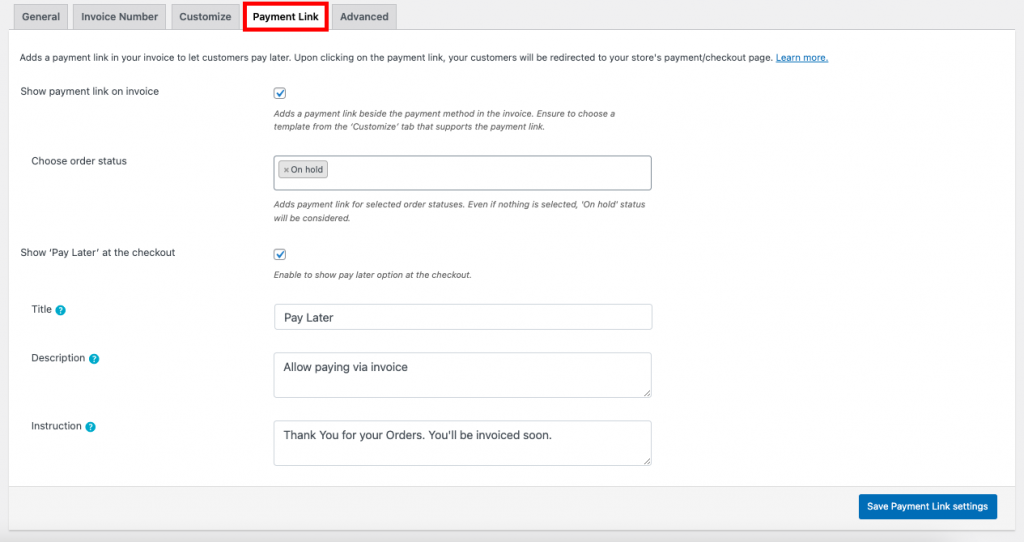
Pokaż link do płatności na fakturze: jeśli włączysz go na fakturze, link do płatności zostanie dodany obok metody płatności. Wybierz szablon ze strony „Dostosuj”, który akceptuje link do płatności.
Wybierz status zamówienia: Po włączeniu opcji linku do płatności możesz wybrać status zamówienia, dla którego wyświetlany jest link. Domyślnie wyświetla status zlecenia „Wstrzymane”.

Pokaż „Zapłać później” przy kasie — ta opcja umożliwia wyświetlenie opcji zapłać później przy kasie.
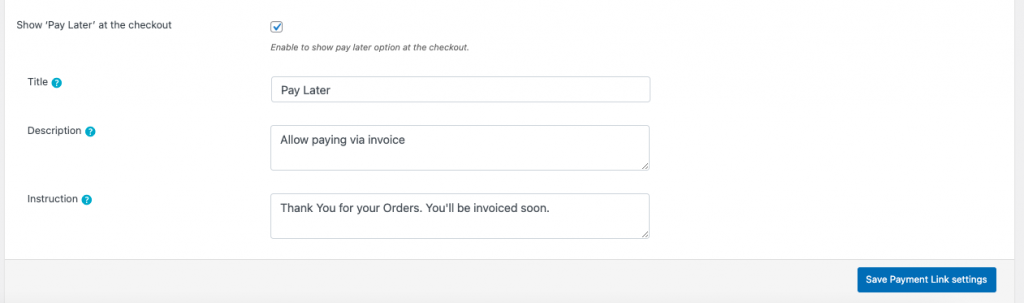
Po włączeniu funkcji Płać później możesz dodać tytuł, opis i instrukcję, które chcesz wyświetlić na fakturze.
Po wprowadzeniu zmian kliknij przycisk Zapisz ustawienia łącza płatności .
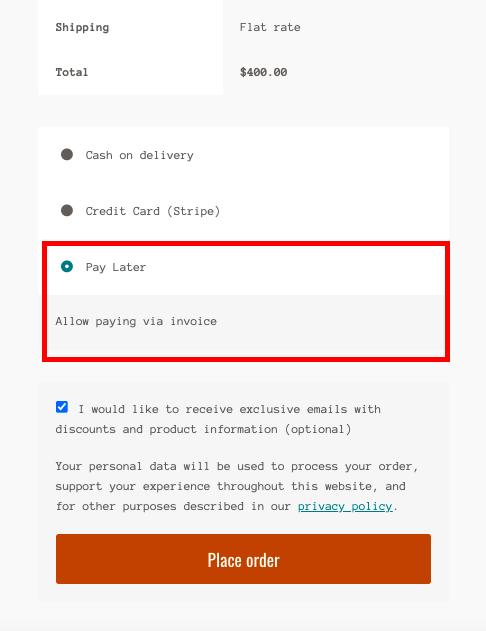
Krok 5: Zaawansowane ustawienia zakładki
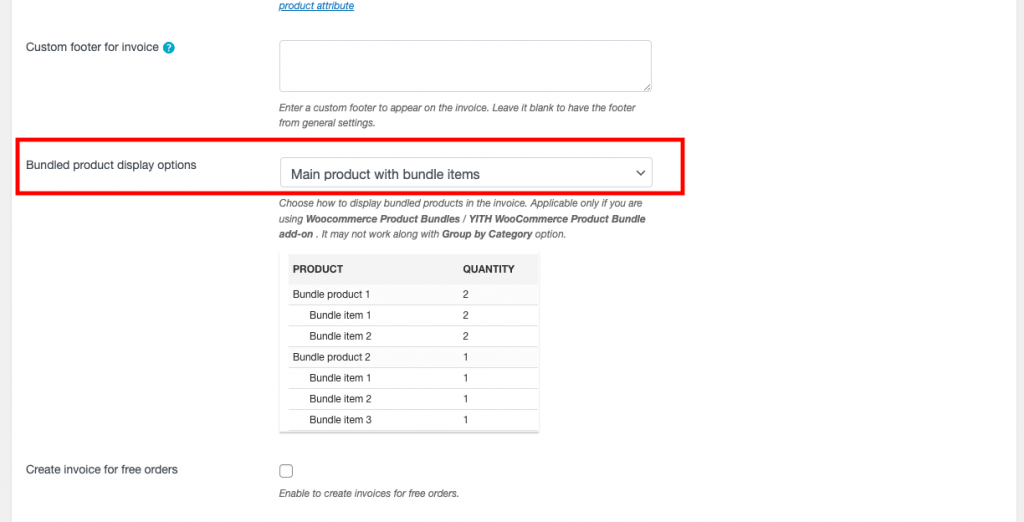
W zakładce Zaawansowane większość funkcji jest w wersji podstawowej, dodatkową funkcją jest wyświetlanie produktów pakietowych. Dostępnych jest wiele opcji: Główny produkt z elementem pakietu, Tylko główny produkt i Tylko elementy pakietu.
List przewozowy – wersja podstawowa
Krok 1: Wybór dokumentu listu przewozowego
Z pulpitu WordPress wybierz Faktura/Opakowanie > Dokument dostawy
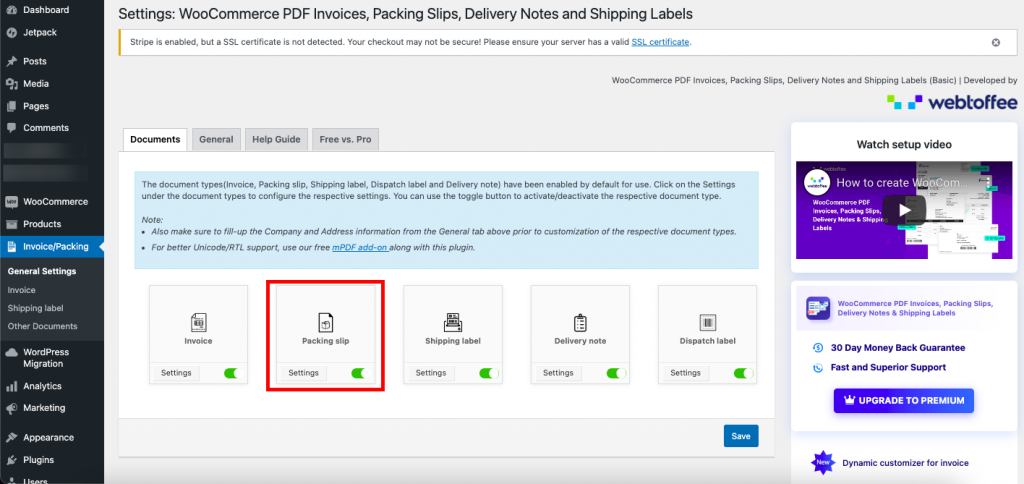
Kliknij przycisk Ustawienia , dla dokumentów listu przewozowego dostępne są następujące opcje.
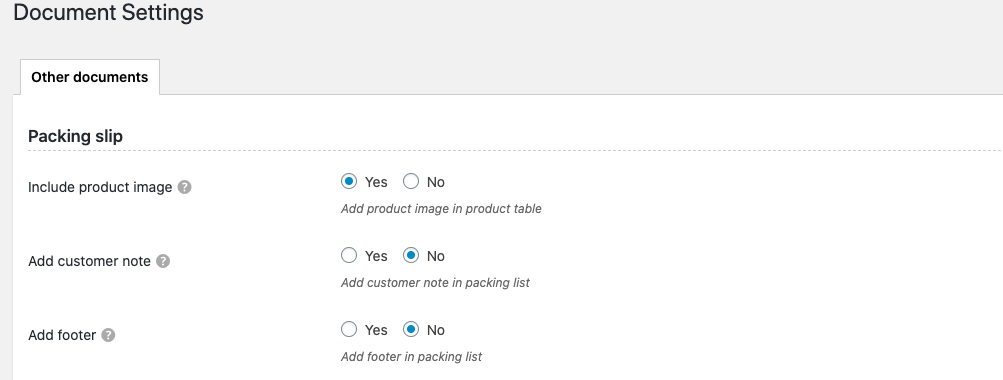
Dołącz zdjęcie produktu — wybierz tę opcję, aby dołączyć zdjęcie produktu do tabeli produktów na liście pakowania utworzonej przez Twój sklep.
Dodaj notę odbiorcy — Dodaj notę odbiorcy na dokumencie dostawy.
Dodaj stopkę — wstawia do dokumentu wcześniej ustawioną (ustawienia ogólne) stopkę.
List przewozowy – wersja Premium
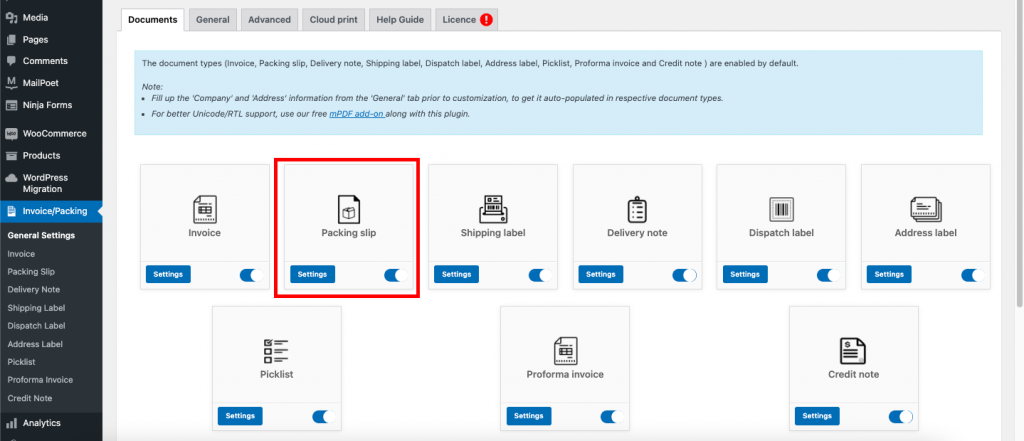
Krok 1 : Wybór dokumentu listu przewozowego
Jeśli wybierzesz przycisk Ustawienia dokumentu dostawy, możesz skonfigurować ustawienia potrzebne dla dokumentu dostawy na karcie Ogólne.
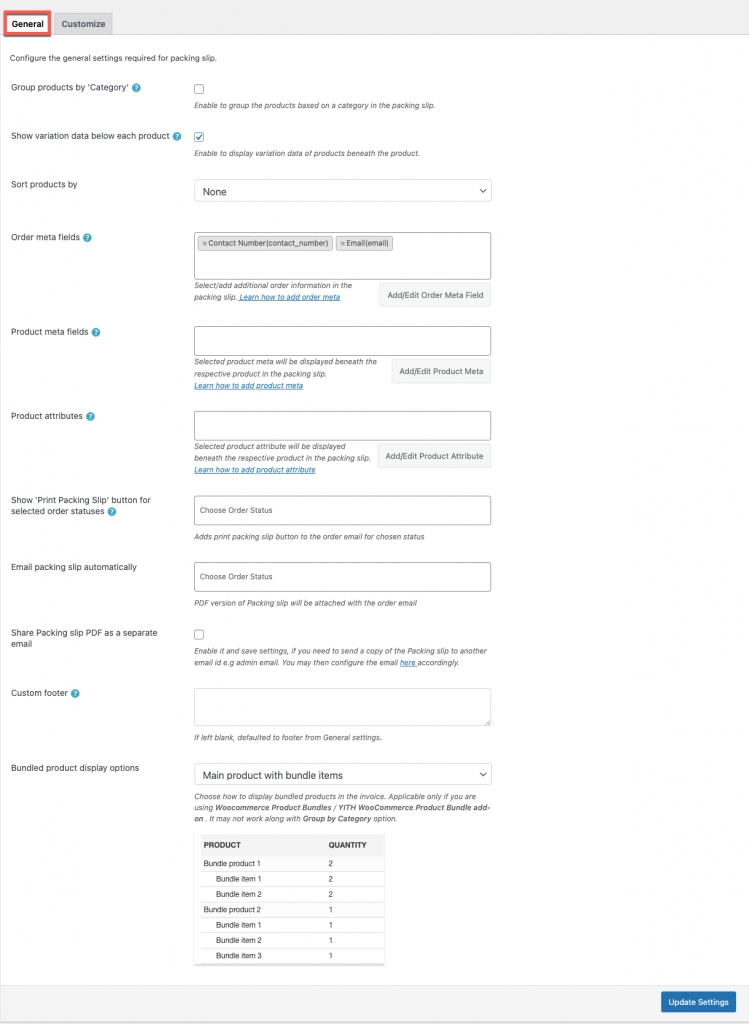
Krok 2 : Przejście do zakładki Ogólne
Zaawansowane funkcje i opcje są dostępne w zakładce Ustawienia ogólne , gdzie można kategoryzować produkty grupowe i włączać dane o odmianach każdego produktu. Możesz także dodawać/edytować meta pola i atrybuty, wiele innych zaawansowanych opcji itp.
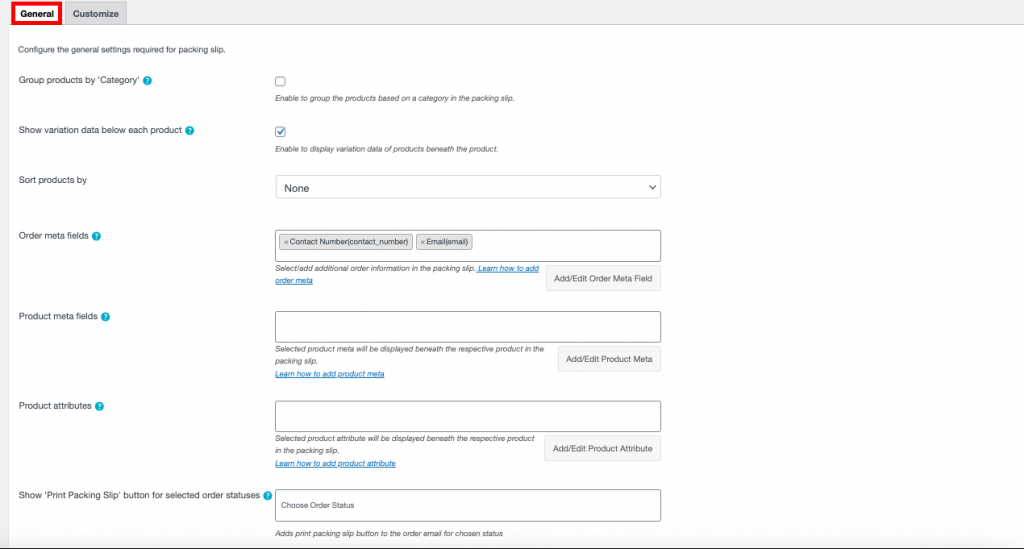
Krok 3 : Przejście do zakładki Dostosuj
Na karcie Dostosuj po prawej stronie dokumentu możesz wprowadzić zmiany, przełączając przycisk. Po lewej stronie możesz zobaczyć podgląd na żywo zmian w dokumencie.
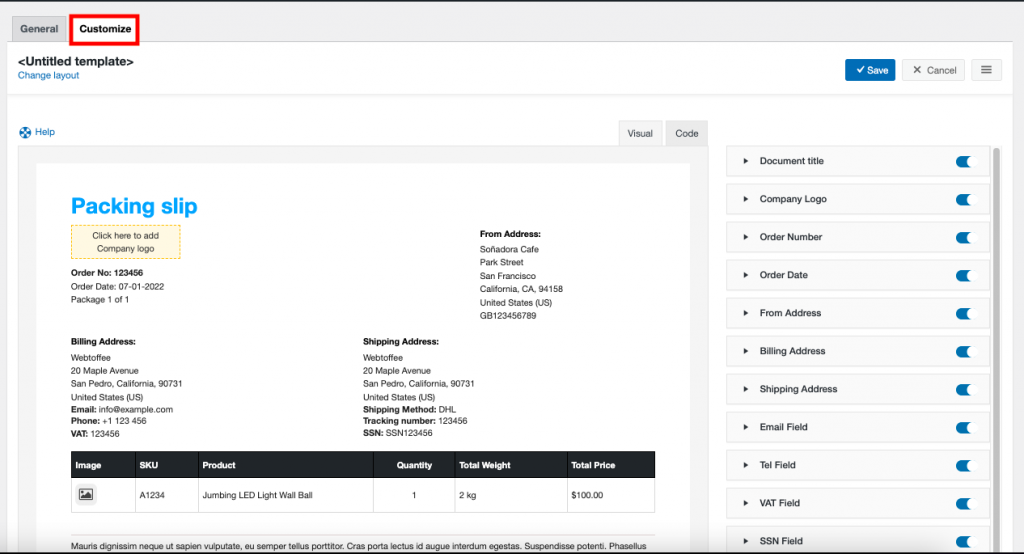
Zawijanie
Każdy może zbudować witrynę WooCommerce za pomocą WordPressa, ale jej utrzymanie i budowanie zaufania wymaga cierpliwości i czasu.
Kupując coś od lokalnego sprzedawcy, oczekujesz faktury. Ta sama koncepcja dotyczy zakupów online. Firma przestrzegająca standardów zapewnia jej autentyczność.
Wtyczka WooCommerce PDF Invoices/Packing slips ułatwia generowanie profesjonalnie wyglądających faktur. Użytkownicy, którzy chcą generować faktury bez ponoszenia jakichkolwiek kosztów, mogą skorzystać z darmowej wersji. Dzięki rozszerzeniu premium użytkownicy mają dostęp do zaawansowanych funkcji i opcji.
