Jak tworzyć niestandardowe produkty powiązane w WooCommerce?
Opublikowany: 2022-05-09Po skonfigurowaniu sklepu WooCommerce będziesz chciał zmaksymalizować sprzedaż. Istnieje wiele strategii, z których możesz skorzystać, a jednym z nich jest upselling i cross-selling. Być może widziałeś takie taktyki w sklepach e-commerce, w których pokazują produkty podobne do produktu, który aktualnie oglądasz lub produkty, które można za ich pomocą kupić.
Cóż, w tym artykule omówimy, jak tworzyć powiązane produkty w WooCommerce i jak dostosowywać połączone produkty w WooCommerce.
Jakie są powiązane produkty w WooCommerce?
Produkty pokrewne to te, które są polecane wraz z przedmiotem, który klient aktualnie przegląda. Przedmioty te mogą należeć do tej samej kategorii co oryginalny produkt lub mają stanowić dodatek do głównego produktu. Powiązane produkty dają klientom opcje. Mogą wybierać produkty z różnych propozycji i dodawać lub zastępować je produktem głównym.
Oto przykład powiązanych produktów w sklepie e-commerce.
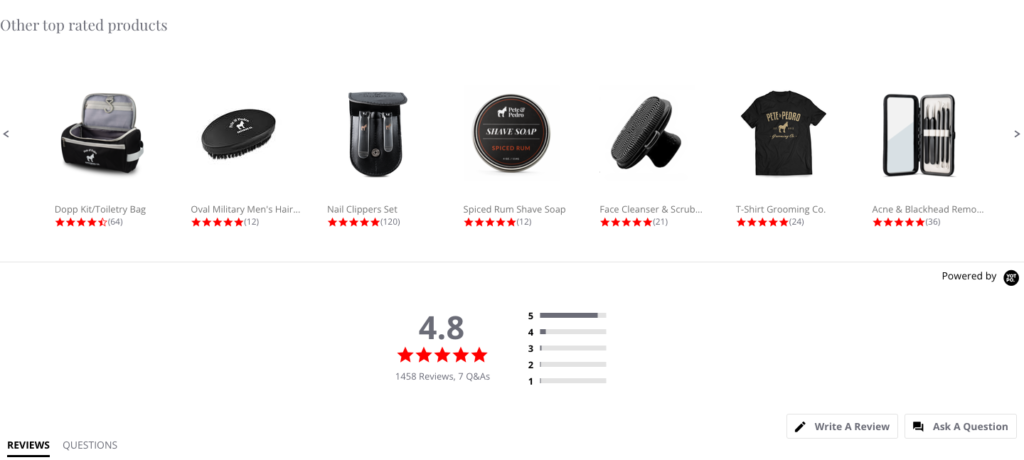
Korzyści z powiązanych produktów
- Upselling i cross-selling produktów
- Utrzymuj zaangażowanie odwiedzających w Twoim sklepie przez dłuższy czas.
- Dawanie sugestii klientom zwiększy wrażenia użytkownika.
- Pozostawia pozytywny wpływ na klientów.
- Może służyć do zachęcania klientów do dodania większej ilości do koszyka.
- Może zwiększyć ekspozycję na inne produkty
Dodawanie niestandardowych powiązanych produktów w WooCommerce
WooCommerce domyślnie pokazuje powiązane produkty w sklepie. Ale nie masz nad nimi dużej kontroli. Jeśli potrzebujesz większej kontroli nad tym, jakie produkty chcesz wyświetlać i jak chcesz je wyświetlać, będziesz potrzebować wtyczki.
W tym artykule użyjemy bezpłatnej wtyczki Produkty powiązane dla WooCommerce. Poniżej znajdują się główne funkcje, które mogą pomóc w dodaniu niestandardowych powiązanych produktów do Twojego sklepu WooCommerce:
- Pokaż powiązane produkty jako suwak
- Skonfiguruj powiązane produkty dla poszczególnych produktów
- Całkowicie wyłącz domyślne produkty związane z WooCommerce
- Wyklucz produkty niedostępne
- Dodaj powiązane produkty na podstawie kategorii i tagów oraz wyklucz produkty z wyświetlania powiązanych produktów na podstawie kategorii
Ten przewodnik krok po kroku pomoże Ci dodać niestandardowe powiązane produkty do Twojego sklepu WooCommerce.
Krok 1: Zainstaluj powiązane produkty dla WooCommerce
- Zaloguj się do swojego pulpitu WordPress.
- Przejdź do Wtyczki > Dodaj nowy.
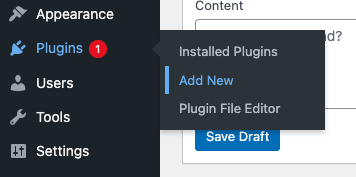
- Wyszukaj „Powiązane produkty dla WooCommerce” w katalogu wtyczek. W wynikach wyszukiwania otrzymasz następującą wtyczkę.
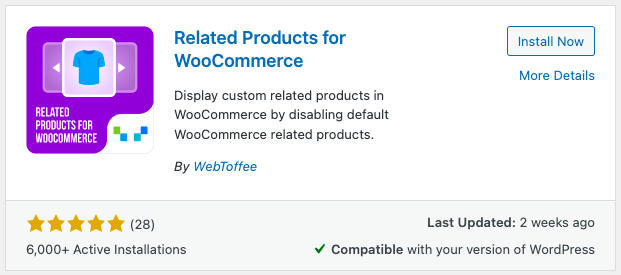
- Zainstaluj i aktywuj wtyczkę.
Krok 2: Konfiguracja ustawień
Przejdź do WooCommerce > Produkty powiązane.
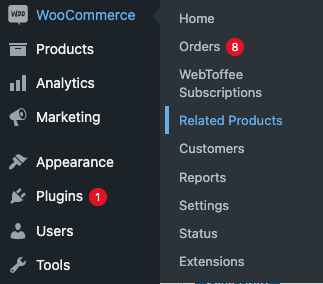
Tutaj możesz skonfigurować powiązane produkty w swoim sklepie WooCommerce.
Przyjrzyjmy się najpierw ustawieniom wtyczki.
Wybierz tryb pracy
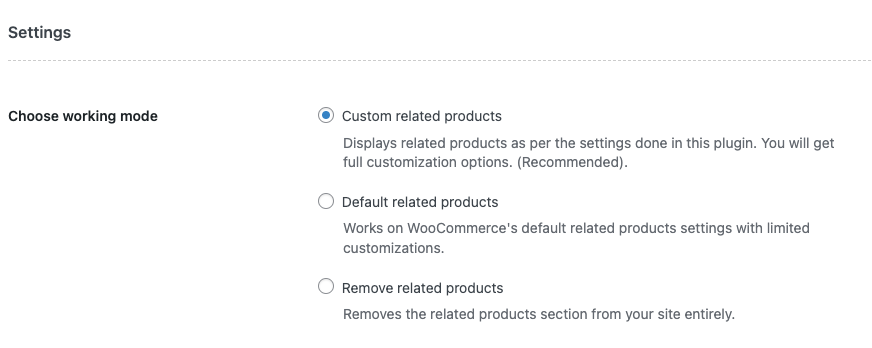
Są tu trzy opcje. Wybierz, jak chcesz ustawić tryb pracy wtyczki.
- Niestandardowe produkty powiązane: to zalecane ustawienie. Jeśli chcesz w pełni dostosować, włącz tę opcję.
- Domyślne produkty powiązane: wybranie tej opcji włączy domyślne ustawienia produktów powiązanych z WooCommerce.
- Usuń powiązane produkty: jeśli chcesz usunąć sekcję powiązanych produktów ze swojej witryny, włącz tę opcję.
Pokaż nagłówek jako: Możesz ustawić tekst, który będzie wyświetlany dla powiązanych produktów.
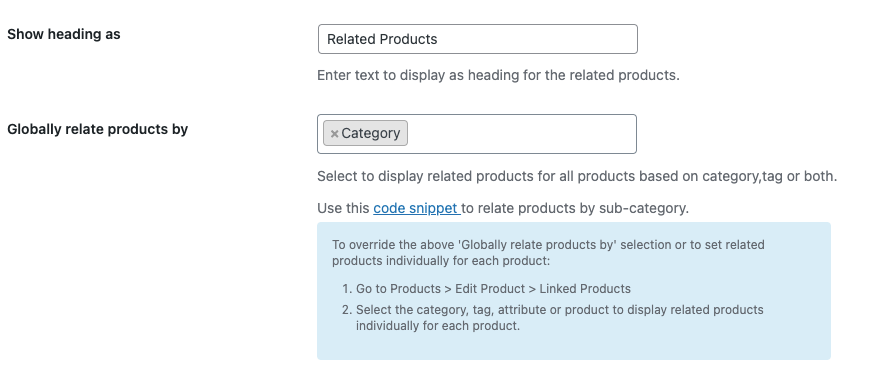
Globalnie powiąż produkty według: Tutaj możesz ustawić kryteria powiązania. Oznacza to, że możesz ustawić, w jaki sposób chcesz powiązać różne produkty. Możesz wybrać tagi, kategorie lub jedno i drugie. Wybranie kategorii spowoduje wyświetlenie wszystkich produktów z określonej kategorii jako powiązanych produktów. Podobnie, wybranie tagów spowoduje wyświetlenie wszystkich produktów na danym tagu. Wybierając zarówno wszystkie produkty należące do kategorii, jak i tagi głównego produktu zostaną wyświetlone.
Sortuj według i porządku: Tutaj możesz ustawić kolejność sortowania powiązanych produktów. Możesz także ustawić, jak chcesz sortować kolejność, rosnąco lub malejąco alfabetycznie.
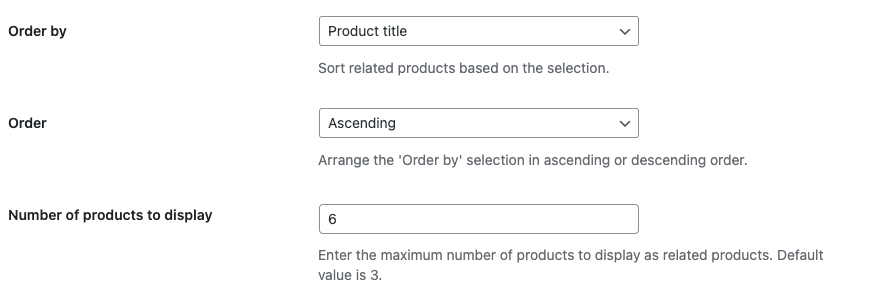
Liczba produktów do wyświetlenia: Pozwala ustawić liczbę produktów do wyświetlenia.

Wyklucz produkty niedostępne: Włącz tę opcję, jeśli chcesz wykluczyć produkty niedostępne.
Suwak: Możesz włączyć suwak dla powiązanych produktów, dzięki czemu będzie dostępna funkcja przesuwania, aby wyświetlić więcej powiązanych produktów. Dostępne są opcje ustawienia szerokości suwaka oraz liczby produktów do wyświetlenia w suwaku.
WPML: Użyj oryginalnego identyfikatora produktu: Jeśli używasz przetłumaczonych produktów w swoim sklepie WooCommerce, włącz tę opcję. W przeciwnym razie pozostaw to niezaznaczone.
Zastąp szablon motywu: Włącz tę opcję, aby zastąpić istniejący szablon motywu dla powiązanych produktów.
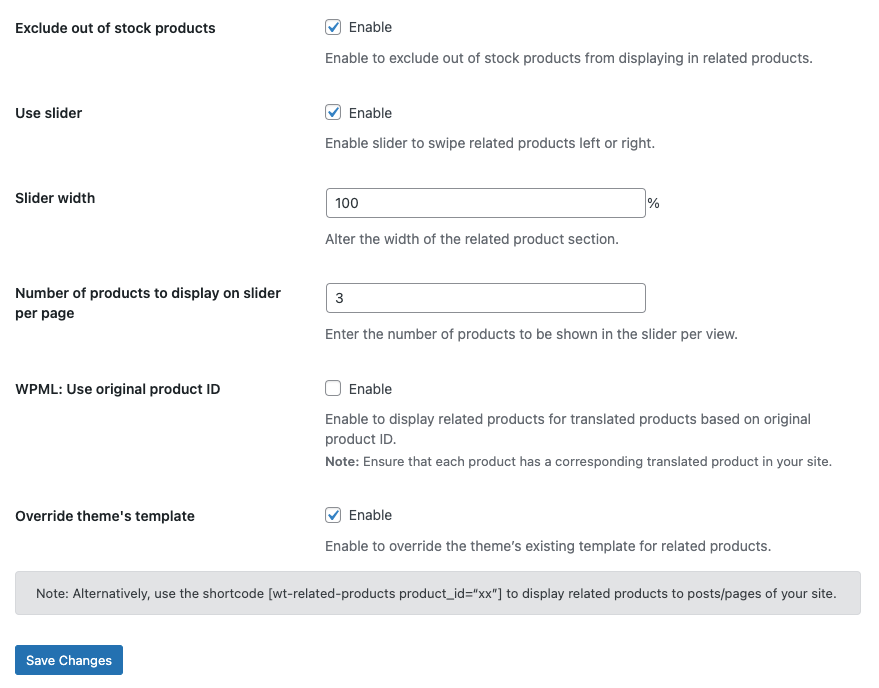
Kliknij Zapisz zmiany.
Krok 3: Dodawanie powiązanych produktów
Zobaczmy teraz przykład dodawania powiązanych produktów w sklepie WooCommerce.
Przejdź do ustawień wtyczki.
Wybierzmy niestandardowe produkty powiązane jako tryb pracy.
Zachowam tytuł „ Produkty pokrewne”. '
Dodajmy zarówno kategorię , jak i tag w Globalnie powiązane produkty według opcja.
Zachowajmy porządek sortowania według tytułu produktu w kolejności alfabetycznej rosnącej i liczby produktów do produktów do wyświetlenia jako 5.
Włączę pole wyboru szablonu Slider and Override. Resztę pozostawmy jako domyślną.
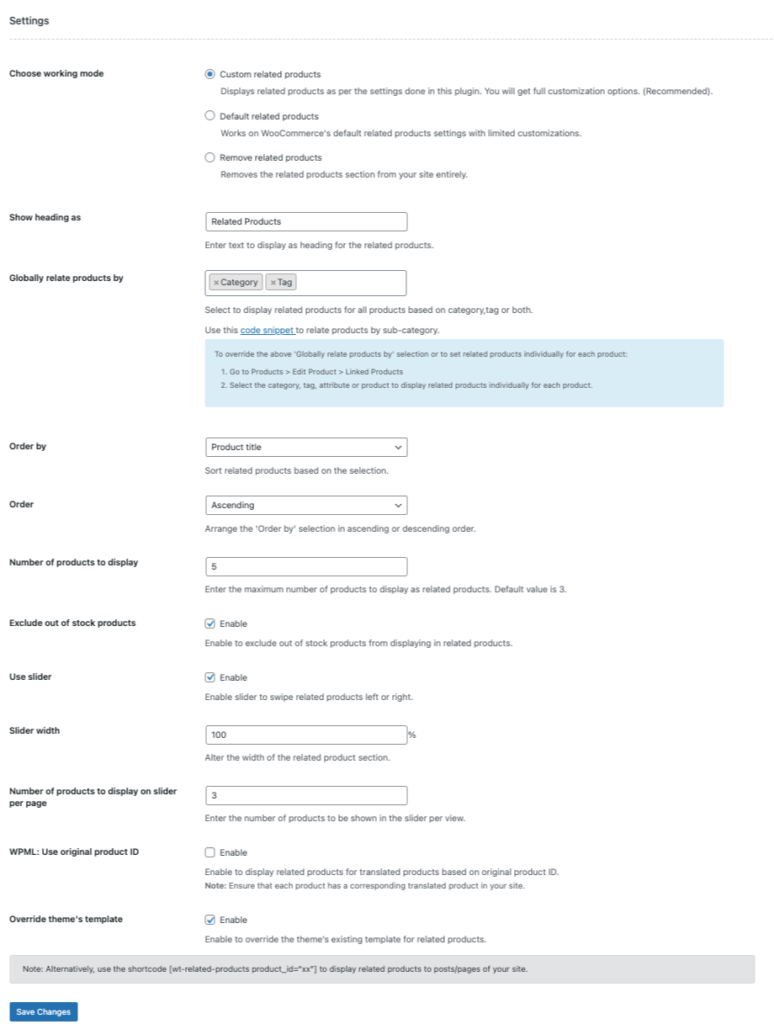
Zapisz zmiany.
Przejdź do Produkty > Wszystkie produkty .
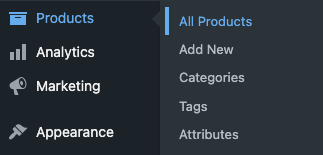
Kliknij Wyświetl na dowolnym produkcie.
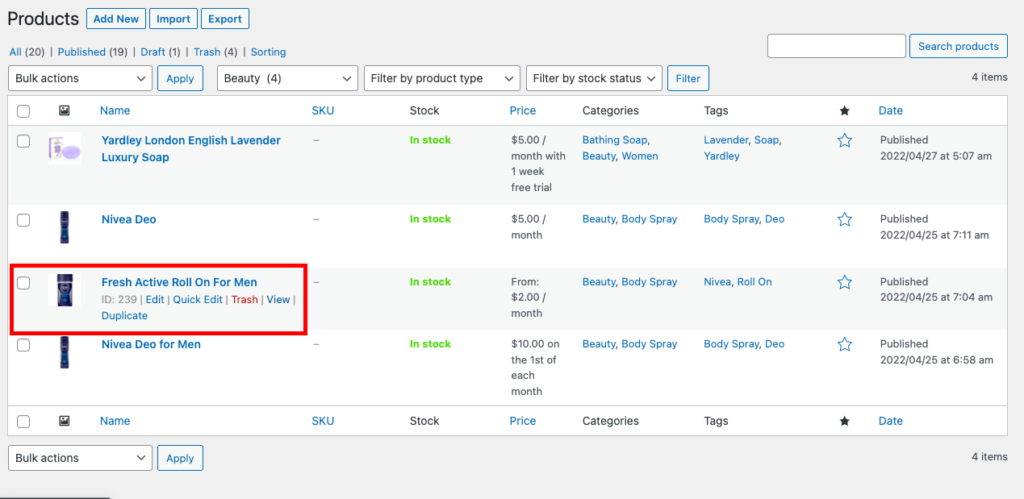
Przewiń w dół, a zobaczysz powiązane produkty.
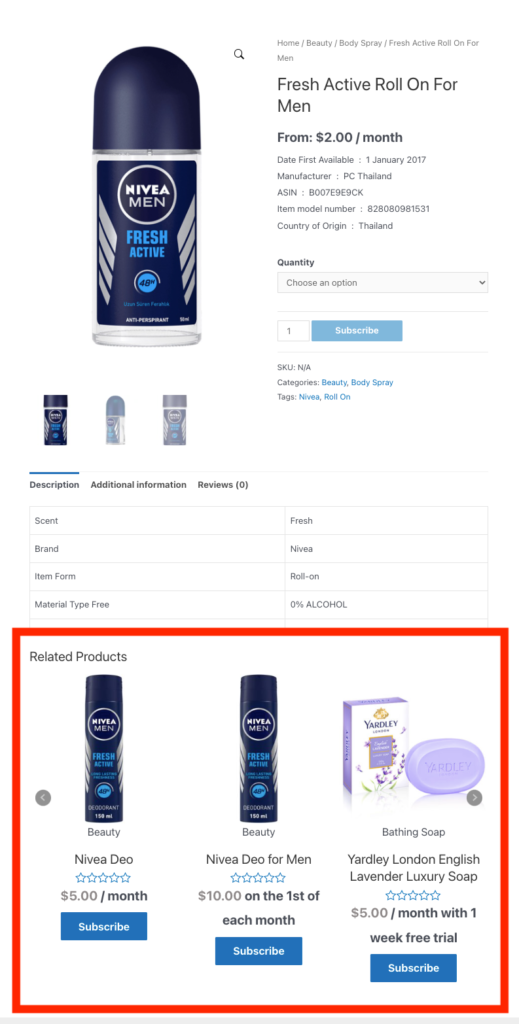
Krok 4: Ustawianie powiązanych produktów dla pojedynczego produktu
Na potrzeby tej demonstracji dodajmy produkty powiązane z mydłem Yardley w naszym sklepie.
Przejdź do Produkty > Wszystkie produkty.
Wybierzmy "Luksusowe mydło Yardley London English Lavender" z listy.
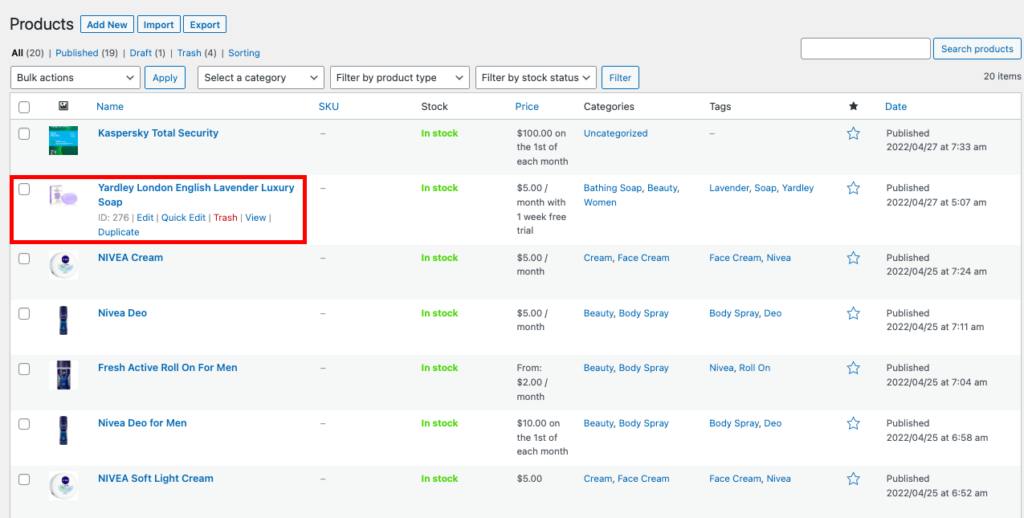
Kliknij Edytuj.
Przewiń w dół do pola meta Dane produktu .
Wybierz kartę Połączone produkty .
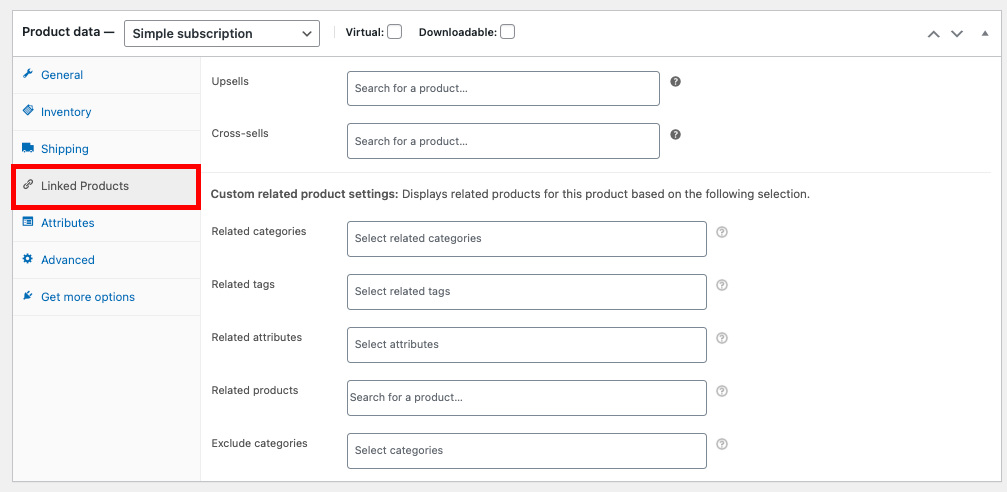
Tutaj możesz zobaczyć niestandardowe opcje ustawień powiązanych produktów .
Możesz ustawić powiązane produkty na podstawie kategorii, tagów, atrybutów i produktów.
Dodajmy kilka powiązanych produktów.
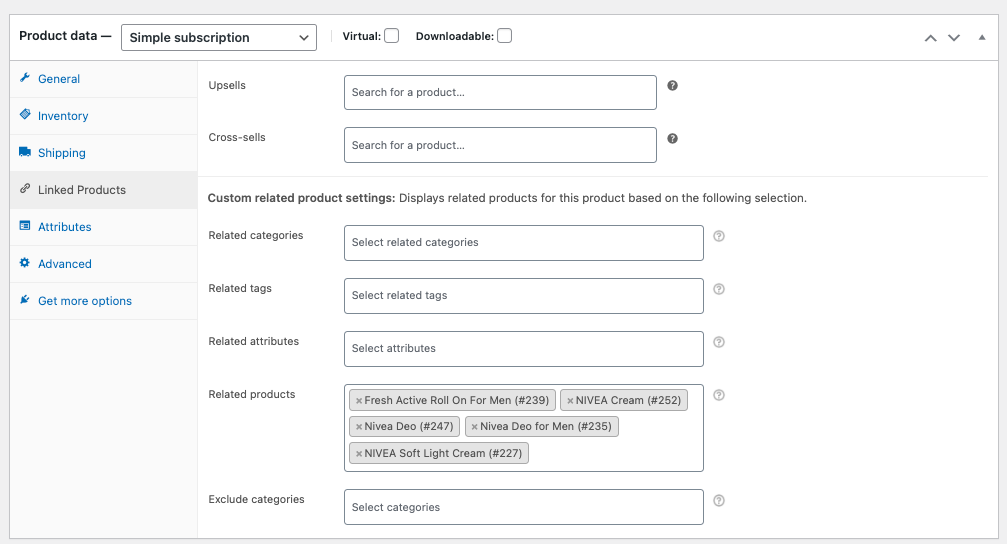
Możesz także ustawić kategorie, które chcesz wykluczyć przy wyświetlaniu powiązanych produktów.
Kliknij Aktualizuj .
Kliknij Wyświetl produkt.
Będziesz mógł zobaczyć powiązane produkty, które dodaliśmy.
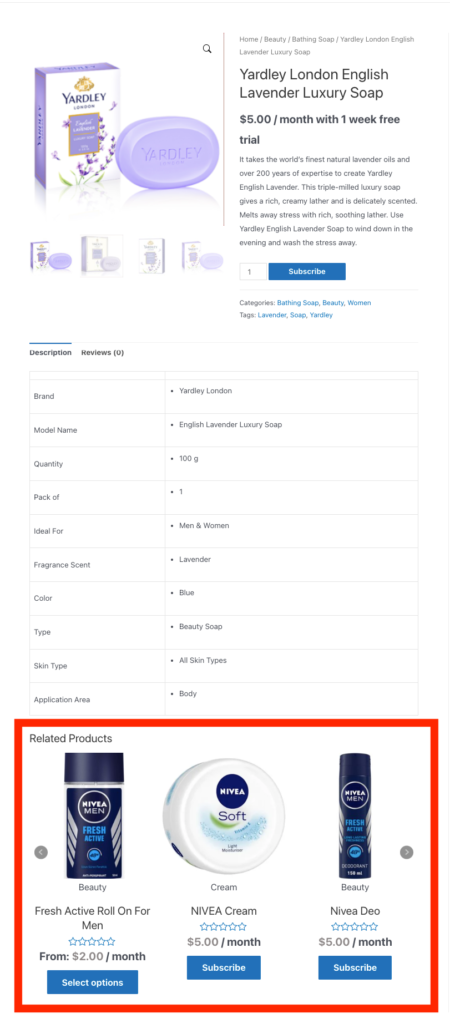
Oto przykład pokazujący różnicę między powiązanymi produktami globalnymi a niestandardowymi produktami powiązanymi
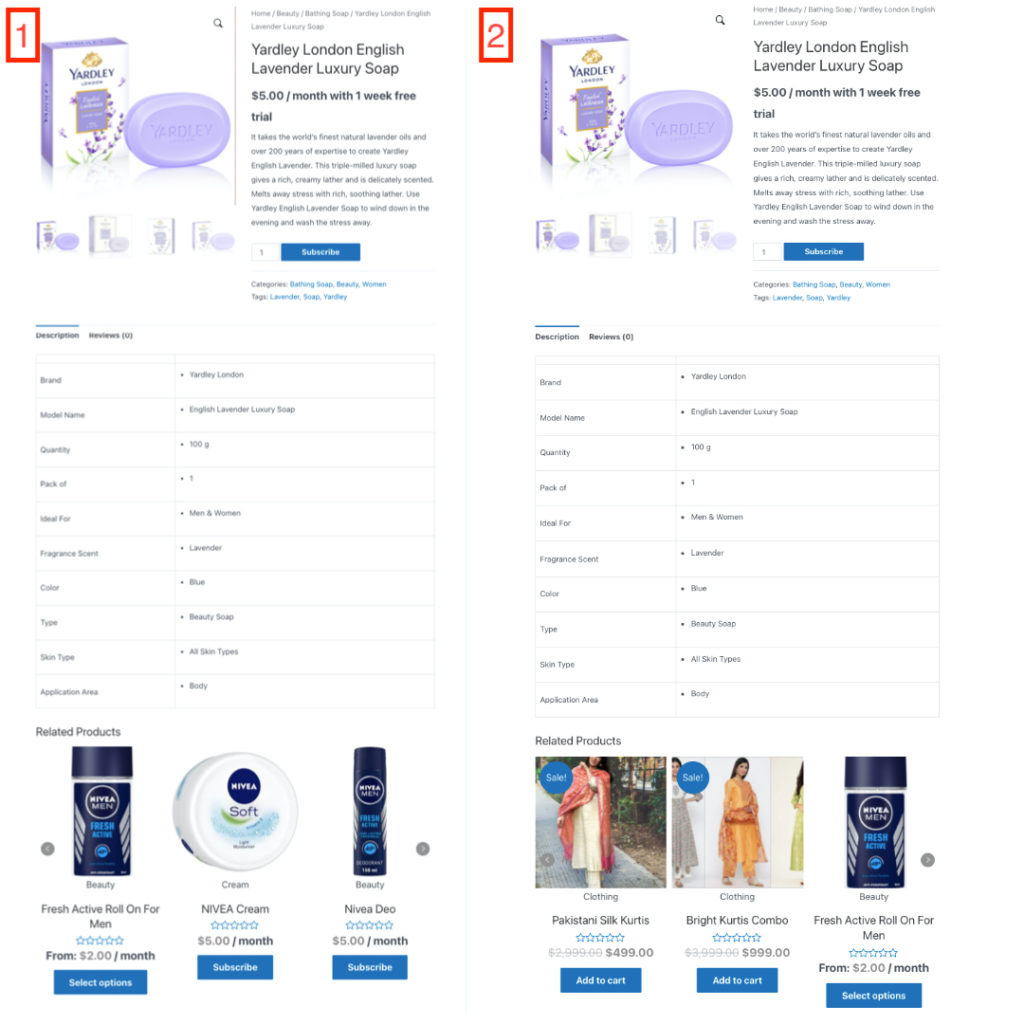
Obraz 1 pokazuje niestandardowe produkty powiązane, a obraz 2 przedstawia produkty powiązane globalnie.
Podsumowując:
Dodanie powiązanych produktów do strony produktu to doskonały sposób na zwiększenie sprzedaży w Twoim sklepie. Skorzystaj z opcji powiązanych produktów, aby sprzedawać w górę i w krzyżu produkty w swoim sklepie WooCommerce.
Czy nadal masz wątpliwości co do powiązanych produktów? Podziel się swoimi pytaniami poniżej.
- Czy było to pomocne ?
- Tak nie
