Jak dostosować strony chronione hasłem WordPress?
Opublikowany: 2022-07-29Zabezpieczanie treści premium przed nieautoryzowanym dostępem jest jak blokowanie domu przed złodziejami. Do wyboru jest wiele zamków. Jednak wybrałbyś tylko ten, który jest najbardziej odpowiedni dla Twojego stylu domu.
To samo dotyczy zabezpieczenia treści i sprawienia, aby brama wejściowa była elegancka i spójna z projektem witryny.
Domyślna funkcja ochrony hasłem WordPressa jest prawdopodobnie pierwszą rzeczą, o której myślisz, gdy zamierzasz chronić stronę. Nie ma wątpliwości, że ta wbudowana funkcja może zaspokoić Twoje podstawowe potrzeby, np. ochronę pojedynczej strony za pomocą jednego hasła. Jednak dostosowanie wiąże się z wieloma ograniczeniami, z którymi tylko zaawansowani technicznie mogą sobie poradzić.
Jeśli chcesz przenieść ochronę i dostosowywanie na wyższy poziom, dostępnych jest mnóstwo wtyczek, które pomogą Ci osiągnąć wszystko, czego potrzebujesz. Jedną z nich, o której należy wspomnieć, jest wtyczka Password Protect WordPress (PPWP).
W tym artykule zagłębimy się w konfigurowanie i dostosowywanie stron chronionych hasłem za pomocą wbudowanych funkcji WordPress i wtyczki PPWP.
Zacznijmy!
- Dostosuj domyślne formularze haseł WordPress / a>
- Jak chronić strony hasłem
- Dostosuj domyślne strony chronione hasłem WordPress
- Dostosuj formularze haseł za pomocą wtyczek PPWP
- Chroń zawartość WordPress za pomocą wtyczek PPWP
- Pojedyncze strony
- Sekcje treści
- Cała strona
- Dostosuj formularze haseł PPWP
- Chroń zawartość WordPress za pomocą wtyczek PPWP
Dostosuj domyślne formularze haseł WordPress
WordPress ma wbudowaną funkcję widoczności treści, dzięki której możesz kontrolować dostęp do chronionych treści podczas edycji.
W tej sekcji pokażemy Ci, jak chronić stronę i dostosować formularz hasła bez używania wtyczek.
Jak chronić strony hasłem
W sekcji Strony lub Posty na pulpicie nawigacyjnym otwórz stronę, którą chcesz chronić.
W prawym górnym rogu ekranu edycji strony zobaczysz opcję Widoczność w sekcji Opublikuj.
Tutaj kliknij „Edytuj”, a następnie wybierz „Ochrona hasłem”.
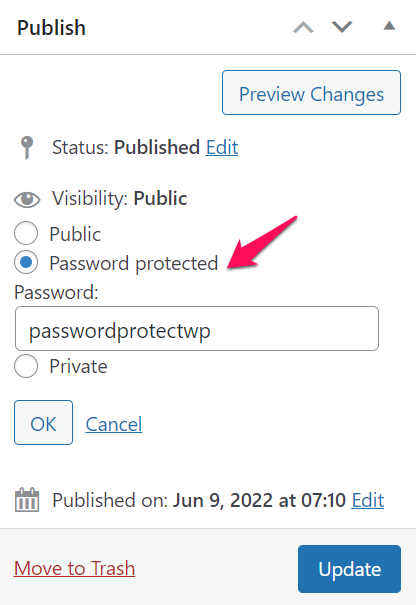
Wprowadź żądane hasło w polu „Hasło:”, a następnie naciśnij OK.
Twoja widoczność treści zostanie zmieniona na Chronioną hasłem zgodnie z załączonym zrzutem ekranu.
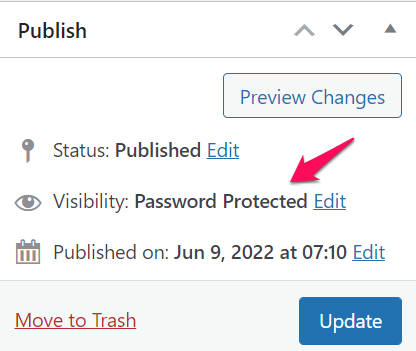
Nie zapomnij zaktualizować treści po zakończeniu edycji, aby wszystkie zmiany zostały zapisane.
Jak dostosować strony zabezpieczające hasłem WordPress
Domyślnie formularz hasła wygląda tak:
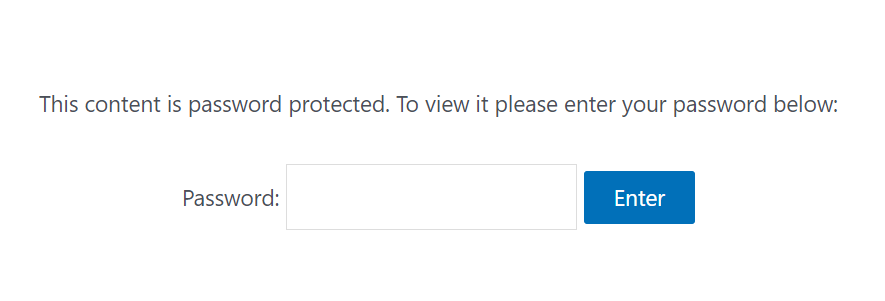
Aby zmienić domyślny tekst, po prostu dodaj następujące kody do pliku functions.php motywu (podrzędnego) lub wtyczki Code Snippets.
function my_custom_password_form() {
globalny $post;
$etykieta = 'pwbox-' . ( pusty( $post->ID ) ? rand() : $post->ID );
$wyjście = '
<div class="boldgrid-section">
<div class="kontener">
<form action="' . esc_url( site_url( 'wp-login.php?action=postpass', 'login_post') ) . '" class="form-inline post-password-form" method="post">
<p>”. __( ' Ta zawartość jest chroniona hasłem. To jest wiadomość niestandardowa. Aby ją wyświetlić, wprowadź poniżej swoje hasło: ' ). '</p>
<etykieta for="' . $etykieta . '">' . __(' Hasło: ') . ' <input name="post_password" type="password" size="20" class="form-control" /></label><button type="submit" name="Prześlij" class="button-primary" >' . esc_attr_x( 'Wprowadź ', 'wyślij formularz hasła' ) . '</button>
</form>
</div>
</div>';
zwróć $wyjście;
}
add_filter('formularz_hasła', 'moje_niestandardowe_formularz_hasła', 99);Stylowe pola wprowadzania hasła
<input name="hasło_wpisu" type="hasło"kolor: #ff0000">ffffff ; obramowanie: 1 piks. solid #999 ; kolor: # 333333 ; dopełnienie: 10 pikseli;" rozmiar = " 20 " />
Wpisz przycisk przesyłania
.przycisk {
kolor tła: # 000 ;
kolor:# fff ;
granica: 0 ;
rodzina czcionek: Impact, Arial, sans-serif ;
margines: 0 ;
wysokość: 33px ;
dopełnienie: 0 px 6 px 6 px 6 px;
rozmiar czcionki: 15 px;
kursor: wskaźnik ;
}Dostosuj formularze haseł za pomocą wtyczek PPWP
Chociaż WordPress może zapewnić podstawową funkcję ochrony hasłem, trudno go skalować. Mówiąc dokładniej, ta wbudowana funkcja pozwala tylko na:
- Chroń stronę jednym hasłem.
- Mimo że możesz chronić różne strony tym samym hasłem, nadal musisz je odblokować jeden po drugim.
- Nie możesz chronić całej witryny ani sekcji treści.
- Wszystkie zadania dostosowywania muszą być wykonywane za pomocą kodowania, co nie jest dobrym wezwaniem dla początkujących WordPressa.
Wtedy przydają się wtyczki PPWP. Wtyczki zapewniają znacznie bardziej zaawansowane funkcje, w tym między innymi:
- Chroń wszystkie rodzaje treści, np. całą witrynę, pojedyncze strony i sekcje treści za pomocą wielu haseł.
- Odblokuj wiele chronionych treści jednocześnie.
- Dobrze zintegruj się z WordPress Customizer, udostępniając wiele opcji dostosowywania, aby Twoje hasło było atrakcyjne.
W następnej sekcji przeprowadzimy Cię przez etapy ochrony pojedynczych stron, sekcji treści i całej witryny za pomocą wtyczki PPWP.

Jak chronić treści WordPress za pomocą wtyczek PPWP
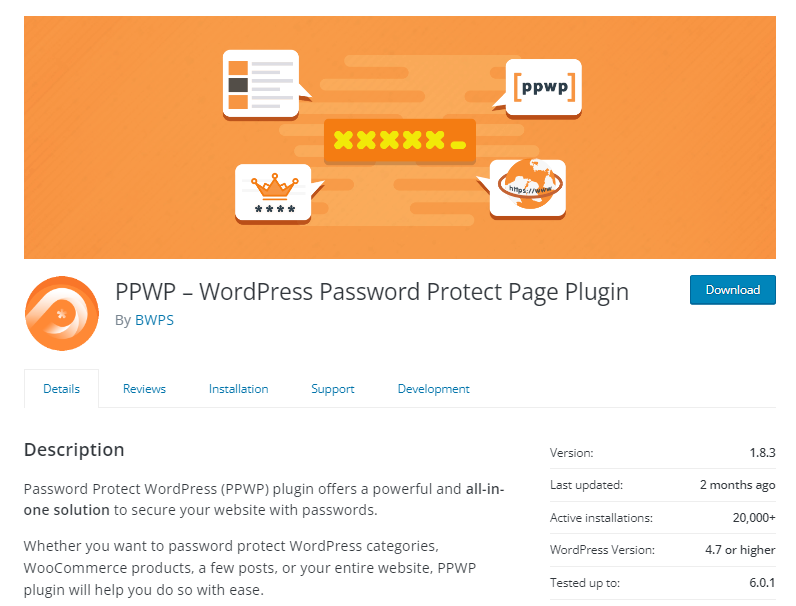
Wtyczki WordPress do ochrony hasłem zapewniają kompleksowe rozwiązanie do ochrony wszelkiego rodzaju treści. Nie musisz instalować różnych wtyczek, aby służyły różnym celom.
Przejdźmy teraz do szczegółowych poradników dotyczących ochrony różnych typów treści za pomocą wtyczek PPWP.
Chroń pojedyncze strony WordPress
Dzięki wersji PPWP Lite (bezpłatnej) możesz chronić swoje pojedyncze strony wieloma hasłami.
Po prostu przejdź do sekcji Strony, otwórz ekran Edytuj stronę. W związku z tym zobaczysz sekcję „Chroń hasłem WordPress”, zwykle znajdującą się na prawym pasku bocznym.
Dodaj swoje hasła w polu „Hasła”, a następnie naciśnij „Prześlij”.
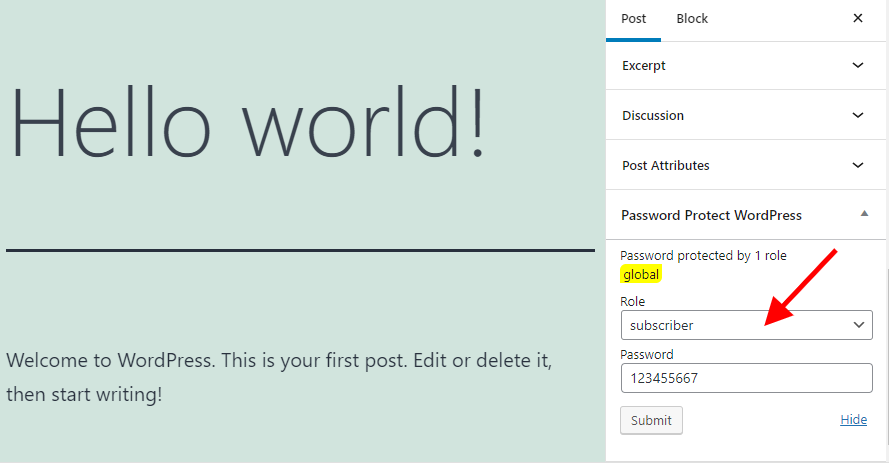
Twoja strona jest teraz chroniona.
Możesz rozważyć zakup wersji PPWP Pro do zarządzania hasłami w tym samym miejscu, a także korzystanie z dużo bardziej zaawansowanych funkcji, takich jak:
- Ogranicz hasła na podstawie czasu lub użycia.
- Chroń strony rodzic-dziecko.
Sekcje z bezpieczną zawartością
Wtyczki PPWP zapewniają funkcję ochrony sekcji, która pozwala bezproblemowo zabezpieczyć dowolną zawartość.
Po aktywacji wtyczki PPWP Lite (bezpłatny) przejdź do opcji Ochrona hasłem WordPress > Częściowa ochrona > Ochrona sekcji w panelu administratora.
Utwórz nowy szablon sekcji, dodaj zawartość, którą chcesz tam chronić, i utwórz hasła, aby odblokować chronioną sekcję.
Po zakończeniu po prostu umieść utworzoną sekcję na dowolnych stronach, postach lub niestandardowych typach postów w swojej witrynie.
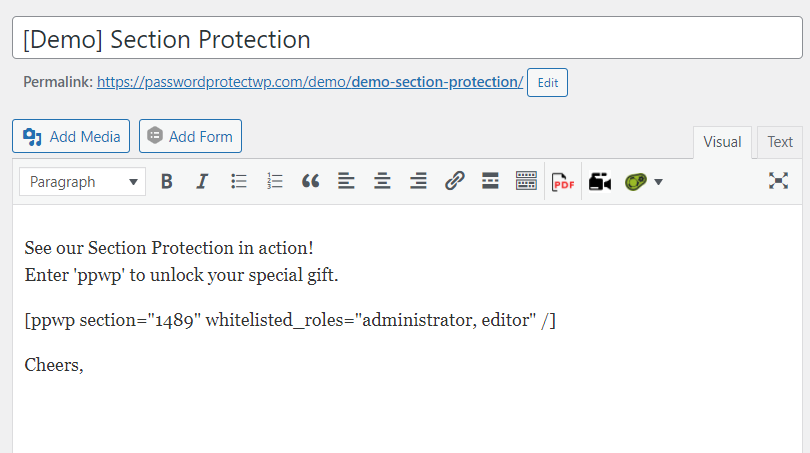
Zabezpiecz całą witrynę jednym kliknięciem
Co zrobić, jeśli chcesz ukryć całą witrynę przed publicznym dostępem?
Jest to również możliwe dzięki wtyczce PPWP Lite.
Wszystko, co musisz zrobić, to włączyć opcję „Chroń hasłem całą witrynę” w obszarze Ochrona hasłem WordPress> Ochrona całej witryny.
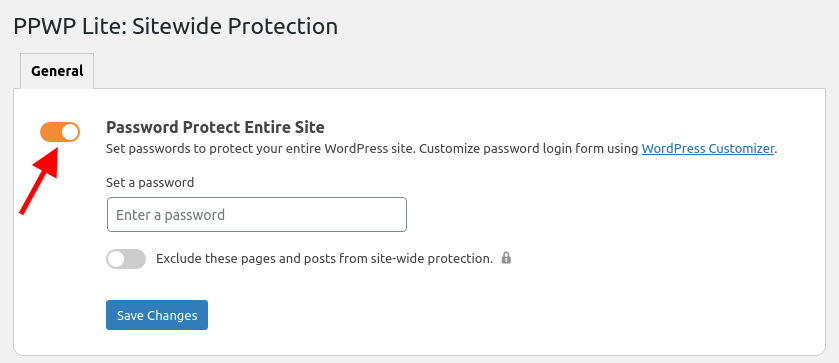
Pamiętaj, że w wersji Lite możesz utworzyć tylko jedno hasło.
Aby utworzyć wiele haseł do chronionej witryny, zainstaluj jej wersję premium.
Jak dostosować formularze haseł PPWP
Posiadanie własnych stylizowanych formularzy haseł nigdy nie jest łatwiejsze dzięki wtyczce PPWP. Wtyczka dobrze integruje się z WordPress Customizer, zapewniając przyjazny dla użytkownika interfejs użytkownika do dostosowywania stron WordPress chronionych hasłem. Właściwie nie musisz dotykać wiersza kodu.
Postępuj zgodnie z poniższym przewodnikiem krok po kroku, aby dostosować formularze haseł.
Krok 1: Przejdź do Wygląd> Dostosuj w panelu administratora.
Zobaczysz 3 opcje wymienione na dole wyświetlanej strony, jak na załączonym zrzucie ekranu.
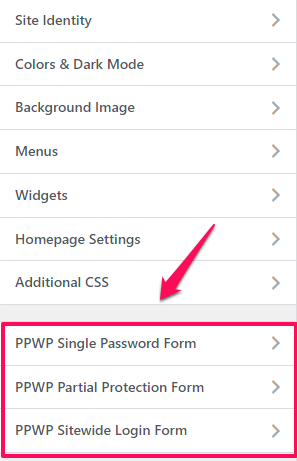
Wybierz jeden w zależności od formularza hasła, który chcesz dostosować. W tym przykładzie przejdźmy do opcji „Formularz pojedynczego hasła PPWP”.
Krok 2: Kliknij sekcję „Formularze haseł”, aby dostosować formularze haseł.
Ta opcja umożliwia dostosowanie poniższych informacji:
- Kolor tła
- Nagłówek formularza hasła
- Opis powyżej formularza
- Opis poniżej formularza
- Etykiety haseł
- Przycisk ujawniania hasła
Nie zapomnij nacisnąć „Opublikuj”, gdy skończysz.
Krok 3: Wróć do formularza PPWP Singe Password, a następnie wybierz opcję „Komunikaty o błędach”.
Ta opcja umożliwia wyświetlanie własnych wiadomości, gdy użytkownicy:
- Wpisz błędne hasła
- Niepowodzenie weryfikacji reCAPTCHA
Możesz dostosować rozmiar czcionki, kolor tekstu i kolor tła do swoich upodobań.
Ponownie, nie zapomnij nacisnąć przycisku „Opublikuj”, aby wszystkie ustawienia zostały zapisane.
Twoje zmiany zostaną zastosowane do wszystkich formularzy z jednym hasłem w Twojej witrynie. Działa bezproblemowo ze wszystkimi edytorami i kreatorami stron, takimi jak Divi i BeaverBuilder.
Jeśli korzystasz z narzędzia do tworzenia stron Elementor, możesz również stylizować swoje częściowe formularze haseł bezpośrednio na stronie edycji Elementora.
Dostosuj strony chronione WordPress jak profesjonalista!
Właśnie przeprowadziliśmy Cię przez szczegółowy przewodnik dotyczący ochrony treści i dostosowywania formularzy haseł przy użyciu domyślnej funkcji WordPressa i wtyczki PPWP Lite.
Najwyraźniej PPWP Lite okazuje się bardziej zaawansowanymi funkcjami, które zapewniają:
- kompleksowe rozwiązanie do zabezpieczania pojedynczych stron, sekcji treści i całej witryny.
- przyjazny dla użytkownika interfejs użytkownika do dostosowywania formularzy haseł.
A co najważniejsze, wtyczka jest całkowicie darmowa.
Tylko wtedy, gdy potrzebujesz bardziej zaawansowanych funkcji ochrony hasłem, musisz zaktualizować go do wersji premium.
Czy wtyczki PPWP Cię interesują?
Jak dostosować strony chronione hasłem?
Daj nam znać w sekcji komentarzy poniżej!
