Jak usunąć zamówienia WooCommerce?
Opublikowany: 2022-02-26Szukasz najlepszego sposobu na usunięcie zamówień WooCommerce ? W tym przewodniku pokażemy Ci różne sposoby usuwania zamówień w Twoim sklepie eCommerce.
Zanim przyjrzymy się, jak to zrobić, lepiej zrozumiemy, dlaczego może być konieczne usunięcie zamówień.
Po co usuwać zamówienia w WooCommerce?
Jako właściciel firmy eCommerce zawsze dobrze jest otrzymywać wiele zamówień. Domyślnie możesz zarządzać zamówieniami za pomocą statusu zamówienia i zmieniać je automatycznie. Możesz zobaczyć, które produkty zostały dostarczone lub anulowane, a także status zwrotu i niepowodzenia.
Dzięki tym wszystkim rekordom Twoja baza danych jest obciążona dużą ilością danych o zamówieniach . Zamówienia są również typu post, co oznacza, że są przechowywane w bazie danych WordPressa. I chociaż WordPress nie ma żadnych ograniczeń, jeśli chodzi o użytkowników, posty, strony i wtyczki, Twój serwer hostingowy z pewnością ma ograniczenia.
Posiadanie dużej bazy danych może wpłynąć na wydajność witryny , ponieważ odebranie przez serwer informacji z tabel bazy danych zajmuje więcej czasu. Prowadzi to do powolnego ładowania stron internetowych, aw większości przypadków może również ulec awarii.
Dlatego bardzo ważne jest, aby usunąć zamówienia WooCommerce, aby wyczyścić bazę danych i utrzymać optymalny poziom wydajności Twojej witryny.
Jak usunąć zamówienia WooCommerce?
Istnieją trzy główne sposoby na usunięcie WooCommerce:
- Z domyślnymi opcjami WooCommerce
- Korzystanie z wtyczki
- Programowo przy użyciu zapytania SQL
Przyjrzyjmy się bliżej każdej metodzie.
1. Usuń zamówienia za pomocą domyślnych opcji WooCommerce
WooCommerce zapewnia kilka domyślnych opcji usuwania wszelkiego rodzaju zamówień w WooCommerce. Przede wszystkim zobaczmy, jak możemy usunąć pojedyncze zamówienie w WooCommerce.
1.1) Edytuj stronę zamówienia
Możesz łatwo usunąć zamówienie ze strony edycji zamówienia. Po prostu przejdź do WooCommerce > Zamów na swoim pulpicie nawigacyjnym WordPress. Tutaj możesz zobaczyć wszystkie zamówienia oraz ich datę i status.
Następnie kliknij na zamówienie, które chcesz usunąć z bazy danych, a zostaniesz przekierowany na stronę edycji zamówienia.
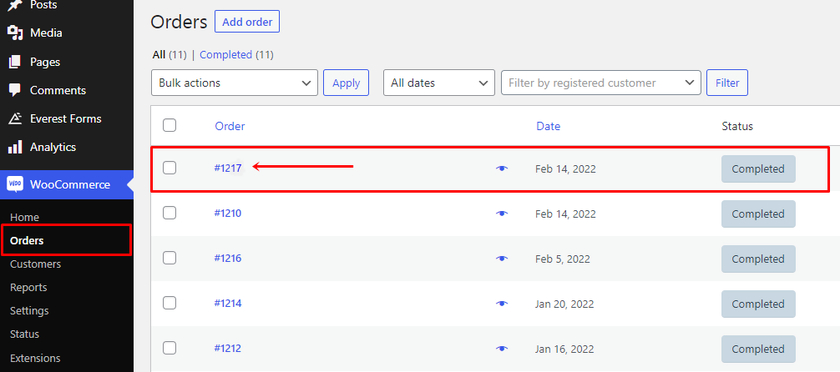
Możesz edytować datę, zmienić status zamówienia, dodać notatki, a także dodać szczegóły rozliczeniowe i wysyłkowe klientów na stronie edycji zamówienia. Ale aby usunąć zamówienie WooCommerce, musisz kliknąć link Przenieś do kosza po prawej stronie ekranu.
Przeniesie zamówienie do kosza.
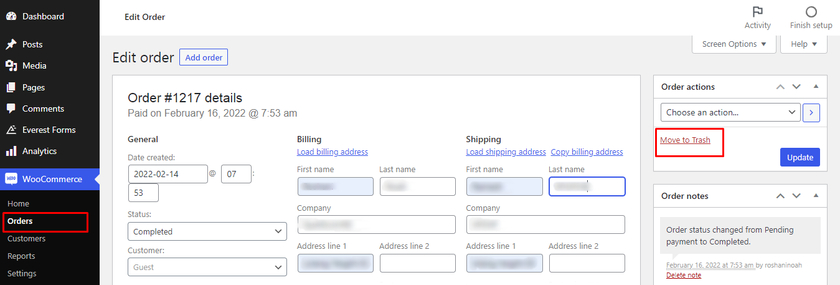
Jednak zamówienie nie jest całkowicie usuwane, ponieważ znajduje się tylko w koszu. Jeśli chcesz trwale usunąć zamówienie, musisz je również usunąć z kosza.
Więc jeszcze raz przejdź do WooCommerce > Zamówienia i kliknij zakładkę Kosz . Następnie zaznacz pole wyboru zamówienia, które chcesz całkowicie usunąć, i wybierz Usuń na stałe z menu działań zbiorczych. Na koniec kliknij Zastosuj , aby trwale usunąć zamówienie.
Jeśli chcesz trwale usunąć wszystkie zamówienia z kosza, możesz też po prostu kliknąć Opróżnij kosz .
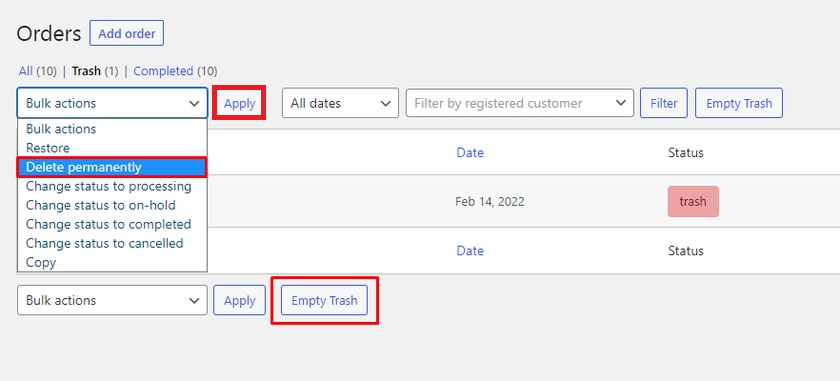
1.2) Zbiorcze usuwanie zamówień
Usunięcie pojedynczego zamówienia jest dość łatwe. Ale może to być czasochłonne, jeśli musisz usunąć wiele zamówień WooCommerce jeden po drugim.
Ale domyślny pulpit nawigacyjny WooCommerce umożliwia również ich zbiorcze usuwanie. Możesz nawet usunąć zamówienia zgodnie z ich statusem zamówienia.
Aby to zrobić, ponownie przejdź do WooCommerce > Zamówienia . Jeśli masz zamówienia o różnych statusach, np. oczekujące na płatność, przetworzone, wstrzymane, zakończone itd., możesz wybrać je z listy zamówień.
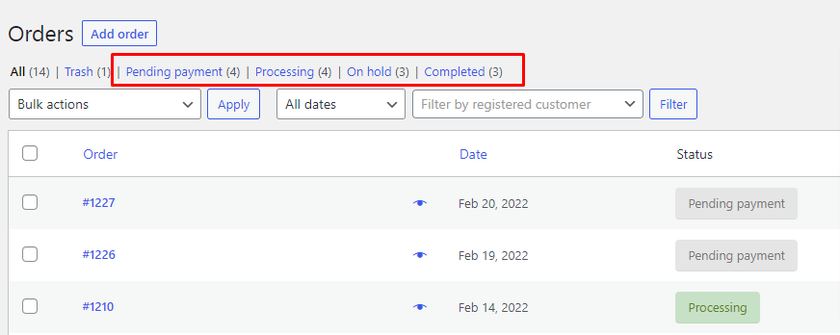
Załóżmy, że chcesz usunąć wszystkie zrealizowane zamówienia. W takim przypadku możesz wybrać opcję Stan Zakończono .
Znajdziesz tam wszystkie zrealizowane zamówienia, a tuż obok znajduje się checkbox. Możesz kliknąć pole wyboru Zamówienie, które automatycznie zaznacza wszystkie zamówienia w statusie Zrealizowane. Dzięki temu zamiast ręcznie klikać pole wyboru, sprawa jest łatwiejsza i szybsza.
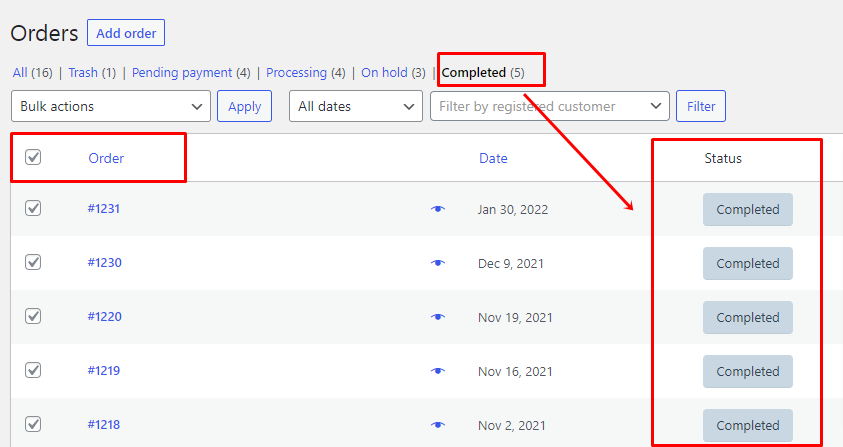
Teraz wybierz opcję Przenieś do kosza z menu działań zbiorczych i kliknij Zastosuj . Pamiętaj, że to nie usuwa zamówienia, ale przenosi do Kosza.
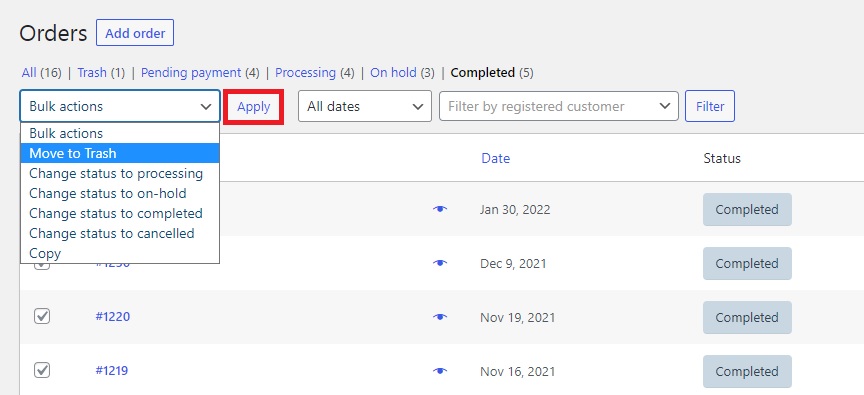
Ponownie, aby trwale usunąć zamówienia, przejdź do Kosza i wybierz wszystkie zamówienia, które chcesz usunąć. Na koniec kliknij opcję Usuń na stałe z menu rozwijanego.
Na koniec kliknij przycisk „Zastosuj ”.
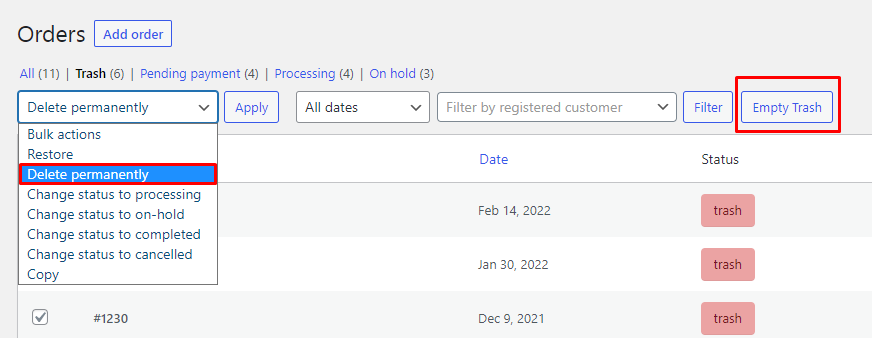
Jak wspomniano wcześniej, możesz również kliknąć Opróżnij kosz , aby trwale usunąć wszystkie zamówienia z kosza.
1.3) Opcje filtrowania (data/zarejestrowani klienci)
Możesz także usuwać zamówienia WooCommerce za pomocą opcji filtrowania dostępnych na pulpicie nawigacyjnym WooCommerce. Możesz znaleźć opcję filtrowania nad listą zamówień.
Jeśli klikniesz Wszystkie daty , otrzymasz rozwijane menu zamówień według miesiąca i roku. Następnie wystarczy kliknąć na zamówienie na dany miesiąc . Tutaj wybraliśmy zamówienia z listopada 2021 roku.
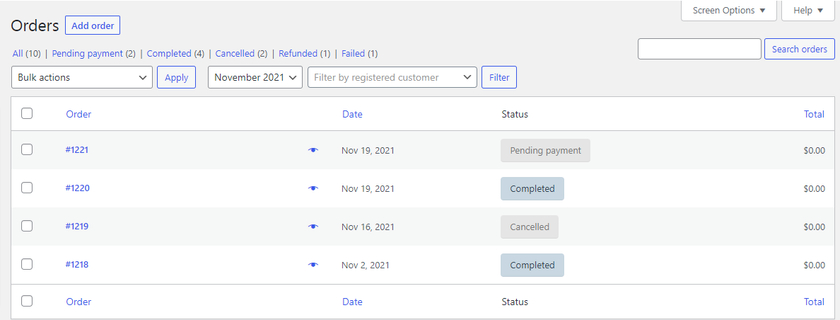
Jak widać wszystkie zamówienia wraz ze statusem zamówienia są wyświetlane z wybranego miesiąca. Podobnie jak w poprzednich krokach, możemy wybrać zamówienia i przenieść je do kosza , a później trwale je usunąć.
Podobnie możemy również filtrować nasze zamówienia za pomocą opcji zarejestrowanego klienta . Możesz wpisać i wyszukać nazwy klientów zarejestrowanych w Twoim sklepie WooCommerce. Następnie kliknij przycisk Filtruj . Następnie możesz zobaczyć wszystkie zamówienia zarejestrowanego klienta, które chcesz usunąć.
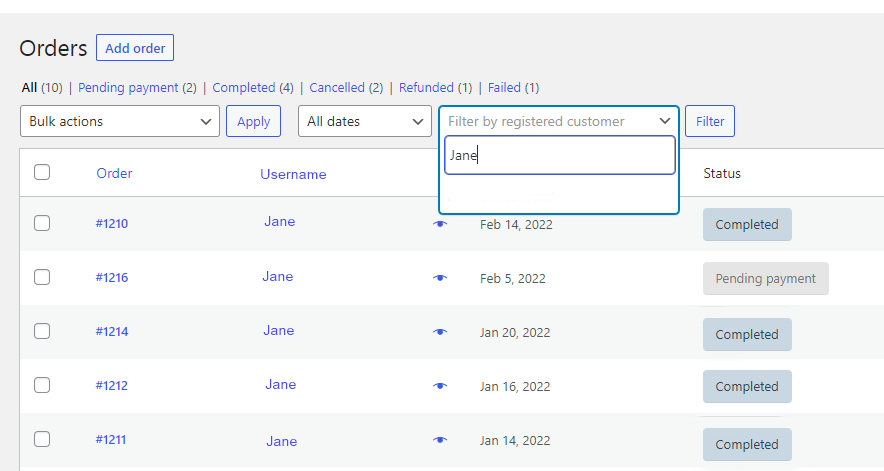
Jeszcze raz powtórzymy proces usuwania zamówień i przenoszenia ich do kosza. Następnie możemy je w końcu usunąć, opróżniając kosz.
Otóż to! Pomyślnie usunąłeś zamówienia WooCommerce z pulpitu WooCommerce.
Domyślnie WooCommerce wyświetla 25 zamówień na raz, co oznacza, że możesz wybrać i usunąć tylko 25 zamówień ze strony zamówień. Tak, możesz usunąć więcej niż 25 zamówień, zmieniając opcje ekranu. Ale ręczne wykonanie tego może zająć dużo czasu, a po tym również trzeba wyczyścić kosz, aby trwale usunąć zamówienia.
Co więcej, będziesz mieć w kółko to samo żądanie, co może skutkować błędem serwera. Ale aby uniknąć tych ograniczeń, możesz po prostu użyć dedykowanej wtyczki do usuwania zamówień WooCommerce.
2. Usuń zamówienia WooCommerce za pomocą wtyczki
Możesz również usuwać zamówienia WooCommerce za pomocą wtyczek. Wiele wtyczek może pomóc Ci usunąć zamówienia w WooCommerce. Ale w tym samouczku pokażemy, jak usunąć zamówienia WooCommerce za pomocą wtyczki Smart Manager for WooCommerce .
Jak sama nazwa wskazuje, wtyczka pozwala w bardzo inteligentny sposób zarządzać typami postów WooCommerce. Możesz zarządzać typami postów, takimi jak zamówienia , produkty, posty na blogu, kupony, a nawet zarządzać dowolnymi niestandardowymi polami innych wtyczek. Te typy postów można nawet filtrować za pomocą wyszukiwania warunkowego za pomocą tej wtyczki.
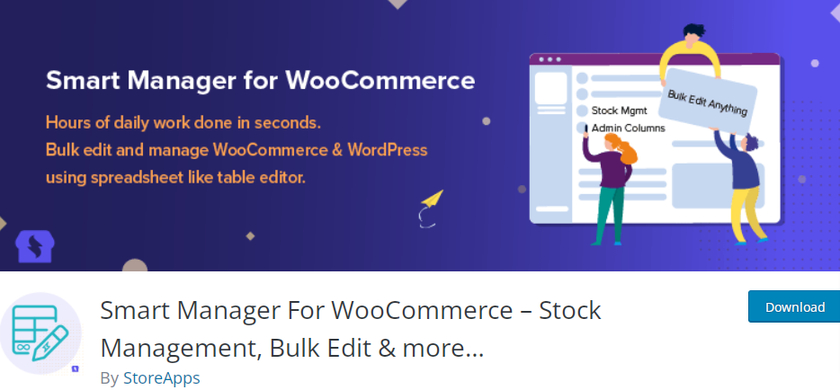
2.1) Zainstaluj i aktywuj wtyczkę
Aby zacząć korzystać z wtyczki, musisz ją najpierw zainstalować i aktywować. Przejdź do Wtyczki> Dodaj nowy z pulpitu WordPress i wyszukaj wtyczkę. Po wyświetleniu wtyczki kliknij Zainstaluj teraz , aby zainstalować wtyczkę. Po zakończeniu instalacji Aktywuj wtyczkę.
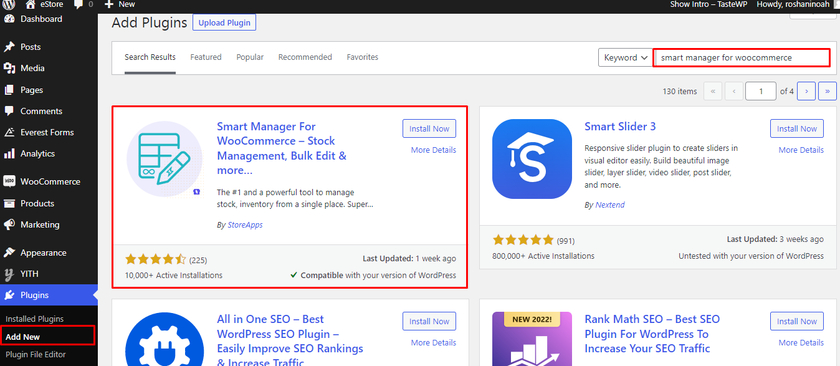
Możesz pobrać i zainstalować wtyczkę ręcznie, jeśli chcesz korzystać z wersji premium wtyczki. Zapoznaj się z tym przewodnikiem dotyczącym ręcznego instalowania wtyczek WordPress, aby uzyskać więcej informacji na ten temat.
2.2) Usuń zamówienia z interfejsu wtyczki
Najlepsze w tej wtyczce jest to, że nie potrzebujesz dodatkowej konfiguracji i konfiguracji. Po aktywacji wtyczki możesz po prostu przejść do Smart Managera z pulpitu WordPress, który przekieruje Cię do pulpitu wtyczki.
W górnej części możesz zobaczyć pasek nawigacji, w którym możesz wybrać typ posta za pomocą opcji rozwijanej. Zwykle domyślny typ posta jest wyświetlany jako „ Produkty ” lub „ Wpisy ”. Musisz ustawić tę opcję na Zamówienia .

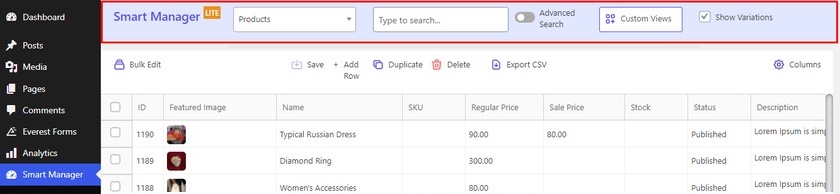
Po kliknięciu Zamówienia , możesz zobaczyć wszystkie dane swojego zamówienia WooCommerce w formie tabelarycznej. Jeśli chcesz filtrować zamówienia według ich statusu zamówienia, możesz również wprowadzić status swojego zamówienia w następnej opcji. Tutaj wybraliśmy status Zrealizowane zamówienie.
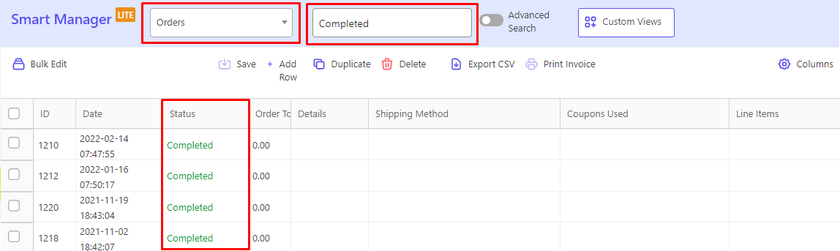
Teraz możesz zacząć wybierać zamówienia, które chcesz usunąć w polach wyboru. Tuż pod paskiem nawigacji znajduje się pasek akcji, z którego można zbiorczo edytować dane, drukować faktury za zamówienia, dodawać rekordy oraz duplikować usuwanie i eksportowanie pliku CSV.
Po najechaniu na opcję Usuń otrzymasz dwie opcje trwałego usunięcia zamówień lub przeniesienia zamówień do kosza. Wybierz preferowaną opcję, a wtyczka odpowiednio usunie zamówienia.
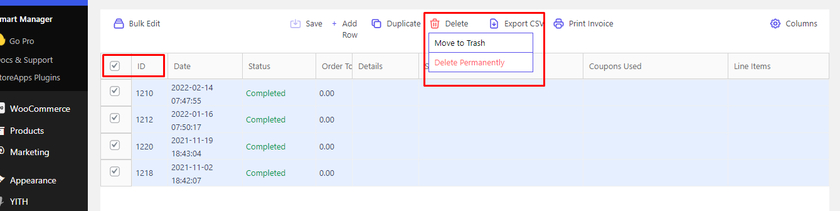
2.3) Usuń zamówienia za pomocą zaawansowanego wyszukiwania i warunków
Alternatywnie możesz usunąć zamówienie za pomocą wyszukiwania zaawansowanego, w tym również warunków . Przełącznik Wyszukiwanie zaawansowane można znaleźć na pasku nawigacyjnym.
Włączenie przełącznika prowadzi do strony, na której można wybrać zamówienia z kilkoma opcjami warunkowymi. Ta opcja nie jest dostępna w domyślnym panelu WooCommerce.

Tutaj wybraliśmy zamówienie, które ma być wyświetlane ze statusem zamówienia oczekującego na płatność. Teraz wybierz status zamówienia z menu rozwijanego i kliknij Szukaj .
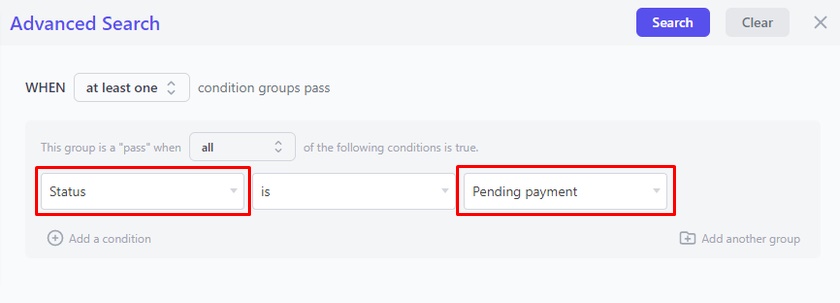
W wynikach będziesz mógł zobaczyć wszystkie zamówienia ze statusem oczekującym. Wybierz zamówienia, które chcesz usunąć i usuń je na stałe lub przenieś do kosza, tak jak w poprzednim kroku.
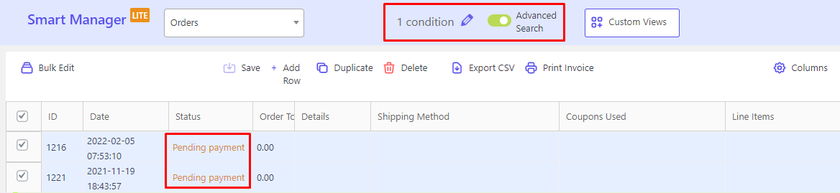
3. Programowe usuwanie zamówień WooCommerce – za pomocą zapytania SQL
Widzimy, że użycie dedykowanej wtyczki do usuwania zamówień WooCommerce jest bardzo szybkie i łatwe w porównaniu do domyślnych opcji WooCommerce. Ale jeśli nie chcesz zwiększać wagi swojej witryny poprzez dodanie wtyczki, możesz również usuwać zamówienia WooCommerce za pomocą podejścia programistycznego.
Dodamy zapytania SQL do Twojej bazy danych, aby usunąć zamówienia tą metodą. Aby uzyskać dostęp do bazy danych, musisz zalogować się do swojego phpMyAdmina . Jeśli nie masz danych logowania do phpMyadmin, możesz uzyskać do niego dostęp za pośrednictwem cPanel lub skontaktować się z dostawcą usług hostingowych.
Uwaga : upewnij się, że zawsze tworzysz kopię zapasową swojej witryny i bazy danych przed edycją podstawowych plików. Gwarantuje to, że zawsze możesz przywrócić swoją witrynę i dane na wypadek, gdyby coś poszło nie tak. Najlepiej jest również najpierw wypróbować te zapytania SQL w lokalnej witrynie tymczasowej hosta.
Po zalogowaniu się do phpMyAdmin musisz znaleźć bazę danych swojej witryny.
W zależności od bazy danych WordPress, prefiks tabeli może być inny zamiast „ wp_ ”. Domyślnie jest to „ wp_ ”, co w naszym przypadku jest takie samo. Ale jeśli prefiks tabeli jest czymś innym, zastąp „ wp_ ” niestandardowym prefiksem bazy danych WordPress.
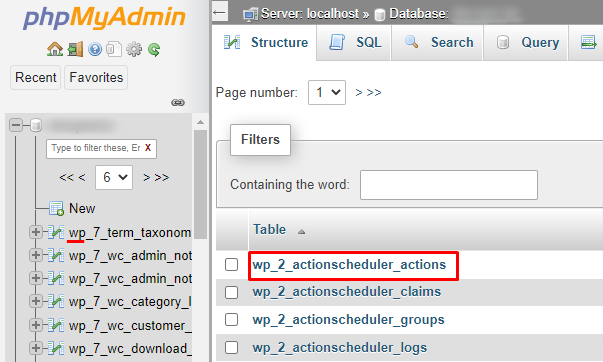
Teraz przejdź do zakładki SQL i dodaj następujący fragment kodu w sekcji zapytania. i kliknij Idź .
AKTUALIZACJA wp_posts SET post_status = 'kosz' GDZIE post_type = 'shop_order';
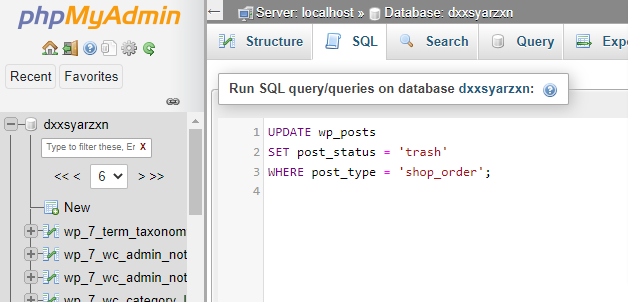
Możesz wykonać to proste polecenie SQL, aby przenieść wszystkie zamówienia do kosza.
Gdy przeniesiesz wszystkie zamówienia do kosza, przejdź do WooCommerce > Zamówienie > Kosz i usuń zamówienia na stałe. To tak samo, jak wspomniano w poprzednich krokach.
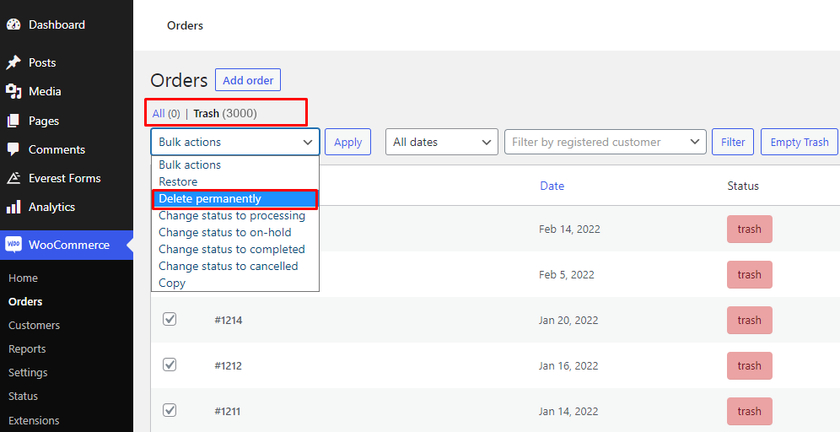
Ale jeśli masz duże zamówienia i chcesz pominąć kosz, po prostu dodaj --force na końcu polecenia.
wp post delete $(wp post list --post_type='shop-order' --format=ids) --force
Aby usunąć wybrane zamówienie ze statusem zamówienia, możesz również zaktualizować fragmenty w ten sposób:
UPDATE wp_posts SET post_status = 'kosz' GDZIE post_type = 'shop_order'AND post_status = 'wc-completed'
Jeśli chcesz usunąć zamówienia o innym statusie, oto dostępne opcje, które możesz zastąpić:
- wc-ukończone
- wc-w toku
- przetwarzanie wc
- wc-on-hold
- anulowane wc
- wc zwrócona
- nieudane wc
Ponadto, jeśli chcesz po prostu usunąć zamówienia według wielu wybranych statusów zamówienia zamiast wszystkich zamówień lub tylko wybranego statusu zamówienia, możesz zamiast tego wypróbować to zapytanie:
AKTUALIZUJ wp_posts SET post_status = 'kosz' GDZIE post_type = 'shop_order' AND post_status IN („wc-oczekujące”, „wc-przetwarzanie”, „wc-on-hold”, „wc-anulowane”, „wc-refunded”, „wc-failed”)
Możesz użyć dowolnego zapytania SQL zgodnie ze swoimi potrzebami. Po zapisaniu każdego zapytania SQL przejdź do pulpitu WordPress i sprawdź, czy kod działa.
Otóż to! W ten sposób możesz usunąć zamówienia WooCommerce za pomocą zapytań SQL.
Bonus: Jak eksportować zamówienia w WooCommerce
Udostępniliśmy Ci kilka metod usuwania zamówień WooCommerce. Jednak usuwanie zamówień może nie zawsze być tym, czego chcesz. Czasami może być konieczne ich wyeksportowanie.
Najłatwiejszym i najszybszym sposobem eksportowania zamówień w WooCommerce jest użycie dedykowanej wtyczki, takiej jak Order Export & Order Import . Zanim zaczniemy, przypomnijmy o prawidłowej konfiguracji WooCommerce przy użyciu jednego z kompatybilnych motywów WooCommerce, aby uniknąć konfliktów motywów lub wtyczek.
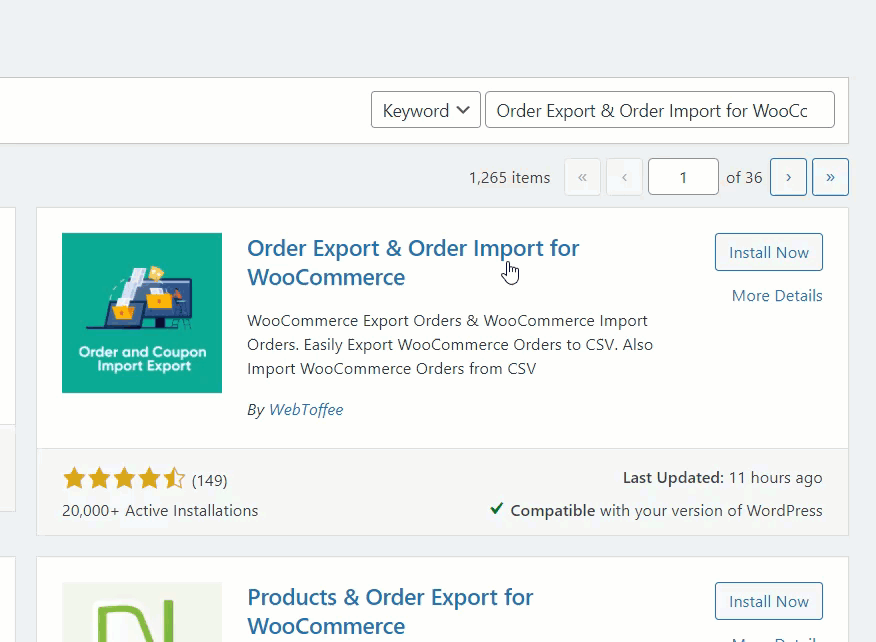
Zacznijmy od zainstalowania i aktywacji wtyczki. Przejdź do pulpitu WordPress > Wtyczki > Dodaj nowe i wyszukaj Eksport zamówień i import zamówień dla WooCommerce na pasku wyszukiwania. Następnie kliknij przycisk Zainstaluj teraz i aktywuj go.
Po aktywacji zobaczysz, że nowe ustawienia zostały dodane w WooCommerce na pasku bocznym.
Możesz wyeksportować swoje zamówienie klienta, konfigurując ustawienia. W tym celu przejdź do WooCommerce > Zamów Im-Ex.
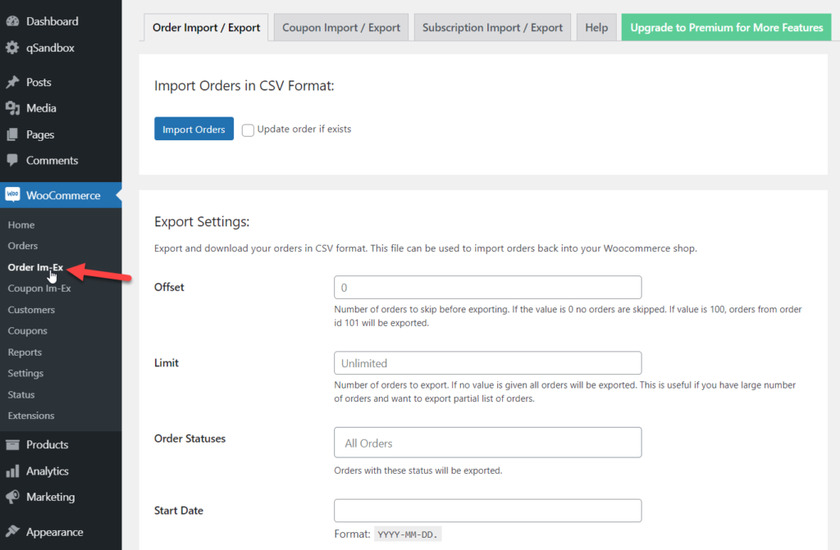
Po przejściu do konfiguracji wtyczki możesz wybrać statusy i zakresy dat zamówień, które chcesz wyeksportować. Wybierz status zamówienia, datę rozpoczęcia i datę zakończenia dla swoich zamówień. Następnie kliknij Eksportuj zamówienia .
Teraz ta wtyczka wyodrębni Twoje dane zamówienia WooCommerce i utworzy niestandardowy plik CSV . Możesz zapisać plik w dowolnej lokalizacji na swoim komputerze.
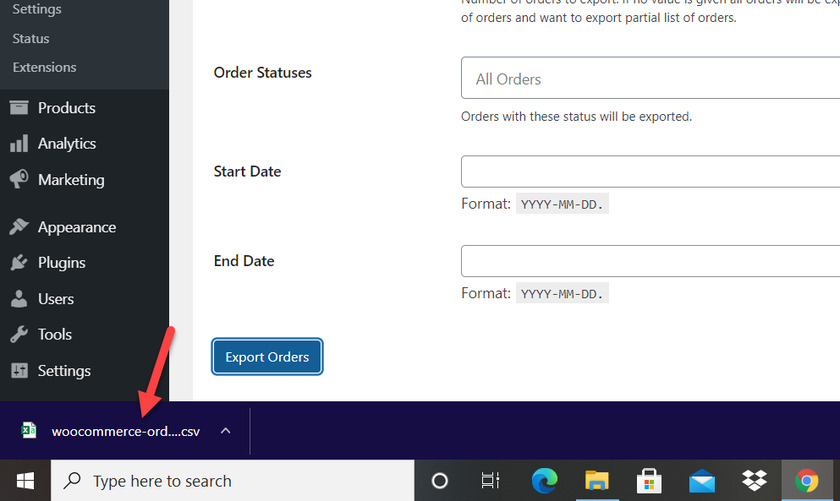
Jak widać eksportowanie zamówień WooCommerce jest bardzo łatwe. Jeśli chcesz dowiedzieć się więcej o eksportowaniu i importowaniu zamówień WooCommerce za pomocą różnych innych wtyczek, zapoznaj się z tym artykułem.
Wniosek
Podsumowując, usunięcie zamówień ze sklepu pomaga uniknąć ryzyka związanego z przeciążoną bazą danych. W tym samouczku widzieliśmy trzy główne sposoby usuwania zamówień w WooCommerce:
- Deska rozdzielcza
- Z wtyczką
- Programowo (zapytanie SQL)
Jeśli szukasz szybkiej i wolnej od ryzyka metody, użycie wtyczki jest najlepszym sposobem na usunięcie zamówień WooCommerce. Ale jeśli nie chcesz korzystać z narzędzi innych firm i znasz PHPMyAdmin, możesz również usunąć zamówienia WooCommerce za pomocą zapytań SQL .
W tym artykule wspomnieliśmy również o sekcji bonusowej do eksportu zamówień WooCommerce. Jeśli chcesz dowiedzieć się więcej o zamówieniach WooCommerce, mamy nawet szczegółowe przewodniki dotyczące powtarzania zamówień WooCommerce, autouzupełniania zamówień za pomocą Autouzupełniania zamówień WooCommerce, a nawet refundacji zamówień.
Tymczasem spójrz na poniższe posty, aby uzyskać więcej informacji związanych z bazami danych i zamówieniami WooCommerce:
- Jak zaktualizować bazę danych WordPress
- Najlepsze wtyczki do powtarzania zamówień w WooCommerce
- Jak testować zamówienia WooCommerce
Jeśli uznałeś ten artykuł za przydatny, podziel się nim ze znajomymi za pośrednictwem kanałów mediów społecznościowych. Czy próbowałeś którejś z metod? Jeśli tak, podziel się swoimi doświadczeniami w sekcji komentarzy.
