Szczegółowy przewodnik po panelu administratora WordPress
Opublikowany: 2021-10-13
Pulpit administratora WordPress to miejsce, w którym kontrolujesz różne aspekty swojej witryny. Jeśli jesteś początkującym użytkownikiem WordPressa, prawdopodobnie chciałbyś otrzymać wyjaśnienie podstaw zarządzania witryną. W tym artykule postaramy się dać Ci wyczerpujące informacje o tym, czym jest pulpit nawigacyjny WordPressa i jak zarządzasz różnymi aspektami witryny za jego pomocą.
Jak uzyskać dostęp do pulpitu administracyjnego WordPress?
Możesz zalogować się do swojego obszaru administracyjnego WordPress, przechodząc do adresu URL „https://twojastrona.com/wp-admin”. Po zalogowaniu panel administratora WordPress będzie pierwszym widocznym dla Ciebie ekranem. Ta strona zapewnia dobry przegląd różnych aspektów Twojej witryny. Oto niektóre z dostępnych danych:
- Stan kondycji witryny
- W skrócie
- Działalność
- Szybki szkic
- Wydarzenia i aktualności WordPress
- Powitanie
Możesz zmienić kolejność tych widżetów, przeciągając i upuszczając.
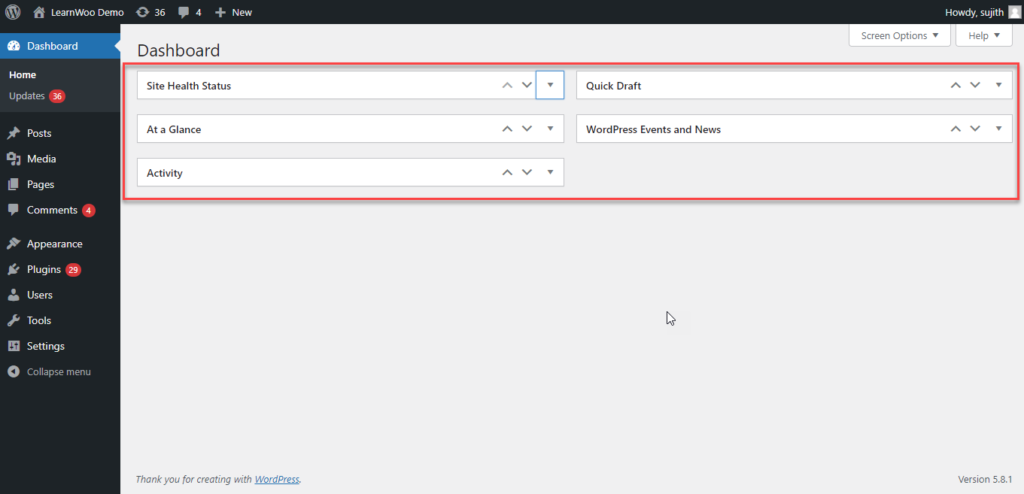
Możesz włączyć lub wyłączyć wyświetlane tutaj opcje, otwierając Opcje ekranu w prawej górnej części ekranu.
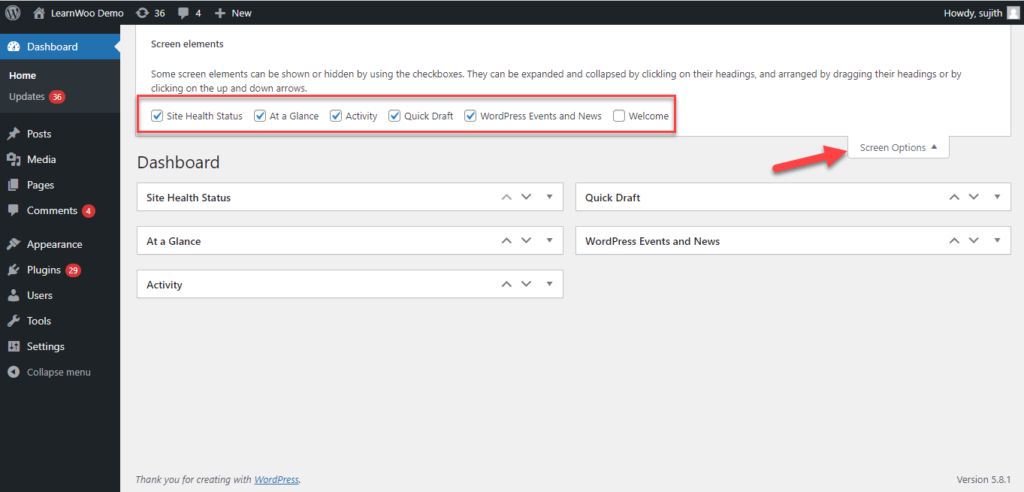
Stan kondycji witryny
W sekcji Stan kondycji witryny można wyświetlić zalecenia dotyczące ulepszeń wydajności i zabezpieczeń. Możesz kliknąć łącze i przejść do sekcji Kondycja witryny, aby wyświetlić więcej szczegółów. Ponadto z panelu administracyjnego możesz uzyskać do niego dostęp poprzez Narzędzia > Kondycja witryny .
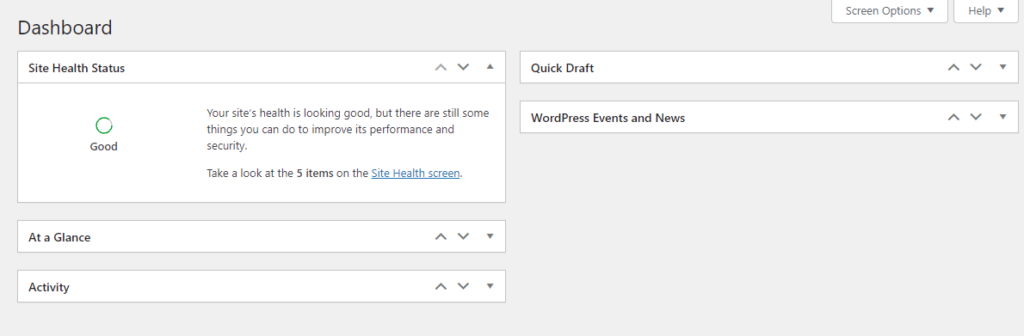
W skrócie
Ta sekcja zawiera szczegółowe informacje na temat liczby postów i stron w witrynie. Zawiera również szczegółowe informacje o wersji WordPress i wspomina o motywie aktywnym w witrynie. Ta sekcja wyświetla również stan widoczności witryny w wyszukiwarce.
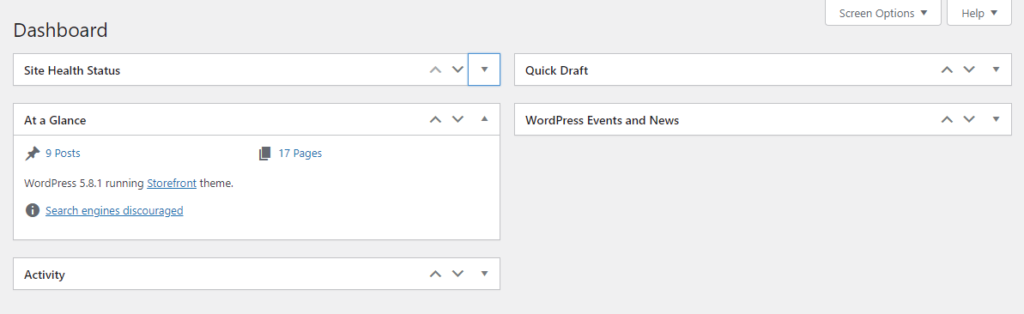
Działalność
Z tej sekcji możesz spojrzeć na ostatnio opublikowane strony, posty, komentarze itp. Tutaj możesz kliknąć łącze i przejść do odpowiedniej strony.
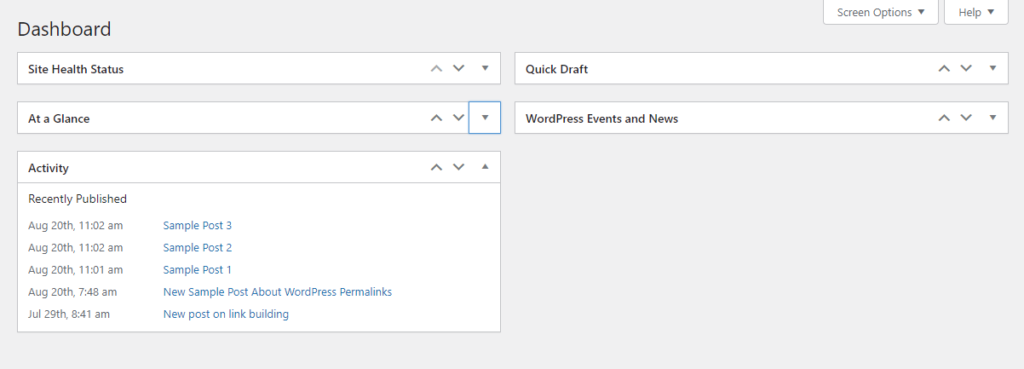
Szybki szkic
Z pulpitu administracyjnego WordPress możesz nawet szybko pisać posty. Będą pola do wpisania tylko tytułu i treści. Możesz przeprowadzić dalszą edycję, przechodząc do sekcji wersji roboczych. Dostępna będzie również lista najnowszych wersji roboczych. W sekcji Post możesz przejść do wszystkich postów, a następnie kliknąć sekcję Wersje robocze, aby wyświetlić wersje robocze.
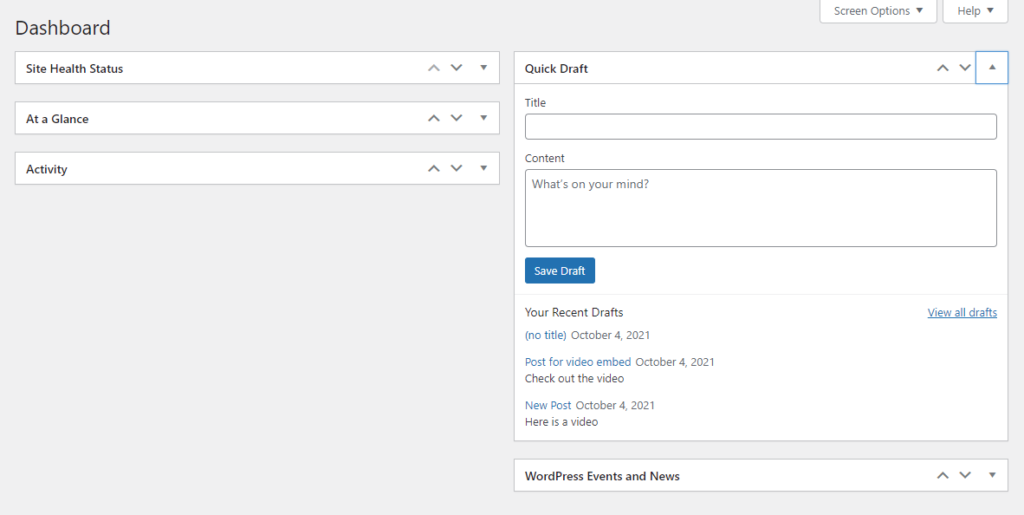
Wydarzenia i aktualności WordPress
Pulpit administratora WordPress zawiera również sekcję, która zajmuje się wydarzeniami i wiadomościami WordPress. Tutaj możesz zobaczyć nadchodzące wydarzenia. Jest pole do wpisania miasta, które pokaże wydarzenia w pobliżu tego miasta. Znajdziesz tu również linki do Meetups, WordCamps i News.
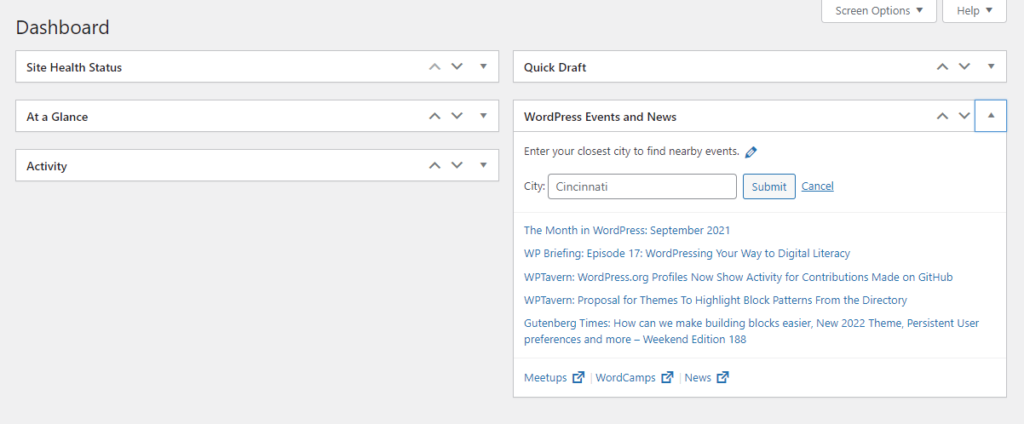
Jak wyjaśniono wcześniej, możesz użyć opcji ekranu, aby ukryć różne sekcje w panelu administratora WordPress.
Panel administracyjny WordPress
Pulpit administratora WordPress oferuje przegląd tego, co dzieje się w Twojej witrynie w danym momencie. Możesz użyć panelu administracyjnego WordPress po lewej stronie, aby zarządzać swoją witryną. Podamy również podstawową wiedzę na temat panelu administracyjnego WordPressa. Jeśli jesteś administratorem strony, będziesz mógł przeglądać wszystkie sekcje. Domyślny panel administracyjny WordPressa będzie zawierał następujące sekcje.
- Panel
- Posty
- Głoska bezdźwięczna
- Strony
- Uwagi
- Wygląd zewnętrzny
- Wtyczki
- Użytkownicy
- Narzędzia
- Ustawienia
Oprócz tych opcji, w zależności od zainstalowanych wtyczek, możesz zobaczyć również inne opcje. Na przykład po dodaniu WooCommerce zobaczysz powiązane z nim elementy menu i widżety pulpitu nawigacyjnego.
Aktualizacje
Klikając pulpit nawigacyjny, możesz zobaczyć sekcje omówione powyżej. Ponadto, znajdziesz tu inną opcję „Aktualizacje”, która poda szczegółowe informacje o wszystkich dostępnych aktualizacjach w Twojej witrynie. Tutaj zobaczysz dostępne aktualizacje dla podstawowego WordPressa, a także dla wtyczek, motywów i tłumaczeń.
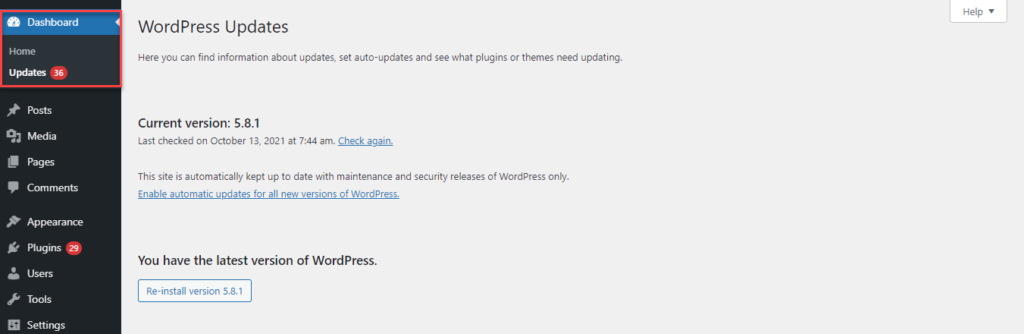
Posty
W sekcji Posty znajdziesz następujące opcje:
- Wszystkie posty – zobacz wszystkie posty
- Dodaj nowy – dodaj nowy post od zera
- Kategorie – twórz i zarządzaj kategoriami.
- Tagi – twórz i zarządzaj tagami.
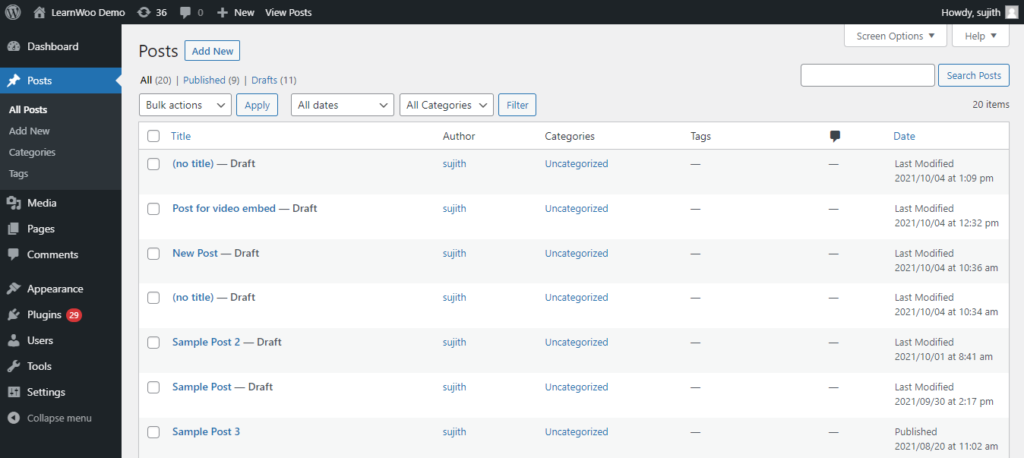
Głoska bezdźwięczna
Sekcja Media umożliwia obsługę różnych rodzajów multimediów w sklepie, takich jak obrazy, wideo itp. Dostępne opcje to:
- Biblioteka – wyświetla wszystkie media dodane do Twojej witryny.
- Dodaj nowy — umożliwia przesłanie nowego pliku multimedialnego do biblioteki multimediów WordPress.
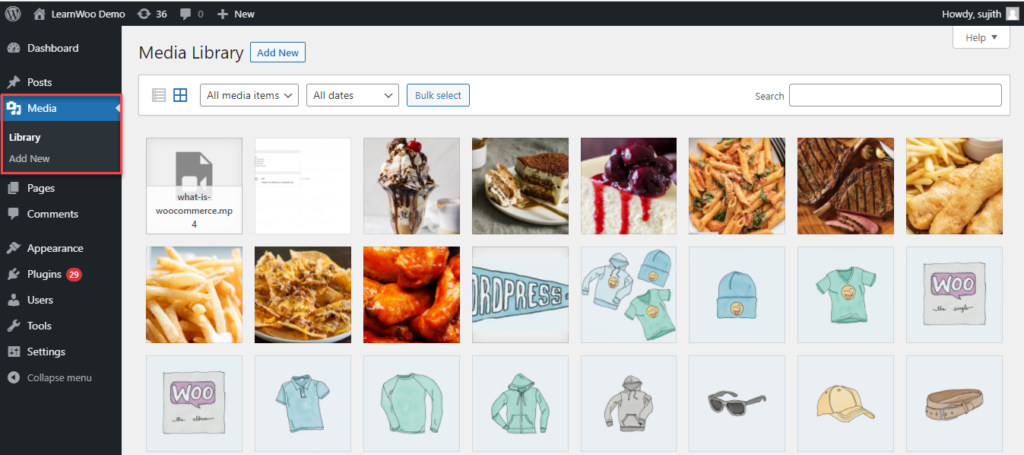
Strony
W tej sekcji możesz tworzyć nowe strony, a także przeglądać istniejące strony. Dostępne opcje to:
- Wszystkie strony – wyświetl wszystkie strony w swoim sklepie.
- Dodaj nową – Utwórz nową stronę.
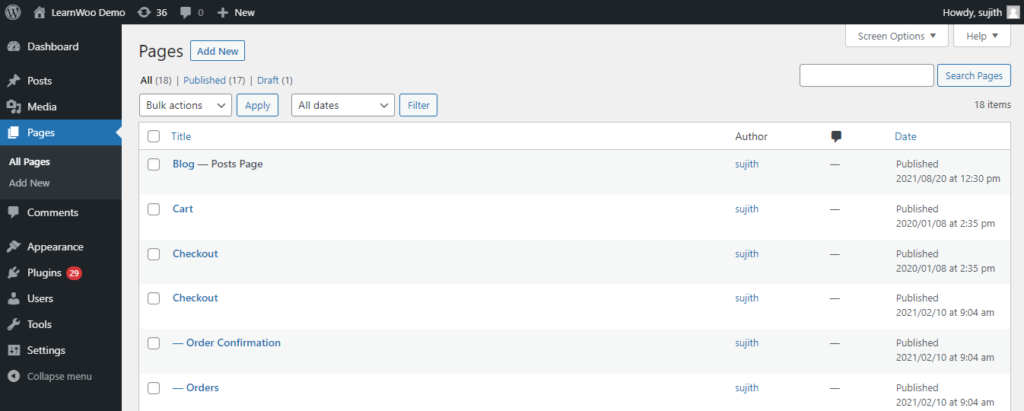
Uwagi
W tej sekcji możesz przeglądać i moderować komentarze do swoich postów. Zapoznaj się z naszym artykułem na temat edycji i moderowania komentarzy oraz integracji reCAPTCHA z formularzami komentarzy WordPress tutaj.
Wygląd zewnętrzny
W sekcji Wygląd możesz kontrolować wygląd swojej witryny WordPress w interfejsie. Dostępne opcje to:
- Motywy – wyświetl dostępne motywy, aktywuj nowy motyw, pobierz nowy motyw.
- Dostosuj — pomaga kontrolować wszystkie wizualne aspekty witryny, w tym kolory, tła i układy.
- Widgety – pozwala dodawać i zarządzać widżetami w Twojej witrynie.
- Menu — pomaga zarządzać wszystkimi aspektami menu nawigacyjnego.
- Tło – tutaj możesz zmienić obraz tła.
- Edytor motywów — ta sekcja umożliwia wprowadzanie zmian na poziomie kodu w plikach motywów.
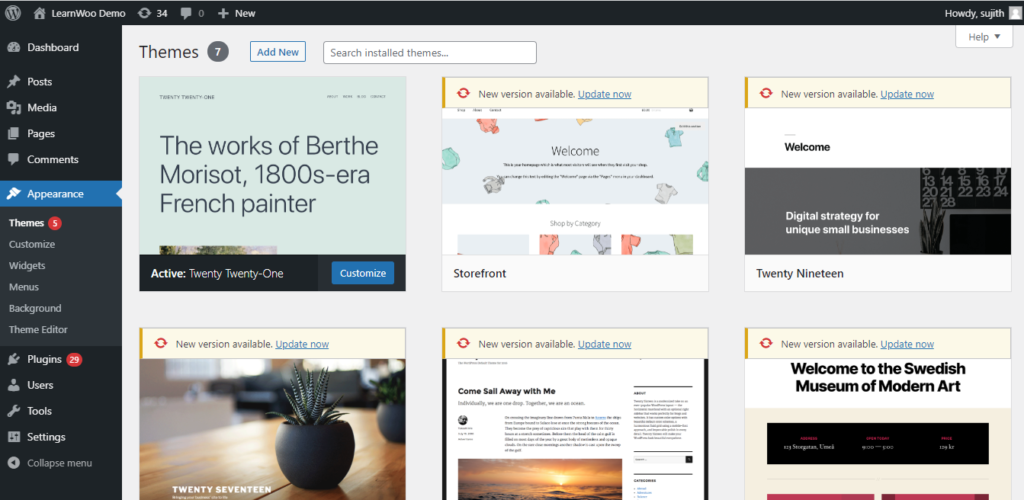
Wtyczki
Sekcja Wtyczki pozwala dodawać nowe wtyczki oraz aktywować lub dezaktywować dostępne wtyczki w Twojej witrynie. Tutaj znajdziesz trzy opcje:

- Zainstalowane wtyczki – tutaj będą widoczne wszystkie dostępne wtyczki, z których możesz aktywować, dezaktywować lub usunąć.
- Dodaj nowy – zainstaluj nową wtyczkę w tej sekcji.
- Edytor wtyczek – opcja zastosowania zmian na poziomie kodu we wtyczce; nie zalecane, chyba że biegle posługujesz się kodowaniem.
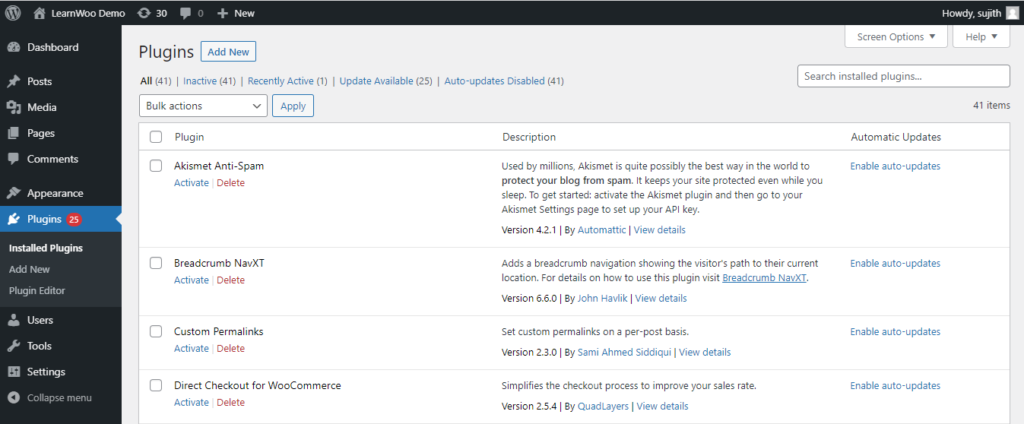
Użytkownicy
Zarządzanie użytkownikami to jedna z najbardziej lubianych funkcji WordPressa. Pozwala tworzyć profile użytkowników z różnymi możliwościami zarządzania różnymi przepływami pracy. Ta sekcja pomoże Ci zarządzać różnymi użytkownikami w witrynie. Podsekcje są następujące:
- Użytkownicy – wyświetlaj wszystkich użytkowników w swojej witrynie z nazwą, adresem e-mail, rolą użytkownika, liczbą postów itp.
- Dodaj nowy – dodaj nowy profil użytkownika do swojej witryny.
- Profil – zobacz swój własny profil w serwisie.
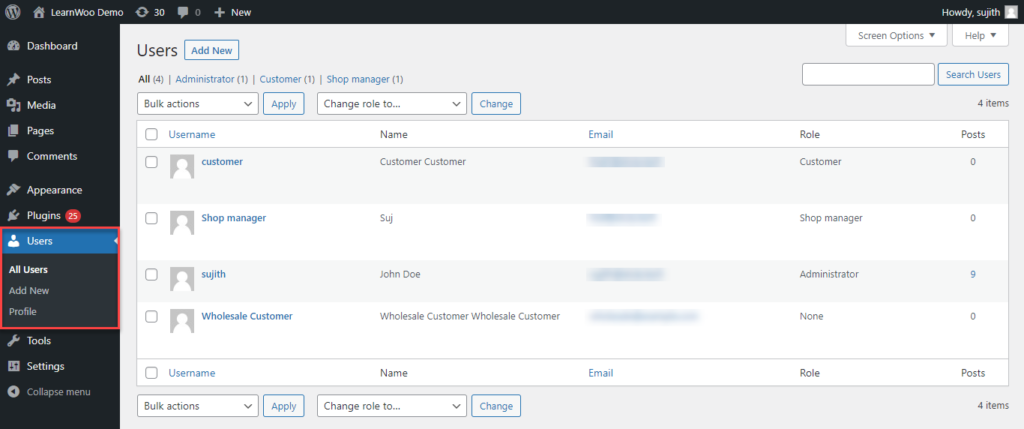
Narzędzia
Możesz uzyskać dostęp do tej sekcji, aby znaleźć narzędzia, które mogą okazać się przydatne do niektórych specjalnych zadań związanych z Twoją witryną. Istnieje kilka podsekcji w następujący sposób:
- Dostępne narzędzia – można znaleźć link do sekcji Import
- Importuj – wymienia kilka narzędzi, które pomogą Ci importować posty i komentarze z innych systemów.
- Eksportuj – pozwala wyeksportować dane z witryny WordPress do pliku XML.
- Kondycja witryny — wskazuje aspekty wydajności i bezpieczeństwa witryny.
- Eksportuj dane osobowe – pomaga w eksporcie danych użytkowników zgodnie z żądaniami.
- Usuń dane osobowe — pomaga usunąć dane użytkownika po otrzymaniu określonych żądań.
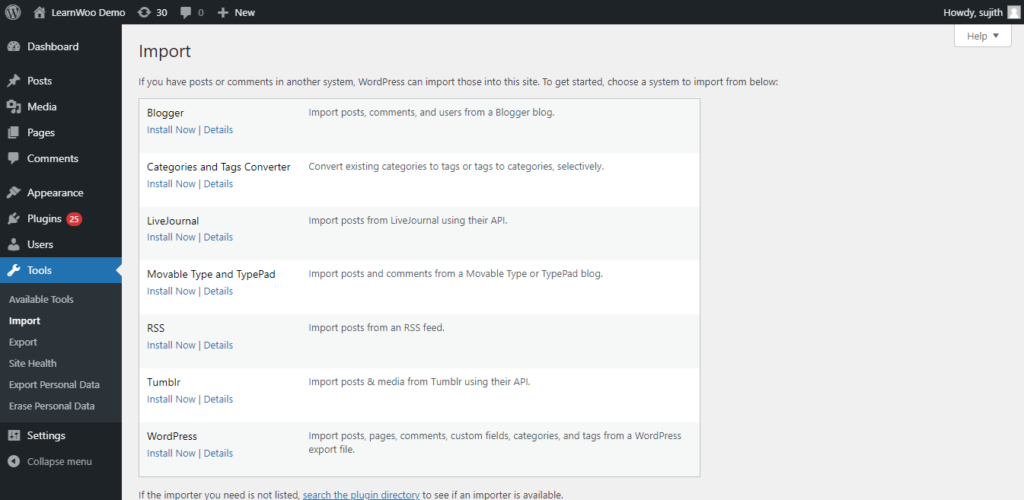
Ustawienia
W tej sekcji można dostosować ustawienia witryny. Istnieją różne podsekcje, takie jak:
- Ogólne – umożliwia obsługę ogólnych aspektów, takich jak tytuł strony, format daty i godziny, język, strefa czasowa itp.
- Pisanie – zarządzaj domyślnymi ustawieniami postów, a także skonfiguruj dane uwierzytelniające, aby publikować posty za pośrednictwem poczty e-mail.
- Czytanie — zapewnia ustawienia umożliwiające kontrolowanie aspektów wyświetlania Twoich postów.
- Dyskusja – pomaga kontrolować ustawienia komentarzy w Twojej witrynie.
- Media — pozwala kontrolować rozmiary obrazów, a także pomaga lepiej organizować multimedia.
- Permalinki – zapewnia opcje zarządzania permalinkami w Twoim sklepie.
- Prywatność – oferuje możliwość zdefiniowania ustawień prywatności Twojej witryny.
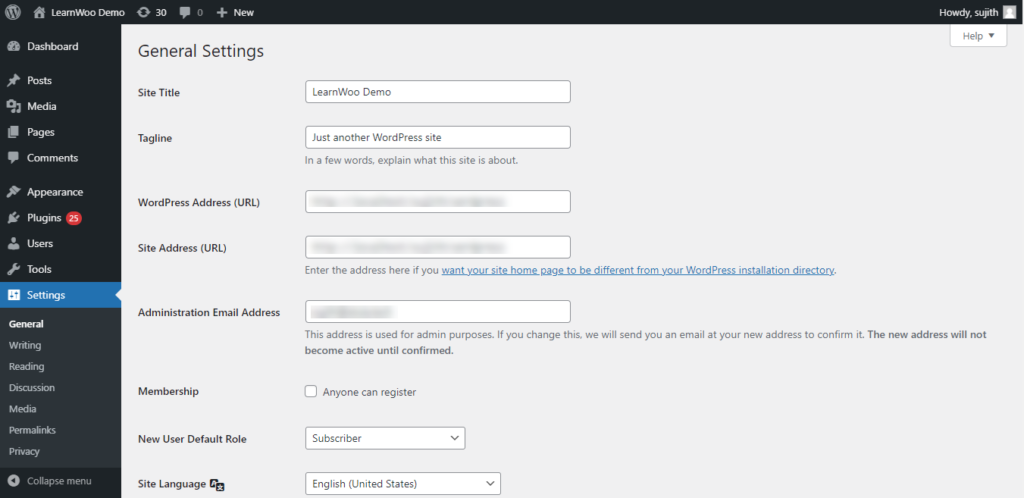
Pasek narzędzi WordPress
Inną przydatną funkcją, którą możesz potrzebować jako początkujący, będzie pasek narzędzi WordPress. WordPress oferuje pasek narzędzi, który będzie widoczny po zalogowaniu się do serwisu. Będzie to dostępne zarówno na froncie, jak i zapleczu. Ten pasek narzędzi zawiera opcje ułatwiające łatwe przełączanie między widokiem frontendu a widokiem backendu. Możesz użyć tego paska narzędzi, aby szybko wykonać określone zadania w swojej witrynie.
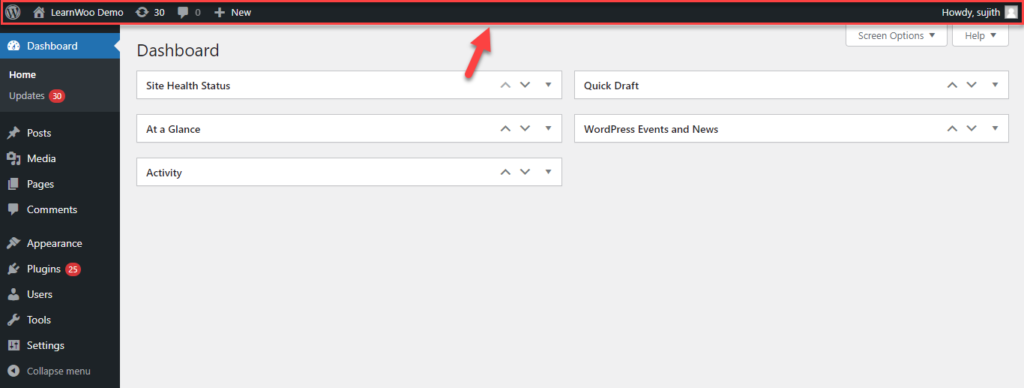
Wyłączanie paska narzędzi administratora
Dla poszczególnych profili możesz wyłączyć pasek narzędzi administratora. Przejdź do Użytkownicy > Profil. Przewiń w dół, aby znaleźć opcję „Pokaż pasek narzędzi podczas przeglądania witryny”. Po prostu wyłącz to, a pasek narzędzi zostanie ukryty po zalogowaniu się do witryny.
Administratorzy witryny mogą wyłączyć tę funkcję również dla innych użytkowników, uzyskując dostęp do ich profili.
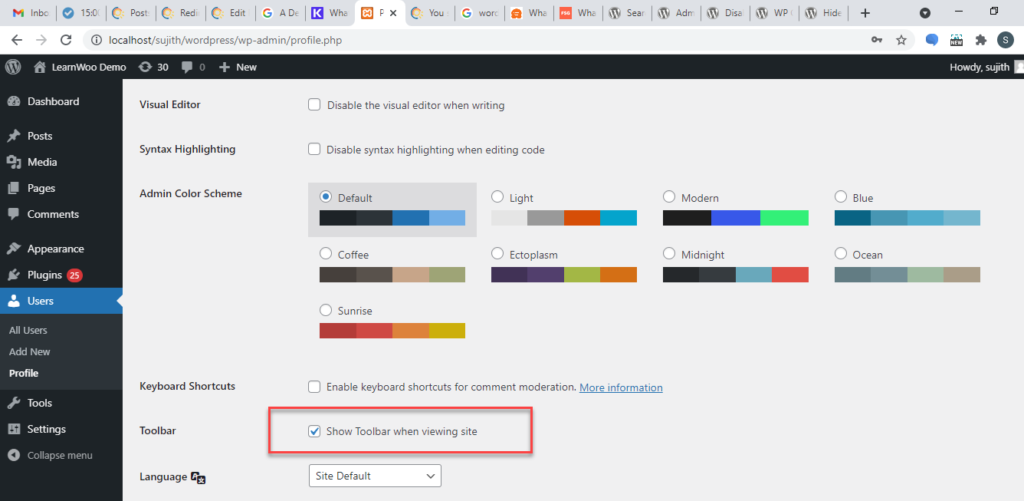
Zmiana schematu kolorów administratora
W sekcji Użytkownicy > Profil będziesz mógł również zmienić schemat kolorów administratora. Przejdź do swojego profilu, przewiń w dół do „Schematu kolorów administratora” i wybierz schemat kolorów, który Ci się podoba.
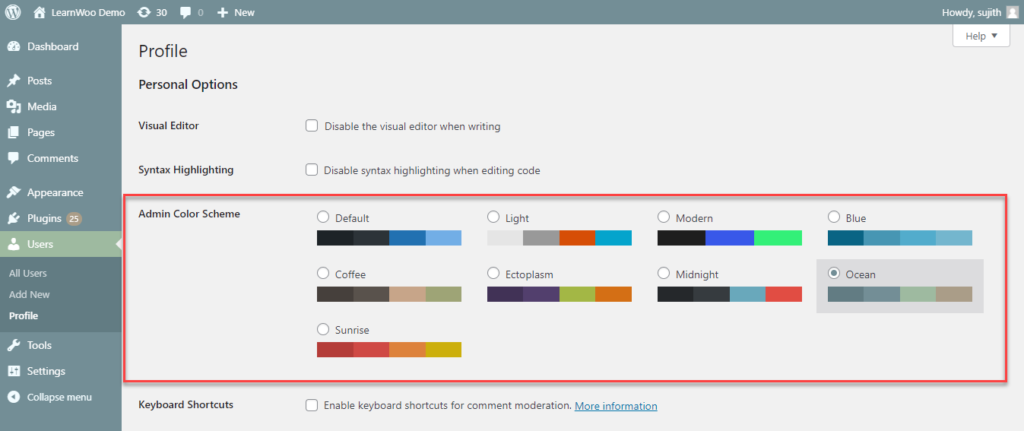
Wtyczki do dostosowywania sekcji administratora WordPress
W repozytorium wtyczek WordPress znajdziesz wtyczki, które pomogą Ci dostosować sekcję administratora. Tutaj przyjrzymy się kilku z nich.
Edytor menu administratora
Za pomocą tej wtyczki będziesz mógł edytować menu w panelu administracyjnym. Będziesz mógł zmieniać tytuły menu, nagłówki, separatory itp. Możesz także wyświetlać lub ukrywać elementy menu dla określonych użytkowników lub ról użytkowników za pomocą tej wtyczki. Co więcej, będziesz mógł również tworzyć niestandardowe elementy menu za pomocą tej wtyczki. W razie potrzeby będziesz mógł łatwo przywrócić system menu do domyślnego.
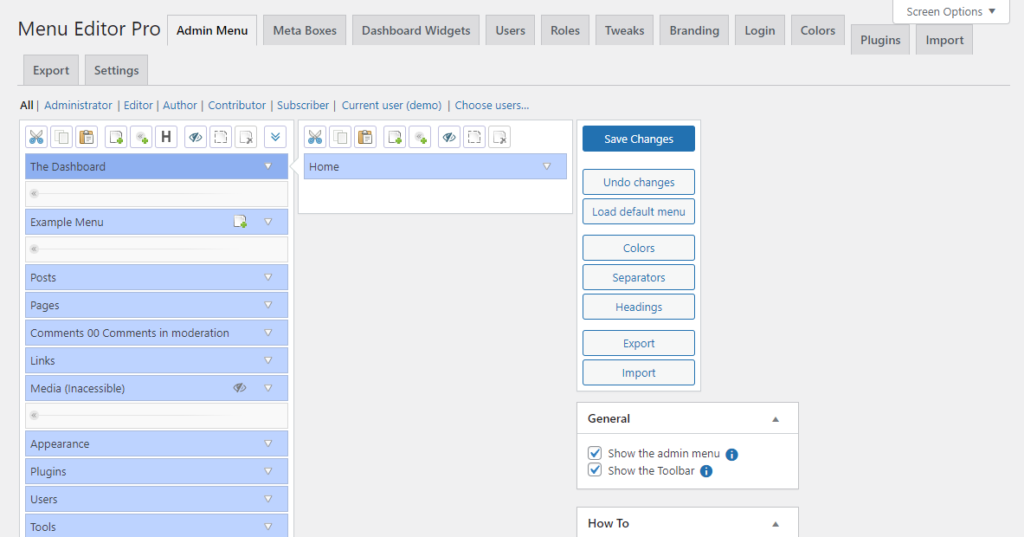
Wyłącz powiadomienia administratora pojedynczo
Jeśli powtarzające się powiadomienia administratora denerwują Cię i rujnują pracę administratora WordPress, ta wtyczka może być pomocna. Pomoże Ci to selektywnie wyłączyć powiadomienia z WordPressa, a także z wtyczek i motywów. W razie potrzeby możesz skorzystać z tej wtyczki, aby globalnie wyłączyć wszystkie powiadomienia administratora w swojej witrynie.
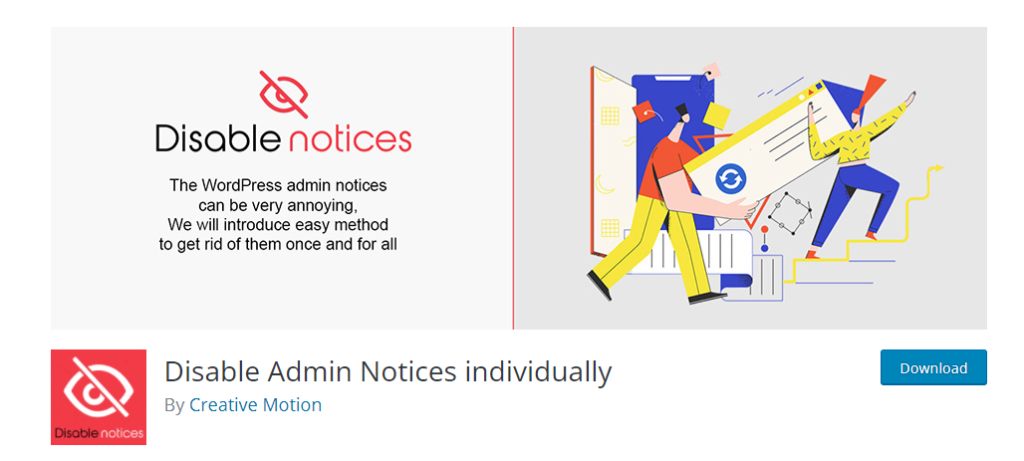
Niestandardowy interfejs administratora WP
Jest to bogata w funkcje wtyczka, która pomoże Ci dostosować administratora WordPressa zgodnie z Twoimi wymaganiami. Będziesz mógł zreorganizować domyślne pozycje menu w panelu administracyjnym WordPressa. Co więcej, możesz zmieniać nazwy pozycji menu, a także dodawać nowe ikony dzięki wspaniałej kolekcji dashiconów. Wtyczka pozwala również przenieść pozycję menu najwyższego poziomu na poziom podrzędny i odwrotnie. Co więcej, będziesz mógł udostępnić niestandardowe menu tylko określonym użytkownikom lub rolom użytkowników. Ogólnie rzecz biorąc, ta wtyczka może być bardzo pomocna dla administratorów witryn, którzy zarządzają wieloma witrynami i użytkownikami.
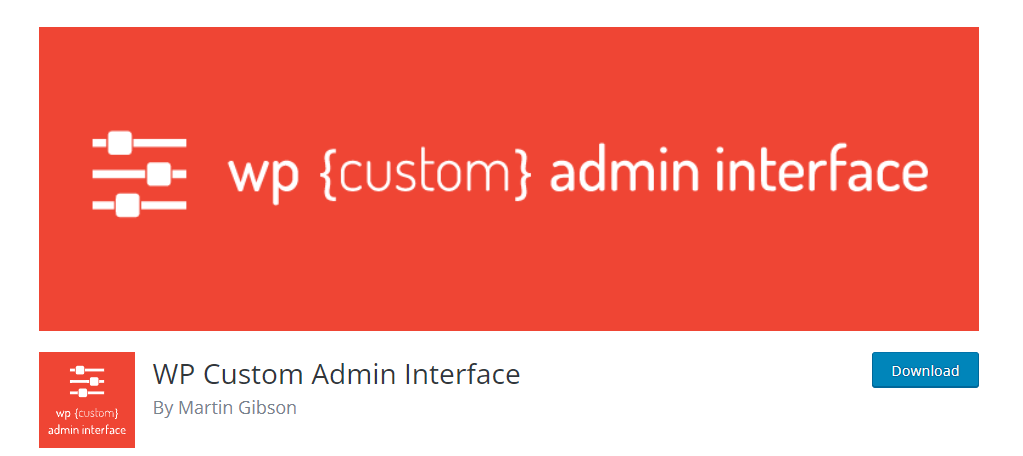
Mamy nadzieję, że ten artykuł dostarczył szczegółowego widoku pulpitu administracyjnego WordPress i jego różnych możliwości. Jeśli masz pytanie związane z zarządzaniem witryną WordPress, zostaw nam komentarz.
Dalsza lektura
- Jak zalogować się do administratora WordPressa?
- Jak dostosować stronę logowania i rejestracji WordPress?
