Jak wyłączyć przeglądanie katalogów w WordPress
Opublikowany: 2023-07-13Czy chcesz wyłączyć przeglądanie katalogów w WordPress ? Ten artykuł pokaże Ci dokładne kroki wymagane do ich wyłączenia.
Kilku użytkowników często zapomina o wyłączeniu przeglądania katalogów, co może prowadzić do dalszych problemów z prywatnością, bezpieczeństwem, a nawet SEO. Może to nawet skutkować złym doświadczeniem użytkownika dla odwiedzających Twoją witrynę. Dlatego konieczne jest wyłączenie przeglądania katalogów.
Ale zanim wyłączysz przeglądanie katalogów, zrozummy, co to jest i dlaczego musisz je na krótko wyłączyć.
Co to jest przeglądanie katalogów
Przeglądanie katalogów to funkcja udostępniana przez serwery internetowe, która umożliwia użytkownikom przeglądanie całej zawartości katalogu lub folderu, gdy w katalogu nie zostanie znaleziony żaden domyślny plik indeksu . Dlatego przeglądanie katalogów jest również znane jako przeglądanie folderów lub lista folderów.
Gdy przeglądanie katalogów jest włączone, serwer WWW wygeneruje listę plików i podkatalogów w katalogu, jeśli użytkownik uzyska dostęp do katalogu, który nie ma domyślnego pliku indeksu. Plik indeksu może zawierać pliki takie jak index.html lub index.php.
Ta lista zazwyczaj zawiera nazwy plików i folderów, rozmiary i daty modyfikacji. Ale może również zawierać dodatkowe informacje, takie jak uprawnienia do plików lub typy plików. Może być również przedstawiony w prostym formacie tekstowym lub renderowany jako strona HTML z klikalnymi linkami do poruszania się po strukturze katalogów.
Po co wyłączać przeglądanie katalogów w WordPress
Istnieje kilka powodów, dla których powinieneś wyłączyć przeglądanie katalogów w WordPress:
- Prywatność i bezpieczeństwo : przeglądanie katalogów może ujawnić poufne informacje o strukturze plików witryny, w tym nazwy plików, katalogi i zawartość. Atakujący mogą wykorzystać te informacje, aby uzyskać wgląd w architekturę witryny. W rezultacie mogą znaleźć potencjalne luki w zabezpieczeniach lub wrażliwe pliki, które nie powinny być publicznie dostępne.
- Nieautoryzowany dostęp : przeglądanie katalogów może przypadkowo zapewnić dostęp do plików, do których użytkownicy nie mają bezpośredniego dostępu. Pliki te mogą obejmować pliki konfiguracyjne lub pliki kopii zapasowych zawierające poufne informacje. Mogą więc zostać ujawnione, jeśli przeglądanie katalogów jest włączone.
- Search Engine Optimization (SEO) : Włączenie przeglądania katalogów może spowodować problemy z powielaniem treści z perspektywy wyszukiwarek. Wyszukiwarki mogą indeksować wiele adresów URL wskazujących na tę samą treść, osłabiając trafność poszczególnych stron i wpływając na rankingi witryny w wyszukiwarkach.
- Lepsze wrażenia użytkownika : przeglądanie katalogów może pogorszyć wrażenia użytkownika, prezentując użytkownikom listę plików zamiast sensownej strony internetowej. Może wprowadzać w błąd i utrudniać odwiedzającym skuteczne poruszanie się po witrynie.
Ale zanim przejdziemy do wyłączania przeglądania katalogów w Twojej witrynie WordPress, powinieneś sprawdzić, czy jest włączona.
Jak sprawdzić, czy przeglądanie katalogów jest włączone, czy nie
Najłatwiejszym sposobem sprawdzenia, czy przeglądanie katalogów jest włączone w witrynie WordPress, jest dodanie ścieżki „ /wp-includes ” na końcu domeny witryny. Na przykład wprowadź adres URL „ https://yourdomainname.com/wp-includes ” w przeglądarce internetowej.
Przeglądanie katalogów jest włączone w Twojej witrynie, jeśli widzisz listę plików i folderów.
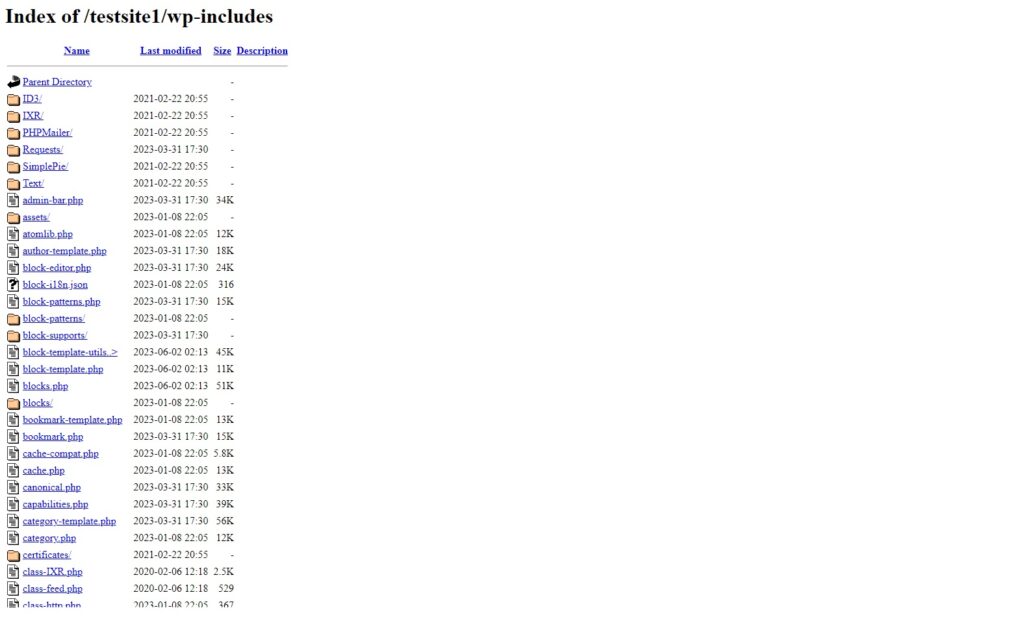
Z drugiej strony, jeśli widzisz błąd 403 lub coś podobnego, przeglądanie katalogu jest już wyłączone w Twojej witrynie.
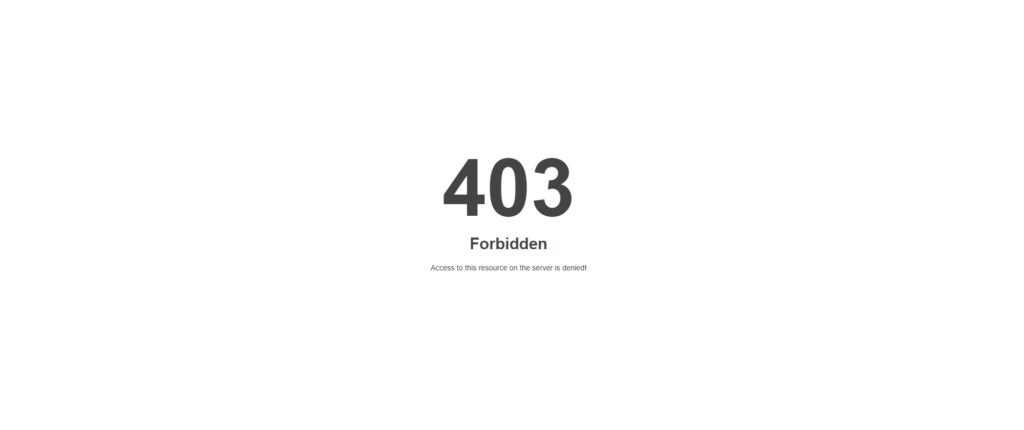
Jak wyłączyć przeglądanie katalogów w WordPress
Możesz łatwo wyłączyć przeglądanie katalogów w WordPress. Oto główne metody, które możesz zastosować:
- cPanel
- FTP
- Korzystanie z wtyczki
Omówimy szczegółowo każdą z tych metod, dzięki czemu możesz wybrać podejście, które najbardziej Ci odpowiada.
1) Wyłącz przeglądanie katalogów w WordPress z cPanel
Jeśli masz dostęp do cPanel i znasz jego interfejs, możesz szybko wyłączyć przeglądanie katalogów w WordPress. Najpierw zaloguj się do swojego konta cPanel, wprowadzając dane uwierzytelniające dostarczone przez Twoją usługę hostingową. Następnie przewiń w dół do sekcji Pliki i kliknij Menedżer plików .

Tutaj możesz zobaczyć wszystkie pliki i foldery swojej witryny WordPress. Otwórz folder „ public_html ” i znajdź w nim plik .htaccess .
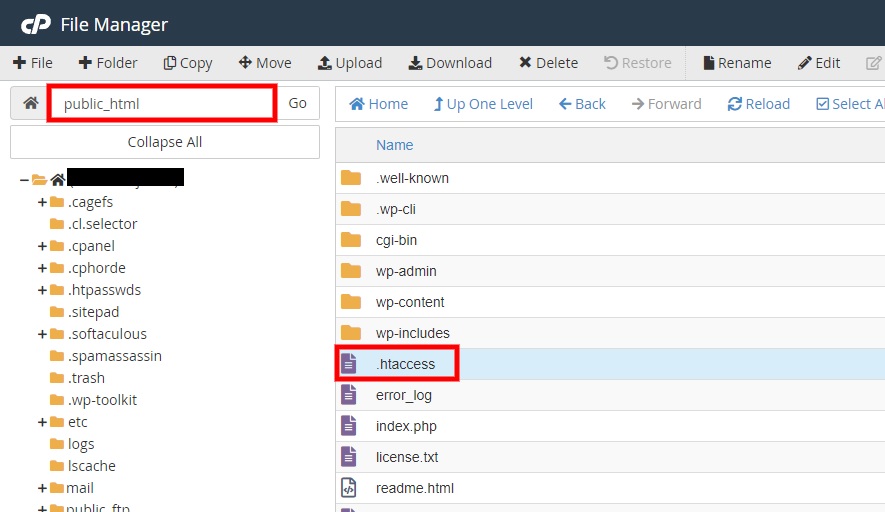
Uwaga: jeśli nie widzisz pliku . htaccess przejdź do ustawień i zaznacz opcję Pokaż ukryte pliki . Upewnij się, że zapisałeś zmiany.

Po znalezieniu . htaccess , pobierz go na swój komputer i edytuj za pomocą zwykłego edytora tekstu, takiego jak Notepad ++.
Ale zanim wprowadzisz w nim jakiekolwiek dalsze zmiany, zalecamy wykonanie kopii pliku . htaccess i nazwij go na przykład . kopia zapasowa htaccess .
Po wykonaniu kopii pliku . htaccess dodaj następujący wiersz kodu na końcu pliku.
Opcje -Indeksy
Twój plik może wyglądać mniej więcej tak:

Na koniec zapisz plik . htaccess po dodaniu kodu i prześlij go do menedżera plików cPanelu . Ponieważ plik .htaccess już istnieje w katalogu plików WordPress, będziesz musiał go zastąpić nowym plikiem podczas przesyłania.

Teraz sprawdź, czy przeglądanie katalogów jest wyłączone, ponownie dodając ścieżkę „ /wp-includes ” na końcu swojej domeny. Możesz zobaczyć, że jest teraz wyłączony.
2) Wyłącz przeglądanie katalogów w WordPress za pomocą FTP
Korzystanie z FTP to świetna alternatywa do edycji plików Twojej witryny WordPress, jeśli nie masz dostępu do cPanelu. Wyłączenie przeglądania katalogów za pomocą FTP jest bardzo podobne do wyłączenia go w WordPress za pomocą cPanel. Będziesz musiał ręcznie edytować plik . htaccess swojej witryny WordPress i prześlij go za pomocą klienta FTP. Zacznijmy więc od połączenia Twojej strony internetowej z klientem FTP
2.1) Połącz swoją witrynę z klientem FTP
Kilku klientów FTP, takich jak FileZilla i Cyberduck, może łączyć się z Twoją witryną w celu przesyłania plików. Wszystkie są podobne do użycia, ale do tej demonstracji użyjemy FileZilla. Możesz pobrać i zainstalować go z oficjalnej strony internetowej.
Po zainstalowaniu FileZilla na komputerze otwórz aplikację i przejdź do Plik > Menedżer witryny . Możesz także użyć do tego skrótu klawiaturowego Ctrl + S.

Teraz kliknij Nowa witryna w menedżerze witryn i wprowadź nazwę swojej witryny po lewej stronie okna dialogowego.


Następnie wprowadź poświadczenia dostarczone przez Twoje usługi hostingowe po prawej stronie ekranu w zakładce Ogólne , a na koniec kliknij Połącz .

Powinieneś mieć teraz dostęp do plików swojej witryny w sekcji zdalnej witryny. Jeśli masz jakiekolwiek problemy, zapoznaj się z naszym szczegółowym przewodnikiem na temat uzyskiwania dostępu do FTP dla witryn WordPress.
2.2) Edytuj i zastąp plik .htaccess
Jeśli spojrzysz na sekcję zdalnej witryny , możesz zobaczyć wszystkie katalogi plików swojej witryny. Tutaj musisz otworzyć folder public_html , w którym znajduje się plik . znajduje się plik htaccess .
Po prostu przeciągnij i upuść go do sekcji Witryna lokalna aplikacji. Lokacja lokalna reprezentuje katalog plików twojego komputera osobistego.
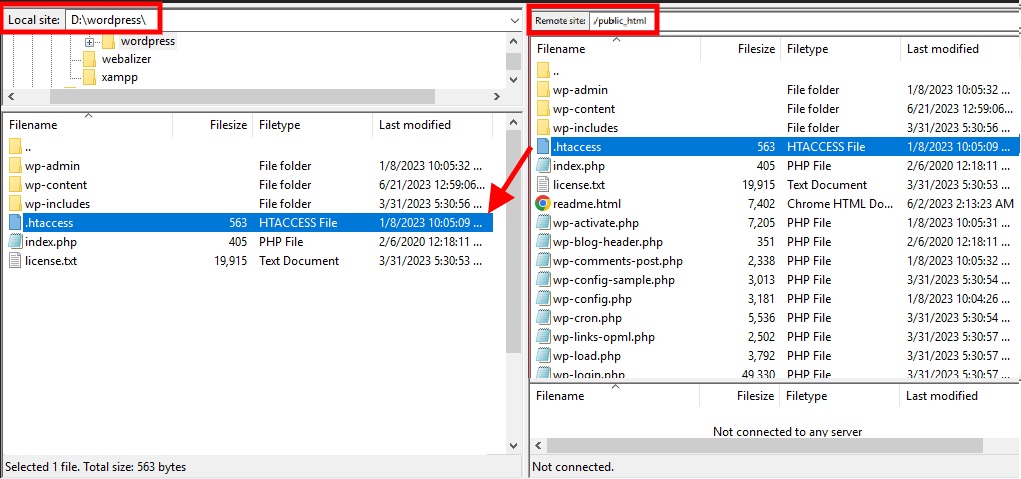
Następnie edytuj plik . htaccess za pomocą zwykłego edytora tekstu, takiego jak Notepad ++, i dodaj następujący wiersz kodu na dole.
Opcje -Indeksy
Uwaga: ten krok jest identyczny z poprzednim podejściem. Ale upewnij się, że wykonałeś kopię zapasową pliku, wykonując jego kopię, tak jak wspomniano wcześniej.
Zapisz plik po dodaniu kodu i prześlij go do witryny zdalnej, ponownie przeciągając i upuszczając.
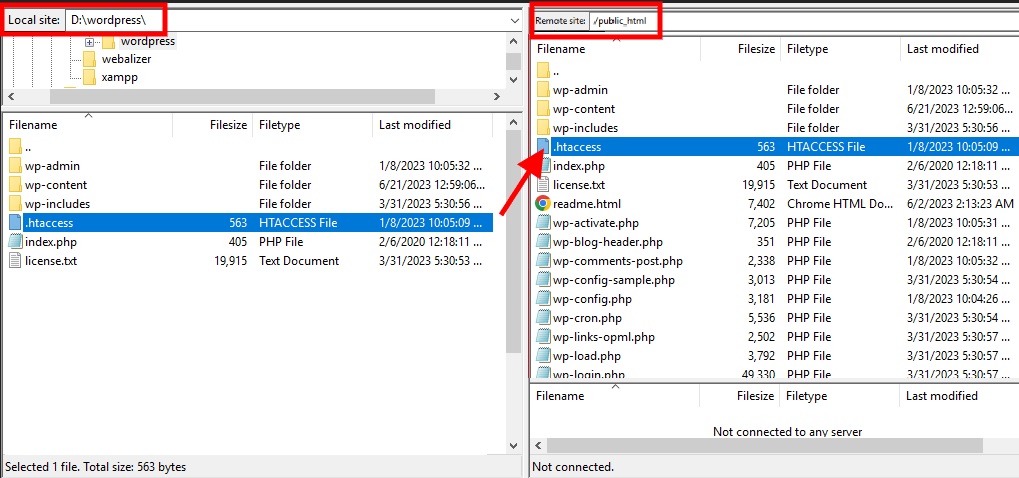
To powinno wyłączyć przeglądanie katalogów w Twojej witrynie WordPress. Sprawdź to, dodając ścieżkę „ /wp-includes ” na końcu nazwy domeny.
3) Wyłącz przeglądanie katalogów w WordPress za pomocą wtyczki
Załóżmy, że nie masz żadnych poświadczeń niezbędnych do uzyskania dostępu do cPanelu lub klienta FTP i masz dostęp tylko do pulpitu nawigacyjnego WordPress. W takim przypadku nadal możesz wyłączyć przeglądanie katalogów za pomocą wtyczki. Wtyczki pomagają dodawać funkcje do Twojej witryny, których nie ma w WordPressie ani w Twoim domyślnym motywie.
Tak samo jest z wyłączeniem przeglądania katalogów.
Wiele wtyczek umożliwia wyłączenie przeglądania katalogów w WordPress poprzez edycję pliku . plik htaccess . Nawet kilka wtyczek bezpieczeństwa i SEO pozwoli Ci edytować plik, jeśli już ich używasz na swojej stronie. Alternatywnie możesz użyć dedykowanej wtyczki, aby automatycznie wyłączyć przeglądanie katalogów.
W tym samouczku użyjemy wtyczki WP, aby bezpiecznie wyłączyć przeglądanie katalogów . Jest to prosta wtyczka, która umożliwia wyłączenie przeglądania katalogów w witrynie za pomocą jednego kliknięcia.

Ale aby zacząć korzystać z wtyczki, musisz ją najpierw zainstalować i aktywować.
3.1) Zainstaluj i aktywuj wtyczkę
Aby zainstalować wtyczkę, przejdź do Wtyczki > Dodaj nową z pulpitu nawigacyjnego WordPress i wyszukaj słowa kluczowe wtyczki. Po wyświetleniu wtyczki w wynikach wyszukiwania kliknij Zainstaluj teraz .

Instalacja zajmie kilka sekund. Po zakończeniu kliknij Aktywuj , aby aktywować wtyczkę.
3.2) Wyłącz przeglądanie katalogów w ustawieniach wtyczki
Możesz zacząć korzystać z ustawień wtyczki, przechodząc do Ustawienia > Bezpieczny katalog z pulpitu nawigacyjnego WordPress po aktywacji wtyczki. Zobaczysz tutaj tylko jedną opcję.
Sprawdź więc Wyłącz przeglądanie katalogów w tym katalogu i kliknij Zapisz i zapisz, aby zapisać zmiany.
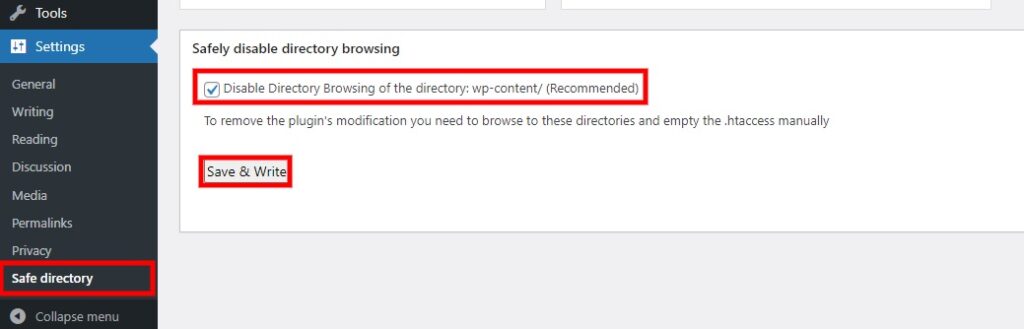
Otóż to! Przeglądanie katalogów jest wyłączone w Twojej witrynie WordPress. Możesz to sprawdzić, dodając ścieżkę „/wp-includes” na końcu swojej domeny.
Bonus: Wyłącz przeglądanie katalogów za pomocą Rank Math
Wtyczka WP bezpiecznie wyłączająca przeglądanie katalogów nie była aktualizowana od dłuższego czasu, mimo że działa doskonale. Pokażemy Ci również przykład użycia alternatywnej wtyczki.
Jak wspomniano wcześniej w tym artykule, możesz wyłączyć korzystanie z SEO lub wtyczki bezpieczeństwa, aby wyłączyć przeglądanie katalogów, edytując plik . plik htaccess . Wtyczki takie jak Hide My WP Ghost i WP Encryption mają niezawodną opcję automatycznego wyłączania przeglądania katalogów.
Ale w tej sekcji użyjemy wtyczki Rank Math SEO , ponieważ jest to wirusowa wtyczka SEO, która pozwala edytować plik .htaccess w darmowej wersji. Zacznijmy więc od ponownej instalacji i aktywacji wtyczki.
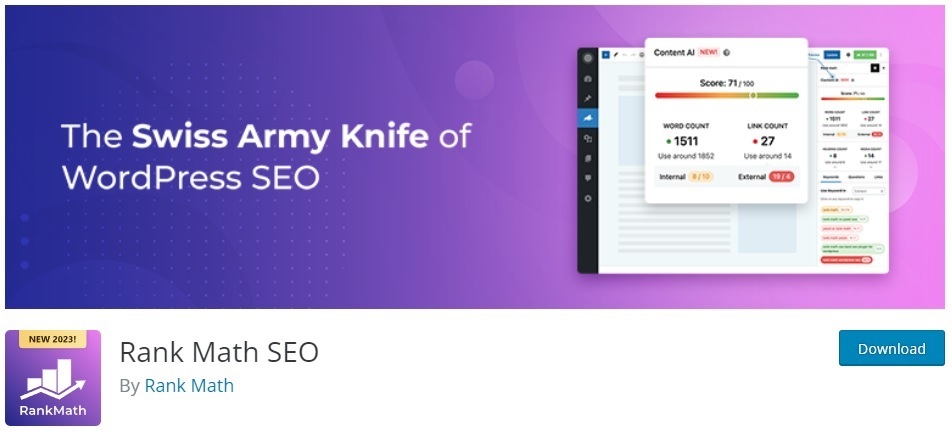
Zainstaluj i aktywuj Rank Math
Przejdź do Wtyczki> Dodaj nowy z pulpitu nawigacyjnego WordPress i wprowadź słowa kluczowe wtyczki, tak jak we wcześniej wymienionych krokach. Następnie kliknij Zainstaluj teraz , aby zainstalować wtyczkę.
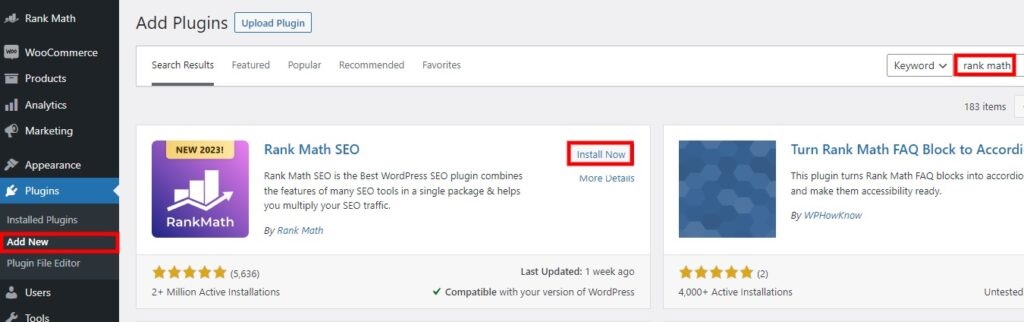
Po zakończeniu instalacji aktywuj wtyczkę. Możesz zacząć korzystać z wtyczki już teraz.
Jeśli chcesz korzystać z wtyczek premium, musisz je przesłać i zainstalować ręcznie. Mamy szczegółowy przewodnik dotyczący ręcznej instalacji wtyczki WordPress, jeśli potrzebujesz dalszej pomocy.
Edytuj plik .htaccess za pomocą edytora wtyczek
Aby edytować plik . htaccess , przejdź do Rank Math > Ustawienia ogólne z pulpitu nawigacyjnego WordPress i otwórz kartę Edytuj .htaccess . Wtyczka posiada dedykowany edytor tekstu, który umożliwia edycję pliku . plik htaccess .
Wprowadź więc następującą linię kodu na samym końcu pliku.
Opcje -Indeksy
Po dodaniu kliknij Zapisz zmiany .
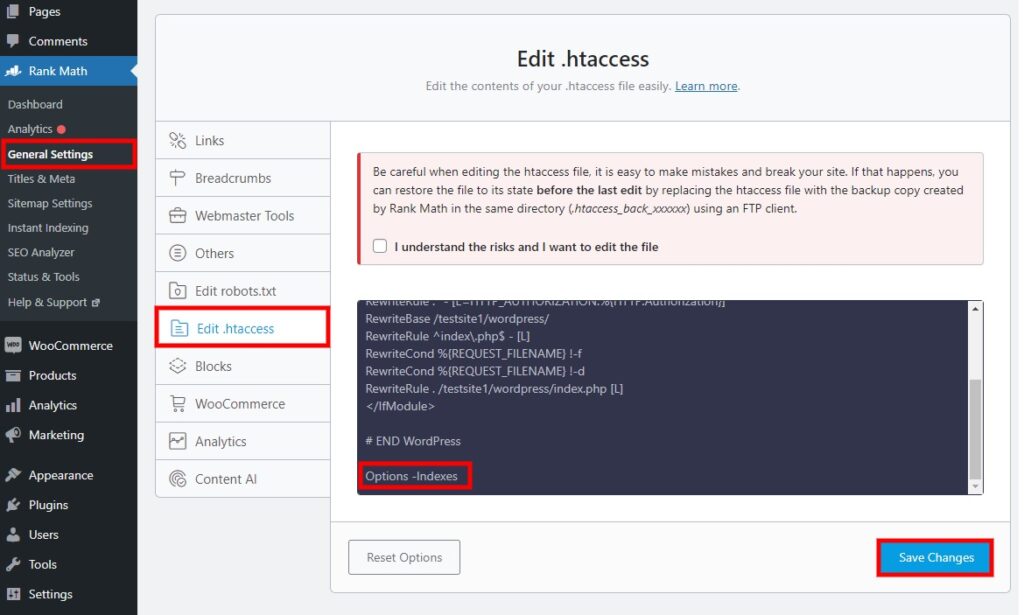
Na koniec sprawdź, czy przeglądanie katalogów jest wyłączone w Twojej witrynie, dodając ścieżkę „/wp-includes” w nazwie domeny.
Wniosek
Oto różne sposoby wyłączenia przeglądania katalogów w witrynie WordPress. Konieczne jest wyłączenie go, jeśli nie chcesz mieć problemów z bezpieczeństwem i prywatnością.
Podsumowując, istnieją trzy główne sposoby wyłączenia przeglądania katalogów:
- cPanel
- FTP
- Korzystanie z wtyczki
Najczęstszym sposobem wyłączenia przeglądania katalogów jest edycja pliku . htaccess za pomocą cPanel lub klienta FTP . Ale możesz także edytować plik za pomocą wtyczek SEO, bezpieczeństwa i edytora tekstu. Jednak dedykowana wtyczka jest również dobrą opcją.
Mamy więc nadzieję, że możesz teraz bez problemu wyłączyć przeglądanie katalogów w swojej witrynie. Chcielibyśmy wiedzieć o twoich doświadczeniach w komentarzach.
W międzyczasie, oto kilka innych artykułów, które mogą pomóc zoptymalizować Twoją witrynę WordPress:
- Jak naprawić plik htaccess w WordPress?
- Bezpieczeństwo WordPress: 10 taktyk, które musisz znać
- Jak edytować robots.txt w WordPress (z wtyczkami i bez)
