Jak wyłączyć kliknięcie prawym przyciskiem myszy w WordPress
Opublikowany: 2023-01-05Czy jesteś ofiarą skradzionych treści na swojej stronie? Czy chcesz wyłączyć kliknięcie prawym przyciskiem myszy, aby chronić swoje treści?
Każdego dnia wiele treści stron internetowych jest kradzionych, a złodzieje czerpią z nich dochody, podczas gdy pierwotny właściciel nie otrzymuje kredytu ani pieniędzy, mimo że ich rankingi witryn spadają, ponieważ ich zawartość nie jest wyjątkowa.
Powinieneś rozważyć ochronę treści swojej witryny, zwłaszcza jeśli udostępniasz w niej oryginalne treści.
W tym artykule dowiesz się, czy wyłączenie prawego kliknięcia jest dla Ciebie, jak wyłączyć prawe kliknięcie w WordPress bez wtyczki i jak wyłączyć prawe kliknięcie w WordPress.
Plusy i minusy wyłączenia Kliknij WordPress prawym przyciskiem myszy
Jeśli nie masz pewności, czy powinieneś wyłączyć kliknięcie prawym przyciskiem myszy na swojej stronie internetowej, przygotowałem listę wszystkich zalet i wad wyłączenia kliknięcia prawym przyciskiem myszy, abyś mógł zdecydować:
Wyłączanie menu prawego przycisku myszy Plusy:
Złodzieje mogą ukraść zawartość Twojego posta i obrazy za pomocą prostego kliknięcia prawym przyciskiem myszy. Wyłączając funkcję kliknięcia prawym przyciskiem myszy, możesz chronić zawartość swojej witryny.
Innym zastosowaniem kliknięcia prawym przyciskiem myszy jest hotlinkowanie obrazów, co oznacza, że ktoś wykorzystuje Twoje obrazy i zasoby Twojego hosta dla własnych korzyści.
Wyłączanie menu prawego przycisku myszy Wady:
Największą wadą wyłączenia funkcji kliknięcia prawym przyciskiem myszy jest doświadczenie użytkownika (UX). Zwłaszcza jeśli Twoja witryna zawiera treści instruktażowe, takie jak przepisy kulinarne i materiały dotyczące majsterkowania.
Oprócz funkcji kopiowania i wklejania w menu prawym przyciskiem myszy istnieje wiele innych funkcji, takich jak otwieranie łącza w nowej karcie, opcja odświeżania i wiele innych. Uniemożliwiając klikanie prawym przyciskiem myszy w WordPress, powstrzymujesz również ludzi przed tymi opcjami i zmniejsza to ich doświadczenie w Twojej witrynie.
Wielu użytkowników może opuścić Twoją witrynę, ponieważ wyłączyłeś klikanie prawym przyciskiem myszy. Dlatego może to nie być najbardziej praktyczny sposób ochrony treści.
Oprócz tego, że wyłączenie kliknięcia prawym przyciskiem myszy jest szkodliwe dla UX Twojej witryny, nie jest to również najbezpieczniejszy sposób ochrony treści. Złodzieje mogą po prostu ponownie włączyć kliknięcie prawym przyciskiem myszy, wyłączając JavaScript w swojej przeglądarce.
Ale znaleźliśmy wtyczkę WPShield Content Protector, która oferuje zastępczą funkcję wyłączania menu prawego przycisku myszy. Ma unikalną funkcję, która nie wyłącza menu prawego przycisku myszy, ale wyłącza niebezpieczne elementy, takie jak wyświetlanie źródła i zapisywanie obrazów . Nie tworzy złego UX dla odwiedzających
Jak wyłączyć kliknięcie prawym przyciskiem myszy w WordPress [Metody 3]
Jeśli chcesz wyłączyć klikanie prawym przyciskiem myszy, WordPress nie oferuje takiej opcji, więc musisz użyć wtyczki lub niestandardowego kodu.
Poniżej poznasz trzy różne sposoby wyłączania kliknięcia prawym przyciskiem myszy.
Dam Ci również znać w dalszej części tego artykułu o niektórych metodach, które są bardziej praktyczne i mogą lepiej chronić Twoje treści.
Metoda 1: Użyj wtyczki WPShield Content Protector (najbezpieczniejsza metoda)
Korzystanie z wtyczki jest prawdopodobnie najłatwiejszym i najbezpieczniejszym sposobem osiągnięcia celu w witrynach WordPress, ponieważ wtyczki chronią zawartość witryny na wiele sposobów. Jednak nie wszystkie wtyczki oferują wiele wygodnych funkcji.
Wiele wtyczek do ochrony treści może wyłączyć funkcję kliknięcia prawym przyciskiem myszy. Ale chcę przedstawić wtyczkę WPShield Content Protector , która oprócz wyłączania prawego przycisku myszy oferuje również 14 innych modułów ochronnych do ochrony wszystkich typów treści w Twojej witrynie.
Proszę również rozważyć użycie ogranicznika menu prawego kliknięcia dostępnego w WPShield Content Protector Pro, który jest bardziej praktyczny i nie wpływa na UX Twojej witryny.
Aby skorzystać z wtyczki WPShield Content Protector, postępuj zgodnie z poniższymi instrukcjami:
Krok 1: Pobierz wtyczkę WPShield Content Protector.
Krok 2: Przejdź do Wtyczki → Dodaj nowy i zainstaluj wtyczkę na swoim WordPressie.
Krok 3: Przejdź do WP Shield → Ustawienia i otwórz panel Content Protector.
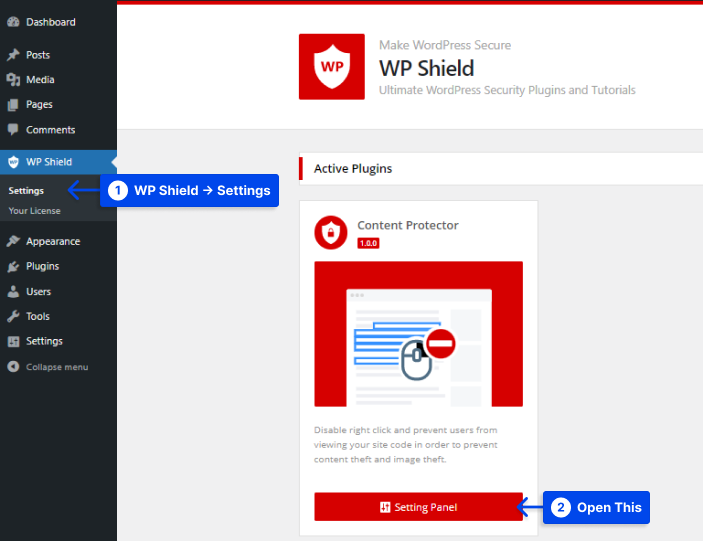
Krok 4: Otwórz Ochronę prawego kliknięcia i włącz Ochronę menu prawego kliknięcia .
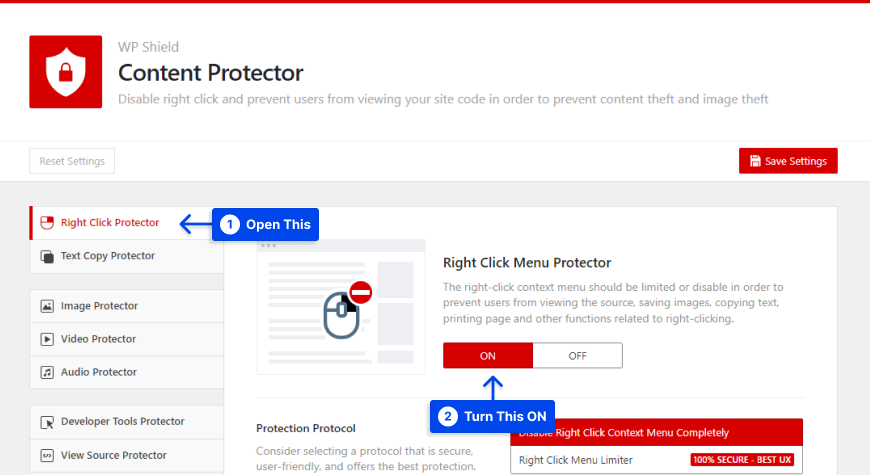
Krok 5: Wybierz opcję Całkowite wyłączenie menu kontekstowego prawego przycisku myszy w protokole ochrony .
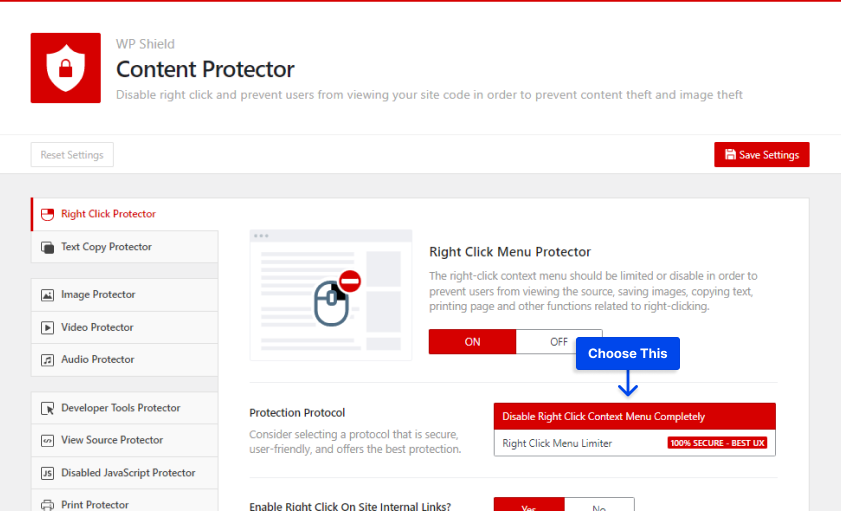
Ta opcja obsługuje również wyłączanie menu prawego przycisku myszy w Elementorze i wszystkich motywach WordPress oraz wtyczkach WordPress.
Jednak całkowite wyłączenie kliknięcia prawym przyciskiem myszy ma zły wpływ na UX (User Experience) Twojej witryny. Aby mieć pewność, że Twoje treści są chronione, a Twoi widzowie zadowoleni, WPShield Content Protector Pro oferuje unikalną funkcję o nazwie Limiter menu prawego kliknięcia .
Aby ograniczyć menu dostępne po kliknięciu prawym przyciskiem myszy, wykonaj następujące kroki:
Krok 1: Przejdź do Zabezpieczenia prawego kliknięcia i włącz Zabezpieczenie menu prawego kliknięcia .
Krok 2: Wybierz ogranicznik menu prawego przycisku myszy jako protokół ochrony .
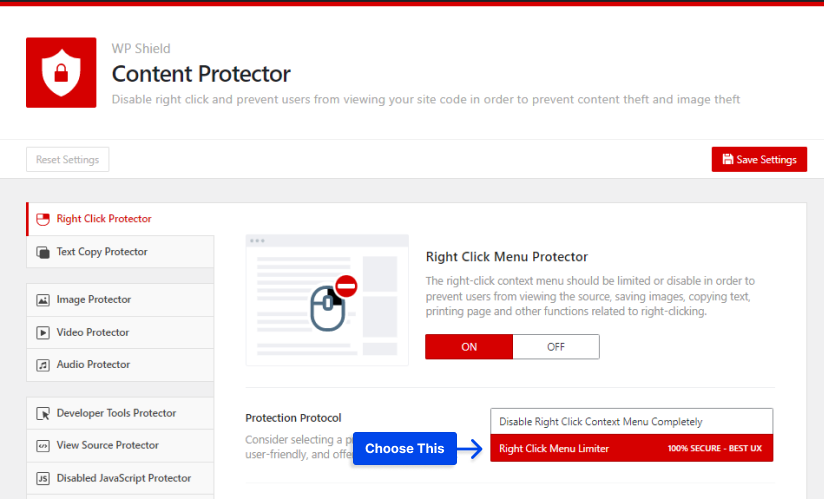
Po włączeniu tej opcji użytkownicy mogą kliknąć witrynę prawym przyciskiem myszy, ale elementy takie jak „Kopiuj”, „Zapisz obraz jako” lub „Wyświetl źródło” są wyłączone w menu wyświetlanym po kliknięciu prawym przyciskiem myszy!
Opcja ogranicznika menu prawego kliknięcia jest dostępna tylko we wtyczce WPShield Content Protector Pro i możesz mieć pewność, że Twoje treści są w 100% bezpieczne, a UX Twojej witryny nie ma wpływu.
Jednym z najczęstszych sposobów ponownego włączenia prawego przycisku myszy przez złodziei treści jest wyłączenie JavaScript w przeglądarce, ponieważ wtyczki zabezpieczające działają z kodami JavaScript, więc wtyczki chroniące treści nie będą działać, jeśli odwiedzający wyłączy JavaScript w przeglądarce.
Ale WPShiled Content Protector ma inną unikalną funkcję o nazwie Disabled JavaScript Protector, która nie pozwala odwiedzającym zobaczyć Twojej witryny, jeśli JavaScipt jest wyłączony.
Pamiętaj, że ogranicznik menu prawego kliknięcia i wyłączony JavaScript Protector to specyficzne i unikalne opcje dostępne tylko w WPShield Content Protector Pro i mogą pomóc w zabezpieczeniu zawartości Twojej witryny.
Wykonaj następujące kroki, aby zabezpieczyć swoją witrynę przed wyłączeniem JavaScript:
Krok 1: Przejdź do WP Shield → Ustawienia .
Krok 2: Otwórz Disabled JavaScript Protector i włącz Disabled JavaScript Protector .
Krok 3: Wyłączone narzędzie JavaScript Protector oferuje trzy różne metody do wyboru.
- Pokaż prosty komunikat powiadomienia: Możesz wybrać opcję Pokaż prosty komunikat powiadomienia jako protokół ochrony. Jeśli użytkownik wyłączy JavaScript w swojej przeglądarce, otrzyma wiadomość z prośbą o jego ponowne włączenie w celu dalszego korzystania ze strony. Nie jest to najbezpieczniejszy sposób spośród wszystkich dostępnych protokołów.
- Wyczyść zawartość strony + pokaż powiadomienie: Możesz wybrać Wyczyść zawartość strony + pokaż powiadomienie jako protokół ochrony. Jeśli ktoś próbował włączyć kliknięcie prawym przyciskiem myszy, wyłączając JavaScript w swojej przeglądarce, wymusi to usunięcie zawartości witryny i wyświetlenie powiadomienia.
- Przekieruj użytkownika na inną stronę: Możesz wybrać opcję Przekieruj użytkownika na inną stronę jako protokół ochrony. Możesz wybrać stronę w Redirect To Page, więc jeśli ktoś wyłączy JavaScript, zostanie przekierowany na wybraną przez Ciebie stronę.
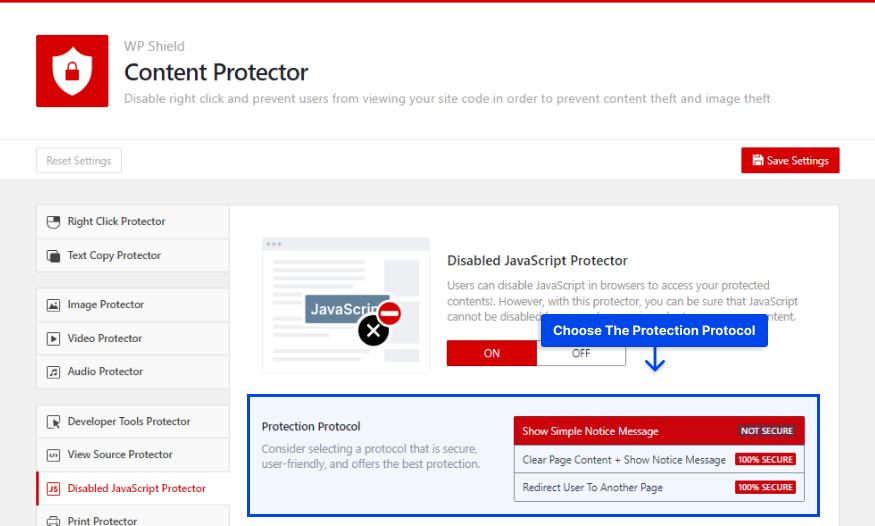
Dzięki tej opcji Twoja witryna powinna być zabezpieczona przed wyłączeniem hacków JavaScript.
Metoda 2: Wyłącz kliknięcie prawym przyciskiem myszy bez wtyczki
Jeśli chcesz wyłączyć kliknięcie prawym przyciskiem myszy w swojej witrynie, możesz po prostu dodać kod JavaScript do pliku swojej witryny.
Ponieważ ta metoda dotyczy JavaScriptu, jeśli użytkownik wyłączył JavaScript w swojej przeglądarce, może po prostu kliknąć prawym przyciskiem myszy, aby skopiować zawartość.
Jeśli chcesz mieć pewność, że nikt nie będzie mógł użyć opcji wyłączania JavaScript, aby użyć kliknięcia prawym przyciskiem myszy, pobierz WPShield Content Protector , aby użyć opcji Disabled JavaScript Protector .
Aby dodać JavaScript do swojej witryny, wykonaj następujące kroki:
Krok 1: Przejdź do Wygląd → Edytor plików motywu .
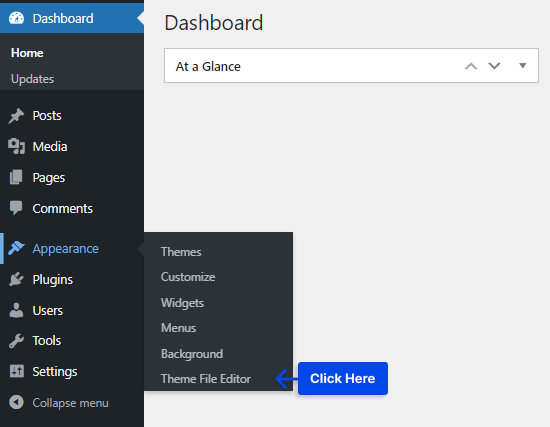
Krok 2: Otwórz plik footer.php w folderze Pliki motywów .

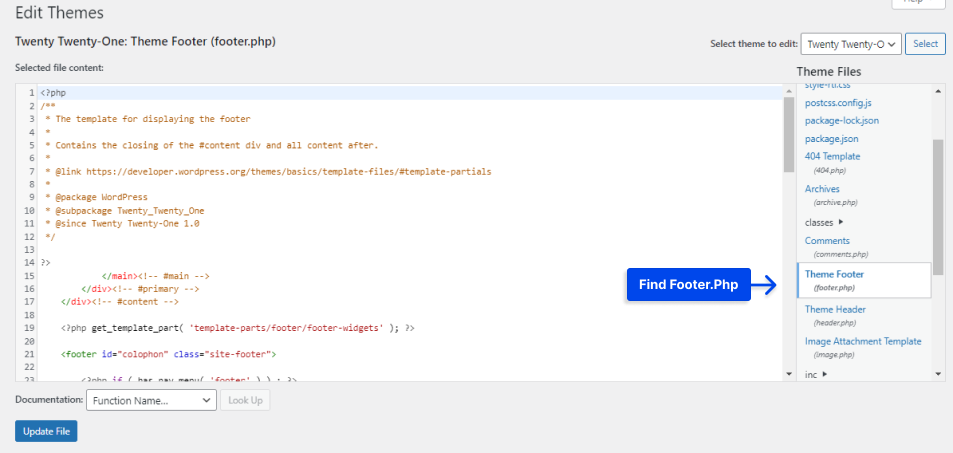
Krok 3: Znajdź tag </body> .
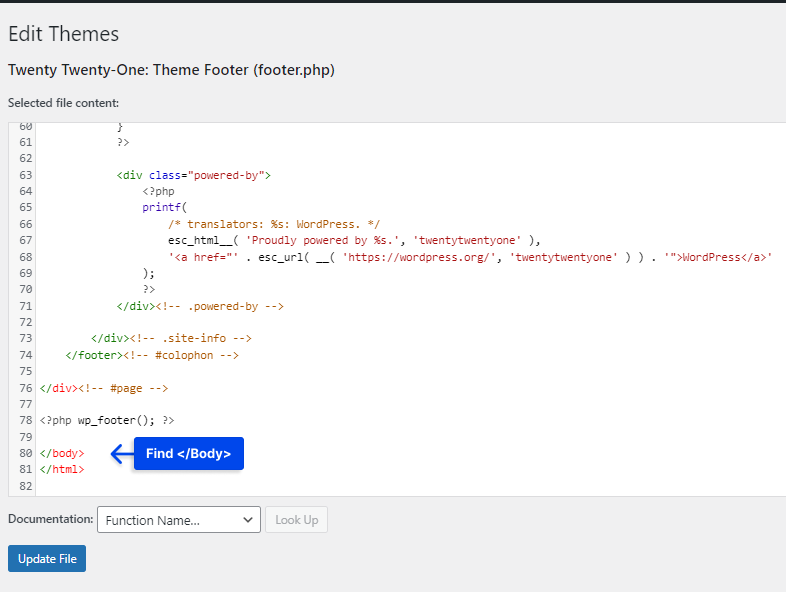
Krok 4: Dodaj następujący kod przed tagiem </body>:
<script type="text/javascript"> jQuery(document).ready(function () { jQuery("body").bind("cut copy paste", function (e) { e.preventDefault(); }); jQuery("body").on("contextmenu", function (e) { return false; }); }); </script>Przykład:
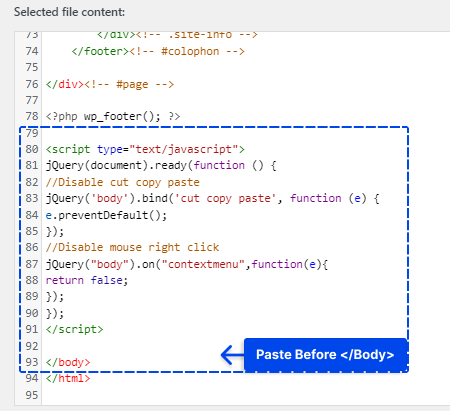
Po dodaniu tego kodu zarówno kliknięcie prawym przyciskiem myszy, jak i zaznaczanie tekstu powinny być wyłączone na Twojej stronie internetowej.
Metoda 3: Wyłącz kliknięcie prawym przyciskiem myszy za pomocą CSS
Możesz użyć kodu CSS, aby chronić swoje treści. Ten kod niekoniecznie wyłącza kliknięcie prawym przyciskiem myszy, ale wyłącza zaznaczenie tekstu w Twojej witrynie, którego potrzebujesz, aby skopiować zawartość.
Zauważ, że o ile łatwo jest użyć CSS do wyłączenia zaznaczenia tekstu, bardzo łatwo jest to cofnąć. Więc ta metoda nie zabezpiecza odpowiednio zawartości.
Sugeruję użycie WPShield Content Protector, jeśli chcesz mieć pewność, że Twoje treści są w 100% bezpieczne
Aby dodać kod CSS do swojej witryny, wykonaj następujące czynności:
Krok 1: Przejdź do Wygląd → Dostosuj na pulpicie nawigacyjnym WordPress.
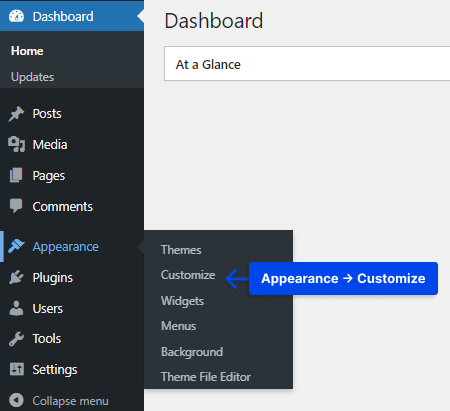
Krok 2: Otwórz Dodatkowy CSS .
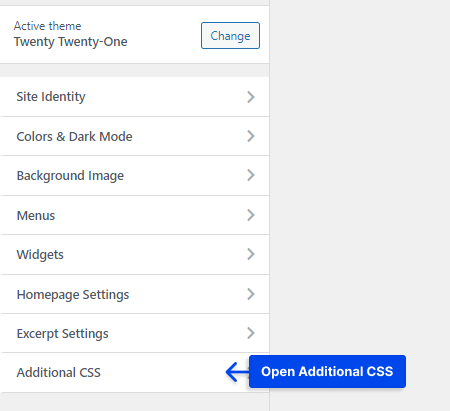
Krok 3: Wklej tam następujący kod.
*{ -moz-user-select: none; -khtml-user-select: none; -webkit-user-select: none; user-select: none; } 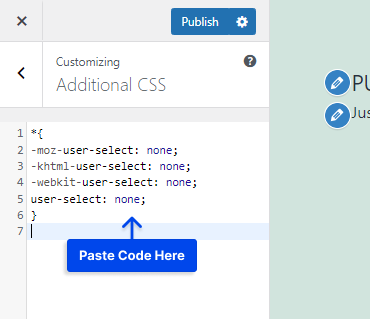
Teraz zaznaczanie tekstu powinno być wyłączone w Twojej witrynie.
Alternatywne sposoby ochrony treści
Radzenie sobie z treścią to nie jedyny sposób, w jaki ludzie mogą ukraść Twoje treści, zwłaszcza jeśli korzystasz z różnych rodzajów mediów, takich jak obrazy, wideo i audio w swojej witrynie.
Jeśli chcesz mieć pewność, że nikt nie ukradnie Twoich treści, przeczytaj dalszą część tego artykułu.
Wyłącz Hotlinkowanie w WordPress
WordPress z łatwością pozwala innym korzystać z linku do Twojej strony, aby w pełni osadzić je na swojej stronie internetowej, która nazywa się iFrame Hotlinking.
Gdy osadzają Twoją witrynę w swojej witrynie, czerpią korzyści z korzystania z Twoich treści i zasobów hosta WordPress, aby uzyskać wyświetlenia i przychody.
Nawet jeśli wyłączysz klikanie prawym przyciskiem myszy w swojej witrynie, mogą oni łatwo skopiować osadzone treści bez problemu.
WPShield Content Protector może pomóc w łatwym wyłączeniu funkcji Hotlinking iFrame.
Aby zapobiec łączeniu elementów iFrame Hotlink, wykonaj następujące czynności.
Krok 1: Przejdź do iFrame Hotlink Protector i włącz iFrame Hotlink Protector .
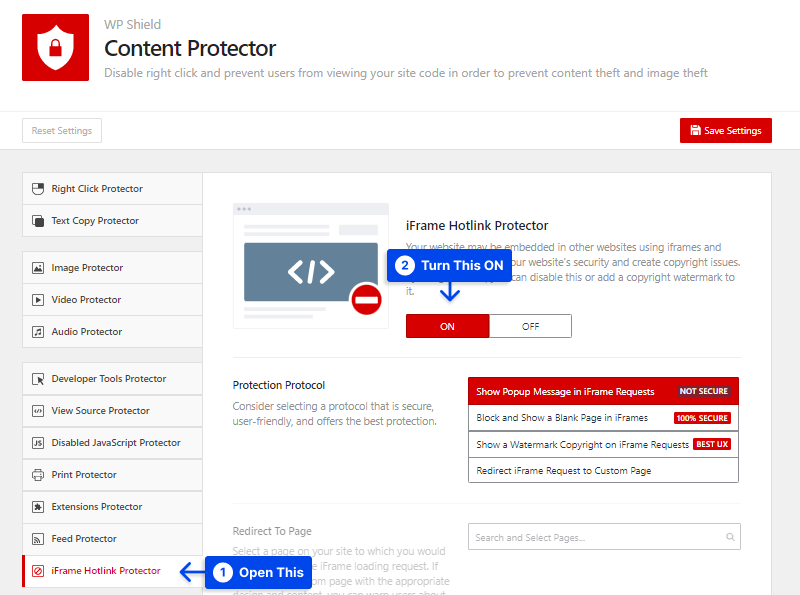
Krok 2: Wtyczka WPShield Content Protector oferuje cztery różne protokoły chroniące Twoją witrynę przed osadzeniem w innych witrynach.
Wybierz protokół, który odpowiada Twoim potrzebom i sytuacjom:
- Pokaż wiadomość wyskakującą w żądaniach iFrame: Jeśli wybierzesz opcję Pokaż wiadomość wyskakującą w żądaniach iFrame jako protokół ochrony, zamiast żądanej ramki iFrame pojawi się wyskakujące okienko.
- Zablokuj i pokaż pustą stronę w ramkach iFrame: Używanie funkcji Blokuj i pokaż pustą stronę w ramkach iFrame jako protokołu ochrony oznacza, że po osadzeniu treści nic nie pojawi się w ramce iFrame.
- Pokaż prawa autorskie do znaku wodnego na żądaniach iFrame: Jeśli wybierzesz opcję Pokaż prawa autorskie do znaku wodnego na żądaniach iFrame jako Protokół ochrony, na żądanej ramce iFrame pojawi się znak wodny.
- Przekieruj żądanie elementu iFrame na stronę niestandardową: Jeśli jako protokół ochrony wybierzesz opcję Przekieruj żądanie elementu iFrame na stronę niestandardową , każda żądana ramka iFrame zostanie przekierowana na stronę wybraną w opcji Przekieruj na stronę .
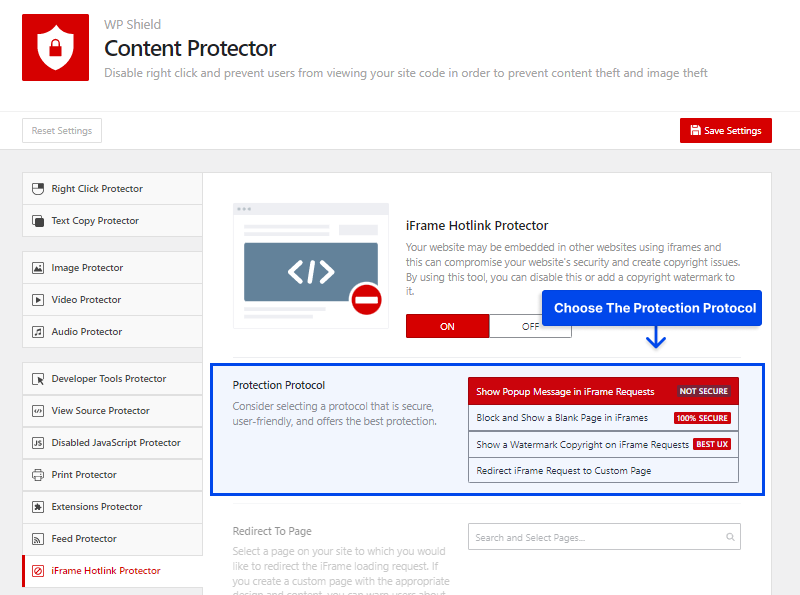
Chroń filmy na WordPress
Jeśli dodajesz filmy do swojej witryny i chcesz na nich zarabiać oraz zapewnić im bezpieczeństwo, możesz użyć
Ochrona wideo w WPShield Content Protector.
Aby zabezpieczyć swoje filmy przed pobraniem, wykonaj następujące kroki.
Krok 1: Otwórz Video Protector i włącz Video Download Protector .
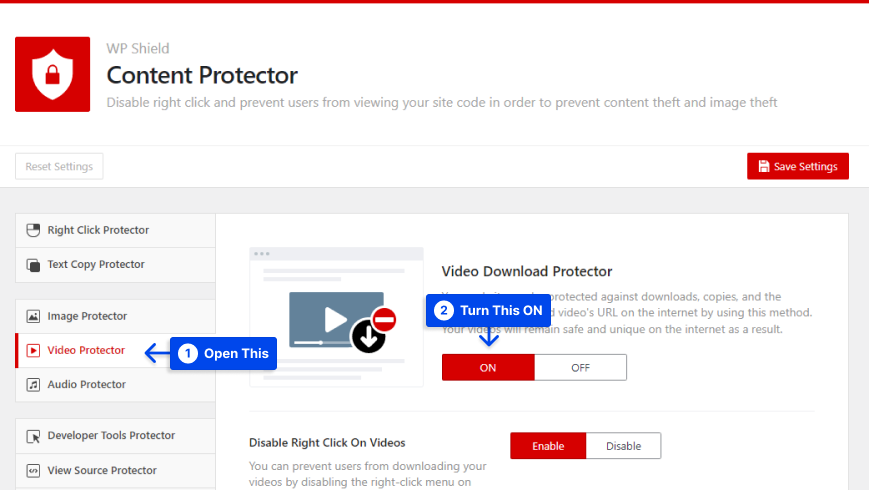
Krok 2: Video Download Protector oferuje różne poziomy bezpieczeństwa do wyboru.
- Wyłącz prawy przycisk myszy na filmach: Jeśli włączysz tę opcję, kliknięcie prawym przyciskiem myszy zostanie wyłączone na filmach, więc nie będą mogli używać programów do pobierania do pobierania twoich filmów.
- Usuń przycisk pobierania filmów: Większość odtwarzaczy wideo ma domyślnie przycisk pobierania, korzystając z tej opcji, możesz usunąć przycisk pobierania.
- Ochrona Hotlink dla filmów: Link do twojego filmu może być użyty do osadzenia wideo na innych stronach internetowych, użycie tej opcji zapobiega ładowaniu wideo na innych stronach internetowych.
Chroń obrazy w WordPress
Kiedy przesyłasz obraz do WordPress, ludzie mogą go łatwo pobrać i używać. Ochrona obrazów jest szczególnie ważna, jeśli robisz oryginalne zdjęcia.
WPShield Content Protector oferuje ochronę przed kradzieżą obrazów , która zapewnia bezpieczeństwo obrazów w Twojej witrynie.
Wykonaj poniższe czynności, aby chronić obrazy w swojej witrynie.
Krok 1: Otwórz Ochronę obrazów i włącz Ochronę przed kradzieżą obrazów .
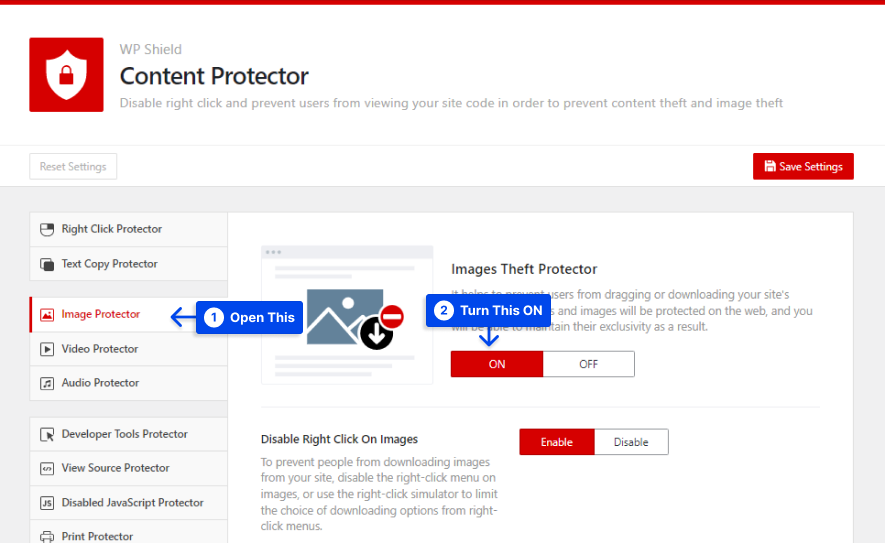
Krok 2: Ochrona obrazów zapewnia różne poziomy bezpieczeństwa do wyboru.
- Wyłącz prawy przycisk myszy na obrazach: Jeśli chcesz chronić zdjęcia w WordPressie, wyłącz prawy przycisk myszy na obrazach , aby nikt nie mógł ich pobrać.
- Wyłącz funkcję przeciągania i upuszczania na obrazach: Użytkownicy mogą łatwo pobierać zdjęcia za pomocą funkcji przeciągania i upuszczania. Dzięki tej opcji wyłącz przeciąganie i upuszczanie na swoich obrazach.
- Usuń link zakotwiczenia wokół obrazów: Ta opcja zapewnia, że wokół obrazu nie ma linków do pełnej lub powiększonej wersji obrazu.
- Ochrona Hotlink dla obrazów: Link do twojego obrazu może być użyty do osadzenia obrazu na innych stronach internetowych, użycie tej opcji zapobiega ładowaniu obrazu na innych stronach internetowych.
Chroń dźwięk w WordPress
Złodzieje mogą pobrać dźwięk, gdy prześlesz go na swoją stronę internetową. Większość odtwarzaczy audio ma nawet przycisk pobierania.
Jeśli szukasz sposobu na ochronę dźwięku w swojej witrynie, WPShield Content Protector to doskonały wybór.
Wykonaj poniższe czynności, aby upewnić się, że dźwięk jest bezpieczny w Twojej witrynie.
Krok 1: Otwórz Audio Protector i włącz Audio Download Protector .
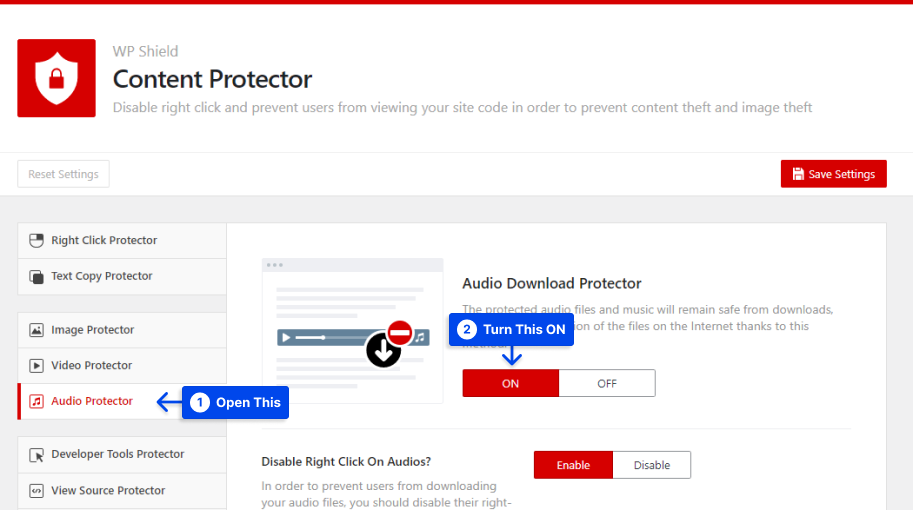
Krok 2: Audio Download Protector zapewnia różne poziomy bezpieczeństwa do wyboru.
- Wyłącz prawy przycisk myszy na audio: Jeśli włączysz tę opcję, prawy przycisk myszy zostanie wyłączony na audio, więc nie będą mogli używać downloaderów do pobierania twoich piosenek i audio.
- Usuń przycisk pobierania audio: Większość odtwarzaczy audio ma domyślnie przycisk pobierania, korzystając z tej opcji, możesz usunąć przycisk pobierania.
- Ochrona Hotlink dla audio: Link do twojego audio może być użyty do osadzenia audio na innych stronach internetowych, użycie tej opcji zapobiega ładowaniu audio na innych stronach internetowych.
Dodaj informację o prawach autorskich w swojej witrynie
Możesz dodać informację o prawach autorskich do swojej witryny i poinformować widzów, że Twoje treści są oryginalne. Informacja o prawach autorskich może uniemożliwić niektórym użytkownikom kopiowanie Twoich treści.
Na przykład możesz dodać tekst dotyczący praw autorskich na górze treści swojej witryny, taki jak: „Zawartość tej witryny jest własnością właściciela i nie może być używana bez pozwolenia”
Dodaj znak wodny do swoich zdjęć
Jeśli oznaczysz swoje obrazy znakiem wodnym z nazwą witryny lub logo, użytkownicy nie będą mogli ich skopiować. Może to uniemożliwić odwiedzającym ominięcie wyłączonego kliknięcia prawym przyciskiem myszy i zrobienie zrzutów ekranu Twoich obrazów.
Znaki wodne nie mogą zostać usunięte bez utraty jakości obrazu, dlatego uważa się to za skuteczną metodę zapobiegania kradzieży treści.
Dzięki wtyczkom, takim jak znak wodny obrazu, możesz dostosować rozmiar, przezroczystość i położenie znaku wodnego oraz w razie potrzeby wykonać kopię zapasową oryginalnego obrazu. Po przejściu do Ustawienia → Znak wodny możesz wybrać miejsce umieszczenia znaku wodnego.
Możesz także sprawdzić naszą recenzję najlepszych wtyczek znaku wodnego WordPress, aby uzyskać więcej informacji.
Użyj Copysentry
Narzędzie o nazwie Copysentry informuje Cię, kiedy Twoje treści zostały skradzione. Regularnie skanuje Internet, powiadamiając Cię, gdy tylko wykryje skradzioną rzecz.
Powiadomienie o usunięciu zgodnie z ustawą DMCA może zostać wysłane, gdy odkryjesz, że ktoś używa Twoich treści bez pozwolenia
Wniosek
W tym artykule omówiono, dlaczego należy rozważyć wyłączenie klikania prawym przyciskiem myszy, jak zapobiegać kradzieży treści, alternatywne sposoby ochrony treści i nie tylko.
Sugeruję użycie WPShield Content Protector, który daje pewność, że Twoje treści są w 100% bezpieczne. Oferuje również wiele unikalnych funkcji, których nie można znaleźć w żadnej innej wtyczce.
Doceniam, że przeczytałeś ten artykuł, daj mi znać, co myślisz o artykule, zostawiając komentarz.
Jeśli chcesz wiedzieć o naszych nowych treściach, śledź BetterStudio na Facebooku i Twitterze.
