Jak wyświetlać nowe produkty w WooCommerce: samouczek krok po kroku
Opublikowany: 2022-04-16Zamierzasz dodać nowe produkty do swojego sklepu internetowego i nie wiesz, jak je wyświetlić? Dobra wiadomość, mamy dla Ciebie idealny przewodnik. W tym artykule pokażemy, jak wyświetlać nowe produkty w WooCommerce .
Dlaczego warto wyświetlać nowe produkty w swoim sklepie WooCommerce?
Kiedy dodajesz nowe produkty do swojej witryny eCommerce, bardzo ważne jest, aby poinformować o nich swoich klientów . Istniejące produkty Twojego sklepu są już znane większości Twoich klientów i mogą nawet być już zakupione.
Ale kiedy dodajesz nowe produkty do swojego sklepu, Twoi klienci muszą być ich świadomi. Jeśli nowe produkty nie są odpowiednio wyróżnione w Twojej witrynie, możesz stracić wielu potencjalnych klientów tylko dlatego, że nie mieli wiedzy o nowych produktach.
Aby więc upewnić się, że klienci zwracają uwagę na Twoje nowe produkty, musisz odpowiednio je wyświetlać w swoim sklepie WooCommerce. Dzięki temu klienci zauważą nowe produkty i zwiększą możliwość zakupu tych produktów . Teraz spójrzmy, jak możesz wyświetlać nowe produkty w WooCommerce.
Jak wyświetlić nowe produkty w WooCommerce?
Możesz wyświetlać nowe produkty w WooCommerce na 2 główne sposoby :
- Domyślne opcje WooCommerce
- Programowo
1. Wyświetlaj nowe produkty z domyślnymi opcjami WooCommerce
WooCommerce jest już bardzo elastyczną i solidną platformą do projektowania witryny eCommerce. Dlatego pomyśleli już o nowych produktach, które możesz dodać do swojej witryny.
Po całkowitym skonfigurowaniu WooCommerce dla swojej witryny, zawiera ona wbudowane bloki i opcje shortcode do wyświetlania nowych produktów. Te opcje są domyślnie zawarte w WooCommerce i nie potrzebujesz żadnych dodatkowych narzędzi, aby z nich korzystać. Ale upewnij się, że używasz jednego z kompatybilnych motywów WooCommerce, aby nie mieć żadnych problemów wizualnych podczas ich używania.
1.1. Wyświetlaj nowe produkty za pomocą bloków
Aby pokazać swoje nowe produkty z blokami WooCommerce, musisz najpierw otworzyć stronę, na której chcesz je wyświetlić. Jeśli chcesz, możesz nawet utworzyć nową stronę tylko dla nowych produktów. Ale w tej sekcji będziemy wyświetlać nowe produkty na jednej z istniejących stron naszego sklepu WooCommerce.
Przejdź do Strony > Wszystkie strony i kliknij Edytuj dla strony, na której chcesz wyświetlić produkty.
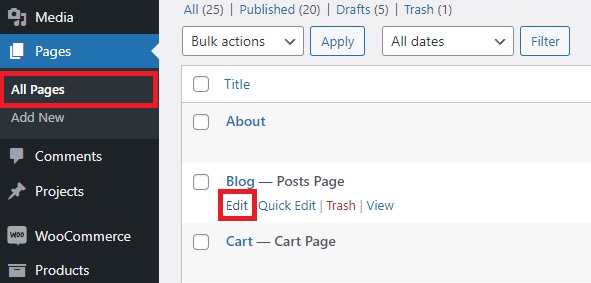
Jeśli chcesz całkowicie dodać nową stronę, kliknij Dodaj nową .
Po otwarciu edytora stron kliknij ikonę „ + ” i wyszukaj tutaj blok „ Najnowsze produkty ”.
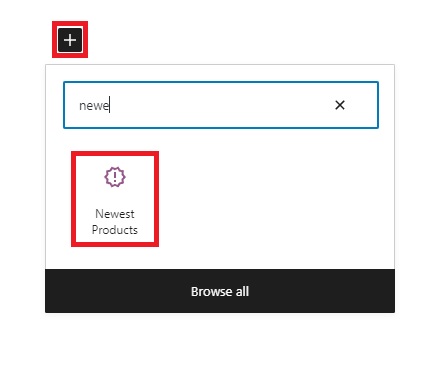
Po dodaniu go do strony będziesz mógł zobaczyć jego ustawienia po prawej stronie ekranu. Po pierwsze, możesz zmienić układ bloku, w którym można dostosować liczbę wierszy i kolumn, a także dopasować go do innych treści.
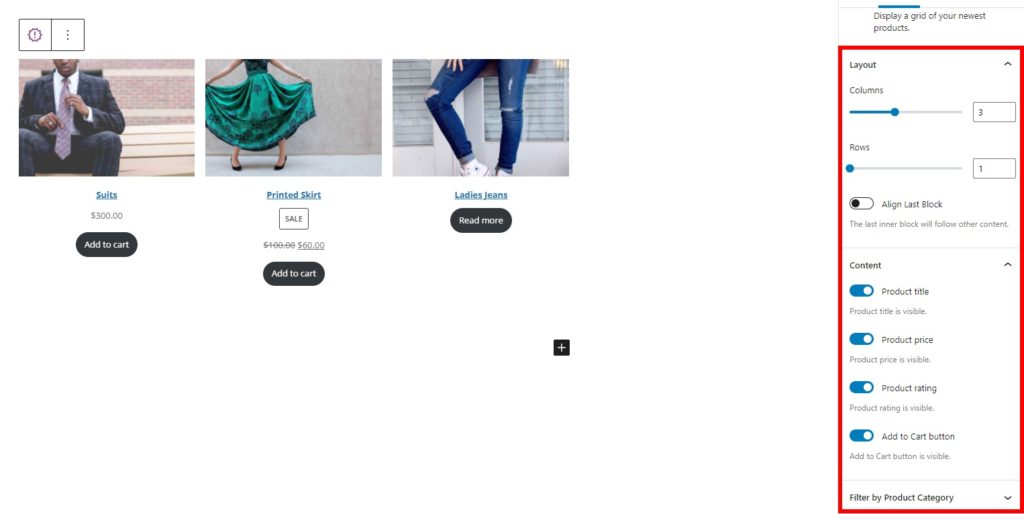
Podobnie możesz również wybrać, aby tytuł, cena produktu, ocena produktu i przycisk dodawania do koszyka były widoczne.
Nowe produkty można nawet dodawać według ich poszczególnych kategorii.
Po wprowadzeniu wszystkich zmian zaktualizuj lub opublikuj stronę. Będziesz mógł zobaczyć nowe produkty podczas podglądu strony.
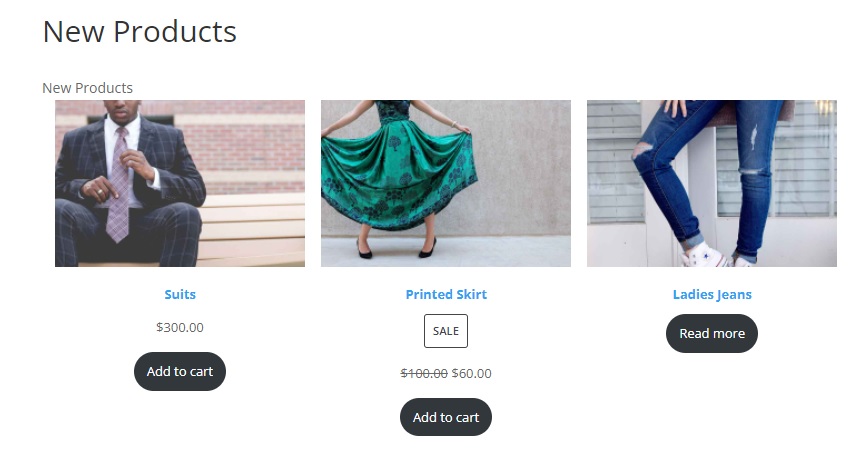
1.2. Wyświetlaj najnowsze produkty za pomocą skrótów
Jak wspomniano wcześniej, możesz wyświetlać nowe produkty w WooCommerce również za pomocą skrótów. WooCommerce zapewnia szereg opcji shortcode, z których możesz skorzystać. Możesz dodać nowe produkty za pomocą shortcode
 Purchase Telegram Chat
Purchase Telegram Chat  Select options WordPress TikTok Feed
Select options WordPress TikTok Feed  Add to cart Bundle WooCommerce Plugins
Add to cart Bundle WooCommerce Plugins  Add to cart Bundle Social Plugins
Add to cart Bundle Social Plugins  Purchase WooCommerce Autocomplete Orders
Purchase WooCommerce Autocomplete Orders  Purchase Perfect WooCommerce Brands
Purchase Perfect WooCommerce Brands  Add to cart Bundle
Add to cart Bundle  Select options WooCommerce Checkout Manager
Select options WooCommerce Checkout Manager  Purchase Now QuadMenu
Purchase Now QuadMenu  Select options Instagram Feed Gallery
Select options Instagram Feed Gallery  Purchase WordPress Menu Icons
Purchase WordPress Menu Icons  Select options WooCommerce Direct Checkout
Select options WooCommerce Direct Checkout Purchase Telegram Chat
Purchase Telegram Chat  Select options WordPress TikTok Feed
Select options WordPress TikTok Feed  Add to cart Bundle WooCommerce Plugins
Add to cart Bundle WooCommerce Plugins  Add to cart Bundle Social Plugins
Add to cart Bundle Social Plugins  Purchase WooCommerce Autocomplete Orders
Purchase WooCommerce Autocomplete Orders  Purchase Perfect WooCommerce Brands
Purchase Perfect WooCommerce Brands  Add to cart Bundle
Add to cart Bundle  Select options WooCommerce Checkout Manager
Select options WooCommerce Checkout Manager  Purchase Now QuadMenu
Purchase Now QuadMenu  Select options Instagram Feed Gallery
Select options Instagram Feed Gallery  Purchase WordPress Menu Icons
Purchase WordPress Menu Icons  Select options WooCommerce Direct Checkout
Select options WooCommerce Direct Checkout Purchase Telegram Chat
Purchase Telegram Chat  Select options WordPress TikTok Feed
Select options WordPress TikTok Feed  Add to cart Bundle WooCommerce Plugins
Add to cart Bundle WooCommerce Plugins  Add to cart Bundle Social Plugins
Add to cart Bundle Social Plugins  Purchase WooCommerce Autocomplete Orders
Purchase WooCommerce Autocomplete Orders  Purchase Perfect WooCommerce Brands
Purchase Perfect WooCommerce Brands  Add to cart Bundle
Add to cart Bundle  Select options WooCommerce Checkout Manager
Select options WooCommerce Checkout Manager  Purchase Now QuadMenu
Purchase Now QuadMenu  Select options Instagram Feed Gallery
Select options Instagram Feed Gallery  Purchase WordPress Menu Icons
Purchase WordPress Menu Icons  Select options WooCommerce Direct Checkout
Select options WooCommerce Direct Checkout Purchase Telegram Chat
Purchase Telegram Chat  Select options WordPress TikTok Feed
Select options WordPress TikTok Feed  Add to cart Bundle WooCommerce Plugins
Add to cart Bundle WooCommerce Plugins  Add to cart Bundle Social Plugins
Add to cart Bundle Social Plugins  Purchase WooCommerce Autocomplete Orders
Purchase WooCommerce Autocomplete Orders  Purchase Perfect WooCommerce Brands
Purchase Perfect WooCommerce Brands  Add to cart Bundle
Add to cart Bundle  Select options WooCommerce Checkout Manager
Select options WooCommerce Checkout Manager  Purchase Now QuadMenu
Purchase Now QuadMenu  Select options Instagram Feed Gallery
Select options Instagram Feed Gallery  Purchase WordPress Menu Icons
Purchase WordPress Menu Icons  Select options WooCommerce Direct Checkout
Select options WooCommerce Direct Checkout Purchase Telegram Chat
Purchase Telegram Chat  Select options WordPress TikTok Feed
Select options WordPress TikTok Feed  Add to cart Bundle WooCommerce Plugins
Add to cart Bundle WooCommerce Plugins  Add to cart Bundle Social Plugins
Add to cart Bundle Social Plugins  Purchase WooCommerce Autocomplete Orders
Purchase WooCommerce Autocomplete Orders  Purchase Perfect WooCommerce Brands
Purchase Perfect WooCommerce Brands  Add to cart Bundle
Add to cart Bundle  Select options WooCommerce Checkout Manager
Select options WooCommerce Checkout Manager  Purchase Now QuadMenu
Purchase Now QuadMenu  Select options Instagram Feed Gallery
Select options Instagram Feed Gallery  Purchase WordPress Menu Icons
Purchase WordPress Menu Icons  Select options WooCommerce Direct Checkout
Select options WooCommerce Direct Checkout Purchase Telegram Chat
Purchase Telegram Chat  Select options WordPress TikTok Feed
Select options WordPress TikTok Feed  Add to cart Bundle WooCommerce Plugins
Add to cart Bundle WooCommerce Plugins  Add to cart Bundle Social Plugins
Add to cart Bundle Social Plugins  Purchase WooCommerce Autocomplete Orders
Purchase WooCommerce Autocomplete Orders  Purchase Perfect WooCommerce Brands
Purchase Perfect WooCommerce Brands  Add to cart Bundle
Add to cart Bundle  Select options WooCommerce Checkout Manager
Select options WooCommerce Checkout Manager  Purchase Now QuadMenu
Purchase Now QuadMenu  Select options Instagram Feed Gallery
Select options Instagram Feed Gallery  Purchase WordPress Menu Icons
Purchase WordPress Menu Icons  Select options WooCommerce Direct Checkout
Select options WooCommerce Direct Checkout Purchase Telegram Chat
Purchase Telegram Chat  Select options WordPress TikTok Feed
Select options WordPress TikTok Feed  Add to cart Bundle WooCommerce Plugins
Add to cart Bundle WooCommerce Plugins  Add to cart Bundle Social Plugins
Add to cart Bundle Social Plugins  Purchase WooCommerce Autocomplete Orders
Purchase WooCommerce Autocomplete Orders  Purchase Perfect WooCommerce Brands
Purchase Perfect WooCommerce Brands  Add to cart Bundle
Add to cart Bundle  Select options WooCommerce Checkout Manager
Select options WooCommerce Checkout Manager  Purchase Now QuadMenu
Purchase Now QuadMenu  Select options Instagram Feed Gallery
Select options Instagram Feed Gallery  Purchase WordPress Menu Icons
Purchase WordPress Menu Icons  Select options WooCommerce Direct Checkout
Select options WooCommerce Direct Checkout Purchase Telegram Chat
Purchase Telegram Chat  Select options WordPress TikTok Feed
Select options WordPress TikTok Feed  Add to cart Bundle WooCommerce Plugins
Add to cart Bundle WooCommerce Plugins  Add to cart Bundle Social Plugins
Add to cart Bundle Social Plugins  Purchase WooCommerce Autocomplete Orders
Purchase WooCommerce Autocomplete Orders  Purchase Perfect WooCommerce Brands
Purchase Perfect WooCommerce Brands  Add to cart Bundle
Add to cart Bundle  Select options WooCommerce Checkout Manager
Select options WooCommerce Checkout Manager  Purchase Now QuadMenu
Purchase Now QuadMenu  Select options Instagram Feed Gallery
Select options Instagram Feed Gallery  Purchase WordPress Menu Icons
Purchase WordPress Menu Icons  Select options WooCommerce Direct Checkout
Select options WooCommerce Direct Checkout Purchase Telegram Chat
Purchase Telegram Chat  Select options WordPress TikTok Feed
Select options WordPress TikTok Feed  Add to cart Bundle WooCommerce Plugins
Add to cart Bundle WooCommerce Plugins  Add to cart Bundle Social Plugins
Add to cart Bundle Social Plugins  Purchase WooCommerce Autocomplete Orders
Purchase WooCommerce Autocomplete Orders  Purchase Perfect WooCommerce Brands
Purchase Perfect WooCommerce Brands  Add to cart Bundle
Add to cart Bundle  Select options WooCommerce Checkout Manager
Select options WooCommerce Checkout Manager  Purchase Now QuadMenu
Purchase Now QuadMenu  Select options Instagram Feed Gallery
Select options Instagram Feed Gallery  Purchase WordPress Menu Icons
Purchase WordPress Menu Icons  Select options WooCommerce Direct Checkout
Select options WooCommerce Direct Checkout Purchase Telegram Chat
Purchase Telegram Chat  Select options WordPress TikTok Feed
Select options WordPress TikTok Feed  Add to cart Bundle WooCommerce Plugins
Add to cart Bundle WooCommerce Plugins  Add to cart Bundle Social Plugins
Add to cart Bundle Social Plugins  Purchase WooCommerce Autocomplete Orders
Purchase WooCommerce Autocomplete Orders  Purchase Perfect WooCommerce Brands
Purchase Perfect WooCommerce Brands  Add to cart Bundle
Add to cart Bundle  Select options WooCommerce Checkout Manager
Select options WooCommerce Checkout Manager  Purchase Now QuadMenu
Purchase Now QuadMenu  Select options Instagram Feed Gallery
Select options Instagram Feed Gallery  Purchase WordPress Menu Icons
Purchase WordPress Menu Icons  Select options WooCommerce Direct Checkout
Select options WooCommerce Direct Checkout Purchase Telegram Chat
Purchase Telegram Chat  Select options WordPress TikTok Feed
Select options WordPress TikTok Feed  Add to cart Bundle WooCommerce Plugins
Add to cart Bundle WooCommerce Plugins  Add to cart Bundle Social Plugins
Add to cart Bundle Social Plugins  Purchase WooCommerce Autocomplete Orders
Purchase WooCommerce Autocomplete Orders  Purchase Perfect WooCommerce Brands
Purchase Perfect WooCommerce Brands  Add to cart Bundle
Add to cart Bundle  Select options WooCommerce Checkout Manager
Select options WooCommerce Checkout Manager  Purchase Now QuadMenu
Purchase Now QuadMenu  Select options Instagram Feed Gallery
Select options Instagram Feed Gallery  Purchase WordPress Menu Icons
Purchase WordPress Menu Icons  Select options WooCommerce Direct Checkout
Select options WooCommerce Direct Checkout Purchase Telegram Chat
Purchase Telegram Chat  Select options WordPress TikTok Feed
Select options WordPress TikTok Feed  Add to cart Bundle WooCommerce Plugins
Add to cart Bundle WooCommerce Plugins  Add to cart Bundle Social Plugins
Add to cart Bundle Social Plugins  Purchase WooCommerce Autocomplete Orders
Purchase WooCommerce Autocomplete Orders  Purchase Perfect WooCommerce Brands
Purchase Perfect WooCommerce Brands  Add to cart Bundle
Add to cart Bundle  Select options WooCommerce Checkout Manager
Select options WooCommerce Checkout Manager  Purchase Now QuadMenu
Purchase Now QuadMenu  Select options Instagram Feed Gallery
Select options Instagram Feed Gallery  Purchase WordPress Menu Icons
Purchase WordPress Menu Icons  Select options WooCommerce Direct Checkout
Select options WooCommerce Direct Checkout
Aby użyć tego skrótu, edytuj istniejącą stronę lub ponownie dodaj nową stronę do swojej witryny WordPress. Następnie kliknij ikonę „ + ”, aby dodać tutaj nowy blok Shortcode .
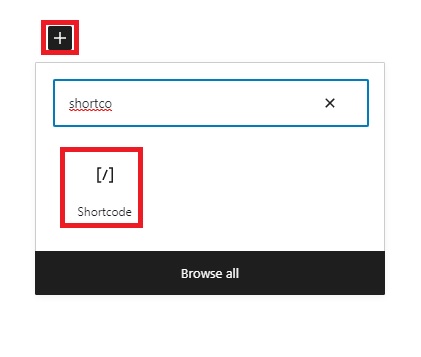
Możesz nawet dodać więcej atrybutów do krótkiego kodu, aby był bardziej szczegółowy. Na przykład poniższy krótki kod wyświetli 2 nowe produkty na stronie z kategorii ubrania.
Po dodaniu tego krótkiego kodu ponownie zaktualizuj stronę. Jeśli spojrzysz na podgląd strony, będziesz mógł zobaczyć wyświetlane na niej ostatnio dodane nowe produkty.
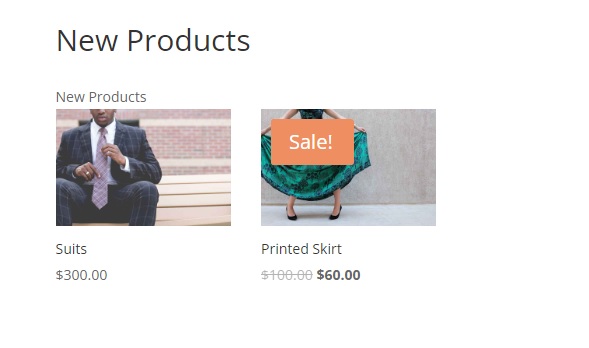
Uwaga: ponieważ jest to krótki kod, możesz nawet dodać go do obszarów widżetów swojej witryny, takich jak paski boczne lub obszary stopki witryny. Po prostu wprowadź niezbędne zmiany w shortcode, aby dopasować je do projektu obszarów widżetów i opublikuj go.
2. Programowo wyświetlaj nowe produkty
Załóżmy, że chcesz, aby produkty były wyświetlane w wielu miejscach w Twojej witrynie. Wtedy otwarcie wszystkich wymaganych sekcji witryny i dodanie do nich bloku lub skrótu może być bardzo żmudne. Zamiast tego możesz po prostu dodać kod do plików motywu, aby wyświetlić plakietkę „Nowy” na nowych produktach Twojego sklepu WooCommerce.
Ale zanim przejdziesz dalej, upewnij się, że wykonałeś kopię zapasową swojej witryny i utwórz motyw potomny za pomocą jednej z wtyczek motywu potomnego. Zapewni to, że aktualizacja motywu WordPress nie wpłynie na wszystkie zmiany wprowadzone w podstawowych plikach motywu.
2.1. Otwórz plik funkcji motywu
Dodamy fragment kodu do pliku functions.php Twojego motywu. Przejdź więc do Motyw> Edytor plików motywów z pulpitu WordPress po aktywacji motywu podrzędnego.
Następnie musisz otworzyć plik functions.php z plików motywów po prawej stronie ekranu.
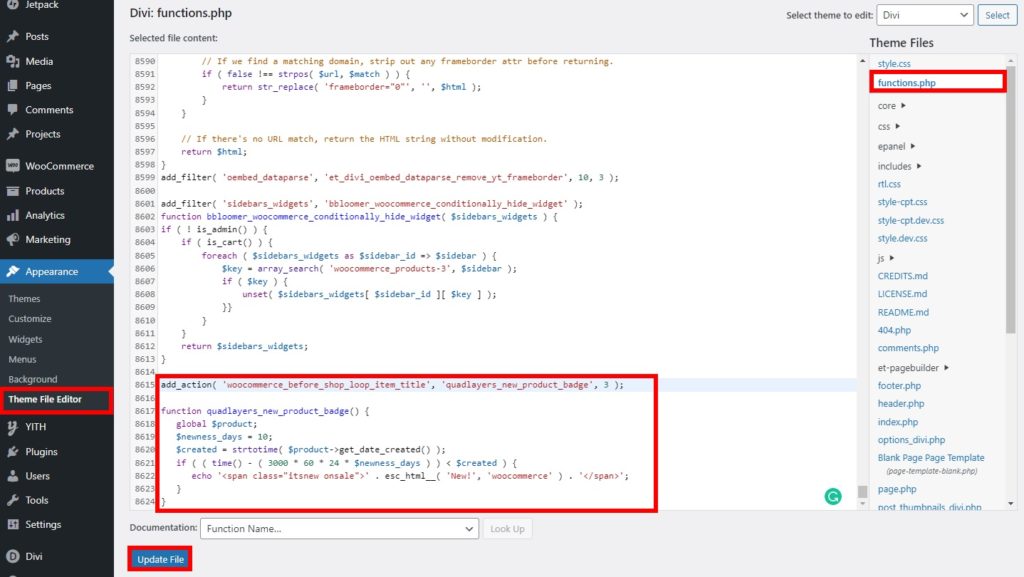
2.2. Dodaj kod do plików motywu
Po otwarciu pliku funkcji motywu przewiń w dół pliku i wklej tutaj następujący fragment kodu.
add_action( 'woocommerce_before_shop_loop_item_title', 'quadlayers_new_product_badge', 3 );
funkcja quadlayers_new_product_badge() {
globalny produkt;
$dni_nowości = 10;
$created = strtotime( $produkt->get_date_created() );
if ( ( czas() - ( 60 * 60 * 24 * $dni_nowości )) < $utworzono ) {
echo '<span class="itsnew onsale">' . esc_html__( 'Nowość!', 'woocommerce' ) . '</span>';
}
}Powyższy kod doda nową plakietkę do produktów, które zostały dodane do Twojej witryny w ciągu ostatnich 10 dni . Możesz dostosować liczbę dni do potrzeb swojej witryny. Można je zmieniać w zależności od liczby dni, przez które ostatnio dodane produkty uważasz za nowe.
Po dodaniu kodu kliknij Aktualizuj plik .
Będziesz mógł zobaczyć, że nowa odznaka jest dodawana do nowych produktów Twojego sklepu WooCommerce podczas ich podglądu. Najszybszym sposobem ich przeglądania jest strona sklepu.
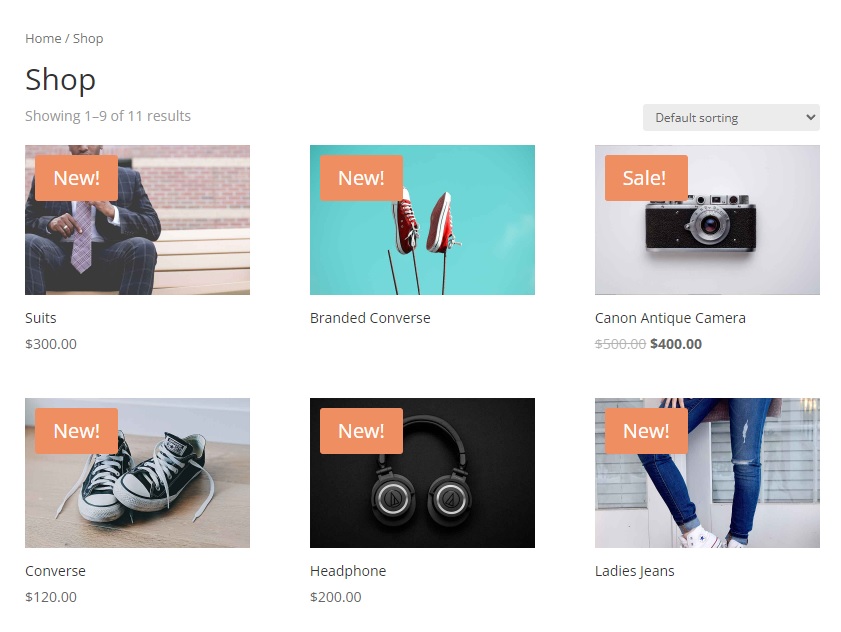
Jeśli nie masz ochoty otwierać plików motywów, możesz również użyć wtyczki edytora kodu, takiej jak Code Snippets, aby dodać te kody. Wystarczy zainstalować wtyczkę i dodać kod w edytorze kodu wtyczki.
Otóż to! Twoi klienci mogą teraz potwierdzić nowe produkty, które dodałeś do swojego sklepu WooCommerce.
Bonus: ustaw i wyświetl wyróżniony obraz w WooCommerce
Pokazaliśmy Ci już, jak wyświetlać nowe produkty w Twoim sklepie WooCommerce. Podobnie może być pomocne, abyś wiedział, jak ustawić i wyświetlić polecane produkty. Polecane produkty wyróżniają produkty Twojego sklepu, co pomaga zwiększyć sprzedaż tych produktów dzięki dodatkowej ekspozycji, jaką uzyskują w Twoim sklepie.
Jako bonus pokażemy Ci, jak ustawić polecane produkty w Twoim sklepie i je również pokazać. Zacznijmy od kategoryzacji produktów jako polecanych.
1. Ustaw polecane produkty w swoim sklepie
Możesz łatwo ustawić polecane produkty w swoim sklepie internetowym. Wyróżniony status można oznaczyć dla istniejących produktów, a także dla nowo dodanych produktów na Twojej stronie WooCommerce. Można to zrobić na różne sposoby, ale użyjemy tylko strony edycji produktu na pulpicie nawigacyjnym WooCommerce.
Po prostu przejdź do Produkty > Wszystkie produkty z pulpitu nawigacyjnego WooCommerce i kliknij Edytuj dla produktu, który chcesz ustawić jako polecany produkt. Jeśli chcesz dodać nowy produkt jako polecany produkt, kliknij Dodaj nowy .
Tak czy inaczej, zostaniesz przekierowany na stronę edycji produktu swojego sklepu internetowego. Jeśli spojrzysz tutaj na prawą stronę ekranu, zobaczysz sekcję widoczności katalogu produktów. Teraz musisz edytować opcje widoczności produktu z tej sekcji i zaznaczyć opcję „ To jest polecany produkt ” .
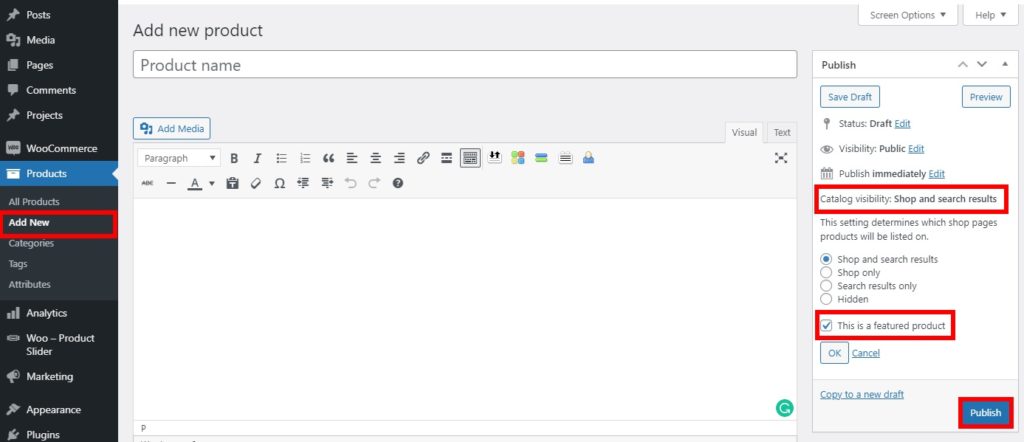
Następnie Opublikuj produkt, jeśli jest to nowy produkt. Lub kliknij Aktualizuj , aby ustawić istniejący produkt jako polecany produkt.
Doskonały! Masz polecany produkt do swojego sklepu eCommerce. Teraz przejdźmy dalej i wyświetlmy to.
2. Wyświetl polecane produkty
Ponieważ dodałeś polecany produkt do swojego sklepu WooCommerce, musisz również wyświetlić nowy polecany produkt. Najłatwiejszym sposobem wyświetlenia polecanych produktów jest użycie skrótów. Za pomocą skrótów możesz łatwo wyświetlać nowe polecane produkty na samej stronie głównej.
Podobnie WordPress i WooCommerce są wyjątkowo przyjazne dla krótkich kodów. Dlatego shortcodes można łatwo wykorzystać do wyświetlania polecanych produktów w dowolnym miejscu w Twoim sklepie internetowym.
Wystarczy, że do tej części strony, w której chcesz wyświetlać polecane produkty, dodać poniższy kod. Jeśli nie jesteś zaznajomiony z ich używaniem, zapoznaj się z naszym kompletnym przewodnikiem na temat krótkich kodów WooCommerce.
[ featured_products ]Dodatkowo możesz nawet wprowadzić pewne zmiany w shortcode i mieć nieco większą kontrolę nad tym, jak wyświetlać je w swoim sklepie. Rozważmy następujący krótki kod:
[ featured_products per_page=”6” columns=”3” ]Jeśli użyjesz tego skrótu, tylko 6 polecanych produktów zostanie wyświetlonych w 3 kolumnach.
Po dodaniu wymaganego kodu skróconego do swojej witryny po prostu zaktualizuj post lub stronę i wyświetl podgląd zmian w interfejsie użytkownika. Polecane produkty zostaną odpowiednio wyświetlone.
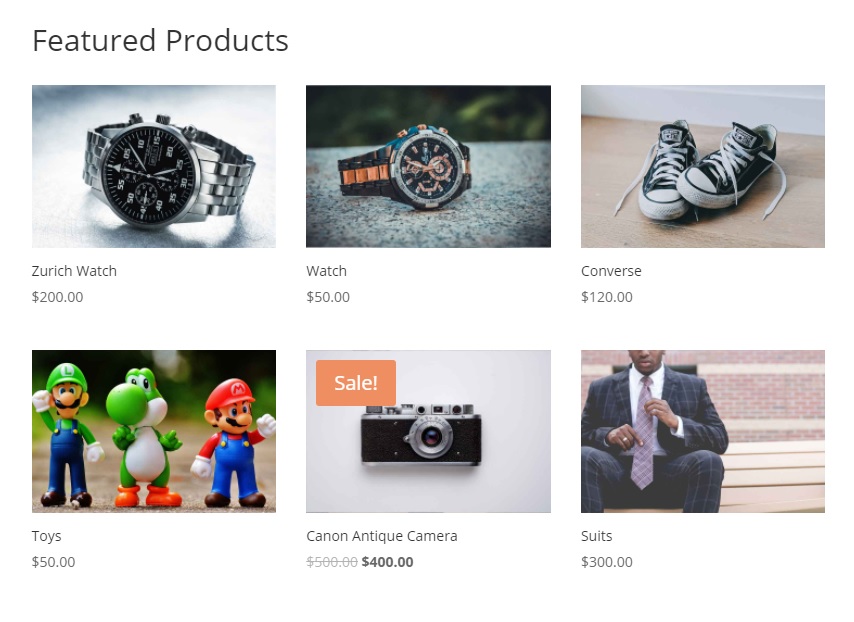
Istnieje więcej sposobów ustawiania i wyświetlania nowych polecanych produktów w Twoim sklepie WooCommerces. Aby uzyskać więcej informacji na ten temat, mamy również pełny samouczek dotyczący ustawiania i wyświetlania polecanych produktów w WooCommerce.
Wniosek
To prowadzi nas do końca naszego przewodnika o tym, jak wyświetlać nowe produkty w WooCommerce . Są bardzo istotne, aby zwiększyć współczynniki konwersji Twojego sklepu poprzez przyciągnięcie klientów do nowych produktów. Podsumowując, możesz zaprezentować nowe produkty na 2 główne sposoby:
- Domyślne opcje WooCommerce
- Programowo
Domyślne opcje WooCommerce obejmują użycie skrótów lub bloków, które są domyślnie dostarczane w WooCommerce. Ale jeśli masz podstawową wiedzę techniczną, możesz nawet użyć kodów, aby wyświetlić nowe produkty, dodając do nich nową plakietkę.
W tym samouczku dołączyliśmy również krótki przewodnik po ustawianiu i wyświetlaniu polecanych produktów w WooCommerce. Może to być bardzo przydatne, jeśli chcesz wyświetlać nowe produkty również jako polecane produkty. Albo. możesz nawet ustawić istniejące produkty jako polecane i wyświetlić je na swojej stronie internetowej.
Czy nasz przewodnik był dla Ciebie pomocny? Jak prezentujesz nowości w swoim sklepie? Daj nam znać w komentarzach
Tymczasem oto kilka artykułów, które mogą Cię zainteresować:
- Jak dodać projektantów produktów do WooCommerce
- Szybkie kroki, aby dodać listę życzeń do swojego sklepu WooCommerce
- Jak importować produkty w WooCommerce
