Jak naprawić błąd DNS_PROBE_FINISHED_NXDOMAIN
Opublikowany: 2022-11-08Kiedy próbujesz uzyskać dostęp do strony internetowej, ostatnią rzeczą, jakiej chcesz, są trudności techniczne. Niestety, podczas zarządzania witryną prawdopodobnie napotkasz kilka, takich jak błąd DNS_PROBE_FINISHED_NXDOMAIN.
Dobrą wiadomością jest to, że istnieje wiele kroków, które możesz podjąć, aby stosunkowo szybko rozwiązać problem. Kluczem jest zrozumienie, co oznacza komunikat o błędzie i wykonanie kilku prostych kroków rozwiązywania problemów, aby go naprawić. Bez względu na to, jakiego urządzenia lub systemu operacyjnego (OS) używasz, powinieneś być w stanie przywrócić przeglądanie przy minimalnym wysiłku.
W tym poście wyjaśnimy, co oznacza błąd DNS_PROBE_FINISHED_NXDOMAIN i kilka typowych rzeczy, które go powodują. Następnie przeprowadzimy Cię przez kroki, które możesz wykonać, aby rozwiązać ten problem w systemach Windows, Mac, iOS i Android.
Co oznacza błąd DNS_PROBE_FINISHED_NXDOMAIN
Istnieje wiele różnych komunikatów o błędach WordPress, które możesz napotkać podczas próby uzyskania dostępu do Twojej witryny. Niektóre mają bezpośredni związek z WordPressem, podczas gdy inne, takie jak błąd DNS_PROBE_FINISHED_NXDOMAIN, pochodzą z innych źródeł.
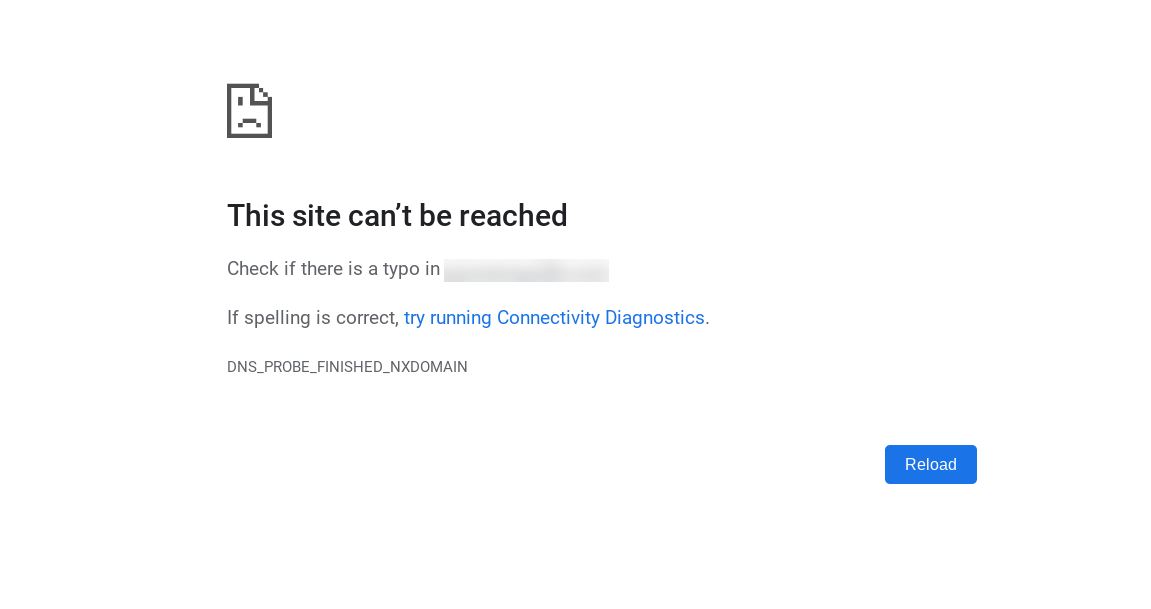
Powyższy komunikat o błędzie jest tym, co zobaczysz w przeglądarce Google Chrome. Ale możesz go również spotkać na innych urządzeniach, przeglądarkach i systemach operacyjnych. Jeśli nie używasz Chrome, dokładna treść komunikatu o błędzie może się różnić.
Na przykład w przeglądarce Mozilla Firefox może wyglądać mniej więcej tak:
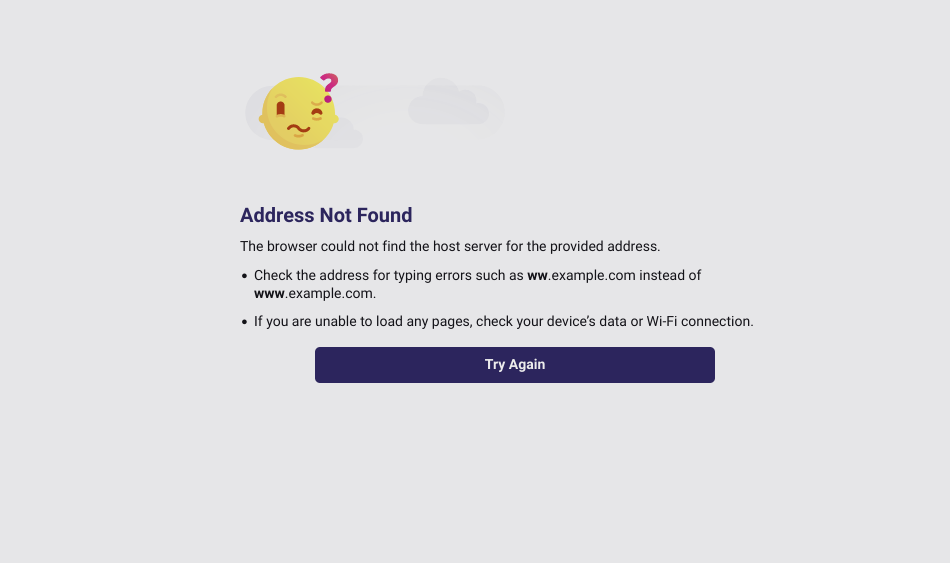
W Microsoft Edge zwykle wygląda podobnie do następującego:
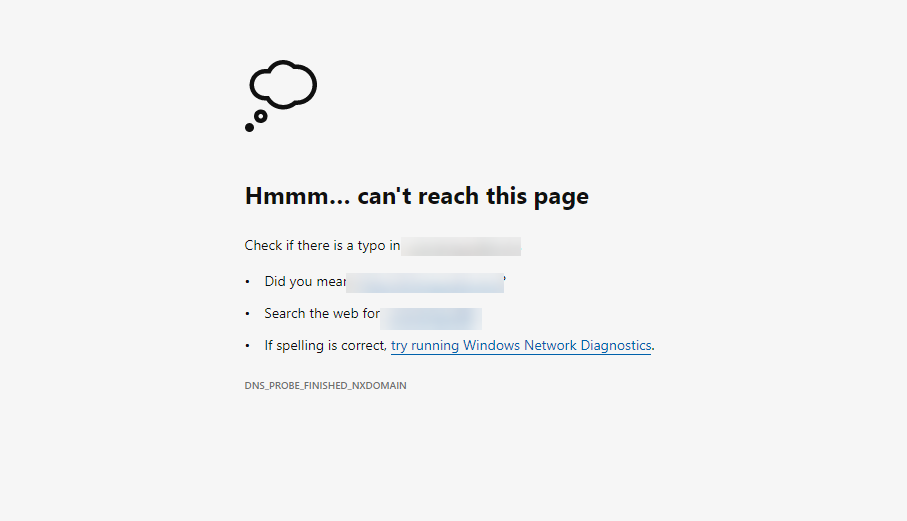
Tymczasem Safari wyświetla taki komunikat:
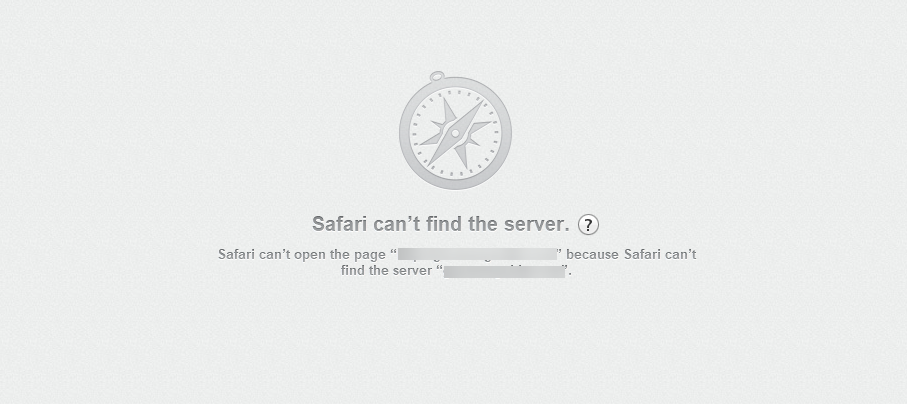
Błąd DNS_PROBE FINISHED NXDOMAIN jest zwracany, jeśli serwer nazw nie może znaleźć żądanej domeny. Może się to zdarzyć z wielu powodów. Często pojawia się, gdy próbujesz połączyć się ze stroną internetową za pomocą przeglądarki internetowej. Zazwyczaj oznacza to problem z siecią lub „DNS”.
Zanim przejdziemy do tego, co może być przyczyną tego komunikatu o błędzie, warto zrozumieć, co oznacza każdy element kodu odpowiedzi. DNS oznacza system nazw domen. Serwer DNS jest odpowiedzialny za tłumaczenie przyjaznych dla człowieka nazw domen (takich jak http://www.Jetpack.com) na adresy protokołu internetowego (IP) (takie jak 192.168.0.1).
Twoja przeglądarka internetowa robi to automatycznie po wpisaniu adresu URL (Uniform Resource Locator) w pasku adresu. Mówiąc prościej, kiedy wpisujesz adres URL w przeglądarce, prosisz serwer DNS o przetłumaczenie nazwy na adres IP.
Ten proces żądania od komputera znalezienia adresu IP strony internetowej jest określany jako sonda DNS. Jeśli serwer DNS nie ma rekordu dla żądanej nazwy, zwraca błąd NXDOMAIN (nieistniejąca domena).
Najczęstsze przyczyny błędu DNS_PROBE_FINISHED_NXDOMAIN
Komunikat o błędzie DNS_PROBE_FINISHED_NXDOMAIN może być wyświetlany z wielu powodów. Niektóre z najczęstszych przyczyn to:
- Literówka w adresie URL lub nieprawidłowy adres IP : czasami może to być tak proste, jak błędne wpisanie adresu URL witryny, którą chcesz odwiedzić.
- Programy antywirusowe lub zapory blokujące dostęp do serwera nazw : często oprogramowanie antywirusowe lub zapory sieciowe blokuje dostęp do niektórych witryn, co powoduje błąd DNS_PROBE_FINISHED_NXDOMAIN.
- Błędnie skonfigurowane ustawienia serwera lub konfiguracja DNS : Twój komputer może być skonfigurowany do korzystania z niewłaściwego serwera DNS lub serwer DNS dostawcy usług internetowych (ISP) może być niedostępny.
- Niezgodna nazwa hosta : plik hosts na Twoim komputerze może blokować dostęp do witryny, którą próbujesz odwiedzić. Możesz sprawdzić i edytować plik hosts, aby sprawdzić, czy tak jest.
- Limit czasu wyszukiwania DNS : Proces wyszukiwania DNS może przekroczyć limit czasu, jeśli trwa dłużej niż oczekiwano.
- Pamięć podręczna przeglądarki i pliki cookie : Inną częstą przyczyną tego błędu jest nieaktualna lub uszkodzona pamięć podręczna i pliki cookie w przeglądarce.
Możliwe też, że widzisz ten komunikat o błędzie tylko dlatego, że serwer nie działa. W takim przypadku zechcesz sprawdzić ponownie za kilka minut.
Pamiętaj, że możesz nie być w stanie zidentyfikować źródła tego komunikatu o błędzie, dopóki nie rozpoczniesz rozwiązywania problemów. Być może będziesz musiał wypróbować kilka potencjalnych rozwiązań, zanim odkryjesz problem i, z kolei, podejmiesz niezbędne kroki, aby go naprawić.
Jak naprawić DNS_PROBE_FINISHED_NXDOMAIN na komputerze (Windows i Mac)
Teraz, gdy rozumiemy nieco więcej na temat błędu DNS_PROBE_FINISHED_NXDOMAIN i co może być przyczyną problemu, nadszedł czas, aby dowiedzieć się, jak można go rozwiązać. Dokładne kroki, które należy podjąć, będą zależeć od używanego urządzenia. Na początek pokażemy, jak to naprawić na komputerach stacjonarnych, w tym zarówno w systemie Windows, jak i Mac.
1. Uruchom ponownie urządzenie i router/modem
Możliwe, że widzisz ten komunikat o błędzie z powodu połączenia internetowego. Dlatego po potwierdzeniu, że wpisałeś poprawny adres URL, dobrze jest sprawdzić połączenie internetowe, aby upewnić się, że działa prawidłowo.
Jeśli wszystko wydaje się działać tak, jak powinno, następnym krokiem jest ponowne uruchomienie urządzenia, a także routera (lub modemu). Musisz wyłączyć komputer, a następnie odłączyć router lub modem i poczekać około minuty.
Następnie możesz go ponownie podłączyć. Po ponownym połączeniu z internetem włącz ponownie komputer i spróbuj ponownie odwiedzić witrynę. Może się to wydawać oczywiste, ale jest to taktyka, której nie będziesz chciał pominąć.
2. Wyczyść pamięć podręczną przeglądarki i pliki cookie
Jeśli masz problemy z określoną witryną, możesz spróbować wyczyścić pliki cookie i pamięć podręczną przeglądarki. Pliki cookie przeglądarki i pamięć podręczna to dwie technologie internetowe, które służą do przechowywania danych w celu poprawy przeglądania sieci.
Krótko mówiąc, pliki cookie przeglądarki to małe pliki, które są przechowywane na komputerze użytkownika przez odwiedzane przez niego witryny. Służą do przechowywania danych, takich jak dane logowania, preferencje i inne szczegóły, które mogą pomóc w poprawie doświadczenia użytkownika (UX) w witrynie.
Pamięć podręczna to rodzaj pamięci, który jest używany przez przeglądarki internetowe i serwery w celu zapisywania często używanych danych, aby można je było szybko odzyskać w razie potrzeby. Zarówno pliki cookie przeglądarki, jak i pamięć podręczna mogą pomóc w zwiększeniu szybkości i wydajności przeglądania stron internetowych. Jeśli jednak nie są odpowiednio zarządzane, mogą również prowadzić do problemów z prywatnością i bezpieczeństwem.
Wyczyszczenie plików cookie i pamięci podręcznej przeglądarki spowoduje usunięcie wszelkich danych tymczasowych, które mogą powodować problem.
2.1 Okna
Aby to zrobić w systemie Windows, przejdź do menu Start i wpisz „Opcje internetowe” w pasku wyszukiwania. Następnie kliknij ikonę Opcje internetowe , gdy pojawi się w wynikach.
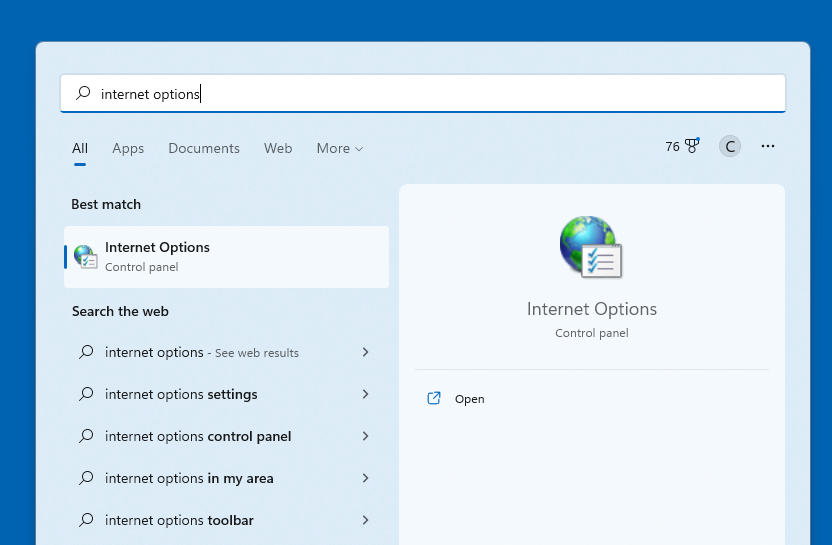
W opcjach internetowych (lub właściwościach internetowych ) przejdź do zakładki Ogólne i kliknij Usuń w sekcji Historia przeglądania . Upewnij się, że sprawdziłeś zarówno pliki cookie, jak i dane witryn internetowych oraz opcje Tymczasowe pliki internetowe i pliki witryn internetowych . Następnie kliknij Usuń .
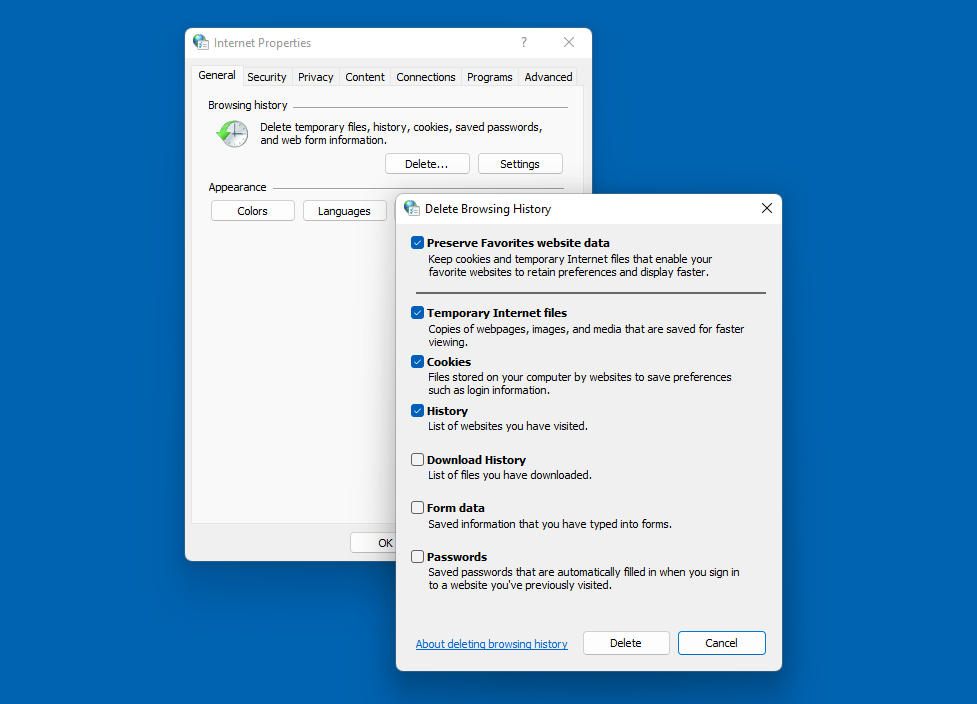
Możesz też wyczyścić pliki cookie i pamięć podręczną przeglądarki w przeglądarce, której używasz.
Na przykład, jeśli nawigujesz w Google Chrome, możesz kliknąć trzy pionowe kropki w prawym górnym rogu, a następnie Więcej narzędzi → Wyczyść dane przeglądania . W wyświetlonym oknie upewnij się, że wybrane są trzy pozycje, a następnie kliknij przycisk Wyczyść dane .
2.2 Mac
Na komputerze Mac musisz wyczyścić pamięć podręczną w Safari. Aby to zrobić, otwórz Safari i kliknij Safari → Preferencje na górnym pasku menu.
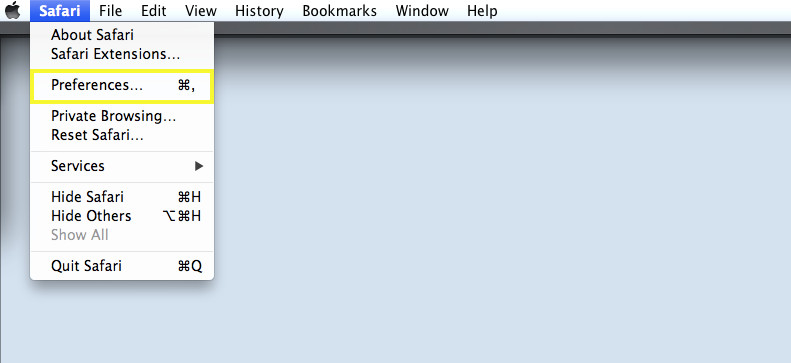
W oknie Preferencje przejdź do zakładki Prywatność i kliknij Usuń wszystkie dane witryny .
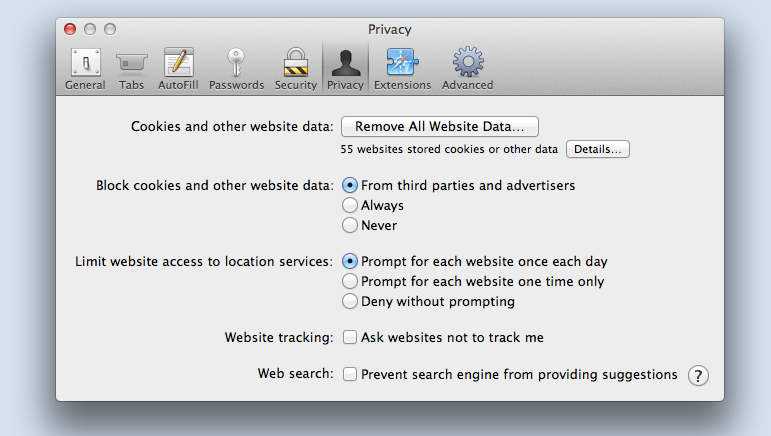
Spowoduje to usunięcie wszystkich plików cookie i danych z pamięci podręcznej dla wszystkich witryn. Wybierz Usuń teraz , aby potwierdzić. Następnie uruchom ponownie przeglądarkę i spróbuj ponownie załadować witrynę.
3. Odśwież pamięć podręczną DNS
Podobnie jak pamięć podręczna przeglądarki, pamięć podręczna DNS to rodzaj pamięci używanej przez serwery DNS w celu zapisywania często używanych danych. Serwery DNS wykorzystują to, aby zaoszczędzić czas podczas rozwiązywania adresów IP.
Jeśli serwer DNS niedawno rozwiązał adres IP dla określonej witryny, będzie mógł szybko pobrać adres IP ze swojej pamięci podręcznej DNS, bez konieczności ponownego wyszukiwania adresu. Może to pomóc w zwiększeniu szybkości przeglądania stron internetowych. Ale jeśli stanie się przestarzały lub uszkodzony, może również prowadzić do wielu problemów, w tym błędu DNS_PROBE_FINISHED_NXDOMAIN.
3.1 Okna
Aby opróżnić pamięć podręczną DNS w systemie Windows, przejdź do menu Start i wpisz „cmd” w pasku wyszukiwania. Kliknij ikonę wiersza polecenia .
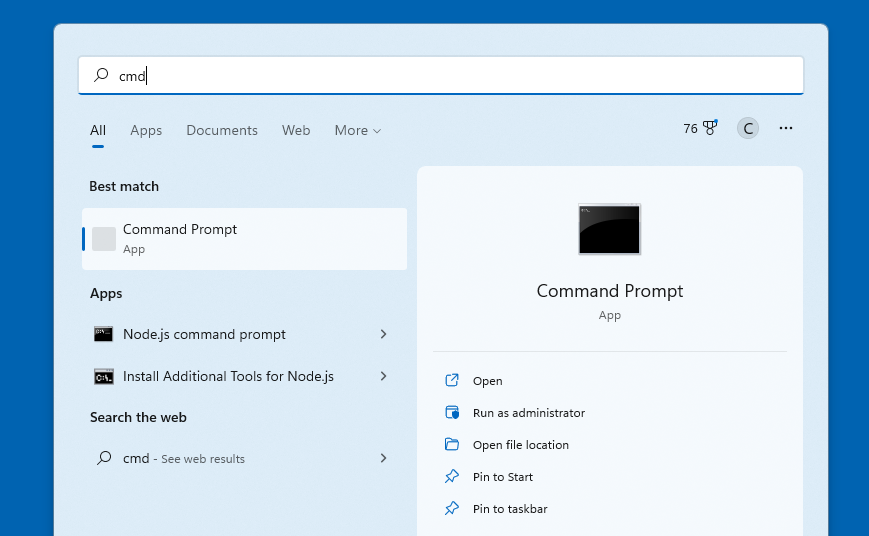
W oknie wiersza polecenia wpisz „ipconfig /flushdns” i naciśnij Enter .
3.2 Mac
Aby opróżnić pamięć podręczną DNS na komputerze Mac, otwórz aplikację Terminal . Możesz to zrobić, przechodząc do folderu Aplikacje → Narzędzia lub wyszukując go w Spotlight.
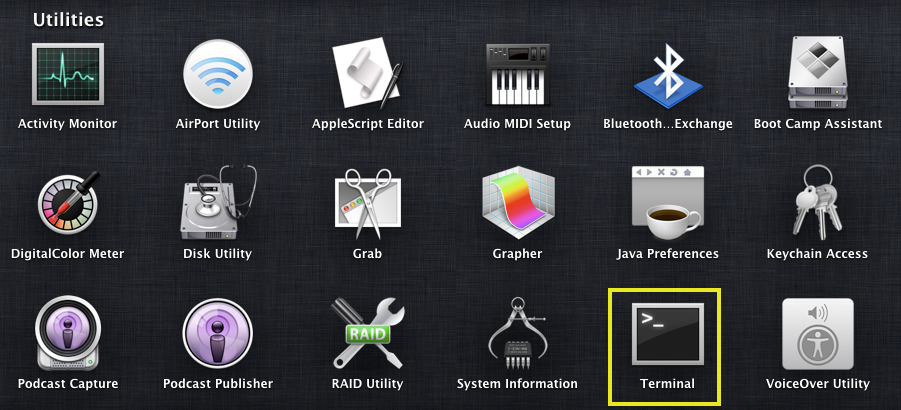
W oknie Terminal wpisz „dscacheutil -flushcache” i naciśnij Return . Spowoduje to wyczyszczenie pamięci podręcznej DNS.
4. Zwolnij i odnów swój adres IP
Jeśli nadal widzisz komunikat o błędzie, następnym krokiem jest zwolnienie i odnowienie adresu IP. Dzięki temu komputer może skuteczniej komunikować się z siecią, co może poprawić szybkość Internetu i zmniejszyć wszelkie problemy z łącznością, które mogą wystąpić.
4.1 Okna
Aby to zrobić w systemie Windows, będziesz chciał wrócić do okna wiersza polecenia . Tym razem wpisz następujące polecenia, naciskając po każdym klawisz Enter :
ipconfig /release
ipconfig /renew
4.2 Mac
Jeśli używasz systemu macOS, możesz przejść do aplikacji Terminal . Następnie wprowadź następujące informacje:
sudo killall – HUP mDNSResponder
Następnie naciśnij klawisz Return . Pamiętaj, że może zostać poproszony o podanie hasła administratora urządzenia, aby kontynuować.
5. Zmień serwery DNS
Jeśli nadal masz problemy z dostępem do witryny, możesz spróbować wybrać inny serwer DNS. Chociaż istnieje kilka alternatyw, z których możesz skorzystać, popularnym wyborem jest standardowy Google Public DNS. Google Public DNS to bezpłatna, globalna usługa rozpoznawania nazw DNS.
Może sprawić, że przeglądanie Internetu będzie szybsze i bezpieczniejsze. Usługa wykorzystuje nowoczesną technologię Anycast do rozprowadzania ruchu na wielu serwerach na całym świecie. Wykorzystuje również DNSSEC do weryfikacji odpowiedzi.
5.1 Okna
Aby zmienić serwery DNS w systemie Windows, przejdź do Panelu sterowania → Sieć i Internet. Następnie wybierz opcję Centrum sieci i udostępniania .
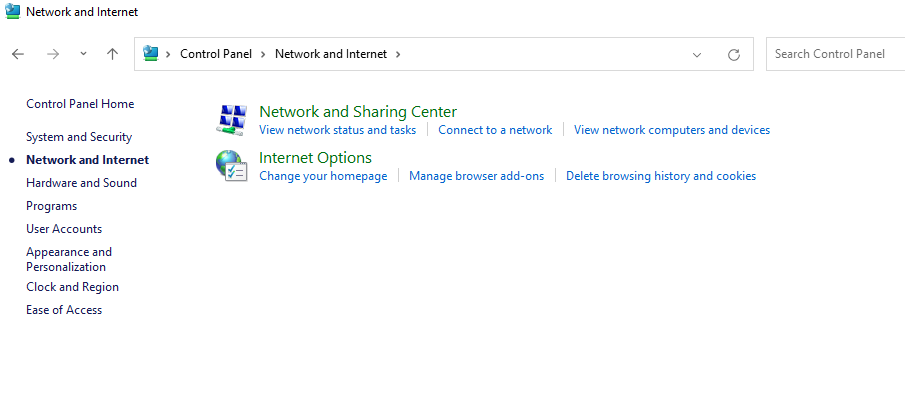
Tam kliknij Zmień ustawienia adaptera na lewym pasku bocznym.
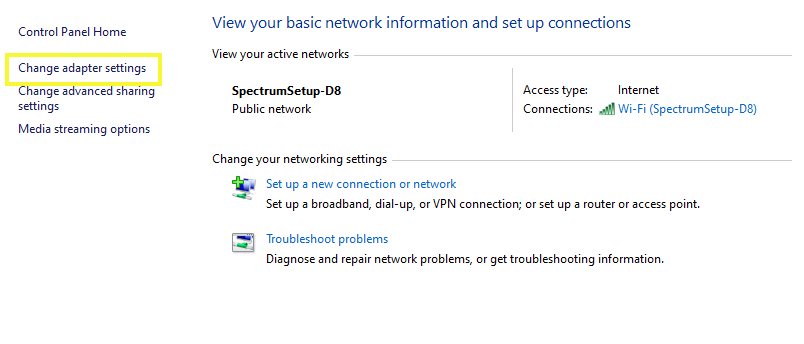
Spowoduje to otwarcie okna Połączenia sieciowe . Kliknij prawym przyciskiem myszy aktywne połączenie sieciowe i wybierz Właściwości z menu rozwijanego.
W oknie Właściwości przejdź do zakładki Sieć i wybierz Protokół internetowy w wersji 4 (TCP/IPv4) z listy opcji, a następnie kliknij przycisk Właściwości .
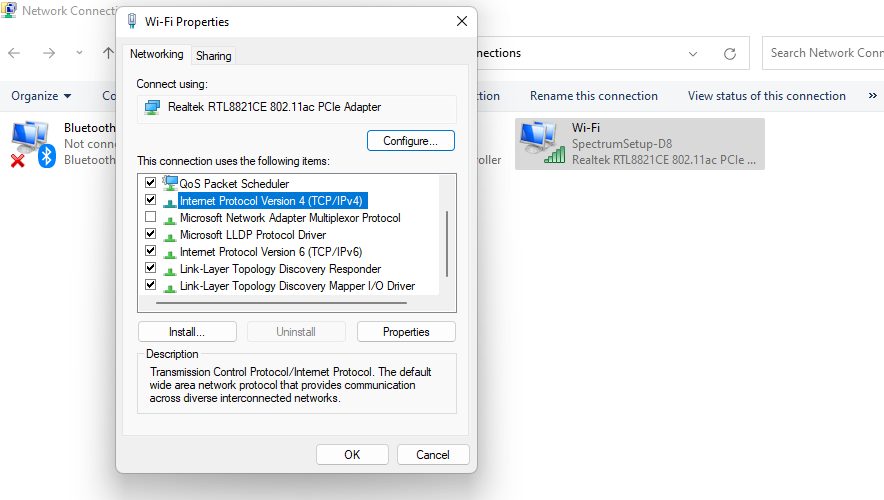
W oknie Właściwości IPv4 zaznacz przycisk radiowy Użyj następujących adresów serwerów DNS .
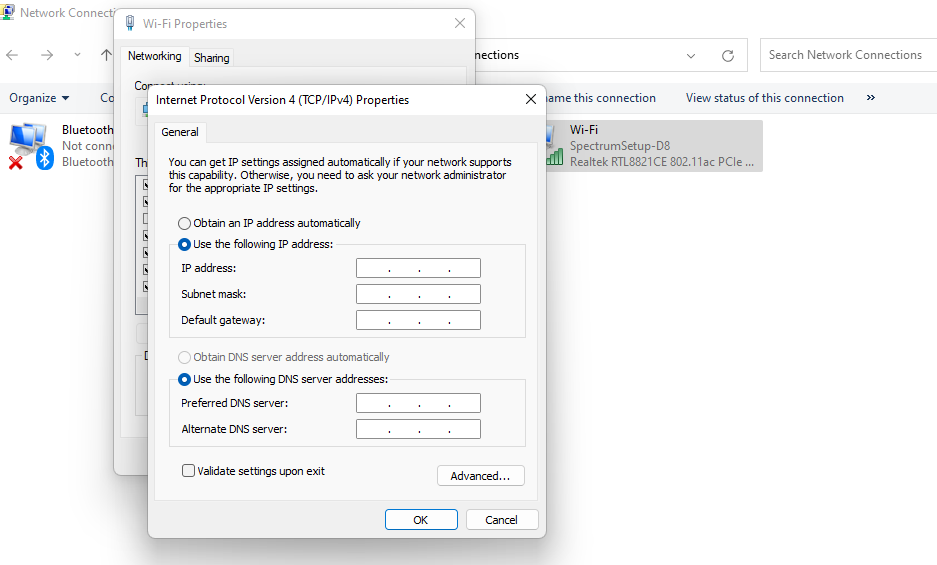
Następnie możesz wpisać „8.8.8.8” dla preferowanego serwera DNS i „8.8.4.4” dla alternatywnego serwera DNS . Kliknij OK , aby zapisać zmiany i zamknąć okno.

5.2 Mac
Możesz użyć tych samych adresów na Macu. Aby się tam dostać, musisz otworzyć aplikację Preferencje systemowe , klikając ikonę Apple na górnym pasku menu. Następnie wybierz Preferencje systemowe z menu rozwijanego.
W oknie Preferencje systemowe przejdź do Sieć i wybierz interfejs sieciowy, który chcesz skonfigurować na lewym pasku bocznym. Następnie kliknij przycisk Zaawansowane .
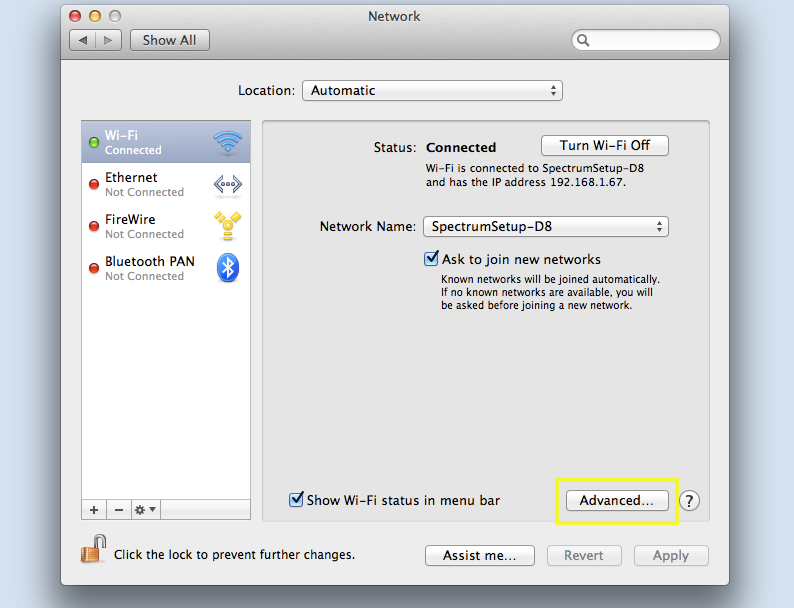
W oknie, które się otworzy, przejdź do zakładki DNS i wybierz ikonę + .
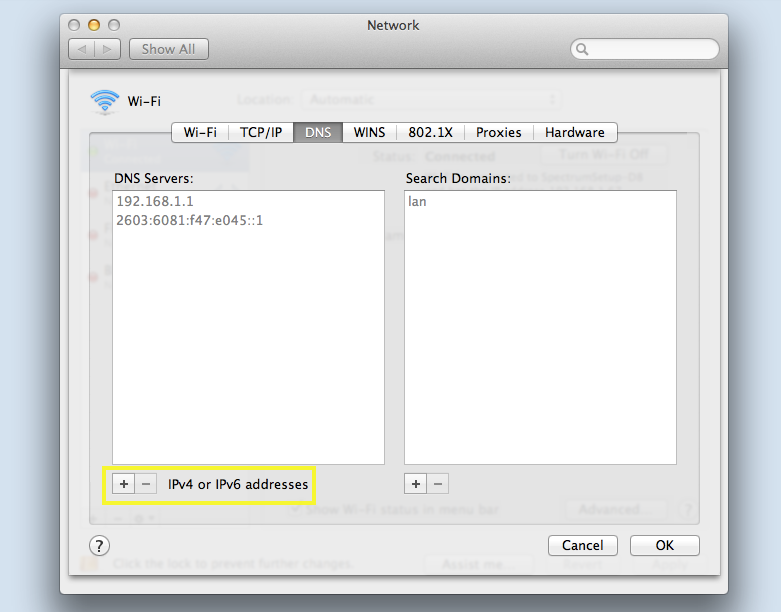
Umożliwi to wprowadzenie niestandardowego serwera DNS. Kiedy skończysz, możesz kliknąć przycisk OK .
6. Tymczasowo wyłącz program antywirusowy lub zaporę sieciową
6.1 Okna
Aby wyłączyć program antywirusowy i zaporę w systemie Windows, przejdź do Panelu sterowania , a następnie przejdź do sekcji System i zabezpieczenia i kliknij opcję Zapora systemu Windows .
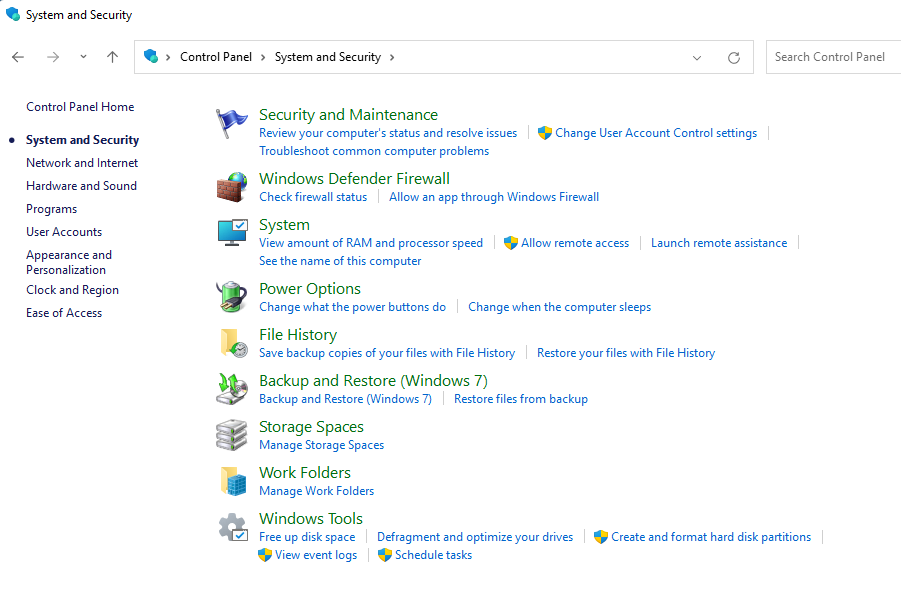
Na ekranie Zapory systemu Windows kliknij opcję Włącz lub wyłącz zaporę Windows Defender na lewym pasku bocznym.
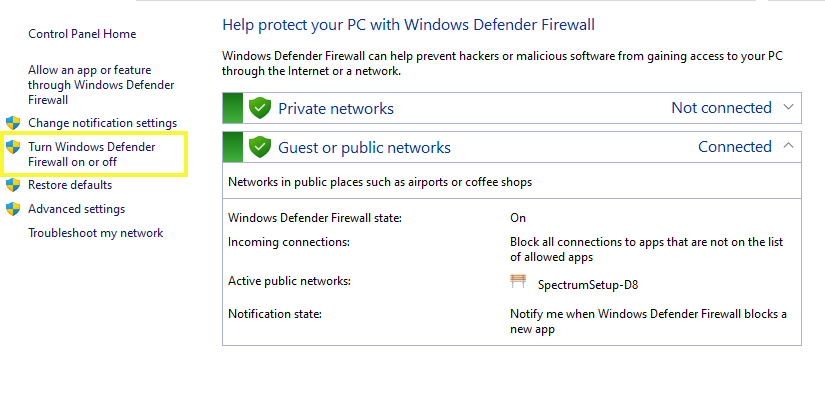
Następnie kliknij przycisk radiowy Wyłącz (niezalecane) dla opcji Ustawienia sieci prywatnej i Ustawienia sieci publicznej . Wybierz OK , aby zapisać zmiany i zamknąć ekran.
6.2 Mac
Aby wyłączyć program antywirusowy i zaporę sieciową na komputerze Mac, otwórz aplikację Preferencje systemowe , a następnie przejdź do aplikacji Bezpieczeństwo i prywatność .
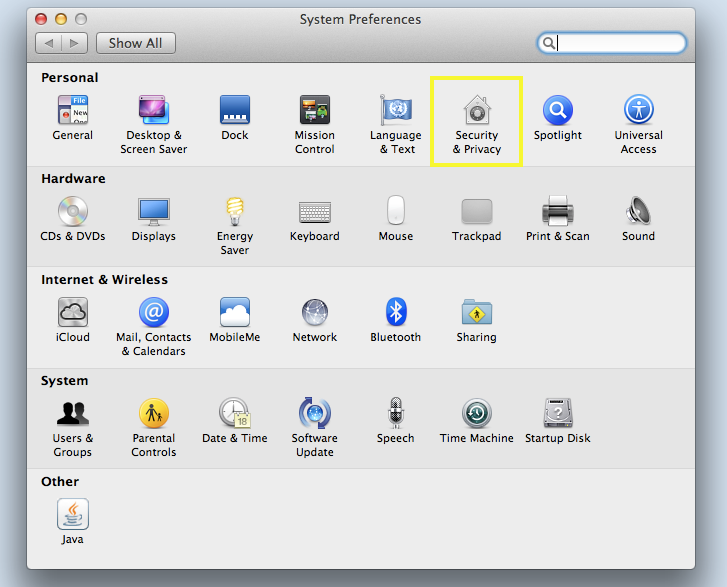
Wybierz kartę Zapora . Następnie kliknij przycisk Wyłącz zaporę .
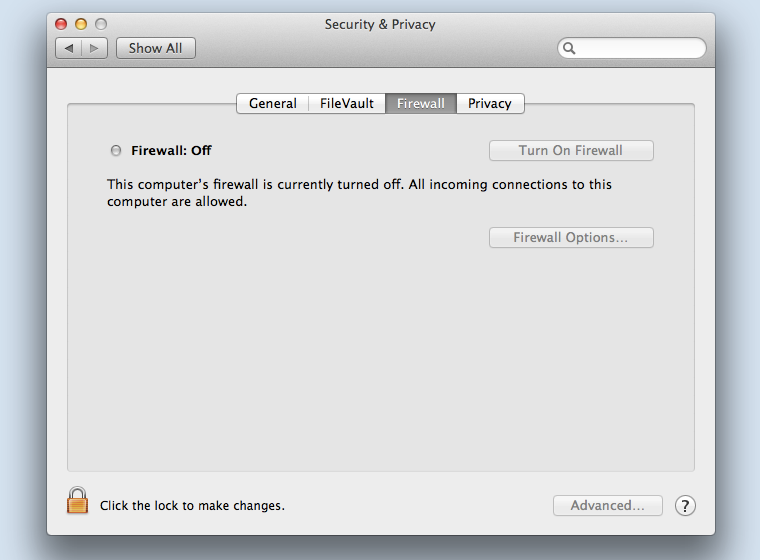
Zostaniesz poproszony o potwierdzenie swojej decyzji. Po prostu kliknij ponownie przycisk Wyłącz zaporę , aby potwierdzić.
7. Sprawdź plik hosts
Plik hosts to plik tekstowy, który mapuje nazwy hostów na adresy IP bez korzystania z serwera DNS.
Gdy komputer odwiedza witrynę, najpierw sprawdza plik hosts, aby sprawdzić, czy może zamienić nazwę hosta na adres IP. Jeśli tak, połączy się z witryną za pomocą adresu IP. W przeciwnym razie użyje DNS do rozwiązania nazwy hosta.
7.1 Okna
Aby sprawdzić plik hosts w systemie Windows, przejdź do menu Start i wpisz „Notatnik” w pasku wyszukiwania i wybierz aplikację Notatnik .
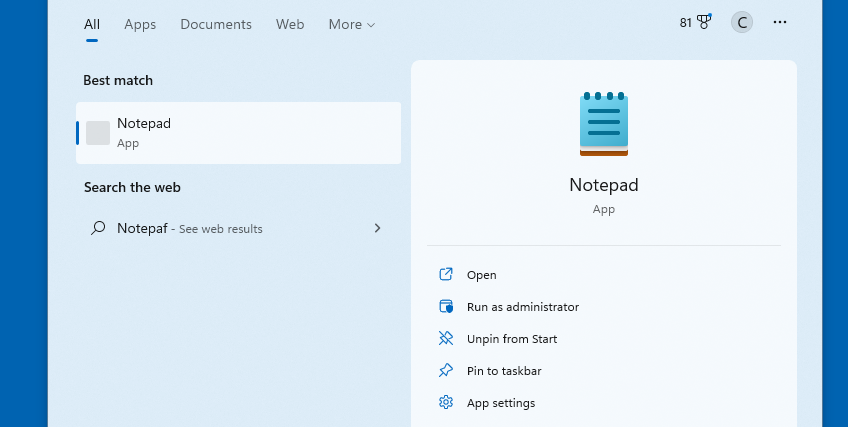
Kliknij menu Plik i wybierz Otwórz z menu rozwijanego. W oknie Otwórz przejdź do C:\Windows\System32\drivers\etc i wybierz plik hosts .
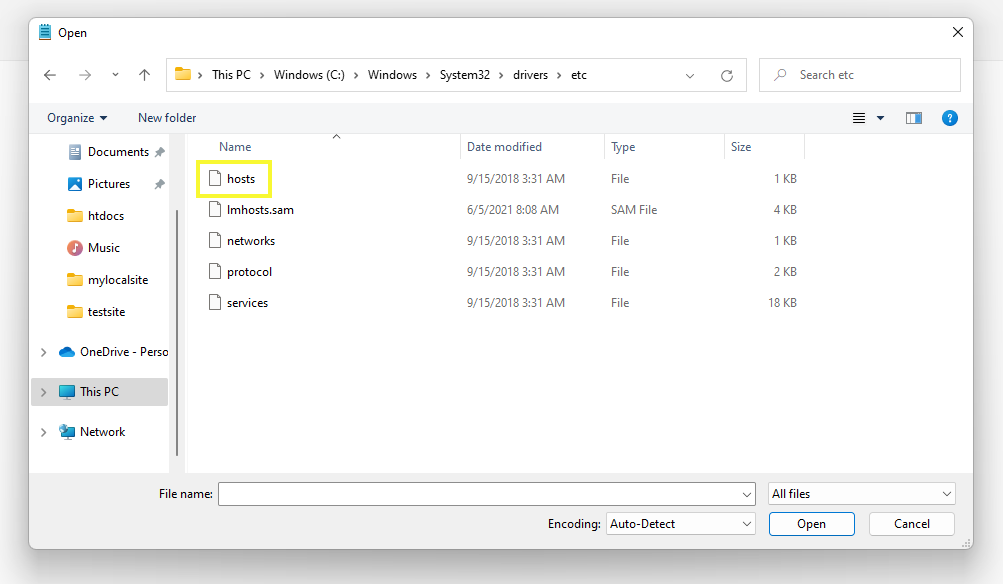
Upewnij się, że w menu rozwijanym obok pola Nazwa pliku wybrana jest opcja Wszystkie pliki . Kliknij przycisk Otwórz , aby otworzyć plik hosts w Notatniku.
Sprawdź, czy w tym pliku znajduje się witryna, do której próbujesz uzyskać dostęp, która zgłasza błąd DNS_PROBE_FINISHED_NXDOMAIN. Jeśli tak, usuń go, zapisz plik, a następnie spróbuj odświeżyć przeglądarkę.
Ponadto nie musisz do tego koniecznie używać aplikacji Notatnik. Możesz użyć dowolnego edytora tekstu w systemie Windows, który umożliwia dostęp i modyfikowanie plików.
7.2 Mac
Aby sprawdzić plik hosts na komputerze Mac, otwórz aplikację Terminal . W wierszu polecenia wpisz „sudo nano /etc/hosts” i naciśnij Enter . Spowoduje to otwarcie pliku hosts w edytorze tekstu.
Ponownie poszukaj witryny, do której próbujesz uzyskać dostęp, i usuń ją, jeśli znajdziesz ją na liście. Po zakończeniu naciśnij klawisze Ctrl + X , aby wyjść z edytora tekstu Nano i zapisać zmiany.
Otóż to! Po wykonaniu powyższych kroków komunikat o błędzie NDS_PROBE_FINISHED_NXDOMAIN nie powinien już pojawiać się w witrynie WordPress, do której próbujesz uzyskać dostęp ze swojego komputera.
Jak naprawić DNS_PROBE_FINISHED_NXDOMAIN na urządzeniach mobilnych (iOS i Android)
Jak wspomnieliśmy, ten komunikat o błędzie możesz również natknąć się podczas przeglądania na urządzeniu mobilnym, a nie tylko na komputerze stacjonarnym. Proces rozwiązywania tego problemu jest nieco inny niż w przypadku korzystania z komputera. Poniżej opisano, jak naprawić błąd DNS_PROBE_FINSIHED_NXDOMAIN na urządzeniach mobilnych z systemem Android i iOS.
1. Sprawdź aktualizacje aplikacji lub systemu
Aby rozpocząć, najpierw spróbuj ponownie uruchomić urządzenie mobilne. Może to pomóc w rozwiązaniu wszelkich drobnych problemów z połączeniem, które mogą prowadzić do błędu.
Jeśli to nie zadziała, następnym krokiem jest sprawdzenie, czy Twój system lub aplikacja przeglądarki wymaga aktualizacji.
1.1 Android
Na urządzeniach z Androidem możesz to zrobić, przechodząc do Ustawienia → System .
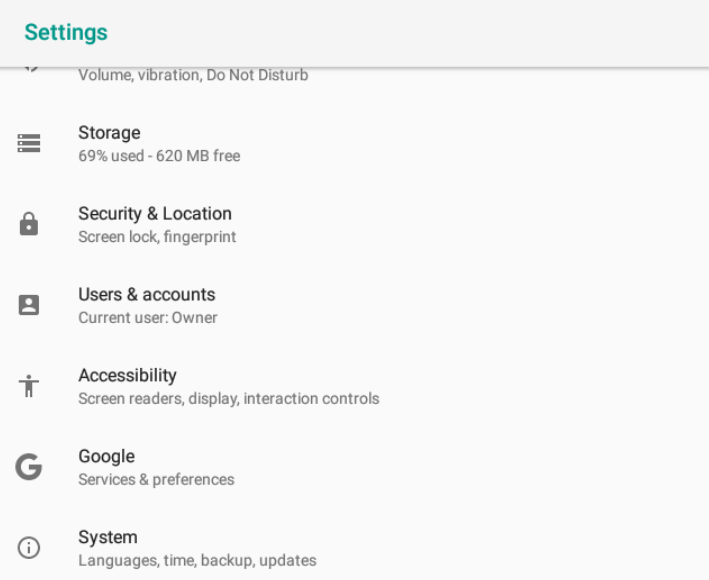
Przejdź do aktualizacji systemu . Jeśli jest dostępna nowa wersja, poinformuje Cię o tym. W takim przypadku po prostu zaktualizuj ją, a następnie spróbuj ponownie odwiedzić witrynę.
Aby sprawdzić dostępność aktualizacji w aplikacji Chrome, możesz otworzyć Sklep Play , a następnie wyszukać „Chrome”. Jeśli jest dostępny, możesz kliknąć przycisk Aktualizuj obok niego.
1.2 Apple iOS
Jeśli używasz Apple iOS, możesz sprawdzić dostępność aktualizacji systemu, wybierając aplikację Ustawienia (ikona koła zębatego), a następnie Ogólne.
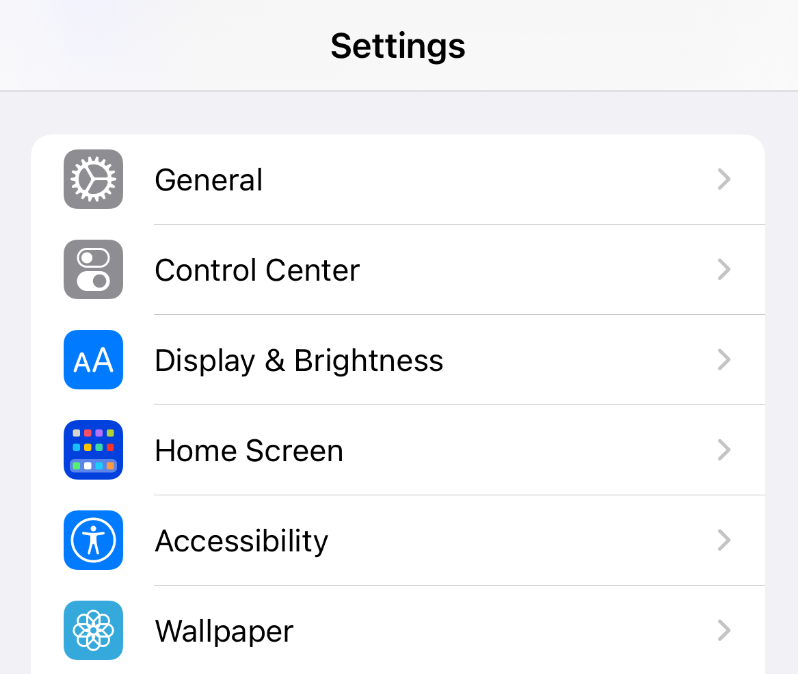
Następnie kliknij Aktualizacja oprogramowania .
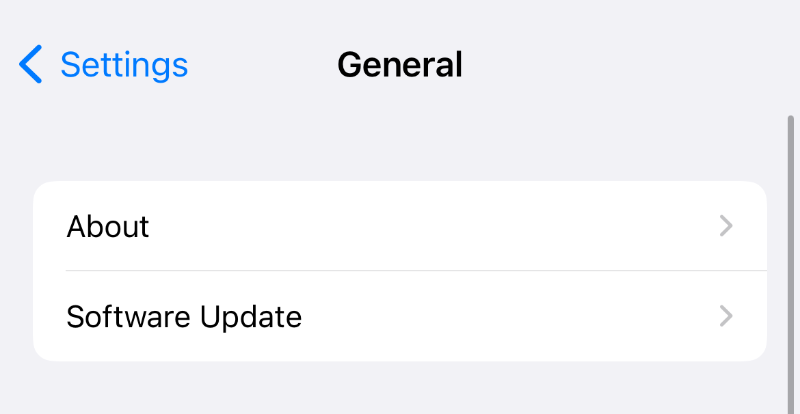
Jeśli jest dostępny, poinformuje Cię o tym na ekranie. Możesz wybrać opcję Aktualizuj teraz , aby kontynuować.
Aby zaktualizować dowolne używane aplikacje przeglądarki, możesz przejść do sklepu Apps Store na ekranie głównym. Wybierz ikonę w prawym górnym rogu ekranu. Tutaj znajdziesz wszystkie aplikacje na swoim urządzeniu, które mają aktualnie dostępną zaktualizowaną wersję.
Przewiń listę i zaktualizuj wszystkie używane aplikacje przeglądarki. Po zakończeniu uruchom ponownie urządzenie i spróbuj ponownie uzyskać dostęp do witryny.
2. Wyczyść pliki cookie i pamięć podręczną przeglądarki
Podobnie jak w przypadku urządzeń stacjonarnych, możesz rozwiązać ten komunikat o błędzie, czyszcząc pliki cookie i pamięć podręczną przeglądarki.
2.1 Android
Jeśli używasz Androida, możesz otworzyć aplikację Chrome, a następnie wybrać trzy pionowe kropki.
Następnie przejdź do Ustawienia → Pamięć → Aplikacje → Chrome.
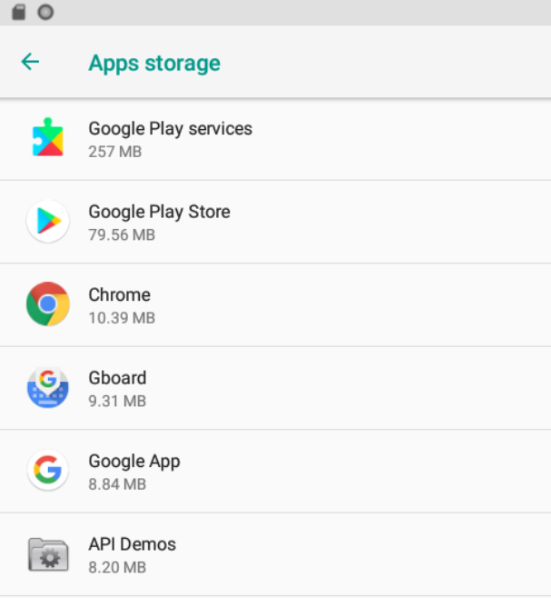
Po wybraniu opcji Zwolnij miejsce na dane zostanie wyświetlony odpowiedni monit. Spowoduje to usunięcie niepotrzebnych plików lub danych.
2.2 Apple iOS
W systemie Apple iOS możesz otworzyć aplikację Ustawienia , a następnie przewinąć w dół do Safari .
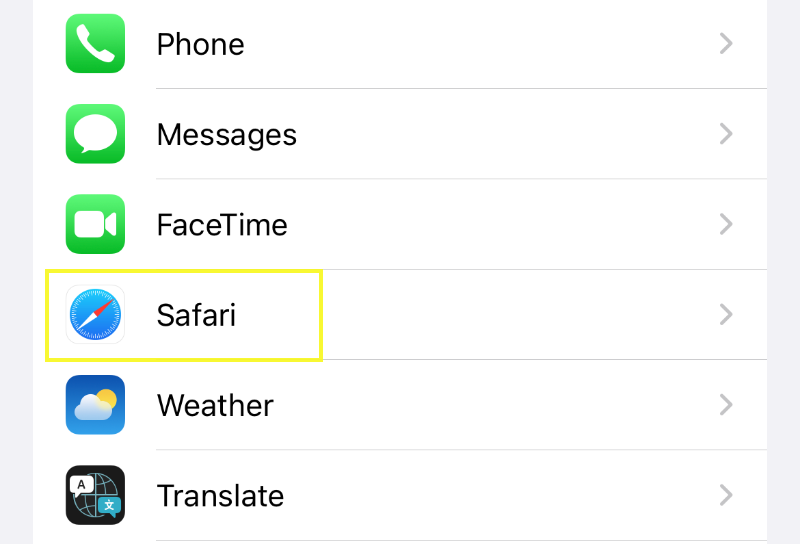
Na następnym ekranie przewiń w dół, aby znaleźć sekcję Prywatność i bezpieczeństwo .
Następnie wybierz Wyczyść historię i dane witryny .
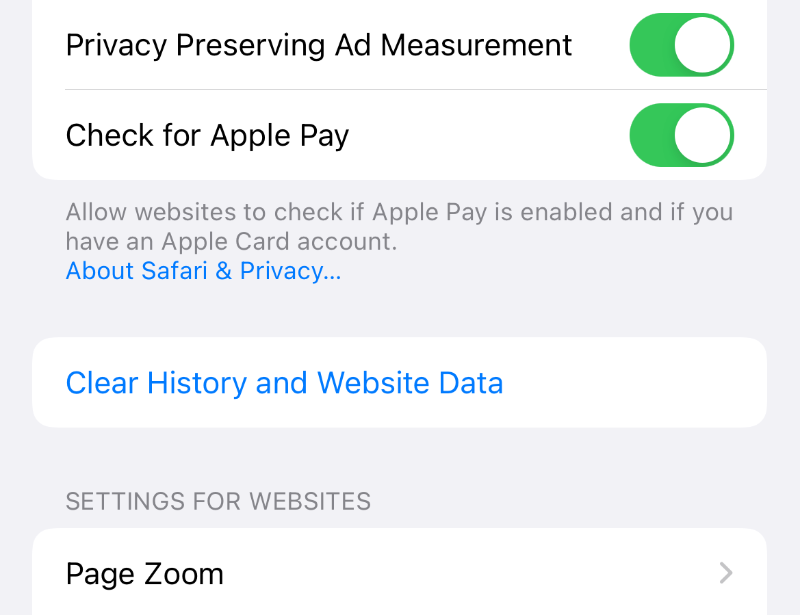
W wyskakującym okienku kliknij Wyczyść historię i dane . Spowoduje to usunięcie Twojej historii, plików cookie i innych danych przeglądania.
3. Zmień ustawienia DNS
Podobnie jak w przypadku komputerów stacjonarnych, ustawienia DNS urządzenia mobilnego mogą być winne, gdy zobaczysz ten nieznośny komunikat o błędzie. Następnym krokiem jest więc próba zmiany ustawień sieciowych.
3.1 Android
Jeśli jesteś użytkownikiem Androida, możesz to zrobić, otwierając aplikację Ustawienia , a następnie przechodząc do Sieć i internet .
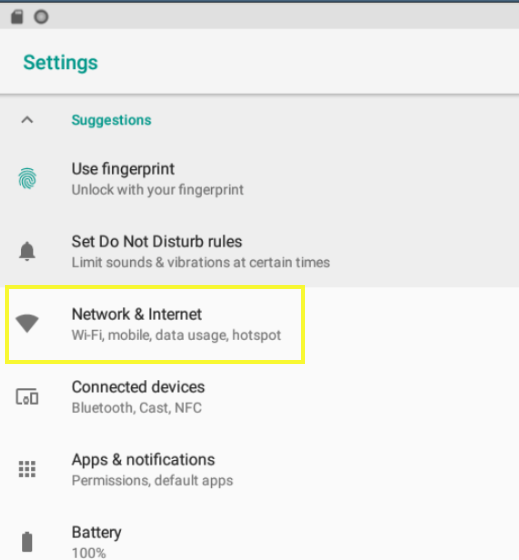
Następnie dotknij i przytrzymaj połączenie sieciowe Wi-Fi, a następnie kliknij Modyfikuj sieć .
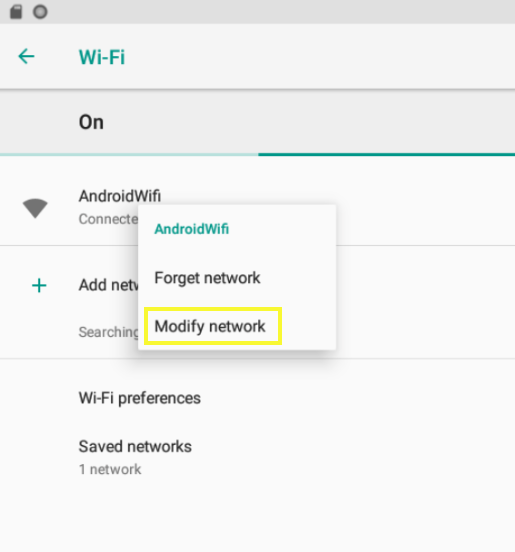
W sekcji Opcje zaawansowane wybierz Statyczne , a następnie przewiń w dół, aby zlokalizować pola adresów serwerów DNS .
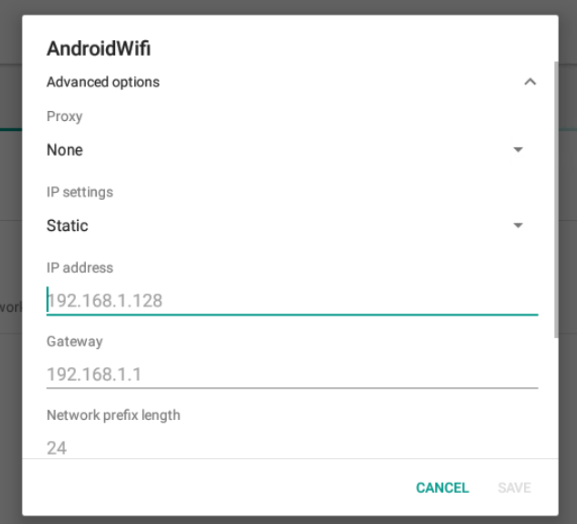
Jako preferowaną wartość DNS możesz wpisać „8.8.8.8” dla DNS 1 i „8.8.4.4” dla DNS 2. Zapisz zmiany, a następnie odśwież przeglądarkę.
3.2 Apple iOS
W systemie iOS otwórz aplikację Ustawienia , a następnie wybierz połączenie Wi-Fi i wybierz je ponownie na następnym ekranie. Przewiń w dół do sekcji DNS i kliknij Konfiguruj DNS .
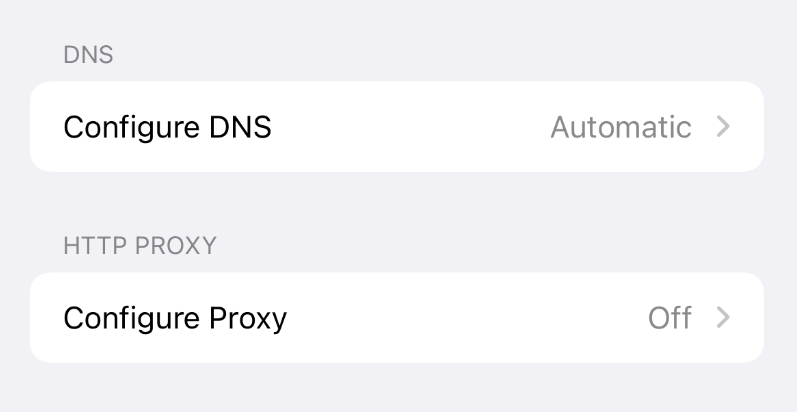
Na następnym ekranie wybierz Ręcznie , a następnie Dodaj serwer.
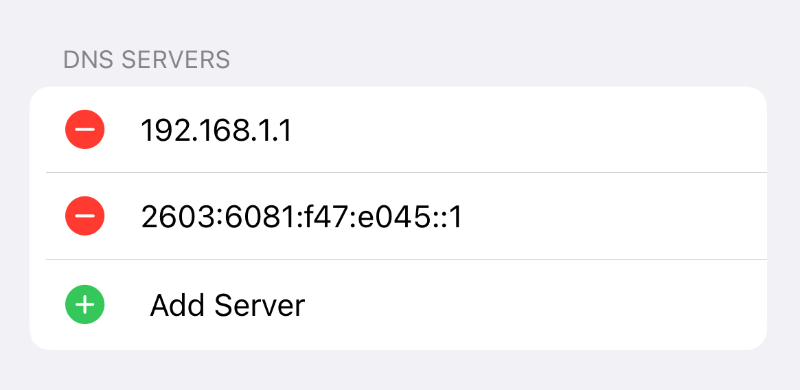
Następnie możesz wpisać w pola te same wartości, co powyżej. Gdy skończysz, kliknij przycisk Zapisz w prawym górnym rogu ekranu.
Dlaczego kopie zapasowe są najlepszym przyjacielem witryny WordPress
Mam nadzieję, że w tym momencie wiesz już, jak rozwiązać błąd DNS_PROBE_FINISHED_NXDOMAIN w WordPressie.
Aby zminimalizować potencjalne szkody, które mogą wystąpić w wyniku błędów witryny lub przeglądarki, konieczne jest konsekwentne tworzenie kopii zapasowych witryny. Jeśli chodzi o utrzymanie i zarządzanie witryną WordPress, nie można wystarczająco podkreślić znaczenia kopii zapasowych.
Jednym z powodów, dla których powinny być priorytetem, jest to, że pomagają zapewnić, że zawartość Twojej witryny będzie zawsze dostępna, nawet jeśli coś stanie się z Twoimi oryginalnymi plikami. Kopie zapasowe ułatwiają również przywrócenie witryny, jeśli kiedykolwiek zostanie zhakowana lub uszkodzona.
Ponadto posiadanie kopii zapasowej może zaoszczędzić dużo czasu i pieniędzy, jeśli kiedykolwiek będziesz musiał odbudować witrynę od zera. Im częściej tworzysz kopię zapasową swojej witryny, tym bardziej prawdopodobne jest, że będziesz mieć zaktualizowaną wersję do przywrócenia w sytuacji awaryjnej.
Jak często należy tworzyć kopie zapasowe witryny WordPress? To zależy od tego, jak często wprowadzasz w nim zmiany. Jeśli aktualizujesz witrynę tylko od czasu do czasu, tworzenie kopii zapasowej raz w miesiącu powinno wystarczyć. Jeśli jednak stale modyfikujesz swoją witrynę, możesz rozważyć rozwiązanie, które zapisze każdą zmianę.
Kopie zapasowe w czasie rzeczywistym oznaczają, że zawartość Twojej witryny jest stale zapisywana w miarę wprowadzania modyfikacji. Ułatwiają również przywrócenie witryny do poprzedniego stanu w ciągu kilku minut.
Dla użytkowników WordPress Jetpack Backup to zaufana opcja dla tych, którzy chcą chronić swoją pracę.
Oferuje kompletne rozwiązanie do obsługi kopii zapasowych stron internetowych. Jest intuicyjny, łatwy w użyciu i umożliwia przywracanie witryny z dowolnego miejsca, nawet w trybie offline.
Przejmij kontrolę nad utrzymaniem WordPressa
Jeśli podczas próby połączenia się z witryną zobaczysz błąd DNS_PROBE_FINISHED_NXDOMAIN, prawdopodobnie oznacza to, że system DNS nie może znaleźć adresu strony, na którą próbujesz wejść. Może się tak zdarzyć z wielu powodów. Na szczęście istnieje kilka prostych kroków, które możesz podjąć, aby go rozwiązać.
Jak omówiliśmy w tym poście, często możesz naprawić ten błąd, po prostu sprawdzając i odświeżając ustawienia DNS i sieci. Oprócz skonfigurowania odpowiednich ustawień DNS i przeglądarki ważne jest również, aby regularnie tworzyć kopie zapasowe witryny, aby w przyszłości móc szybko naprawić inne błędy związane z witryną lub przeglądarką.
