Naprawa DNS_PROBE_FINISHED_NXDOMAIN, która działa
Opublikowany: 2023-04-14Szukasz poprawki DNS_PROBE_FINISHED_NXDOMAIN?
Podczas obsługi witryny WordPress często występują błędy, takie jak biały ekran śmierci, błędy HTTP, wewnętrzne błędy serwera, błędy połączenia z bazą danych itp.
Czasami możesz natknąć się na inną grupę błędów związanych z przeglądarkami i problemami z DNS, jak błąd DNS_PROBE_FINISHED_NXDOMAIN.
Błąd DNS_PROBE_FINISHED_NXDOMAIN występuje, gdy przeglądarka nie może połączyć się z serwerem witryny, do której próbujesz uzyskać dostęp. Zwykle dzieje się tak z powodu problemu z ustawieniami DNS.
W tym artykule szczegółowo omówimy przyczyny błędu i pokażemy, jak go naprawić.
Zacznijmy.
Co to jest błąd DNS_PROBE_FINISHED_NXDOMAIN? I dlaczego to występuje?
Błąd DNS_PROBE_FINISHED_NXDOMAIN jest związany z rozpoznawaniem DNS.
Następne pytanie – co to jest DNS?
DNS oznacza system nazw domen. Jest to technika używana do tłumaczenia nazw domen (takich jak example.com) na adresy IP (takie jak 302.1.311.1). Komputery używają tego adresu IP do identyfikacji i komunikowania się ze sobą przez Internet.
Czasami DNS nie może przetłumaczyć domeny na IP i wtedy przeglądarka pokazuje błąd DNS_PROBE_FINISHED_NXDOMAIN.
Dlaczego DNS zawodzi?
Możliwe przyczyny, dla których DNS nie może przetłumaczyć domeny na adres IP, to:
- Nazwa domeny była nieprawidłowa
- Domena jest niezarejestrowana lub wygasła
- Twoje połączenie internetowe jest tymczasowo wyłączone
- Zapora z Twojej wtyczki zabezpieczającej lub CDN blokuje dostęp do Twojej witryny
- DNS nie jest poprawnie skonfigurowany na twoim komputerze
- VPN zakłóca połączenie itp
Warto zauważyć, że ten konkretny błąd wygląda inaczej w różnych przeglądarkach. Przyjrzyjmy się niektórym odmianom błędu DNS_PROBE_FINISHED_NXDOMAIN:
- Google Chrome : Ta witryna jest niedostępna lub Ta strona internetowa jest niedostępna . Nie można znaleźć adresu IP serwera example.com .
- Mozilla Firefox : Hmm. Mamy problem ze znalezieniem tej witryny. Nie możemy połączyć się z serwerem w witrynie example.com .
- Microsoft Edge : Hmmm… nie można uzyskać dostępu do tej strony. Spróbuj tego: Upewnij się, że masz właściwy adres internetowy: example.com .
- Safari : Safari nie może znaleźć serwera. Safari nie może otworzyć strony „example.com”, ponieważ Safari nie może znaleźć serwera „example.com” .
Teraz, gdy już wiesz, dlaczego występuje błąd DNS i jak może wyglądać w zależności od używanej przeglądarki, przejdźmy do rozwiązań.
Poprawka DNS_PROBE_FINISHED_NXDOMAIN: kroki rozwiązywania problemów
W przypadku poprawki DNS_PROBE_FINISHED_NXDOMAIN możesz spróbować wykonać następujące kroki rozwiązywania problemów:
- Uruchom ponownie połączenie internetowe i uruchom ponownie komputer
- Opróżnij pamięć podręczną DNS
- Odnów adres IP na komputerze
- Uruchom ponownie usługę klienta DNS (tylko system Windows)
- Zmień serwer DNS
- Wyłącz antywirusa i VPN
- Sprawdź ustawienia plików lokalnych hostów
- Zresetuj flagi Chrome
Ponieważ nie znamy dokładnego powodu, dla którego błąd pojawia się w Twojej witrynie, zalecamy wypróbowanie następujących rozwiązań jeden po drugim.
1. Uruchom ponownie połączenie internetowe i ponownie uruchom komputer
Ponieważ wiadomo, że tymczasowe problemy z siecią powodują błędy DNS, zalecamy rozpoczęcie od ponownego uruchomienia połączenia internetowego i ponownego uruchomienia systemu.
2. Opróżnij pamięć podręczną DNS
Jeśli powyższe nie rozwiązało problemu, zostań ze mną. Nadal mamy siedem innych możliwych prób naprawy DNS_PROBE_FINISHED_NXDOMAIN, a następna jest częstym winowajcą.
Buforowanie odnosi się do procesu przechowywania często używanych danych w miejscu, w którym można je szybko i łatwo odzyskać, zamiast wielokrotnego uzyskiwania dostępu do źródła danych.
DNS implementuje buforowanie w celu przechowywania adresów IP odwiedzanych stron internetowych, aby mógł je szybciej ładować, gdy odwiedzasz je ponownie w przyszłości. Czasami zapisany adres IP staje się nieaktualny, co ma miejsce wtedy, gdy przeglądarka wyświetla komunikat o błędzie „strona nieosiągalna”.
Aby rozwiązać ten problem, musisz usunąć pamięć podręczną DNS ze swojego systemu operacyjnego (Windows lub macOS). Oto, co musisz zrobić:
Opróżnij pamięć podręczną DNS dla systemu Windows
Przejdź do menu Start i poszukaj wiersza polecenia . Wybierz go i wybierz opcję Uruchom jako administrator , która pojawia się pod aplikacją.
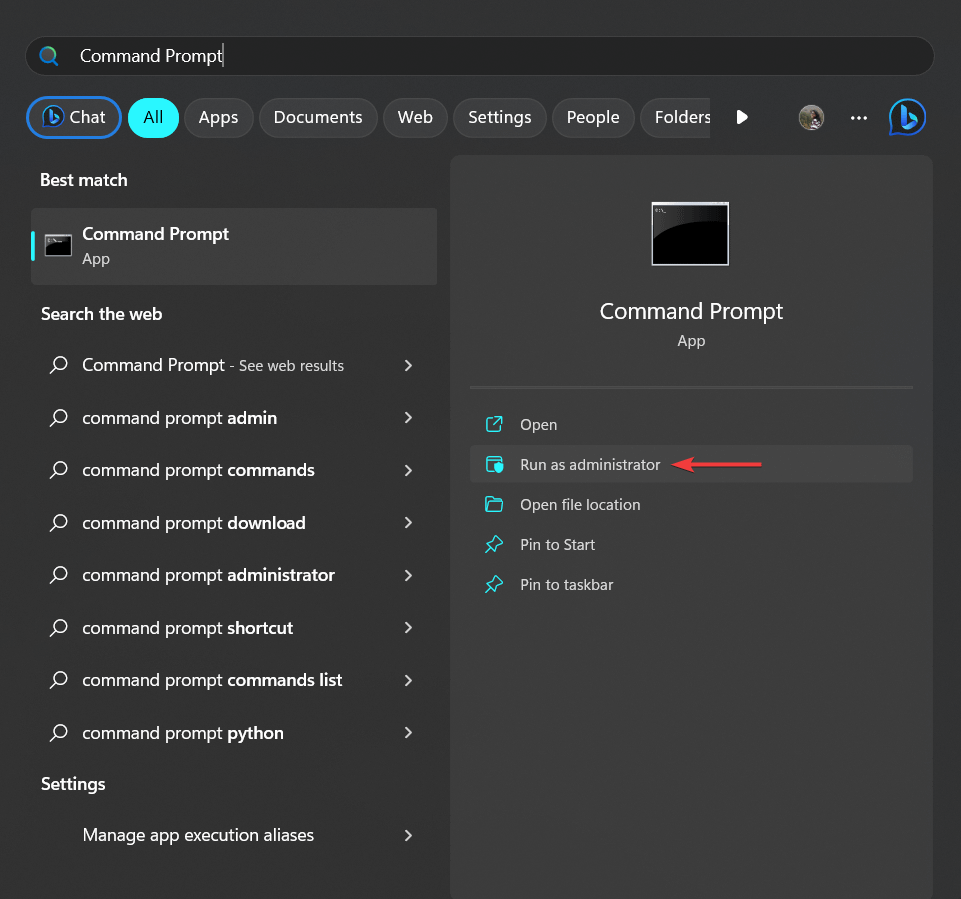
Otworzy się ciemne okno. Wpisz następujące polecenie i naciśnij Enter :
ipconfig /flushdns
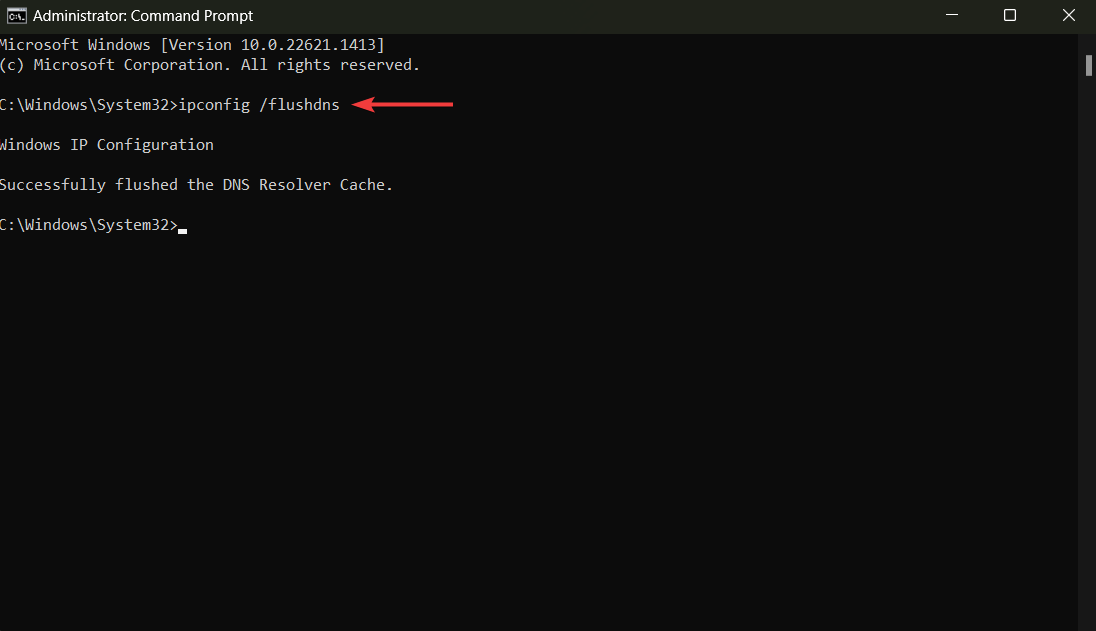
Opróżnij pamięć podręczną DNS dla systemu macOS
Otwórz Terminal na Macu i wprowadź następujące polecenie:
sudo dscacheutil -flushcache; sudo killall -HUP mDNSResponder
Naciśnij klawisz Enter , gdy skończysz.
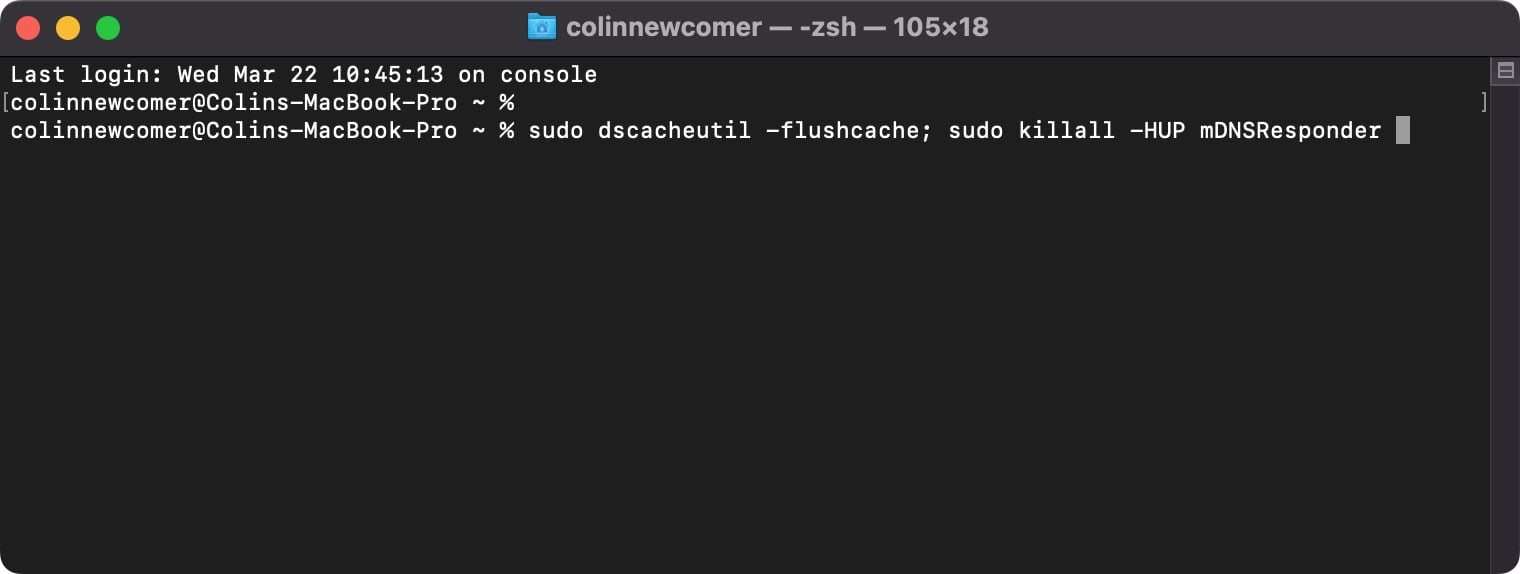
Zostaniesz poproszony o podanie hasła . Zrób to i ponownie naciśnij klawisz Enter .
Po opróżnieniu DNS otwórz swoją witrynę i sprawdź, czy błąd DNS zniknął. Jeśli nie, przejdź do następnego rozwiązania.
3. Odnów adres IP w komputerze
Innym rozwiązaniem, które może potencjalnie działać jako poprawka DNS_PROBE_FINISHED_NXDOMAIN, jest odnowienie adresu IP w systemie Windows lub Mac.
Odnawianie adresu IP w systemie Windows
Otwórz wiersz polecenia i wybierz opcję Uruchom jako administrator ( zobacz zrzuty ekranu powyżej, jeśli nie wiesz, jak to zrobić ).
Wpisz następujące polecenie i naciśnij Enter :
ipconfig /release
Następnie wprowadź następną komendę i naciśnij Enter :
ipconfig /renew
Spowoduje to odnowienie Twojego adresu IP.
Uruchom ponownie komputer przed sprawdzeniem witryny.
Odnawianie adresu IP w systemie macOS
Przejdź do Preferencji systemowych → Sieć , następnie wybierz bieżące połączenie internetowe i kliknij przycisk Zaawansowane .
Następnie przejdź do zakładki TCP/IP , wybierz opcję Odnów dzierżawę DHCP i naciśnij OK .
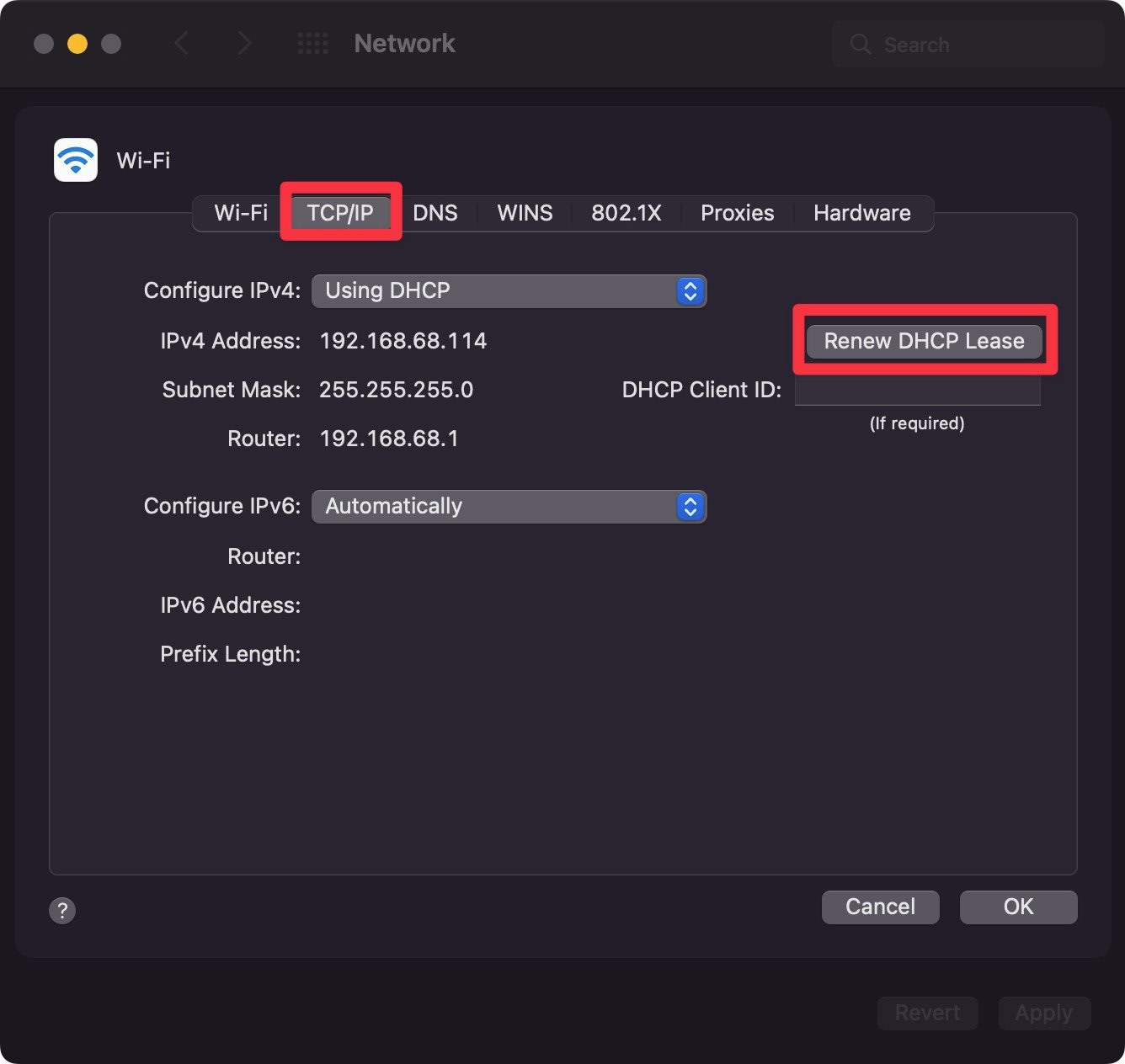
Uruchom ponownie komputer przed sprawdzeniem witryny.
4. Uruchom ponownie usługę klienta DNS (tylko Windows)
Aby ponownie uruchomić usługę klienta DNS w systemie Windows, otwórz Wiersz polecenia , wstaw następujące polecenie i naciśnij Enter :
net stop dnscache
Spowoduje to zatrzymanie usługi DNS. Aby go ponownie uruchomić, wstaw następujące polecenie i naciśnij Enter :
net start dnscache
Spróbuj teraz otworzyć swoją witrynę.
5. Zmień serwer DNS
Twój DNS jest przypisywany przez dostawcę usług internetowych (ISP), ale możesz tymczasowo przełączyć się na serwer publiczny, taki jak Cloudflare lub Google. Zademonstrujemy użycie serwera DNS Google.
Zmień serwer DNS w systemie Windows
Otwórz wiersz polecenia , wpisz „ panel sterowania ” i naciśnij przycisk OK .
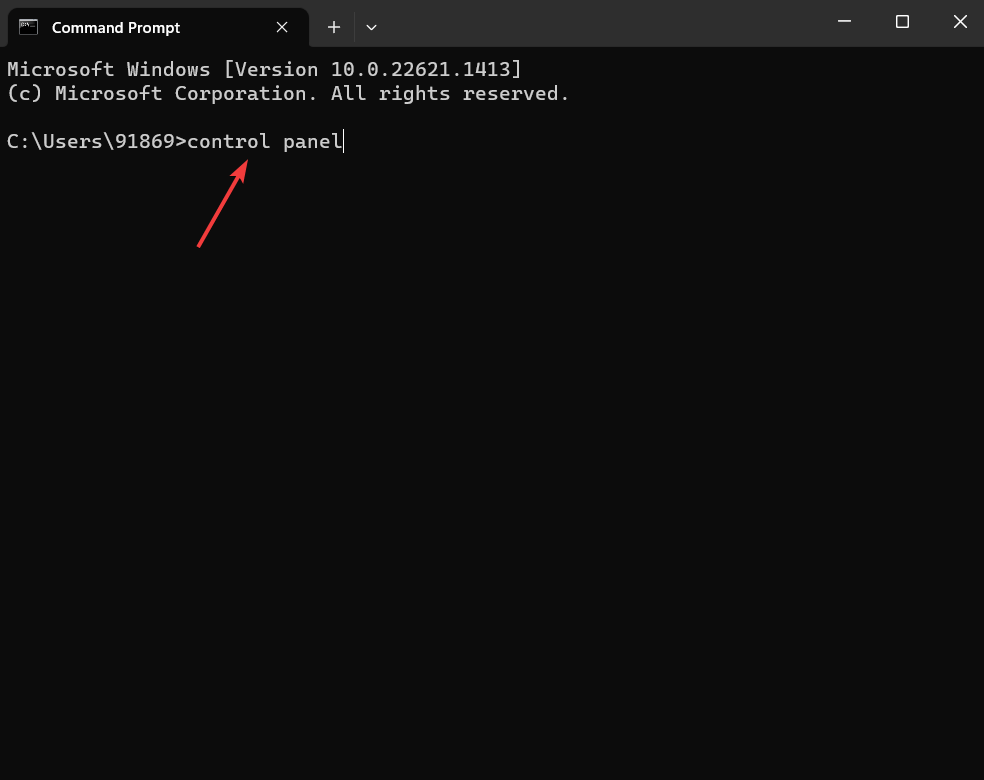
Otworzy się nowe okno. W tym oknie wybierz Sieć i Internet → Centrum sieci i udostępniania → Zmień ustawienia adaptera .
Kliknij prawym przyciskiem myszy bieżące połączenie i wybierz opcję Właściwości .
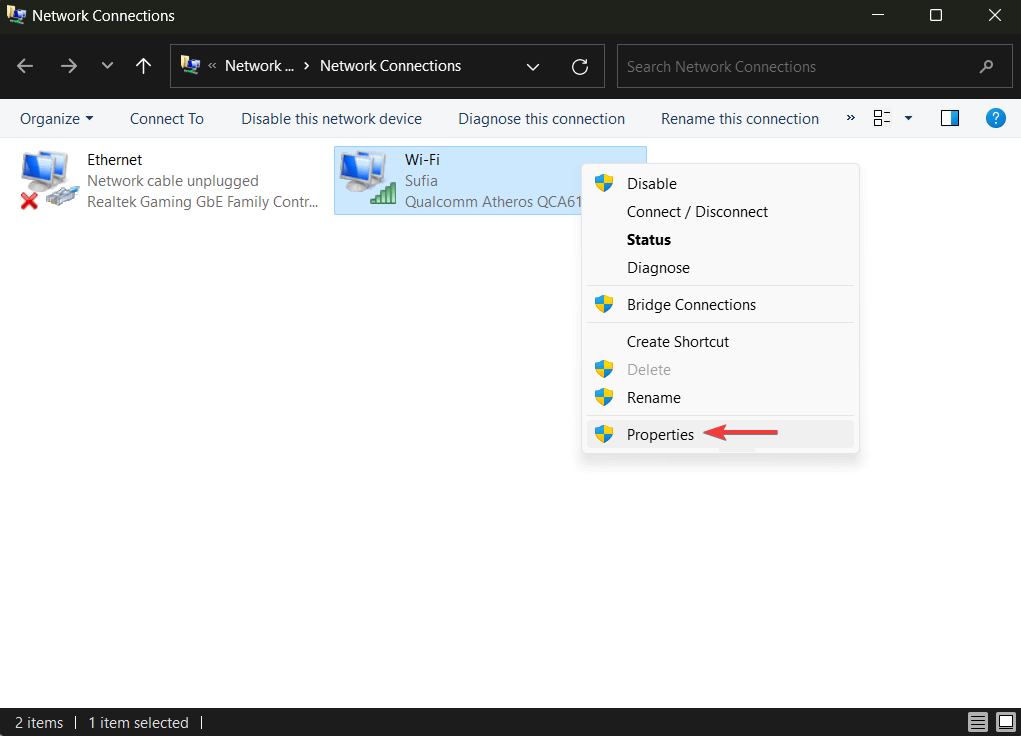
Wybierz opcję Protokół internetowy w wersji 4 i kliknij przycisk Właściwości .
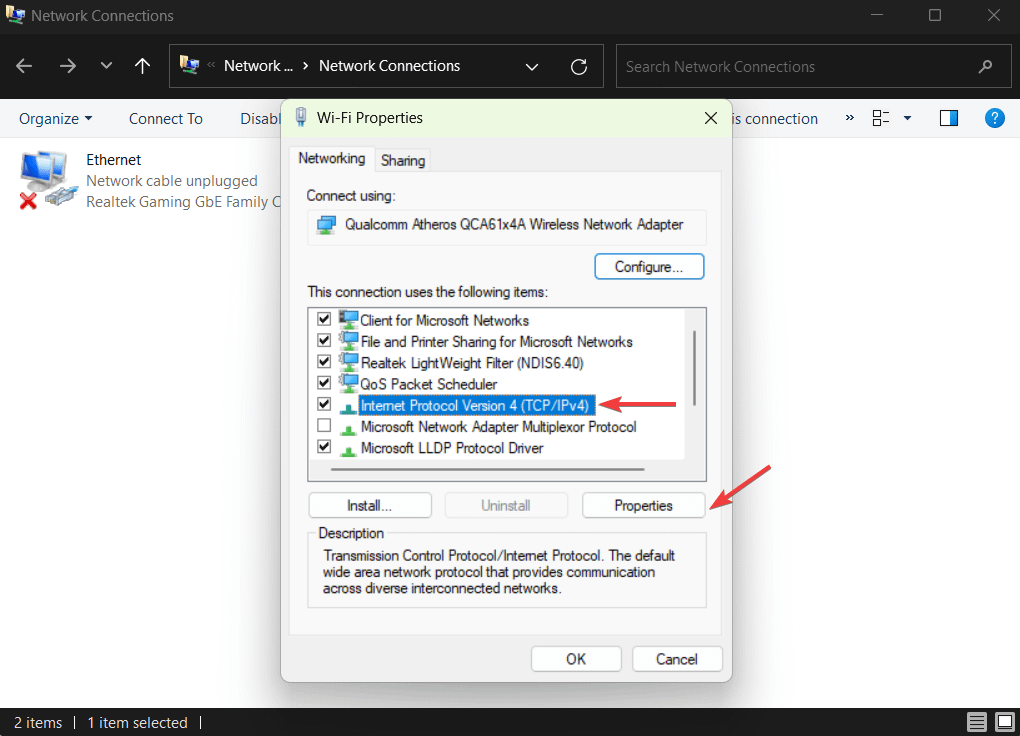
W następnym oknie wybierz opcję Użyj następujących adresów serwerów DNS i wstaw adresy IP w odpowiednich miejscach (patrz obrazek poniżej):
- Dla IPv4: 8.8.8.8 (preferowany serwer DNS) i 8.8.8.4 (alternatywny serwer DNS)
- Dla IPv6: 2606:4700:4700::1111 i 2606:4700:4700::1001
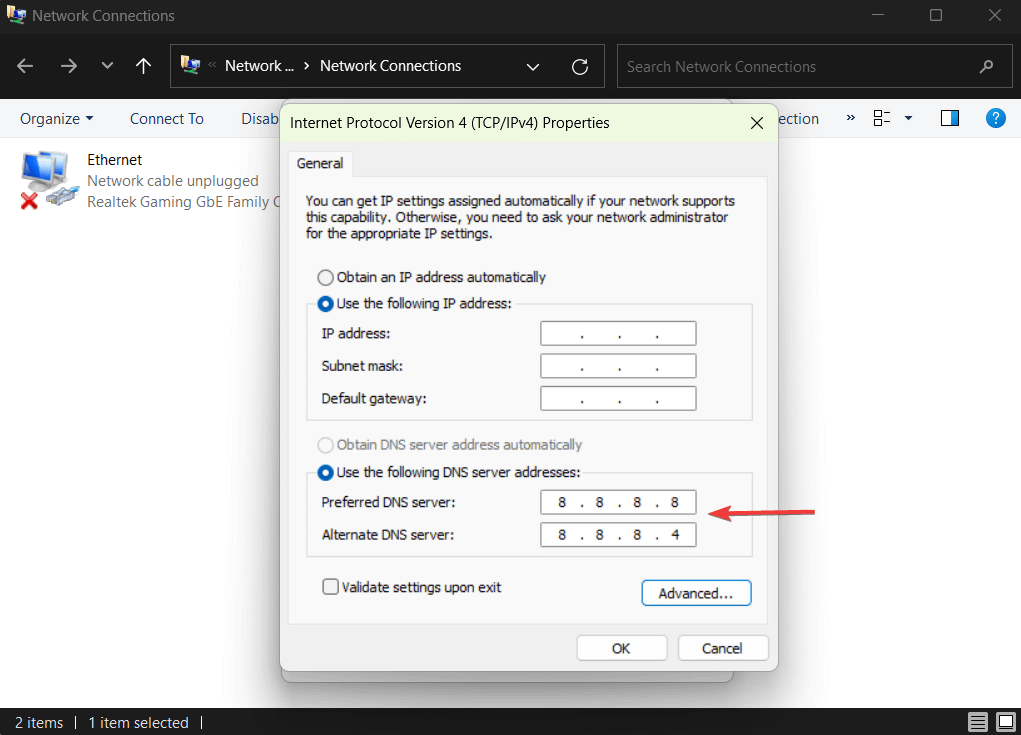
Naciśnij przycisk OK , uruchom ponownie przeglądarkę i sprawdź, czy błąd DNS nadal się wyświetla.
Zmień serwer DNS w systemie macOS
Przejdź do Preferencji systemowych → Sieć .
Wybierz bieżące połączenie lokalne i naciśnij przycisk Zaawansowane .

Następnie wybierz kartę DNS . Kliknij przycisk + na dole listy serwerów DNS i wprowadź adres IPv4 (8.8.8.8) lub IPv6 (2001:4860:4860::8888). Naciśnij przycisk OK , przejdź do przeglądarki i spróbuj otworzyć stronę internetową.
Oto przykład tego, jak wygląda zarządzanie DNS na komputerze Mac ( nasz zrzut ekranu pokazuje DNS Cloudflare ):
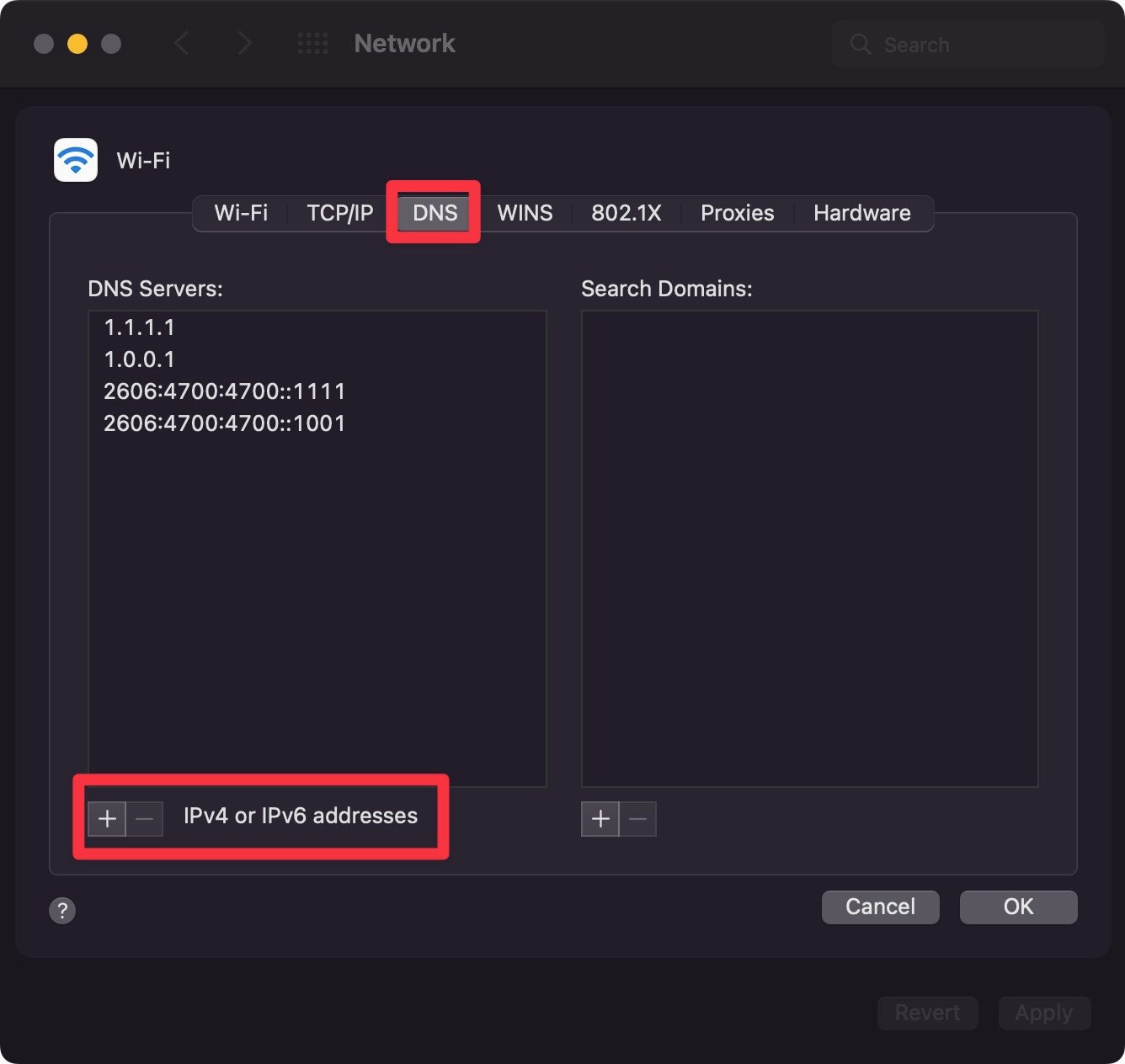
6. Wyłącz program antywirusowy i VPN
Aplikacje antywirusowe nie tylko skanują Twoją witrynę, ale także monitorują Twoją aktywność związaną z przeglądaniem i blokują dostęp do szkodliwych witryn. Czasami blokują strony internetowe, nawet jeśli są one całkowicie bezpieczne.
VPN lub wirtualna sieć prywatna również uniemożliwia użytkownikom dostęp do złośliwych stron internetowych, ale może nieumyślnie blokować nieszkodliwe strony.
Wyłącz aplikacje VPN i antywirusowe, jeśli masz je zainstalowane na komputerze. Następnie sprawdź, czy nadal jest wyświetlany błąd DNS_PROBE_FINISHED_NXDOMAIN. Jeśli masz zainstalowaną sieć VPN w przeglądarce, wyłącz ją również.
7. Sprawdź ustawienia plików lokalnych hostów
Każdy komputer ma lokalny plik hosta, który pomaga dopasować nazwę domeny do jej adresu IP.
Lokalny plik hosts może służyć do blokowania dostępu do niektórych witryn ze względów bezpieczeństwa, kontroli rodzicielskiej lub produktywności. Możesz sprawdzić, czy Twoja witryna została dodana do pliku, aby uniemożliwić użytkownikom dostęp do niej online.
Sprawdź ustawienia plików lokalnych hostów w systemie Windows
Przejdź do menu Start i poszukaj Notatnika . Możesz użyć dowolnego edytora tekstu, takiego jak Sublime, Atom, TextPad, TextEdit itp.
Wybierz edytor tekstu i wybierz opcję Uruchom jako administrator .
Następnie w edytorze tekstu przejdź do Plik → Otwórz .
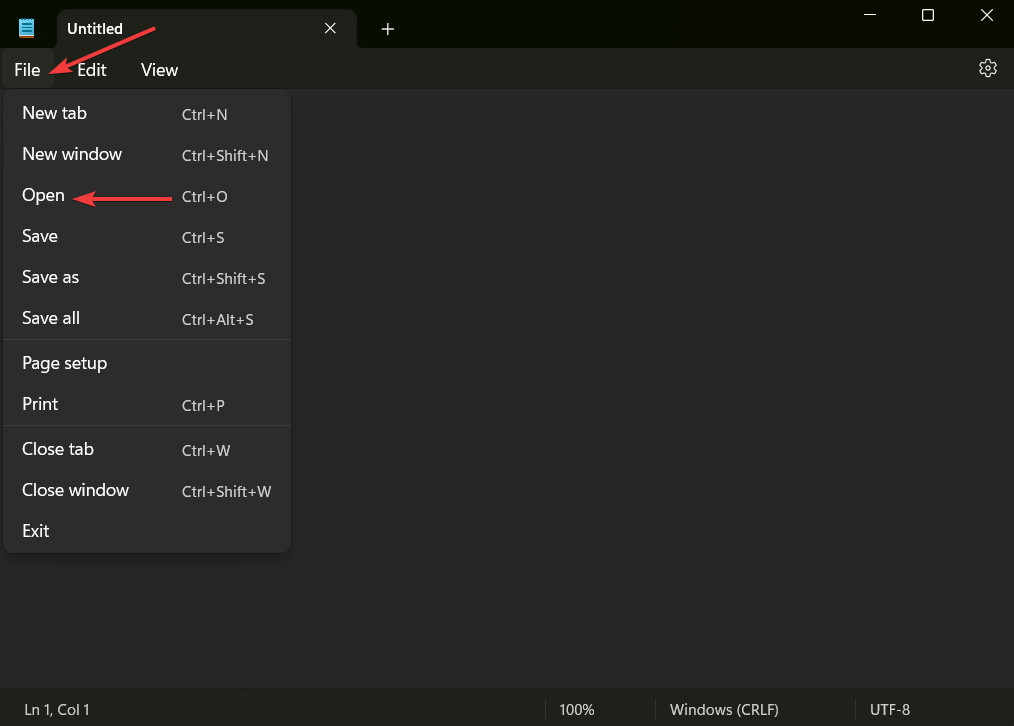
Pojawi się nowe okno z opcją o nazwie Nazwa pliku . W tej opcji wstaw następującą lokalizację i naciśnij Enter :
C:\Windows\System32\drivers\etc\hosts
Plik otworzy się w edytorze tekstu.
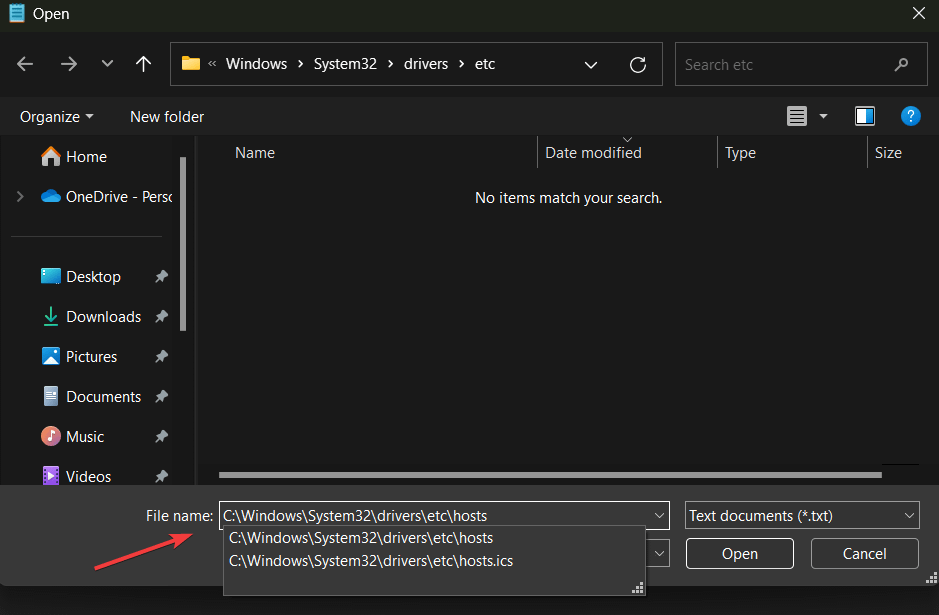
W edytorze tekstu wyszukaj wiersz „ ::1 localhost ”.
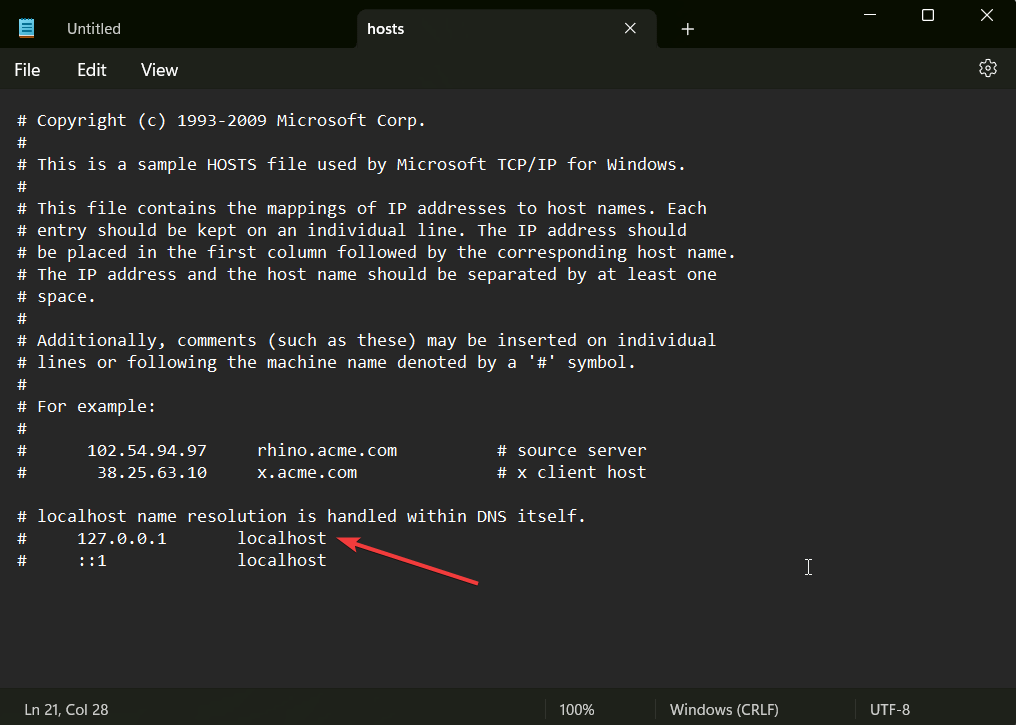
Sprawdź, czy nazwa domeny Twojej witryny jest wyświetlana pod tym wierszem. Jeśli tak, oznacza to, że lokalny plik hosts zablokował witrynę. Usuń nazwę domeny, zapisz zmiany i zamknij edytor.
Sprawdź ustawienia plików lokalnych hostów w systemie macOS
Przejdź do Idź → Narzędzia i wybierz Terminal .
Następnie wprowadź następujące polecenie:
sudo nano /private/etc/hosts
Jak tylko naciśniesz Enter , zostaniesz poproszony o wpisanie hasła , a następnie zostaniesz przekierowany do lokalnego pliku hosts.
Poszukaj wiersza „ ::1 localhost ” i sprawdź, czy pod tym wierszem pojawia się nazwa Twojej domeny . Jeśli tak, oznacza to, że plik blokuje tę domenę.
Usuń swoją domenę, zapisz plik i zamknij edytor.
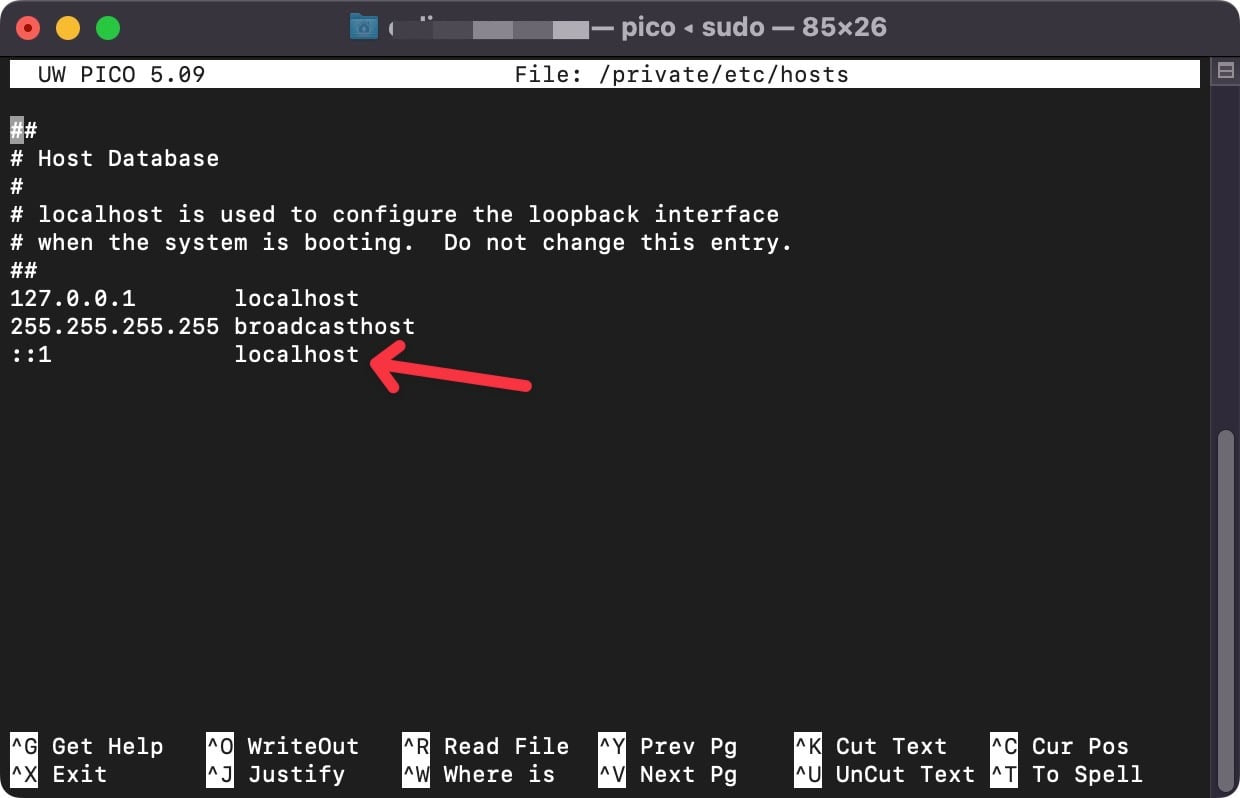
Teraz powinieneś mieć dostęp do swojej witryny bez napotkania błędu DNS.
Warto zauważyć, że lokalny plik hosts nie umieszcza witryn automatycznie na czarnej liście. Prawdopodobnie został więc ręcznie zredagowany przez użytkownika w celu zablokowania dostępu do Twojej witryny.
8. Zresetuj flagi Chrome
Jeśli żadna z poprzednich prób naprawy DNS_PROBE_FINISHED_NXDOMAIN nie zadziałała, masz jeszcze ostatnią szansę – nie poddawaj się! Flagi Chrome mogą załatwić sprawę. Jeśli nigdy o nich nie słyszałeś, odnoszą się do ukrytego menu opcji, które pozwalają użytkownikom włączać lub wyłączać eksperymentalne funkcje w przeglądarce. Te funkcje nie są oficjalnie uruchomione i są udostępniane wyłącznie w celach próbnych.
Niektóre z tych funkcji eksperymentalnych mogą powodować błąd DNS_PROBE_FINISHED_NXDOMAIN z powodu błędnej konfiguracji. Zresetowanie flag Chrome powinno rozwiązać ten problem.
Wstaw „ chrome://flags ” w pasku adresu przeglądarki i naciśnij Enter . Następnie wybierz przycisk Resetuj wszystko u góry ekranu.
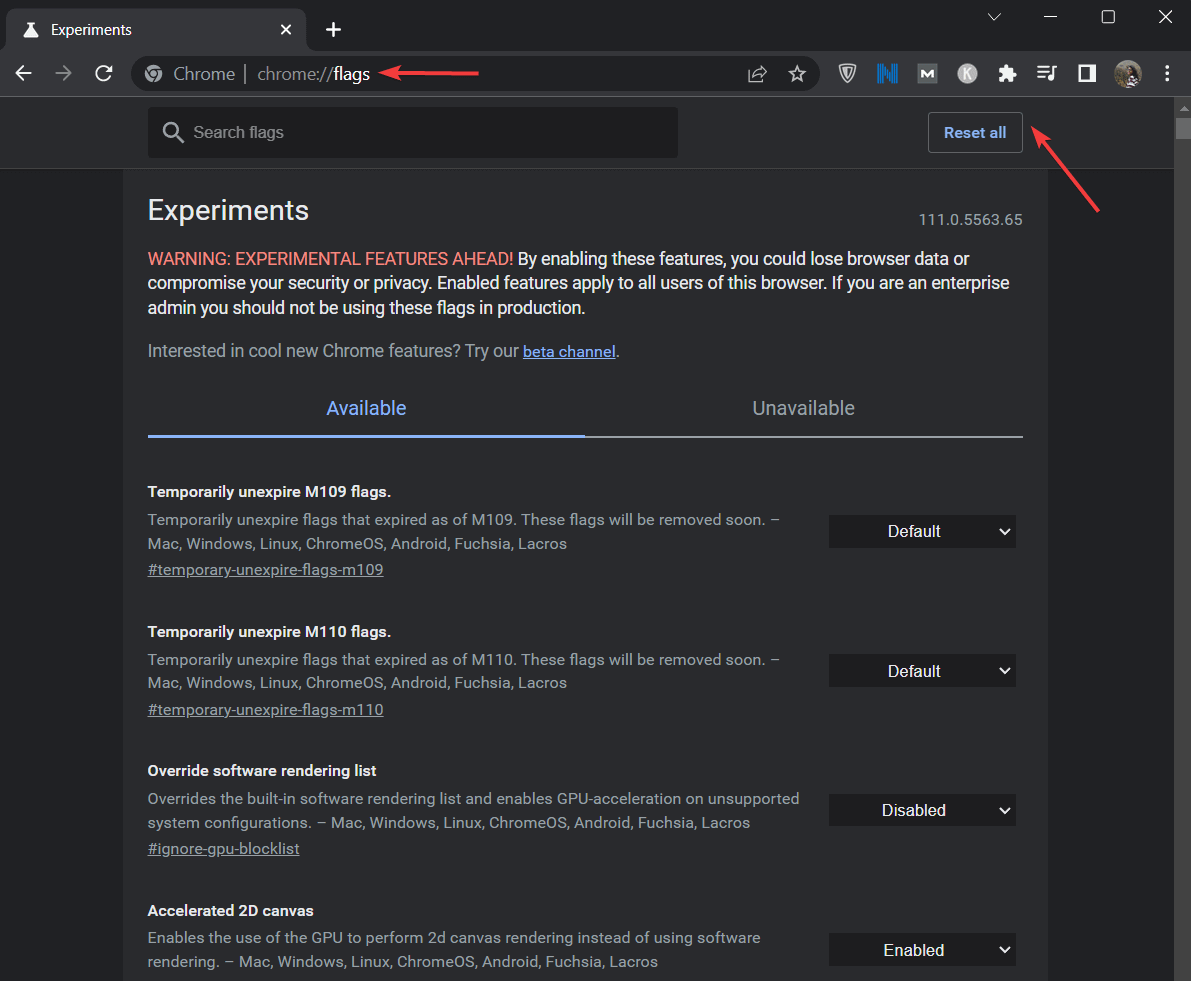
Zostaniesz poproszony o ponowne uruchomienie przeglądarki. Zrób to, a następnie spróbuj otworzyć swoją witrynę.
Ostatnie przemyślenia na temat poprawki DNS_PROBE_FINISHED_NXDOMAIN
W przeciwieństwie do rozwiązywania typowych błędów WordPress, wdrożenie poprawki DNS_PROBE_FINISHED_NXDOMAIN nie wymaga przechodzenia do zaplecza Twojej witryny i dokonywania ryzykownych modyfikacji plików. Błąd DNS wskazuje na problem z komputerem.
Aby rozwiązać ten konkretny problem, musisz wykonać następujące kroki:
- Uruchom ponownie połączenie internetowe i uruchom ponownie komputer
- Opróżnij pamięć podręczną DNS
- Odnów adres IP na komputerze
- Uruchom ponownie usługę klienta DNS (tylko system Windows)
- Zmień serwer DNS
- Wyłącz antywirusa i VPN
- Sprawdź ustawienia plików lokalnych hostów
- Zresetuj flagi Chrome
Jeśli napotkasz inne problemy ze swoją witryną WordPress, mamy wiele artykułów dotyczących rozwiązywania problemów podobnych do tego. Dobrym miejscem do rozpoczęcia jest nasz samouczek, jak naprawić najczęstsze błędy WordPress.
Jeśli masz dodatkowe pytania dotyczące implementacji poprawki DNS_PROBE_FINISHED_NXDOMAIN, daj nam znać w komentarzach.
