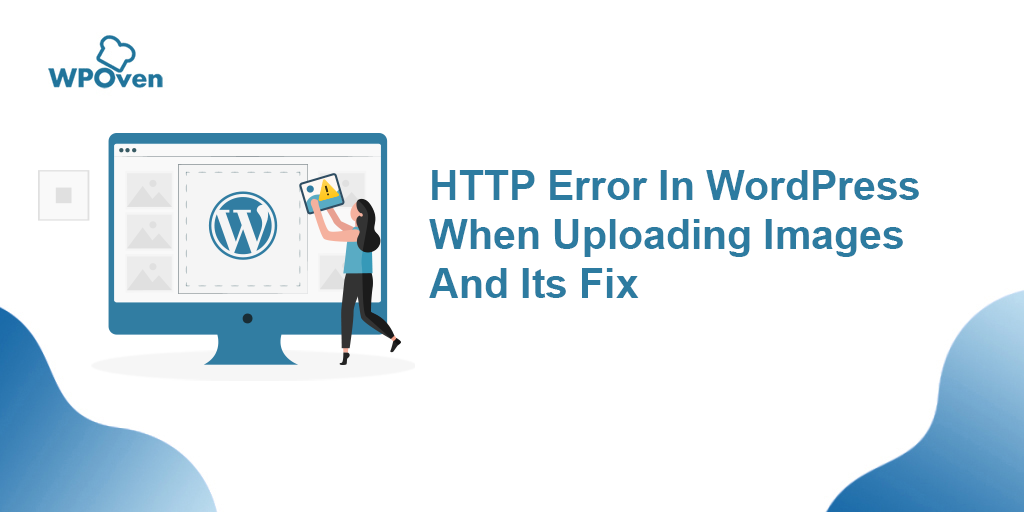Jak naprawić błąd DNS_PROBE_FINISHED_NO_INTERNET?
Opublikowany: 2023-04-27Jeśli kiedykolwiek napotkałeś błąd DNS_PROBE_FINISHED_NO_INTERNET, wiesz, jakie to może być frustrujące. Ten błąd występuje, gdy komputer nie może połączyć się z Internetem z powodu problemów z systemem nazw domen (DNS).
Ale czasami nie zawsze jest to ten sam przypadek. Błąd DNS_PROBE_FINISHED_NO_INTERNET może być również spowodowany przez dowolną używaną sieć VPN lub router. Ponadto problemy te mogą pojawić się znikąd i same zniknąć.
Dlatego nie możesz polegać tylko na naprawianiu DNS. Musisz także znaleźć inne przyczyny, które ją wyzwalają, a następnie spróbować odpowiednio nad tym popracować.
W tym poście na blogu dowiemy się, co oznacza komunikat DNS Probe Zakończono brak Internetu, co go powoduje, oraz przedstawimy metody rozwiązywania problemów, które pomogą Ci go naprawić. Ale zanim zaczniemy, musisz znać pewną wstępną wiedzę na temat DNS, która pomoże ci lepiej zrozumieć błąd DNS_PROBE_FINISHED_NO_INTERNET.
Zacznijmy!
Co to jest DNS i jak działa?
DNS, czyli Domain Name System, to protokół, którego głównym zadaniem jest tłumaczenie nazw domen na adresy IP. Po wprowadzeniu adresu strony internetowej do przeglądarki przeglądarka wysyła żądanie do serwera DNS w celu przetłumaczenia nazwy domeny na adres IP. Adres IP jest następnie używany do łączenia się z serwerem witryny i ładowania strony internetowej.
Przeczytaj: Jak naprawić błąd DNS_PROBE_FINISHED_NXDOMAIN?
Co oznacza błąd DNS_PROBE_FINISHED_NO_INTERNET?
DNS_PROBE_FINISHED_NO_INTERNET to częsty błąd sieci, który występuje, gdy komputer lub urządzenie nie może nawiązać połączenia z Internetem z powodu problemu z konfiguracją DNS.
W przypadku nieprawidłowego adresu DNS lub problemu z serwerem DNS urządzenie może nie nawiązać połączenia z Internetem, a w przeglądarce może zostać wyświetlony komunikat o błędzie „DNS Probe Zakończono brak Internetu”.
Dlaczego sonda DNS została zakończona i nie pojawia się błąd internetowy?
Sonda DNS zakończona Brak błędu internetowego pojawia się, gdy komputer nie może przekształcić nazwy domeny w adres IP. Może się to zdarzyć z kilku powodów, np.
- Błędnie skonfigurowane ustawienia DNS
- Uszkodzona lub nieaktualna pamięć podręczna DNS
- Problem z ustawieniami sieci
- Infekcja złośliwym oprogramowaniem lub wirusem
Błędnie skonfigurowane ustawienia DNS
Jeśli ustawienia DNS są nieprawidłowe, może pojawić się komunikat Sonda DNS zakończona, brak błędu internetowego. Aby rozwiązać ten problem, możesz spróbować zresetować ustawienia DNS do wartości domyślnych lub ręcznie wprowadzić inny adres serwera DNS.
Problemy z pamięcią podręczną DNS
Pamięć podręczna DNS to tymczasowe przechowywanie adresów stron internetowych i odpowiadających im adresów IP. Jeśli występuje problem z pamięcią podręczną DNS, może to spowodować, że sonda DNS nie będzie miała błędu internetowego. Aby rozwiązać ten problem, możesz spróbować wyczyścić pamięć podręczną DNS na komputerze.
Problemy z ustawieniami sieciowymi
Ustawienia sieciowe mogą również powodować błąd DNS Probe Finished No Internet Error. Aby rozwiązać ten problem, możesz spróbować zresetować ustawienia sieciowe lub wyłączyć dowolne ustawienia VPN lub proxy.
Infekcja złośliwym oprogramowaniem lub wirusem
W niektórych przypadkach infekcja złośliwym oprogramowaniem lub wirusem może powodować błąd DNS Probe Finished No Internet Error. Aby rozwiązać ten problem, powinieneś uruchomić skanowanie złośliwego oprogramowania na swoim komputerze przy użyciu renomowanego oprogramowania antywirusowego.
Jak naprawić błąd DNS_PROBE_FINISHED_NO_INTERNET?
Teraz, gdy już wiesz, czym jest błąd DNS_PROBE_FINISHED_NO_INTERNET i jakie są możliwe przyczyny, przyjrzyjmy się różnym krokom rozwiązywania problemów, które możesz wykonać, aby natychmiast rozwiązać ten problem.
- Sprawdź swoje połączenie z internetem
- Wyczyść pamięć podręczną przeglądarki
- Wyczyść pamięć podręczną DNS i Odnów swój adres IP
- Zmień swój serwer DNS
- Wyłącz IPv6
- Zaktualizuj kartę sieciową
- Uruchom skanowanie w poszukiwaniu złośliwego oprogramowania
Sprawdź swoje połączenie z internetem
Błąd „Sonda DNS zakończyła brak Internetu” może czasami wystąpić z powodu słabego lub niestabilnego połączenia internetowego. Aby sprawdzić połączenie internetowe,
- Upewnij się, że urządzenie jest podłączone do niezawodnej sieci, sprawdzając ustawienia sieciowe urządzenia i potwierdzając, że masz połączenie z właściwą siecią.
- Jeśli błąd nadal występuje, spróbuj rozwiązać wszelkie problemy z połączeniem internetowym, które mogą go powodować, ponownie uruchamiając modem lub router. Aby to zrobić, odłącz przewód zasilający od modemu lub routera, odczekaj kilka sekund, a następnie podłącz go ponownie.
- Po ponownym uruchomieniu modemu lub routera odczekaj kilka minut, aby umożliwić urządzeniu ponowne połączenie z siecią. Po podłączeniu urządzenia spróbuj ponownie przeglądać Internet i sprawdź, czy błąd „Sonda DNS zakończył brak Internetu” został rozwiązany.
- Jeśli po sprawdzeniu połączenia internetowego błąd nadal występuje, przyczyną problemu mogą być inne podstawowe problemy. W takim scenariuszu możesz wypróbować alternatywne rozwiązania wymienione poniżej.
Wyczyść pamięć podręczną przeglądarki
Jeśli nadal pojawia się komunikat o błędzie „Sonda DNS zakończyła brak internetu”, możesz spróbować wyczyścić pamięć podręczną i usunąć pliki cookie. Oto kroki, które możesz wykonać:
Krok 1: W zależności od przeglądarki przejdź do menu ustawień.
Przeczytaj: Jak naprawić błąd DNS_PROBE_STARTED? [8 sposobów]
Na przykład w Google Chrome menu ustawień można znaleźć, klikając trzy pionowe kropki znajdujące się w prawym górnym rogu okna.
Krok 2: Aby kontynuować, wybierz „Więcej narzędzi”, a następnie kliknij „Wyczyść dane przeglądania”.
![Jak naprawić błąd DNS_PROBE_STARTED? [8 sposobów] 7 Clear browsing data in Chrome](/uploads/article/48471/KUlpEzIrpi1N19it.png)
Krok 3: Zostanie wyświetlone wyskakujące okienko, w którym możesz wybrać wszystkie trzy opcje znajdujące się w sekcji „Podstawowe”, jak pokazano na poniższym obrazku. Opcje te obejmują „Historię przeglądania”, „Pliki cookie i inne dane witryn” oraz „Obrazy i pliki zapisane w pamięci podręcznej.
Krok 4: Kliknij „ Wyczyść dane ”, aby rozpocząć proces.
![Jak naprawić błąd DNS_PROBE_STARTED? [8 sposobów] 8 Clearing data in Google Chrome](/uploads/article/48471/F0s2gcWeR1Y3SHBV.png)
Wyczyść pamięć podręczną DNS i Odnów swój adres IP
Przestarzała pamięć podręczna DNS może przechowywać uszkodzone pliki, które mogą powodować problemy z siecią, takie jak błąd DNS Probe Finished No Internet. Aby rozwiązać ten problem, możesz opróżnić serwer DNS, aby go zresetować i przywrócić wszystko do normy.
Dla użytkowników Windows 10 i Windows 11:
Krok 1: Otwórz polecenie Uruchom, naciskając klawisz Windows i R. Alternatywnie możesz go wyszukać w menu Start.
Krok 2: Wpisz „ cmd ” i naciśnij Enter, aby otworzyć wiersz polecenia.
![Jak naprawić błąd DNS_PROBE_STARTED? [8 sposobów] 13 Opening Command Prompt in Windows](/uploads/article/48471/PbNaLZEFtoOic7yF.png)
Krok 3: Po otwarciu okna wiersza polecenia wpisz „ ipconfig / release ”, aby zwolnić swój aktualny adres IP.
![Jak naprawić błąd DNS_PROBE_STARTED? [8 sposobów] 14 Using Ipconfig command on CMD](/uploads/article/48471/WvBfex7z9zMb8IW5.png)
Krok 4: Następnie wpisz „ ipconfig / flushdns ”, aby zwolnić pamięć podręczną DNS.
Krok 5: Wpisz „ ipconfig /renew ”, aby uzyskać nowy adres IP.
![Jak naprawić błąd DNS_PROBE_STARTED? [8 sposobów] 15 ipconfig renew](/uploads/article/48471/ITCywRV0RJgGJYWH.png)
Krok 6: Wpisz „ netsh int ip set dns ” i naciśnij Enter, aby zresetować ustawienia IP.
Krok 7: Na koniec wpisz „ netsh winsock rese t”, aby przywrócić katalog Winsock.
![Jak naprawić błąd DNS_PROBE_STARTED? [8 sposobów] 16 netsh winsock reset](/uploads/article/48471/oaKzPajCycxBuh3H.png)
Krok 8: Po wykonaniu tych kroków uruchom ponownie komputer, aby upewnić się, że zmiany zostały uwzględnione.
Dla użytkowników MacOS:
Krok 1: Przede wszystkim otwórz opcje preferencji systemowych na komputerze Mac. Jeśli masz zainstalowaną maskę przeciwgazową, może to ułatwić wyszukiwanie zadań związanych z systemem.
Krok 2: Następnie przejdź do karty Ethernet i kliknij opcje zaawansowane.
Krok 3: W zakładce TCP/IP znajdziesz opcję zwolnienia dzierżawy DHCP. Kliknięcie tej opcji pozwoli ci wyczyścić lokalny DNS na komputerze Mac.
![Jak naprawić błąd DNS_PROBE_STARTED? [8 sposobów] 17 Renew DHCP in MacOS](/uploads/article/48471/icehpjJH6gZalGDF.png)
Krok 4: Aby wyczyścić lokalną pamięć podręczną DNS, przejdź do Narzędzia > Terminal i wprowadź polecenie.
Krok 5: Polecenie opróżniania lokalnej pamięci podręcznej DNS to „ dscacheutil -flushcach e”.
Krok 6: Po wprowadzeniu polecenia nie pojawi się osobny komunikat o powodzeniu lub niepowodzeniu. Jednak w większości przypadków pamięć podręczna zostanie wyczyszczona bez większych problemów.
Zmień serwer DNS
Jeśli chcesz naprawić jakiekolwiek problemy z siecią DNS, takie jak błąd DNS_PROBE_FINISHED_NO_INTERNET, jednym z najczęstszych rozwiązań, które możesz zastosować, jest zmiana adresu DNS na IPv4 lub IPv6. Warto jednak zauważyć, że chociaż IPv6 jest nowszą wersją, IPv4 jest nadal częściej używany. Wykonaj następujące kroki, aby zmienić adres DNS:
Dla użytkowników Windows 10 i Windows 11:
Krok 1: Jeśli jesteś użytkownikiem systemu Windows 10 lub 11, musisz otworzyć panel sterowania, po prostu wpisując „Panel sterowania ” w pasku wyszukiwania.
Krok 2: W Panelu sterowania wybierz Sieć i Internet > Centrum sieci i udostępniania .
Krok 3: Z menu po lewej stronie wybierz Zmień ustawienia adaptera.
Krok 4: Kliknij prawym przyciskiem myszy swoją sieć i wybierz Właściwości.
Krok 5: W oknie, które zostanie otwarte, kliknij na liście Protokół internetowy w wersji 4 (TCP/IPv4), a następnie ponownie wybierz Właściwości.
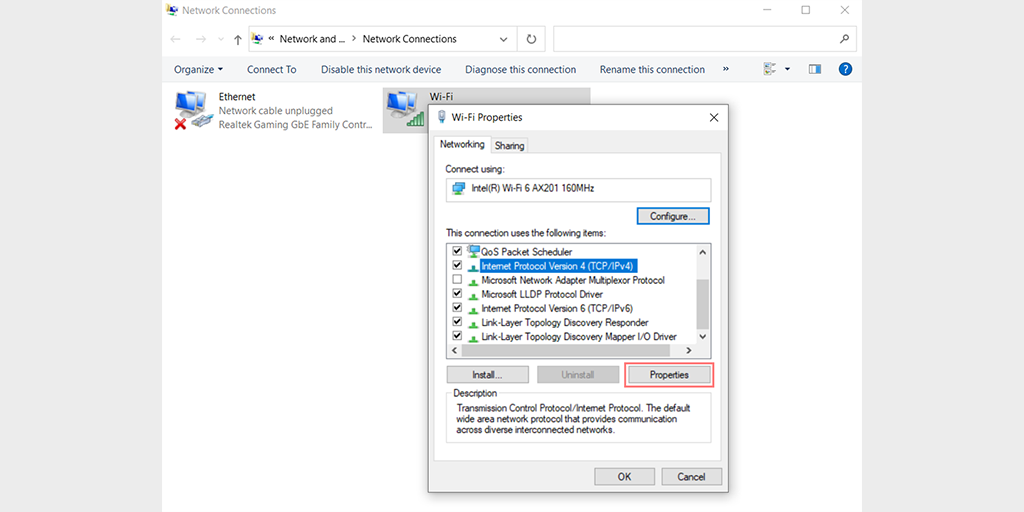
Krok 6: Kliknij Użyj następujących adresów serwerów DNS.

Krok 7: Wpisz „ 8.8.8.8 ” dla preferowanego serwera DNS i „ 8.8.4.4 ” dla alternatywnego serwera DNS.
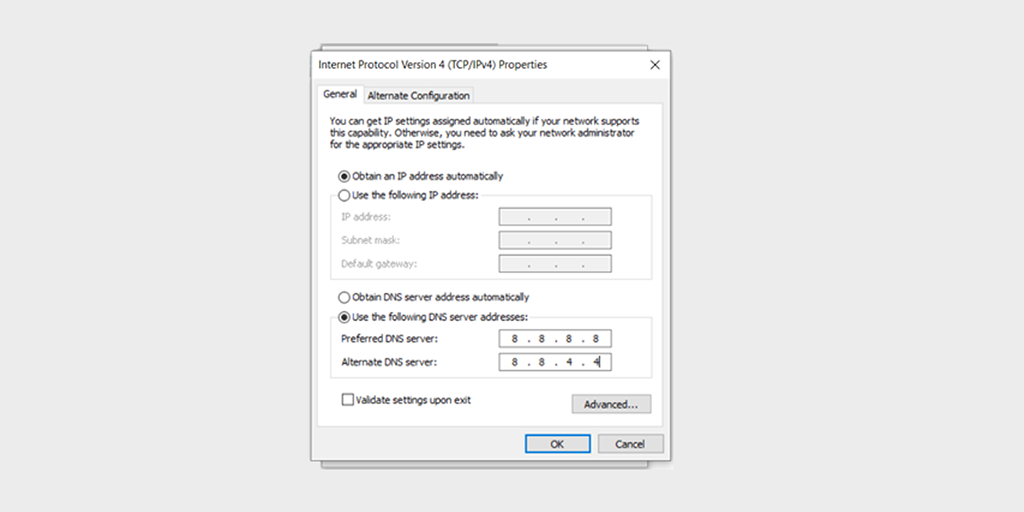
Krok 8: Kliknij przycisk OK, aby zapisać zmiany.
Krok 9: Zamknij wszystkie okna i spróbuj ponownie uzyskać dostęp do witryny, aby sprawdzić, czy błąd nadal występuje.
Jeśli problem będzie się powtarzał, może być konieczne wypróbowanie innych rozwiązań. Jednak zmiana adresu DNS może często rozwiązać problemy z połączeniem internetowym.
Dla użytkowników MacOS :
Krok 1: Najpierw przejdź do Preferencji systemowych na komputerze Mac. Możesz to znaleźć, klikając ikonę Apple w lewym górnym rogu ekranu, a następnie wybierając „ Preferencje systemowe ”.
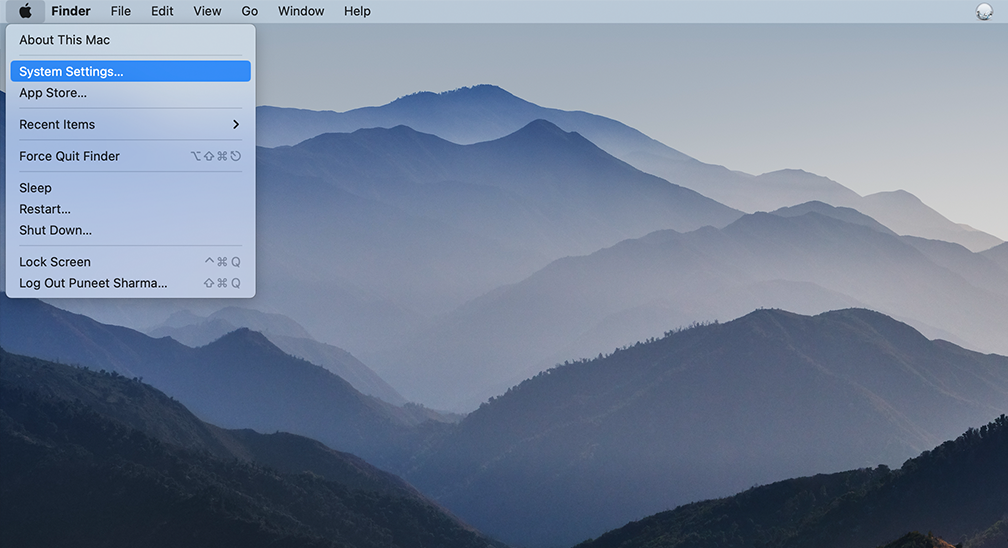
Krok 2: Po przejściu do Preferencji systemowych znajdź ikonę „ Sieć ” i kliknij ją. Stamtąd wybierz połączenie sieciowe, które chcesz zmodyfikować (np. Wi-Fi lub Ethernet).
Krok 3: W ustawieniach sieci powinieneś zobaczyć przycisk oznaczony „ Zaawansowane „. Kliknij to, a następnie przejdź do zakładki „ DNS ”.
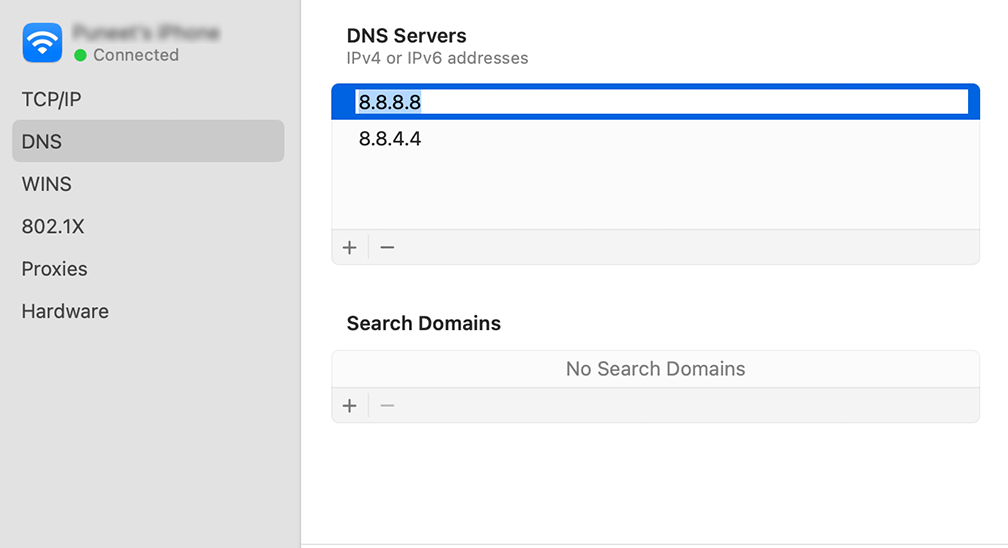
Krok 4: Tutaj dodasz adresy serwerów DNS. Kliknij przycisk „ + ” w lewym dolnym rogu okna ustawień DNS, a następnie wpisz adres IPv4 dla serwerów DNS Cloudflare: 1.1.1.1. Naciśnij enter, a następnie powtórz proces, aby dodać kolejny adres: 1.0.0.1.
Krok 5: Na koniec kliknij „OK”, aby zapisać wprowadzone zmiany. Teraz powinieneś mieć gotowe nowe ustawienia DNS!
Wyłącz IPv6
Aby wyłączyć protokół IPv6 w systemie Windows 11, wykonaj następujące kroki:
1. Naciśnij klawisz Windows + R na klawiaturze, aby otworzyć okno dialogowe Uruchom.
2. Wpisz „ncpa.cpl” w polu Uruchom i naciśnij Enter, aby otworzyć okno Połączenia sieciowe.
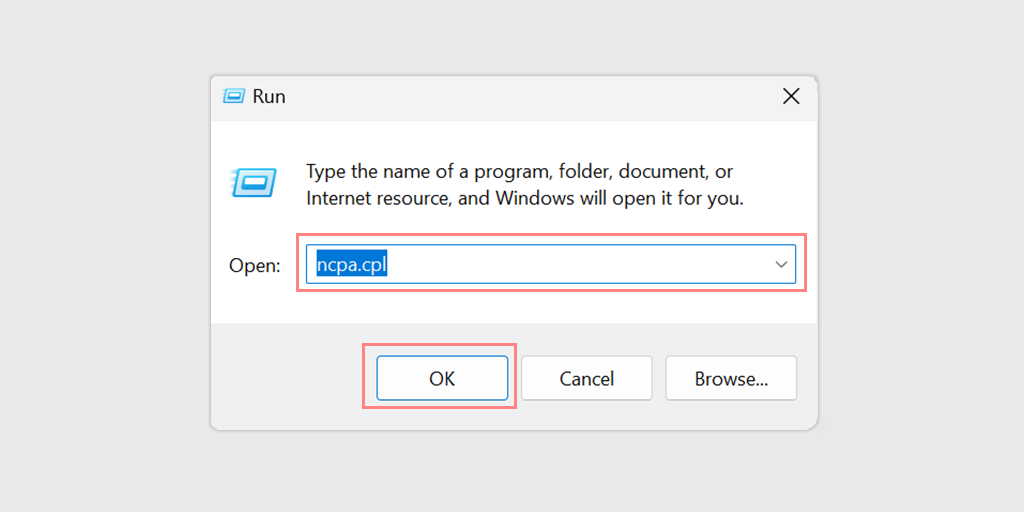
3. Kliknij prawym przyciskiem myszy swoją kartę sieciową i wybierz „Właściwości”.
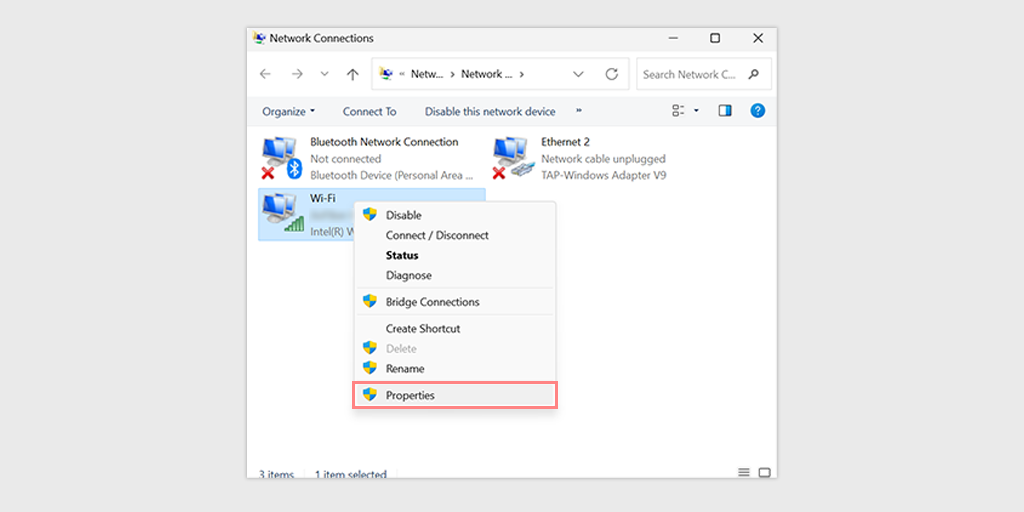
4. Przewiń w dół i znajdź „Protokół internetowy w wersji 6 (TCP/IPv6)” na liście elementów. Odznacz pole obok, aby wyłączyć IPv6.
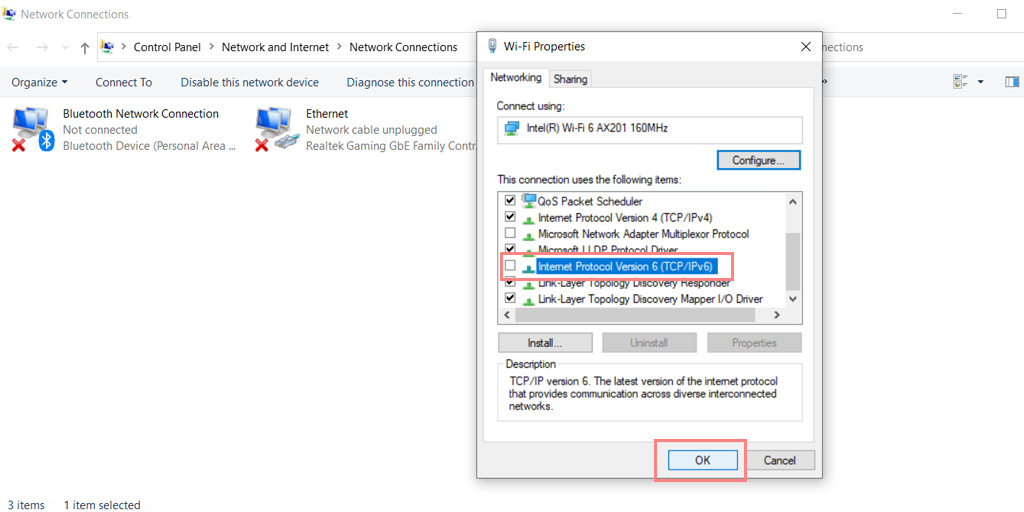
5. Kliknij „OK”, aby zapisać zmiany.
Uwaga: zasadniczo nie zaleca się wyłączania protokołu IPv6, chyba że istnieje ku temu konkretny powód, ponieważ może to powodować problemy z niektórymi aplikacjami i usługami.
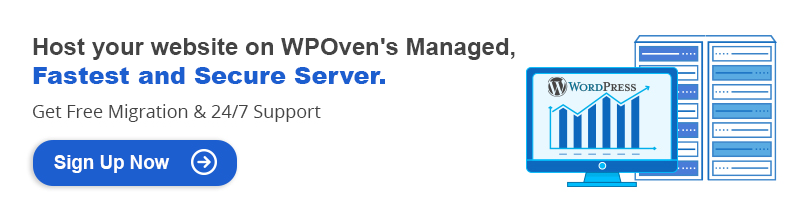
Zaktualizuj kartę sieciową
Możliwe jest również, że przestarzała karta sieciowa ulegnie z czasem uszkodzeniu, a także może wywołać błąd DNS Probe Finished No Internet Error. Dlatego najlepiej byłoby zaktualizować kartę sieciową, po prostu najpierw ją odinstalowując i instalując ponownie za pomocą Menedżera urządzeń.
Sprawdź kroki, które musisz wykonać:
Krok 1: Przede wszystkim musisz jednocześnie nacisnąć klawisz Windows + R na klawiaturze.
Krok 2: Wpisz „ devmgmt.msc ” w polu Uruchom i naciśnij Enter.
Krok 3: W oknie Menedżera urządzeń kliknij, aby rozwinąć Karty sieciowe.
Krok 4: Kliknij prawym przyciskiem myszy kartę sieciową i wybierz Odinstaluj urządzenie.
Krok 5: Potwierdź akcję i poczekaj na zakończenie procesu.
Krok 6: Zamknij okno Menedżera urządzeń i uruchom ponownie komputer.
Krok 7: Po ponownym uruchomieniu komputera ponownie otwórz Menedżera urządzeń i wybierz kartę sieciową.
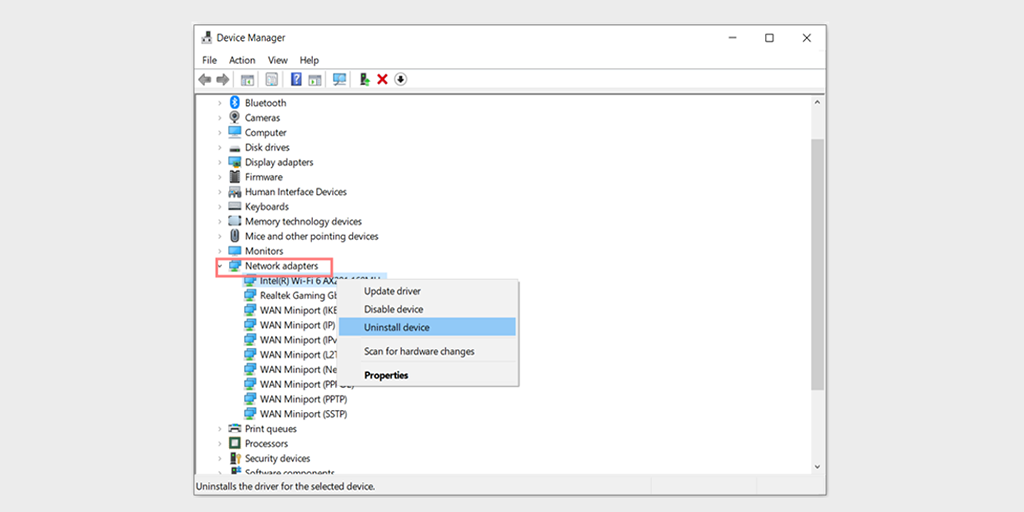
Krok 8: Kliknij Akcja > Skanuj w poszukiwaniu zmian sprzętu z paska menu. Spowoduje to ponowną instalację sterowników sieciowych.
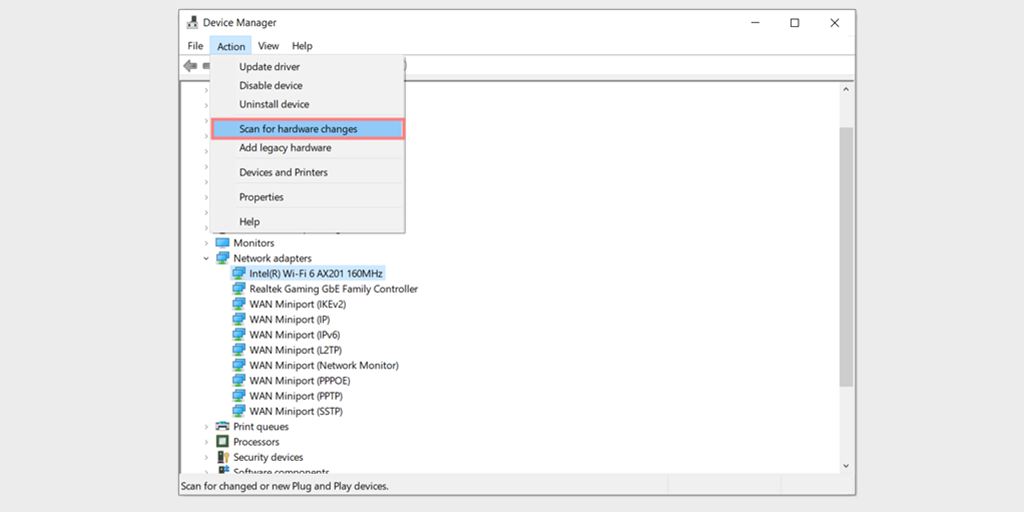
Krok 9: Teraz spróbuj ponownie załadować witrynę. Jeśli problem będzie się powtarzał, może być konieczna ręczna aktualizacja sterowników lub zwrócenie się o dalszą pomoc.
Uruchom skanowanie w poszukiwaniu złośliwego oprogramowania
Czasami złośliwe oprogramowanie może również zakłócać łączność sieciową, w wyniku czego może wystąpić błąd DNS Probe Finished No Internet Error.
Dlatego uruchomienie skanowania w poszukiwaniu złośliwego oprogramowania może pomóc zidentyfikować i usunąć potencjalne złośliwe oprogramowanie, które może być przyczyną problemu.
Jak zapobiec błędowi DNS_PROBE_FINISHED_NO_INTERNET?
Aby zapobiec błędowi DNS_PROBE_FINISHED_NO_INTERNET, możesz postępować zgodnie z tymi wskazówkami:
- Regularnie czyść pamięć podręczną DNS, aby zapobiec problemom z pamięcią podręczną DNS.
- Zaktualizuj sterowniki sieciowe, aby upewnić się, że są aktualne i zgodne z systemem.
- Używaj renomowanego oprogramowania antywirusowego i aktualizuj je, aby zapobiec infekcjom złośliwym oprogramowaniem lub wirusami.
Streszczenie
Napotkanie jakiegokolwiek komunikatu o błędzie lub problemu z połączeniem sieciowym może być frustrujące i zakłócać przeglądanie Internetu, w szczególności komunikat „DNS Probe Finished No Internet Error”. Na szczęście, postępując zgodnie z taktykami i krokami opisanymi na tym blogu, możesz łatwo rozwiązać ten problem i wznowić nieprzerwane przeglądanie Internetu.
Aby naprawić błąd, możesz wykonać kilka czynności, w tym sprawdzić połączenie internetowe, wyczyścić pamięć podręczną przeglądarki i zresetować ustawienia sieciowe. Ponadto regularne skanowanie w poszukiwaniu złośliwego oprogramowania ma kluczowe znaczenie dla ochrony komputera i zapobiegania przyszłym problemom.
Pamiętając o tych wskazówkach, możesz cieszyć się płynnym i nieprzerwanym przeglądaniem Internetu. Jeśli masz jakieś pytania lub chciałbyś dodać do niego jakieś cenne punkty, daj nam znać w sekcji komentarzy poniżej.
Często Zadawane Pytania
Dlaczego mój DNS działa, ale nie ma internetu?
Czy DNS działa, ale nie ma internetu? Może to być spowodowane problemami z routerem/modemem, łącznością sieciową, problemami z serwerem DNS, ustawieniami zapory lub infekcjami złośliwym oprogramowaniem/wirusem. Ponowne uruchomienie routera/modemu, zmiana serwera DNS, sprawdzenie ustawień zapory lub uruchomienie skanowania w poszukiwaniu złośliwego oprogramowania może pomóc. Jeśli żaden nie działa, skontaktuj się z dostawcą usług internetowych lub pomocą techniczną.
Jak naprawić DNS_PROBE_FINISHED_NO_INTERNET w systemie Windows 7?
Aby naprawić błąd „dns_probe_finished_no_internet” w systemie Windows 7, możesz spróbować wykonać następujące czynności:
1. Uruchom ponownie modem lub router i poczekaj na pełne ponowne uruchomienie.
2. Wyczyść pamięć podręczną przeglądarki i usuń pliki cookie.
3. Opróżnij pamięć podręczną DNS
4. Sprawdź ustawienia zapory sieciowej, aby upewnić się, że nie blokują połączenia internetowego.
5. Tymczasowo wyłącz oprogramowanie antywirusowe i sprawdź, czy problem nadal występuje.
6. Zmień swój serwer DNS
Jeśli po wykonaniu tych czynności problem nadal występuje, być może trzeba będzie skontaktować się z dostawcą usług internetowych lub specjalistą pomocy technicznej w celu uzyskania dalszej pomocy.
Jak naprawić DNS_PROBE_FINISHED_NO_INTERNET na Chromebooku?
Aby naprawić problem Sonda DNS zakończona Brak Internetu na Chromebooku, skorzystaj z tych metod rozwiązywania problemów.
1. Sprawdź swoje połączenie internetowe i upewnij się, że działa poprawnie.
2. Uruchom ponownie Chromebooka i sprawdź, czy problem nadal występuje.
3. Wyczyść pamięć podręczną i pliki cookie przeglądarki Chrome.
4. Spróbuj uzyskać dostęp do witryny za pomocą innej przeglądarki.
5. Wyłącz wszystkie rozszerzenia zainstalowane na Chromebooku i sprawdź, czy problem nadal występuje.
6. Sprawdź ustawienia zapory sieciowej, aby upewnić się, że nie blokują połączenia internetowego.
7. Spróbuj zmienić serwer DNS.
8. Zresetuj ustawienia sieciowe Chromebooka, wybierając Ustawienia > Sieć > Wi-Fi > (wybierz swoją sieć) > Zapomnij sieć.

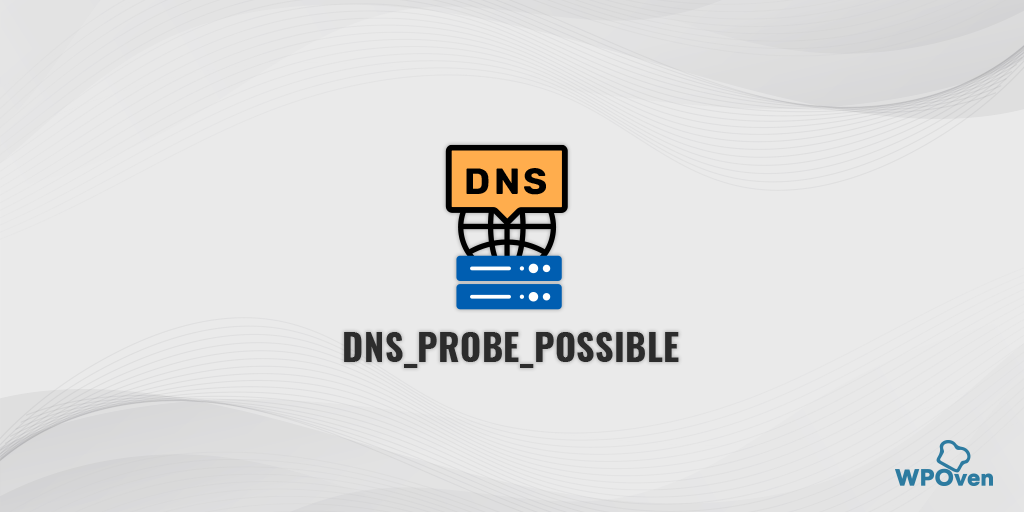

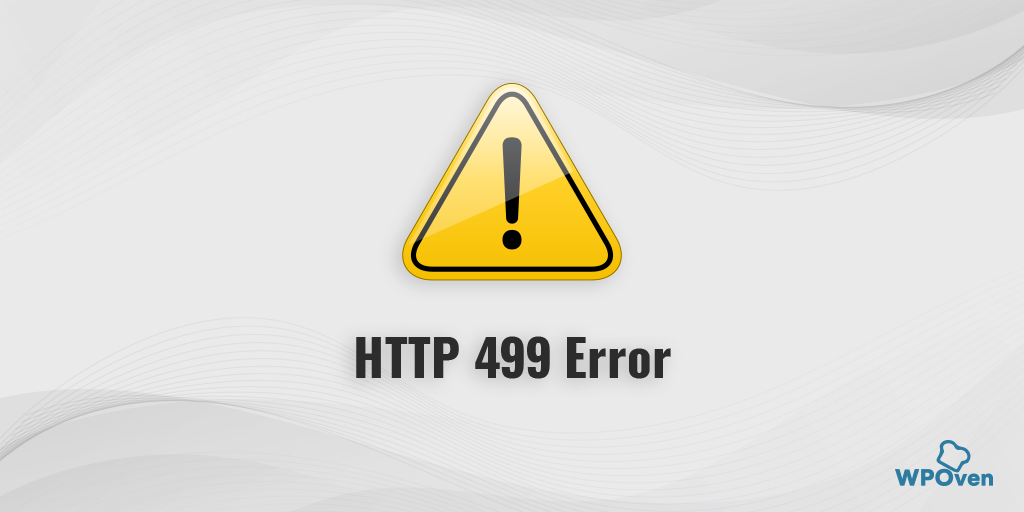
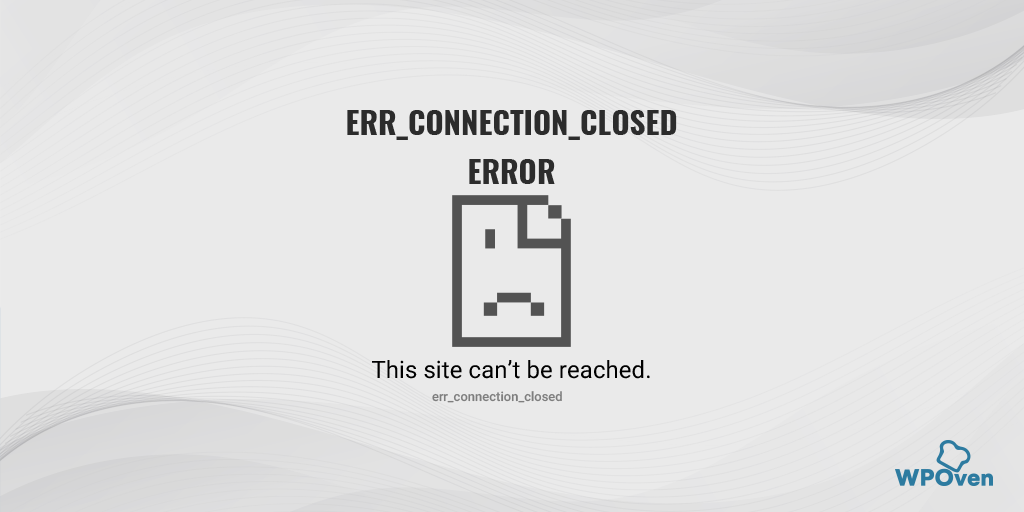
![Jak naprawić błąd DNS_PROBE_STARTED? [8 sposobów] How to fix the DNS_PROBE_STARTED Error? [8 Ways]](/uploads/article/48471/0Dmu1i3dSKOKdJyo.png)