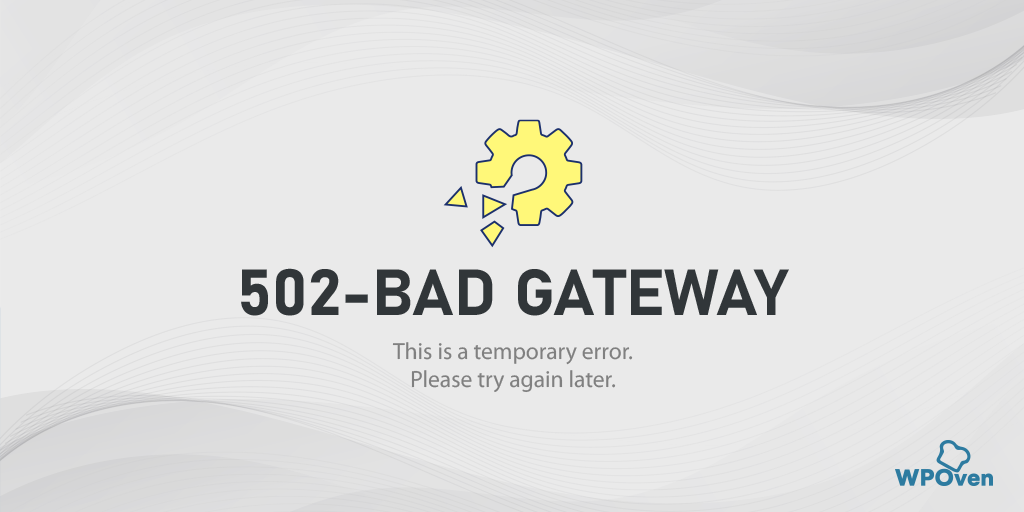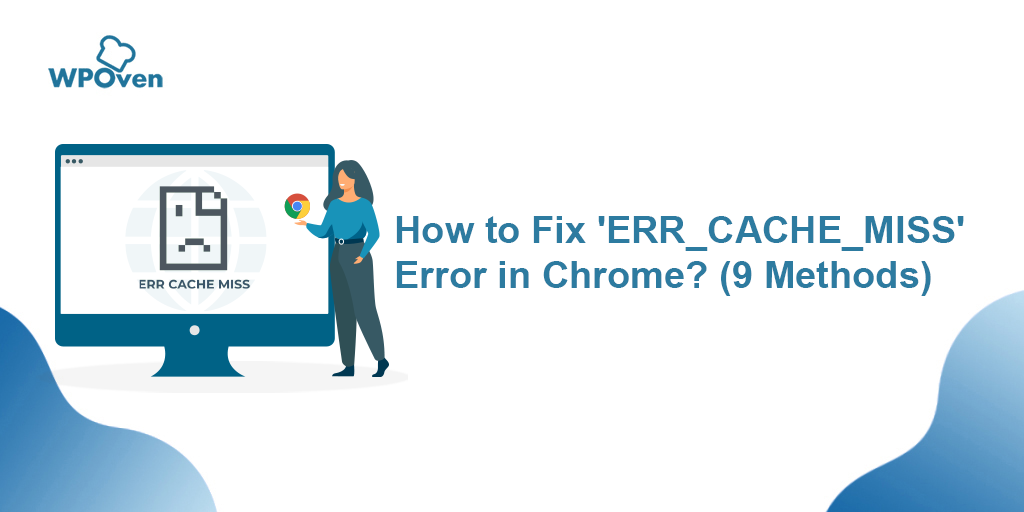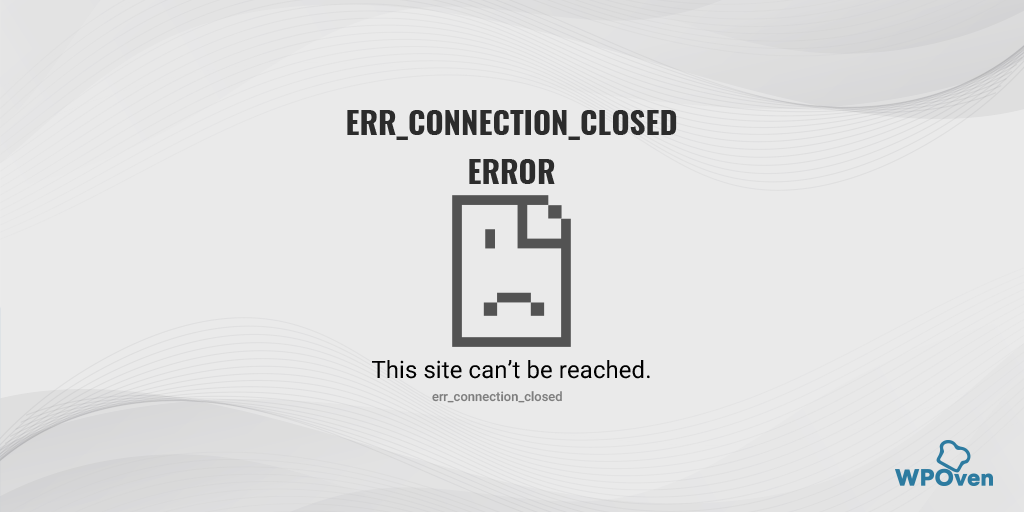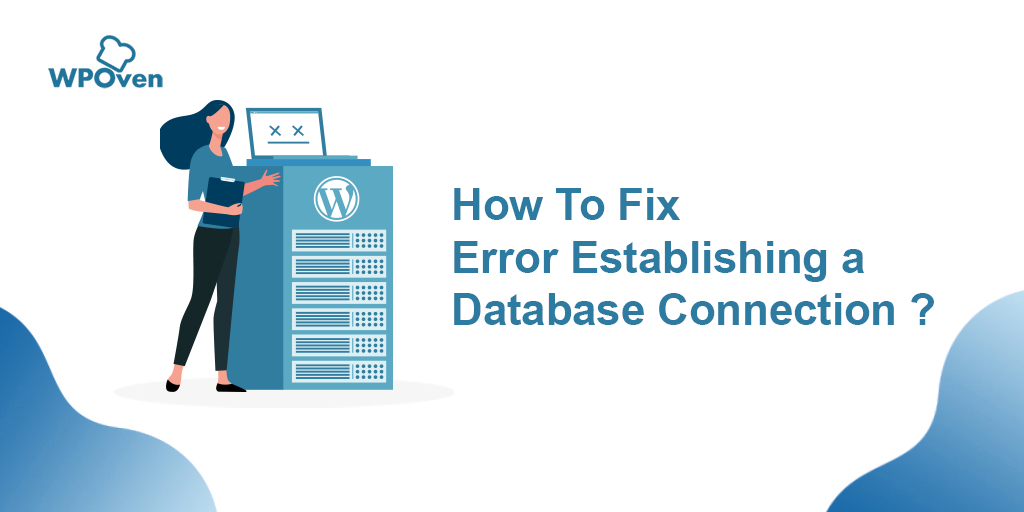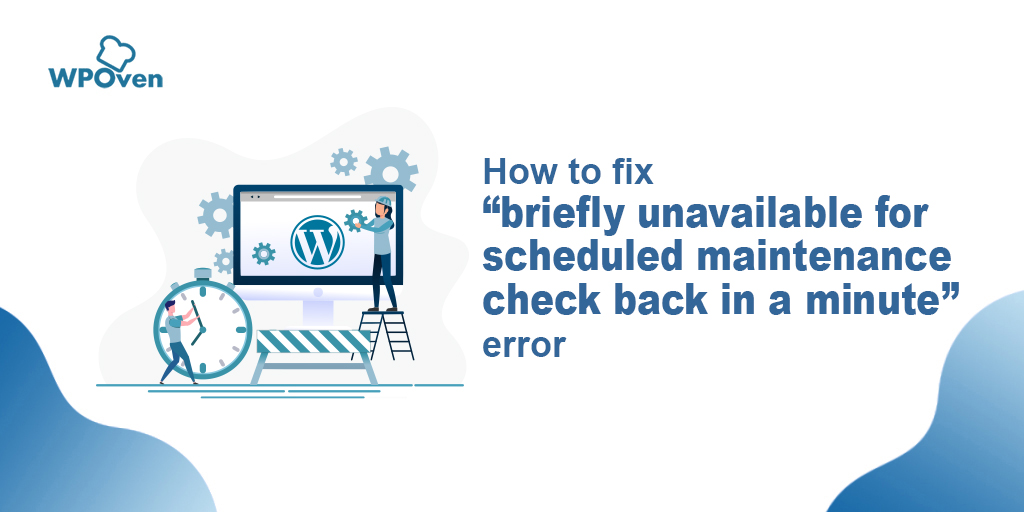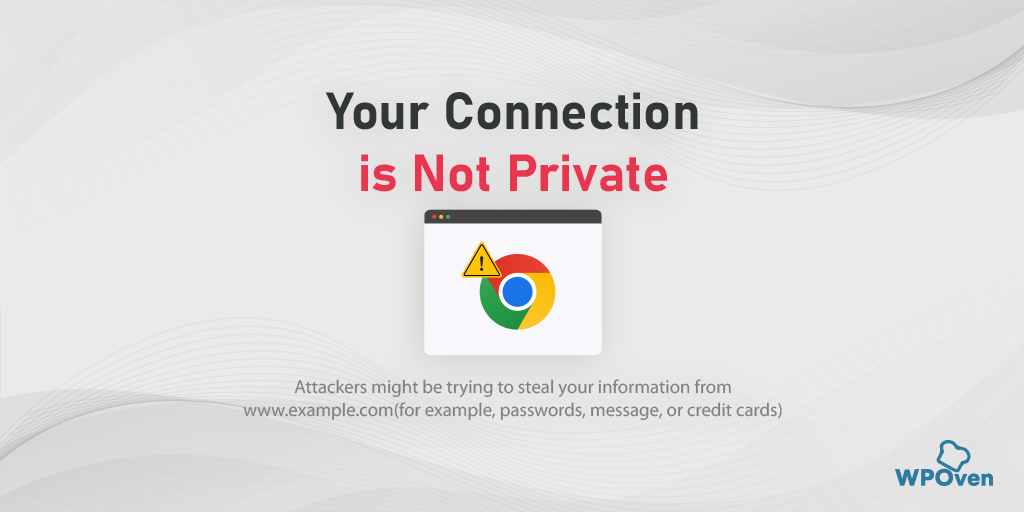Jak naprawić błąd DNS_PROBE_STARTED? [8 sposobów]
Opublikowany: 2023-03-22Podczas przeglądania Internetu prawdopodobnie natknąłeś się na różnego rodzaju błędy, z których niektóre są częstsze i bardziej powszechne niż inne. Jednym z nich jest błąd DNS_PROBE_STARTED, który jest bardzo powszechny.
Ale jeśli dopiero zaczynasz przeglądać Internet i nie słyszałeś wcześniej o tym błędzie, nie martw się, nie jesteś sam. Ten błąd może przydarzyć się każdemu w dowolnym momencie.
Dlatego na tym blogu omówimy wszystkie aspekty błędu DNS_PROBE_STARTED, takie jak: co to jest, jakie są jego przyczyny, jak temu zapobiec i metody naprawy. Zacznijmy więc!
Co oznacza DNS_probe_started?
![Jak naprawić błąd DNS_PROBE_STARTED? [8 sposobów] 3 DNS_PROBE_STARTED error](/uploads/article/46929/79xUVokMtyfSlIkp.png)
DNS, czyli system nazw domen, to kluczowa część Internetu, która pomaga tłumaczyć nazwy domen czytelne dla człowieka na adresy IP czytelne dla komputera. Innymi słowy, działa jak tłumacz, ułatwiając dostęp do stron internetowych i innych zasobów internetowych.
Przeczytaj: Co to jest DNS?
Bez DNS musielibyśmy zapamiętywać długie ciągi liczb lub adresy IP Witryny zamiast łatwych do zapamiętania nazw domen, takich jak google.com czy amazon.com .
Błąd DNS_PROBE_STARTED występuje, gdy komputer lub urządzenie nie może nawiązać połączenia z serwerem DNS. Może się to zdarzyć z różnych powodów, takich jak słabe lub niestabilne połączenie internetowe, źle skonfigurowane ustawienia DNS lub problem z serwerem DNS. Które omówimy później na tym blogu.
Gdy napotkasz błąd DNS_PROBE_STARTED, nie będziesz mieć dostępu do żadnej witryny, a Twoja przeglądarka wyświetli komunikat o błędzie „DNS_PROBE_STARTED”. Ten błąd może być frustrujący, ale na szczęście istnieje kilka sposobów, aby go naprawić.
Podobnie, istnieją różne inne rodzaje problemów z DNS, z którymi możesz się spotkać, więc musisz je również sprawdzić.
- DNS_probe_finished_nxdomain
- Serwer DNS nie odpowiada
Ponieważ DNS_PROBE_STARTED jest najczęstszym błędem i zwykle występuje w przeglądarce Chrome, nie oznacza to, że nie wystąpi w innych przeglądarkach, takich jak Microsoft Edge lub Android.
Jakie są przyczyny błędu DNS_Probe_Started?
Błąd DNS_PROBE_STARTED może być spowodowany kilkoma różnymi czynnikami, w tym problemami z serwerem DNS, problemami z połączeniem internetowym, zaporą ogniową lub oprogramowaniem antywirusowym, nieprawidłowymi ustawieniami DNS i problemami z przeglądarką. Przyjrzyjmy się bliżej każdej z tych przyczyn:
- Problemy z serwerem DNS: Serwery DNS są odpowiedzialne za tłumaczenie nazw domen czytelnych dla człowieka na adresy IP czytelne dla komputera. Jeśli serwer DNS, którego używasz, ma problemy, takie jak nie działa, jest przeciążony lub nie odpowiada, może to powodować błąd DNS_PROBE_STARTED. Aby rozwiązać ten problem, możesz spróbować przełączyć się na inny serwer DNS lub skontaktować się z dostawcą usług internetowych w celu rozwiązania problemu.
- Problemy z połączeniem internetowym: Twoje połączenie internetowe może być również przyczyną błędu DNS_PROBE_STARTED. Słaba łączność lub niestabilne połączenie internetowe może utrudniać komunikację komputera z serwerem DNS, prowadząc do błędu. Aby rozwiązać ten problem, możesz spróbować zresetować modem lub router albo skontaktować się z dostawcą usług internetowych, aby sprawdzić, czy nie występują problemy z łącznością.
- Zapora ogniowa lub oprogramowanie antywirusowe: czasami zapora ogniowa lub oprogramowanie antywirusowe mogą zakłócać dostęp komputera do Internetu, co prowadzi do błędu DNS_PROBE_STARTED. Aby rozwiązać ten problem, spróbuj tymczasowo wyłączyć zaporę sieciową lub oprogramowanie antywirusowe albo dodać wyjątek dla używanej przeglądarki lub serwera DNS.
- Nieprawidłowe ustawienia DNS: Nieprawidłowe ustawienia DNS mogą również powodować błąd DNS_PROBE_STARTED. Może się to zdarzyć, jeśli niedawno zmieniłeś ustawienia DNS lub zostały one zmienione bez Twojej wiedzy. Aby rozwiązać ten problem, możesz spróbować zresetować ustawienia DNS do wartości domyślnych lub użyć innego serwera DNS.
- Problemy z przeglądarką: Niektóre problemy z przeglądarką, takie jak problemy z pamięcią podręczną i plikami cookie, mogą również powodować błąd DNS_PROBE_STARTED. Wyczyszczenie pamięci podręcznej przeglądarki i plików cookie może pomóc rozwiązać ten problem.
DNS_PROBE_STARTED Błąd może być spowodowany kilkoma różnymi czynnikami, a identyfikacja głównej przyczyny jest kluczem do rozwiązania problemu.
Jak naprawić błąd DNS_PROBE_STARTED? (8 metod)
Teraz rozumiesz, co oznacza błąd DNS_Probe_Started i jakie są możliwe przyczyny, które go powodują. Zacznijmy od Jak naprawić błąd DNS_PROBE_STARTED?
Poniżej znajdują się niektóre z najlepszych metod łatwego naprawienia błędu DNS_PROBE_STARTED.
- Odśwież/uruchom ponownie lub zaktualizuj (jeśli jest dostępny) Google Chome
- Użyj narzędzia do rozwiązywania problemów z połączeniem internetowym
- Usuń pamięć podręczną przeglądarki i pliki cookie
- Zmień adres DNS IPv4/IPv6
- Opróżnij swój DNS i zresetuj go
- Zainstaluj ponownie lub zaktualizuj karty sieciowe
- Wyłącz lub zatrzymaj działanie antywirusa i zapory
- Uruchom ponownie modem internetowy lub router
Uwaga: w poniższych poprawkach DNS_PROBE_STARTED skupimy się przede wszystkim na systemach Windows i Chrome, ponieważ są one powszechnie używane i na tych platformach najczęściej występuje ten błąd. Nie oznacza to jednak, że nie jesteśmy tutaj, aby pomóc użytkownikom komputerów Mac!
Mamy dla Ciebie osobne rozwiązanie dla systemu MacOS wraz z systemami Windows/Chrome i Android.
1. Odśwież/uruchom ponownie lub zaktualizuj przeglądarkę Google Chrome (Windows 10, Windows 11, Android lub MacOS)
Do odświeżenia przeglądarki Google Chrome
Aby odświeżyć przeglądarkę, wystarczy kliknąć przycisk „ Odśwież ” znajdujący się w lewym górnym rogu okna przeglądarki. Alternatywnie możesz nacisnąć klawisz „ F5 ” na klawiaturze.
Do ponownego uruchomienia przeglądarki Google Chrome
Aby ponownie uruchomić przeglądarkę, ponownie kliknij trzy pionowe kropki w prawym górnym rogu okna przeglądarki i wybierz opcję „ Wyjdź ”. Następnie po prostu ponownie otwórz Chrome, aby ponownie uruchomić przeglądarkę.
Aby sprawdzić aktualizację Chrome
- Najpierw otwórz przeglądarkę Google Chrome.
- Poszukaj trzech pionowych kropek znajdujących się w prawym górnym rogu okna przeglądarki. Kliknij na nie.
- Z wyświetlonego menu rozwijanego wybierz opcję „ Ustawienia ”.
- Przewiń stronę w dół i kliknij opcję „Informacje o Chrome”, która powinna znajdować się w dolnej części menu po lewej stronie.
- Tutaj zobaczysz aktualną wersję swojej przeglądarki Chrome. Jeśli aktualizacja jest dostępna, zobaczysz opcję aktualizacji przeglądarki. Kliknij go i poczekaj na zakończenie aktualizacji.
- Jeśli nie widzisz opcji aktualizacji, oznacza to, że korzystasz już z najnowszej wersji Chrome.
Jeśli ta prosta i najbardziej podstawowa metoda rozwiązywania problemów nie działa, wypróbuj następne potencjalne rozwiązania.
2. Użyj narzędzia do rozwiązywania problemów z połączeniem internetowym systemu Windows
Najlepsze w systemie operacyjnym Windows jest to, że dostępnych jest wiele opcji rozwiązywania problemów z połączeniem internetowym, które mogą pomóc zidentyfikować i rozwiązać wszelkie problemy z połączeniem internetowym, które mogą wystąpić.
Jeśli więc napotykasz błąd „dns_probe_started” w przeglądarce Chrome, nie martw się! Wystarczy wykonać proste kroki opisane poniżej:
Dla użytkowników systemu Windows 10:
Krok 1: Naciśnij jednocześnie klawisz Windows i klawisze „ I ”, aby otworzyć menu Ustawienia.
Krok 2: Stamtąd wybierz „ Aktualizacja i bezpieczeństwo ”.
Krok 3: Przewiń menu po lewej stronie i wybierz „ Rozwiązywanie problemów ”.
Krok 4: W sekcji „Rozpocznij pracę” kliknij „ Dodatkowe narzędzia do rozwiązywania problemów ”.
![Jak naprawić błąd DNS_PROBE_STARTED? [8 sposobów] 4 Windows Internet Connection Troubleshooter](/uploads/article/46929/6SGIUvh3rfw4zK63.png)
Krok 5: Z wyświetlonej listy narzędzi do rozwiązywania problemów wybierz „ Połączenia internetowe ”.
Krok 6: Kliknij przycisk „ Uruchom narzędzie do rozwiązywania problemów ”.
![Jak naprawić błąd DNS_PROBE_STARTED? [8 sposobów] 5 Running the Internet Connection troubleshooter in Windows 10](/uploads/article/46929/YendGSdMRYmKXrL8.png)
Krok 7: Narzędzie do rozwiązywania problemów rozpocznie wyszukiwanie problemów z połączeniem internetowym.
Krok 8: Po zakończeniu skanowania zostaną wyświetlone wszelkie wykryte problemy wraz z instrukcjami ich naprawy.
Dla użytkowników Windows 11 (niektóre kroki różnią się od Windows 10)
Otwórz menu Start na urządzeniu z systemem Windows i wpisz „rozwiązywanie problemów z ustawieniami” w pasku wyszukiwania.
Z wyświetlonej listy wyników kliknij „ Inne narzędzia do rozwiązywania problemów ”.
W opcji połączeń internetowych kliknij przycisk „ Uruchom ”.
![Jak naprawić błąd DNS_PROBE_STARTED? [8 sposobów] 6 Windows 11 Internet Connection Troubleshooter](/uploads/article/46929/oEqymnxW4ZbJeB64.png)
Pojawi się monit, który automatycznie rozpocznie wykrywanie problemów.
3. Usuń pamięć podręczną przeglądarki i pliki cookie
Jeśli nadal pojawia się komunikat o błędzie „DNS_PROBE_STARTED”, możesz spróbować wyczyścić pamięć podręczną i usunąć pliki cookie. Oto kroki, które możesz wykonać:
Uwaga: ponieważ Chrome ma duży udział w rynku przeglądarek, w tym samouczku będziemy używać przeglądarki Chrome.
Krok 1: W zależności od przeglądarki przejdź do menu ustawień. W Google Chrome możesz kliknąć trzy pionowe kropki w prawym górnym rogu okna.
Krok 2: Wybierz „ Więcej narzędzi ”.
Krok 3: Kliknij „ Wyczyść dane przeglądania ”.
![Jak naprawić błąd DNS_PROBE_STARTED? [8 sposobów] 7 Clear browsing data on Chrome](/uploads/article/46929/GE0YkCd4QJ5yJ1tP.png)
Krok 4: W oknie, które zostanie otwarte, możesz wybrać wszystkie trzy opcje w „ Podstawowy ”. Te opcje to „ Historia przeglądania ”, „Pliki cookie i inne dane witryn” oraz „Obrazy i pliki zapisane w pamięci podręcznej”.
Krok 5: Kliknij „ Wyczyść dane ”, aby rozpocząć proces.
![Jak naprawić błąd DNS_PROBE_STARTED? [8 sposobów] 8 Clearing data in Google Chrome](/uploads/article/46929/vjuG9jfn5czjrKx2.png)
4. Zmień adres DNS IPv4/IPv6
Dla użytkowników Windows 10 i Windows 11:
Krok 1: Otwórz Panel sterowania, wpisując go w polu poleceń uruchamiania.
Krok 2: W Panelu sterowania wybierz Sieć i Internet > Centrum sieci i udostępniania .
Krok 3: Z menu po lewej stronie wybierz Zmień ustawienia adaptera.
Krok 4: Kliknij prawym przyciskiem myszy swoją sieć i wybierz Właściwości.
Krok 5: W oknie, które zostanie otwarte, kliknij na liście Protokół internetowy w wersji 4 (TCP/IPv4), a następnie ponownie wybierz Właściwości.
![Jak naprawić błąd DNS_PROBE_STARTED? [8 sposobów] 9 Network Properties](/uploads/article/46929/IO9guvIkc9yo6Ye6.png)
Krok 6: Kliknij Użyj następujących adresów serwerów DNS.
Krok 7: Wpisz „ 8.8.8.8 ” dla preferowanego serwera DNS i „ 8.8.4.4 ” dla alternatywnego serwera DNS.
![Jak naprawić błąd DNS_PROBE_STARTED? [8 sposobów] 10 Entering Preferred DNS server](/uploads/article/46929/j7mJkUEN1TSmQfkF.png)
Krok 8: Kliknij przycisk OK, aby zapisać zmiany.
Krok 9: Zamknij wszystkie okna i spróbuj ponownie uzyskać dostęp do witryny, aby sprawdzić, czy błąd nadal występuje.
Jeśli problem będzie się powtarzał, może być konieczne wypróbowanie innych rozwiązań. Jednak zmiana adresu DNS może często rozwiązać problemy z połączeniem internetowym.
Dla użytkowników MacOS :
Krok 1: Najpierw przejdź do Preferencji systemowych na komputerze Mac. Możesz to znaleźć, klikając ikonę Apple w lewym górnym rogu ekranu, a następnie wybierając „ Preferencje systemowe ”.
![Jak naprawić błąd DNS_PROBE_STARTED? [8 sposobów] 11 System preferences in Mac](/uploads/article/46929/C3IaEb131QlPlXid.png)
Krok 2: Po przejściu do Preferencji systemowych znajdź ikonę „ Sieć ” i kliknij ją. Stamtąd wybierz połączenie sieciowe, które chcesz zmodyfikować (np. Wi-Fi lub Ethernet).
Krok 3: W ustawieniach sieci powinieneś zobaczyć przycisk oznaczony „ Zaawansowane „. Kliknij to, a następnie przejdź do zakładki „ DNS ”.

![Jak naprawić błąd DNS_PROBE_STARTED? [8 sposobów] 12 DNS servers on Mac How to fix the DNS_PROBE_STARTED Error? [8 Ways]](/uploads/article/46929/8llXJHRQaY2qw1IL.png)
Krok 4: Tutaj dodasz adresy serwerów DNS. Kliknij przycisk „ + ” w lewym dolnym rogu okna ustawień DNS, a następnie wpisz adres IPv4 dla serwerów DNS Cloudflare: 1.1.1.1. Naciśnij enter, a następnie powtórz proces, aby dodać kolejny adres: 1.0.0.1.
Krok 5: Na koniec kliknij „OK”, aby zapisać wprowadzone zmiany. Teraz powinieneś mieć gotowe nowe ustawienia DNS!
5. Opróżnij DNS i odśwież go
Wiele osób odkryło, że resetowanie pamięci podręcznej DNS jest pomocnym rozwiązaniem w przypadku problemów z siecią. Obejmuje to wyczyszczenie starej pamięci podręcznej DNS i zastąpienie jej zaktualizowanymi adresami IP.
Ta metoda może być szczególnie przydatna, jeśli napotykasz problemy spowodowane przez nieaktualne lub uszkodzone pliki pamięci podręcznej. Na szczęście zarówno urządzenia z systemem Windows, jak i Mac mają określone zasady resetowania pamięci podręcznej DNS.
Opróżniając starą pamięć podręczną i resetując ją przy użyciu nowych danych, możesz rozwiązać problemy z łącznością, takie jak błąd DNS_PROBE_STARTED. Jest to prosty, ale skuteczny krok, który może szybko przywrócić Cię do trybu online.
Dla użytkowników Windows 10 i Windows 11:
Krok 1: Otwórz polecenie Uruchom, naciskając klawisz Windows i R. Alternatywnie możesz go wyszukać w menu Start.
Krok 2: Wpisz „ cmd ” i naciśnij Enter, aby otworzyć wiersz polecenia.
![Jak naprawić błąd DNS_PROBE_STARTED? [8 sposobów] 13 Opening Command Prompt in Windows](/uploads/article/46929/cwCmBGeAzUMj8w94.png)
Krok 3: Po otwarciu okna wiersza polecenia wpisz „ ipconfig / release ”, aby zwolnić swój aktualny adres IP.
![Jak naprawić błąd DNS_PROBE_STARTED? [8 sposobów] 14 Using Ipconfig command on CMD](/uploads/article/46929/jtqKhlVztjRFZQ6K.png)
Krok 4: Następnie wpisz „ ipconfig / flushdns ”, aby zwolnić pamięć podręczną DNS.
Krok 5: Wpisz „ ipconfig /renew ”, aby uzyskać nowy adres IP.
![Jak naprawić błąd DNS_PROBE_STARTED? [8 sposobów] 15 ipconfig renew](/uploads/article/46929/L6gVLC2kN2Dx3hjI.png)
Krok 6: Wpisz „ netsh int ip set dns ” i naciśnij Enter, aby zresetować ustawienia IP.
Krok 7: Na koniec wpisz „ netsh winsock rese t”, aby przywrócić katalog Winsock.
![Jak naprawić błąd DNS_PROBE_STARTED? [8 sposobów] 16 netsh winsock reset](/uploads/article/46929/1M8vSUOBARN8ZTwN.png)
Krok 8: Po wykonaniu tych kroków uruchom ponownie komputer, aby upewnić się, że zmiany zostały uwzględnione.
Dla użytkowników MacOS:
Krok 1: Na początek otwórz opcje preferencji systemowych na komputerze Mac. Jeśli masz zainstalowaną maskę przeciwgazową, może to ułatwić wyszukiwanie zadań związanych z systemem.
Krok 2: Następnie przejdź do karty Ethernet i kliknij opcje zaawansowane.
Krok 3: W zakładce TCP/IP znajdziesz opcję zwolnienia dzierżawy DHCP. Kliknięcie tej opcji pozwoli ci wyczyścić lokalny DNS na komputerze Mac.
![Jak naprawić błąd DNS_PROBE_STARTED? [8 sposobów] 17 Renew DHCP in MacOS](/uploads/article/46929/nsJKr7OW6ymO01Ka.png)
Krok 4: Aby wyczyścić lokalną pamięć podręczną DNS, przejdź do Narzędzia > Terminal i wprowadź polecenie.
Krok 5: Polecenie opróżniania lokalnej pamięci podręcznej DNS to „ dscacheutil -flushcach e”.
Krok 6: Po wprowadzeniu polecenia nie pojawi się osobny komunikat o powodzeniu lub niepowodzeniu. Jednak w większości przypadków pamięć podręczna zostanie wyczyszczona bez większych problemów.
6. Ponownie zainstaluj lub zaktualizuj karty sieciowe
Czasami przyczyną błędu DNS_PROBE_STARTED może być również przestarzała karta sieciowa. Dlatego jeśli nadal napotykasz błąd, spróbuj odinstalować i ponownie zainstalować sterowniki sieciowe za pomocą Menedżera urządzeń:
Krok 1: Naciśnij klawisz Windows + R na klawiaturze.
Krok 2: Wpisz „ devmgmt.msc ” w polu Uruchom i naciśnij Enter.
Krok 3: W oknie Menedżera urządzeń kliknij, aby rozwinąć Karty sieciowe.
Krok 4: Kliknij prawym przyciskiem myszy kartę sieciową i wybierz Odinstaluj urządzenie.
Krok 5: Potwierdź akcję i poczekaj na zakończenie procesu.
Krok 6: Zamknij okno Menedżera urządzeń i uruchom ponownie komputer.
Krok 7: Po ponownym uruchomieniu komputera ponownie otwórz Menedżera urządzeń i wybierz kartę sieciową.
![Jak naprawić błąd DNS_PROBE_STARTED? [8 sposobów] 18 9 How to fix the DNS_PROBE_STARTED Error? [8 Ways]](/uploads/article/46929/lCqcrYZOxRgcy9Dn.png)
Krok 8: Kliknij Akcja > Skanuj w poszukiwaniu zmian sprzętu z paska menu. Spowoduje to ponowną instalację sterowników sieciowych.
![Jak naprawić błąd DNS_PROBE_STARTED? [8 sposobów] 19 Scanning for Hardware Changes in Network Adapter](/uploads/article/46929/y3UijGfTglSTeWBA.png)
Krok 9: Teraz spróbuj ponownie załadować witrynę. Jeśli problem będzie się powtarzał, może być konieczna ręczna aktualizacja sterowników lub zwrócenie się o dalszą pomoc.
7. Wyłącz lub zatrzymaj działanie antywirusa i zapory
Antywirus i zapory ogniowe są niewątpliwie niezbędnymi narzędziami do ochrony komputera przed złośliwym oprogramowaniem i zagrożeniami hakerskimi. Jednak czasami te narzędzia bezpieczeństwa są skonfigurowane zbyt ściśle i zaczynają blokować żądania DNS, powodując problemy z łącznością.
Dlatego możesz spróbować tymczasowo je wyłączyć i sprawdzić, czy to rozwiązuje problem, czy nie.
Dla użytkowników systemu Windows:
Krok 1: Najpierw musisz otworzyć panel sterowania komputera. Aby to zrobić, kliknij menu „Start” na pulpicie i wpisz „kontrola” w polu wyszukiwania.
Krok 2: Następnie wybierz „System i zabezpieczenia” z opcji panelu sterowania. Spowoduje to przejście do nowej strony.
Krok 3: Na nowej stronie zobaczysz opcję „Zapora systemu Windows Defender”. Kliknij „Zezwalaj aplikacji lub funkcji na dostęp przez Zaporę systemu Windows”.
![Jak naprawić błąd DNS_PROBE_STARTED? [8 sposobów] 20 11 How to fix the DNS_PROBE_STARTED Error? [8 Ways]](/uploads/article/46929/xxpiEE4gXrTp8Zi2.png)
Krok 4: W następnym oknie zobaczysz listę aplikacji i funkcji, które mogą komunikować się przez zaporę ogniową. Aby zmienić te ustawienia, kliknij „Zmień ustawienia”.
![Jak naprawić błąd DNS_PROBE_STARTED? [8 sposobów] 21 12 How to fix the DNS_PROBE_STARTED Error? [8 Ways]](/uploads/article/46929/SiTwOVR8a4GikxYy.png)
Krok 5: Jeśli nie widzisz swojego klienta DNS na liście, możesz go dodać, klikając ikonę plusa (+).
Krok 6: Aby tymczasowo wyłączyć zaporę ogniową, odznacz pole „Zapora systemu Windows Defender” i kliknij „OK”, aby zapisać zmiany.
Krok 7: Alternatywnie możesz dostosować ustawienia zapory, znajdując klienta DNS lub inną aplikację, którą chcesz skonfigurować, i zaznaczając lub odznaczając pola obok żądanych ustawień.
Krok 8: Po zakończeniu dostosowywania ustawień kliknij „OK”, aby zapisać zmiany.
Uwaga: Ważne jest, aby zaporę sieciową wyłączać tymczasowo tylko wtedy, gdy trzeba rozwiązać problem z łącznością. Pozostawienie komputera bez zapory może narazić go na potencjalne zagrożenia bezpieczeństwa.
8. Uruchom ponownie modem internetowy lub router
Jeśli żadna z wyżej wymienionych metod nie działa, ostatnią, ale najważniejszą metodą, którą musisz wypróbować, jest ponowne uruchomienie lub ponowne ustanowienie połączenia internetowego.
Upewnij się, że modem internetowy i router są prawidłowo podłączone, a system ma mocne i stabilne połączenie z Internetem.
W przypadku jakichkolwiek problemów zawsze warto spróbować ponownie uruchomić router lub modem. Może to pomóc zresetować połączenie między komputerem a serwerem DNS i może po prostu wykonać zadanie.
Jak zapobiec błędowi DNS_PROBE_STARTED?
- Regularnie sprawdzaj i aktualizuj ustawienia DNS, aby utrzymać zdrowy system DNS i zapobiec błędowi DNS_PROBE_STARTED.
- Użyj narzędzia do monitorowania DNS, aby sprawdzić stan swojego systemu DNS i otrzymywać powiadomienia, jeśli pojawią się jakiekolwiek problemy.
- Wybierz niezawodnego dostawcę usług internetowych, który zapewnia stabilną i szybką łączność internetową, aby zapobiec błędowi DNS_PROBE_STARTED. Dobry dostawca usług internetowych będzie miał solidną infrastrukturę DNS, która jest mniej podatna na błędy.
Wniosek
DNS_PROBE_STARTED Błąd może być frustrujący, ale nie jest to problem stały. Wykonując podstawowe kroki rozwiązywania problemów i korzystając z zaawansowanych rozwiązań, możesz naprawić błąd i wrócić do przeglądania Internetu. Konieczne jest również podjęcie środków zapobiegawczych, aby zapewnić, że system DNS pozostanie zdrowy i stabilny.
Mamy nadzieję, że ten artykuł pomógł Ci zrozumieć, czym jest błąd DNS_PROBE_STARTED, dlaczego występuje i jak go naprawić.
Pamiętaj, że jeśli nie czujesz się dobrze w rozwiązywaniu problemów z DNS, zawsze najlepiej jest szukać profesjonalnej pomocy, aby uniknąć pogorszenia problemu. Miłego przeglądania!
Często Zadawane Pytania
Dlaczego wciąż uruchamiam sondę DNS?
Istnieją następujące powody, dla których może wywołać błąd uruchomienia sondy DNS:
1. Błędnie skonfigurowany DNS lub ustawienia sieciowe
2. Słabe połączenie internetowe
3. Zainstalowany program antywirusowy lub zapora sieciowa
4. Problemy z przeglądarką
Jak naprawić Dns_probe_started w Chrome?
Najlepszą rzeczą, jaką możesz zrobić, aby naprawić błąd Dns_probe_started w Chrome, jest wyczyszczenie pamięci podręcznej i plików cookie.
1. Kliknij trzy pionowe kropki w prawym górnym rogu okna.
Wybierz „ Więcej narzędzi ”.
2. Kliknij „ Wyczyść dane przeglądania ”.
3. W oknie, które zostanie otwarte, możesz wybrać wszystkie trzy opcje w „ Podstawowe ”. Te opcje to „ Historia przeglądania ”, „Pliki cookie i inne dane witryn” oraz „Obrazy i pliki zapisane w pamięci podręcznej”.
4. Kliknij „ Wyczyść dane ”, aby rozpocząć proces.
Jak naprawić rozpoczętą sondę DNS?
Poniżej znajdują się niektóre z najlepszych metod łatwego naprawienia błędu DNS_PROBE_STARTED.
1. Odśwież/uruchom ponownie lub zaktualizuj (jeśli jest dostępna) Google Chome
2. Użyj narzędzia do rozwiązywania problemów z połączeniem internetowym
3. Usuń pamięć podręczną przeglądarki i pliki cookie
4. Zmień adres DNS IPv4/IPv6
5. Opróżnij swój DNS i zresetuj go
6. Ponownie zainstaluj lub zaktualizuj karty sieciowe
7. Wyłącz lub zatrzymaj działanie antywirusa i zapory
8. Uruchom ponownie modem internetowy lub router