Łatwa migracja witryny WordPress: przewodnik krok po kroku
Opublikowany: 2024-12-13Jeśli chodzi o migrację witryny WordPress, właściciele witryn są zwykle mniej lub bardziej zaniepokojeni procesem, ponieważ nie jest to coś, co robią często, jeśli w ogóle. Istnieje pewne poczucie, że proces ten wymaga wiedzy technicznej.
Załóżmy, że rozważasz przeniesienie swojej witryny WordPress, niezależnie od tego, czy chodzi o lepsze opcje hostingu, czy o nowy początek. W takim przypadku proces będzie zaskakująco prosty dzięki wtyczce Backup Migration, która wymaga minimalnego wkładu i robi wszystko automatycznie.
Rodzaje migracji witryny WordPress
Jeśli chodzi o migrację witryny WordPress, należy wziąć pod uwagę kilka metod, każda dostosowana do innego poziomu wiedzy technicznej i wymagań projektu. Najprostszym podejściem jest użycie wtyczki takiej jak Backup Migration, która automatyzuje proces, obsługuje transfery bazy danych i automatycznie aktualizuje ją dla nowej domeny, zapewniając płynne przejście przy minimalnym wysiłku ręcznym.
Wtyczki są szczególnie przydatne dla początkujących lub tych, którzy chcą zaoszczędzić czas, jednocześnie zmniejszając ryzyko błędów. Alternatywnie migrację można przeprowadzić ręcznie poprzez FTP (File Transfer Protocol), co polega na pobraniu plików witryny z pierwotnego hosta i przesłaniu ich na nowy.
Ta metoda wymaga większej wiedzy technicznej i precyzyjnej obsługi zarówno plików, jak i bazy danych, aby uniknąć przestojów lub uszkodzenia danych. Zaawansowani użytkownicy mogą także korzystać z narzędzi wiersza poleceń lub usług hostingowych oferujących wbudowane funkcje migracji umożliwiające bezproblemową migrację.
Poznaj najlepsze wtyczki do tworzenia kopii zapasowych WordPress.
Dlaczego może być konieczna migracja witryny WordPress na nowy host lub domenę
Istnieje kilka powodów, dla których może być konieczna migracja witryny WordPress na nowy host lub domenę. Być może Twój obecny dostawca usług hostingowych nie spełnia już Twoich potrzeb w zakresie wydajności, co powoduje powolne ładowanie lub ograniczone zasoby serwera. Alternatywnie możesz chcieć skonsolidować wiele domen, zmienić markę swojej firmy lub zmienić adres URL swojej witryny w celu lepszej optymalizacji pod kątem wyszukiwarek (SEO).
Względy bezpieczeństwa, względy kosztowe lub zapotrzebowanie na wyspecjalizowane funkcje hostingu, takie jak środowiska pomostowe, mogą również wpływać na decyzję o migracji. Bez względu na przyczynę, płynna migracja gwarantuje, że Twoja witryna pozostanie funkcjonalna, bezpieczna i zoptymalizowana pod kątem rozwoju.
Przedstawiamy wtyczkę do migracji kopii zapasowych
Znana z przyjaznego dla użytkownika interfejsu, wtyczka ta upraszcza zarówno procesy tworzenia kopii zapasowych, jak i migracji, często bez potrzeby stosowania jakichkolwiek dodatkowych dostosowań, takich jak linki wewnętrzne i aktualizacje domeny. Bazy danych są aktualizowane automatycznie po migracji, a wtyczki, motywy i dostosowania są takie same, jak w oryginalnej witrynie, w której utworzono kopię zapasową.
Wtyczka Backup Migration jest już skonfigurowana do działania, ale oferuje wiele opcji dostrajania dla zaawansowanych użytkowników WordPress. W tym artykule szybko omówimy niektóre z tych funkcji, ale skupimy się na głównym zadaniu dnia – migracji witryny.
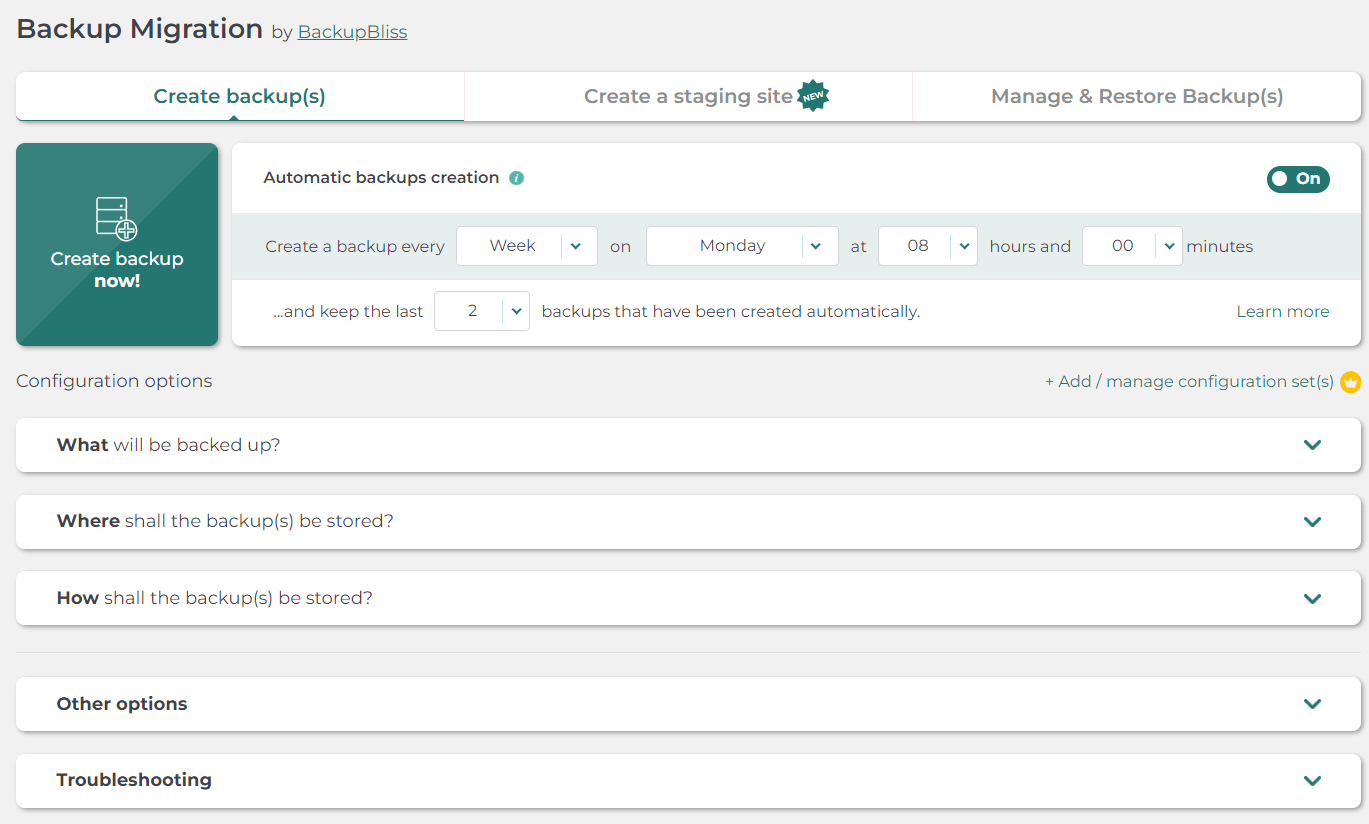
Jak przeprowadzić migrację witryny WordPress na nowy host za pomocą wtyczki Backup Migration
Proces migracji składa się z dwóch głównych etapów: tworzenia kopii zapasowej i przywracania (migracji). Przejdźmy do następujących kroków:
Krok 1: Utwórz kopię zapasową swojej witryny
- Zainstaluj wtyczkę: Zacznij od zainstalowania wtyczki Backup Migration z katalogu wtyczek WordPress lub bezpośrednio z panelu WordPress.
- Wybierz komponenty kopii zapasowej: Po zainstalowaniu przejdź do menu wtyczki w panelu kontrolnym i wybierz, co chcesz utworzyć w kopii zapasowej — powinno to obejmować wtyczki, motywy, bazy danych oraz wszelkie dodatkowe pliki i foldery. Pamiętaj, aby kliknąć „Zapisz”, aby zachować ustawienia.
- Utwórz kopię zapasową: Kliknij „Utwórz kopię zapasową teraz!” przycisk. Wtyczka rozpocznie tworzenie kopii zapasowej Twojej witryny, co w przypadku mniejszych witryn zajmuje zaledwie kilka minut. W przypadku większych witryn rozważ wersję premium wtyczki, aby uzyskać optymalną wydajność.

Krok 2: Przeprowadź migrację do nowej witryny
- Skonfiguruj nową witrynę: Jeśli Twój nowy host nie oferuje konfiguracji WordPress jednym kliknięciem, ręcznie utwórz instancję WordPress. Jest to proste i zwykle wymaga tylko kilku kliknięć.
- Zainstaluj wtyczkę w nowej witrynie: Powtórz proces instalacji w witrynie docelowej, aby przygotować się do migracji.
- Przywróć z kopii zapasowej: W sekcji „Zarządzaj i przywracaj kopie zapasowe” wtyczki znajdziesz opcje przesyłania pliku kopii zapasowej za pośrednictwem adresu URL, ręcznie lub za pośrednictwem pamięci zewnętrznej, takiej jak Dysk Google. Wybierz metodę, która najlepiej odpowiada Twoim potrzebom i kliknij „Przywróć”.
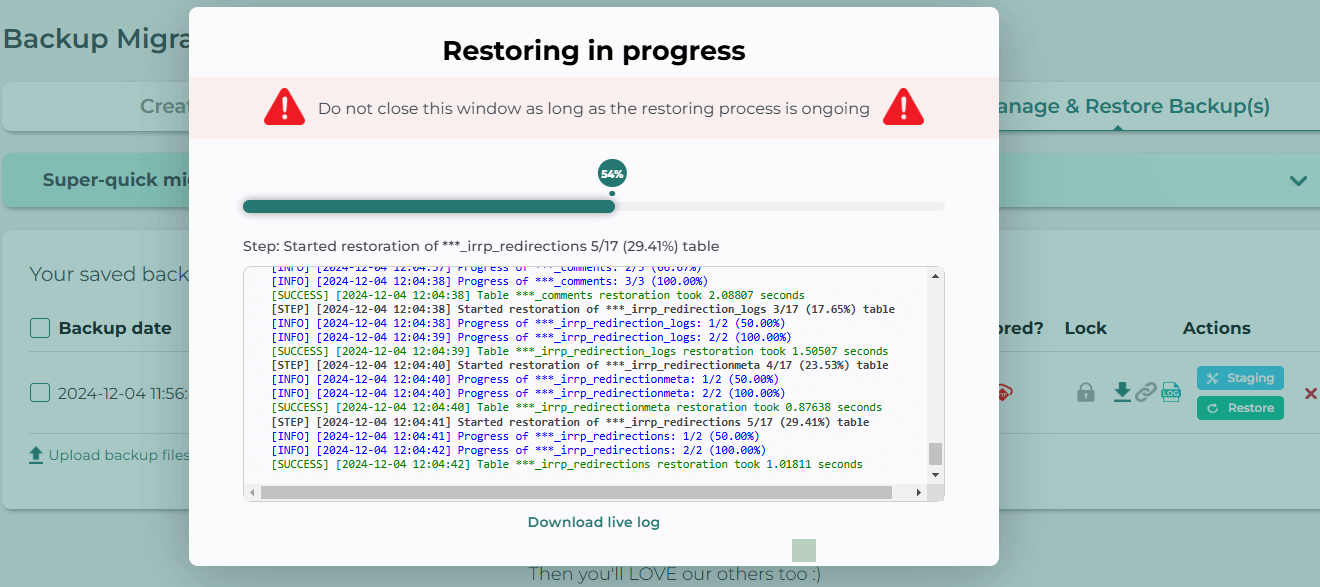
Wykonanie tych kroków kończy migrację i przeniesienie witryny do nowego miejsca. Rozsądnie jest także skonfigurować przekierowania ze starej domeny, aby zachować istniejący ruch i korzyści związane z SEO.

Punkt dodatkowy: Optymalizacja procesu migracji
Podczas migracji warto wziąć pod uwagę kilka dodatkowych czynników:
- Oczyść stare pliki: Skorzystaj z reguł wykluczeń wtyczki, aby pominąć niepotrzebne duże pliki z kopii zapasowej, utrzymując w ten sposób przejrzystość witryny. Są one dostępne w sekcji wtyczek „Co będzie uwzględniane w kopii zapasowej?”
- Zarządzaj dużymi bazami danych: W przypadku witryn z dużymi bazami danych dostosuj ustawienia wtyczki, aby skutecznie obsługiwać duże ilości danych, zapewniając płynne tworzenie kopii zapasowych i migracje. Ta i inne opcje dostrajania są dostępne w sekcji wtyczek „Inne opcje”.
- Regularne kopie zapasowe: po migracji skonfiguruj regularne automatyczne kopie zapasowe, aby zabezpieczyć witrynę przed utratą danych. Wtyczka Backup Migration umożliwia planowanie tworzenia kopii zapasowych i efektywne zarządzanie pamięcią masową.
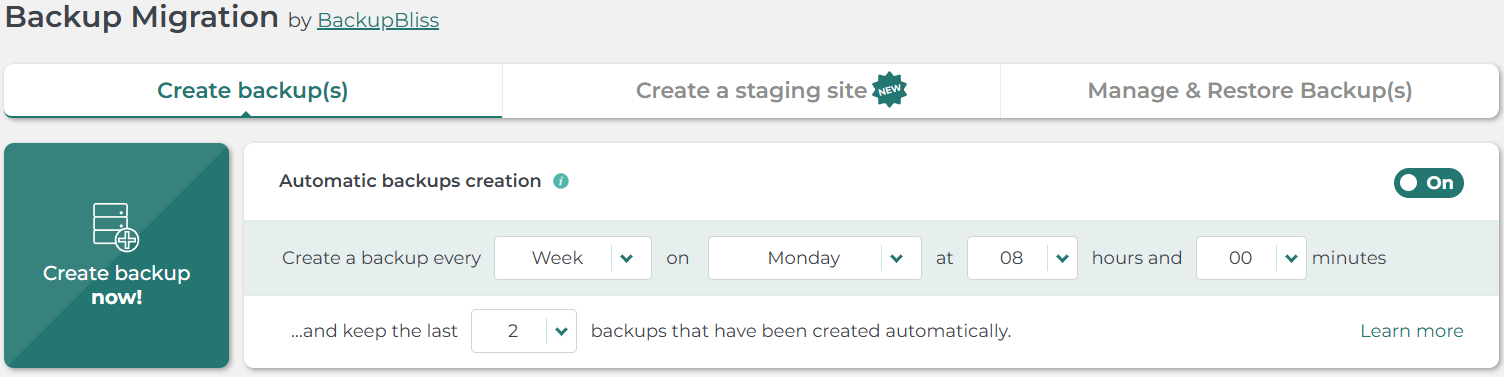
Korzyści z witryny tymczasowej
Przed wprowadzeniem znaczących zmian po migracji rozważ utworzenie witryny tymczasowej. Ta replika Twojej działającej witryny jest idealna do testowania zmian bez wpływu na rzeczywistą witrynę.
Wtyczka Backup Migration obsługuje tworzenie witryn przejściowych lokalnie lub jeśli chcesz zachować miejsce i nie eksperymentować za bardzo na serwerze, na którym znajduje się działająca witryna, wygodnie użyj opcji TasteWP, aby utworzyć witrynę testową na pamięci zewnętrznej.
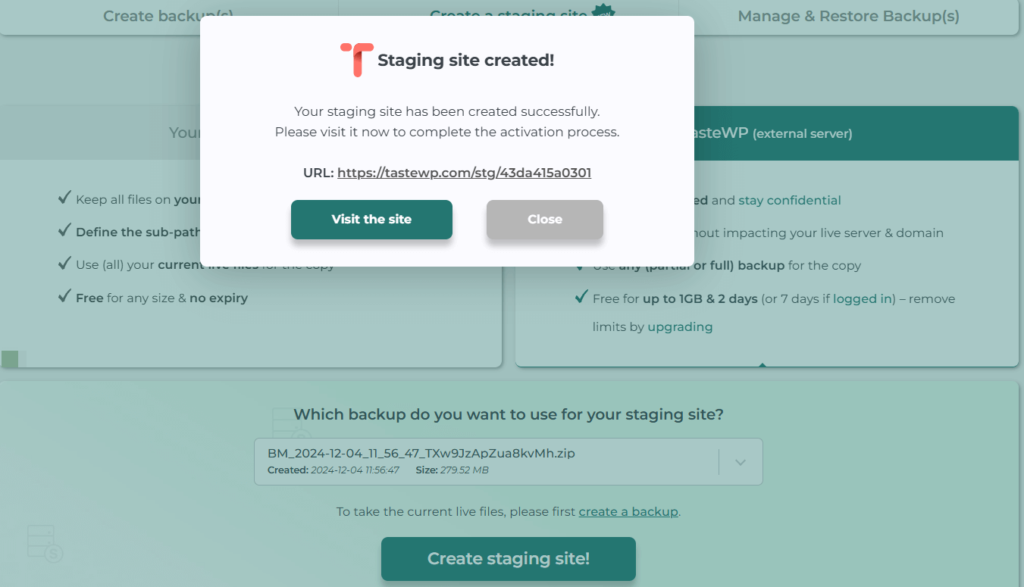
Wniosek
Migracja witryny WordPress nie wymaga drogich ekspertów ani rozległej wiedzy technicznej. Dzięki narzędziom takim jak wtyczka Backup Migration możesz samodzielnie przeprowadzić ten proces, oszczędzając czas i pieniądze, zapewniając jednocześnie płynne przejście do nowego środowiska hostingowego. Wykorzystaj tę samowystarczalność, aby uzyskać bardziej kontrolowane i wydajne podejście do zarządzania swoją obecnością w Internecie.
