Jak edytować pola kodu kuponu WooCommerce
Opublikowany: 2020-12-05Kody rabatowe i kuponowe to świetny sposób na zwiększenie współczynników konwersji i zwiększenie sprzedaży w Twoim sklepie. Ale oprócz przyznawania rabatów użytkownikom, możesz zrobić o wiele więcej, aby jak najlepiej je wykorzystać. W tym przewodniku pokażemy, jak edytować pola kodu kuponu WooCommerce przy użyciu różnych metod przyjaznych dla początkujących.
Po co edytować pole kodu kuponu w WooCommerce?
Jeśli są używane mądrze, kupony mogą być doskonałym sposobem na zwiększenie sprzedaży i utrzymanie zaangażowania klientów. Udzielając swoim kupującym rabatów, pokazujesz im, że ich cenisz i zachęcasz do kupowania u Ciebie. Jednak oferowanie zbyt wielu rabatów może mieć odwrotny skutek i wpłynąć na wizerunek Twojej marki. Czasami możesz chcieć, aby Twoje kupony były widoczne, aby wykorzystać specjalną promocję, podczas gdy możesz chcieć usunąć pole kuponu, jeśli nie masz żadnych aktywnych kuponów.
Dlatego tak ważna jest elastyczność, jeśli chodzi o kupony. Możliwość edycji pól kodu kuponu w WooCommerce zapewni Ci elastyczność, której potrzebujesz, aby jak najlepiej je wykorzystać .
Jak edytować kod kuponu WooCommerce?
W tym przewodniku pokażemy Ci różne sposoby dostosowywania kodów kuponów w WooCommerce . Od usuwania i ukrywania pól kodu kuponu po zmianę wiadomości i nie tylko. Najlepsze jest to, że nie będziesz potrzebować żadnych wtyczek ani dodatkowych narzędzi. Niektóre zmiany wymagają trochę kodowania, ale nie martw się. Są to bardzo proste rzeczy, które nawet początkujący może zrobić bez żadnych problemów.
Zakładamy, że wiesz, jak tworzyć kupony w WooCommerce. Jeśli potrzebujesz więcej informacji na ten temat, zapoznaj się z naszym przewodnikiem, który wyjaśnia, jak krok po kroku tworzyć i konfigurować kupony WooCommerce.
1) Jak usunąć pole kodu kuponu?
Jeśli nie masz żadnych aktywnych kuponów, możesz całkowicie usunąć pole kodu kuponu . W ten sposób nie pozwolisz kupującym korzystać z kuponów i unikniesz polowania na kupony . Dzieje się tak, gdy użytkownicy szukają kodów kuponów do Twojego sklepu w Internecie. Niestety, polowanie na kupony jest bardzo powszechną praktyką i może znacznie wpłynąć na konwersje, ponieważ kupujący często opuszczają stronę kasy i kody rabatowe Google.
Tak więc najłatwiejszym sposobem usunięcia formularza kuponu ze strony kasy jest skorzystanie z pulpitu administracyjnego WordPress.
Najpierw na pulpicie WordPress przejdź do WooCommerce > Ustawienia > Ogólne. Przewiń w dół do sekcji Opcje ogólne i odznacz opcję „Włącz korzystanie z kodów kuponów” w obszarze Włącz kupony . Następnie zapisz zmiany i gotowe!
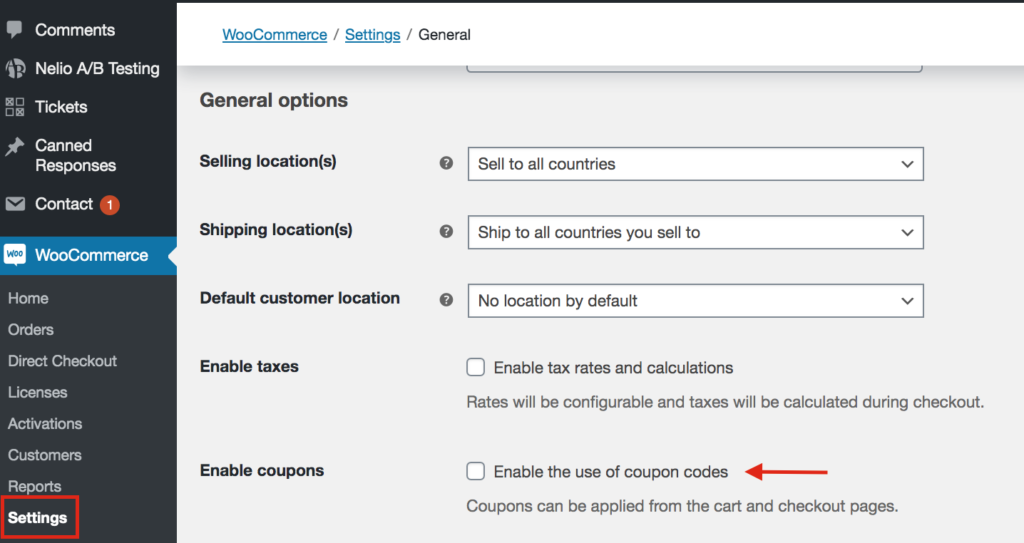
Podobnie, jeśli używasz wtyczek, takich jak Direct Checkout lub Checkout Manager , możesz łatwo usunąć formularz kuponu z opcji Usuń formularz kuponu kasy .
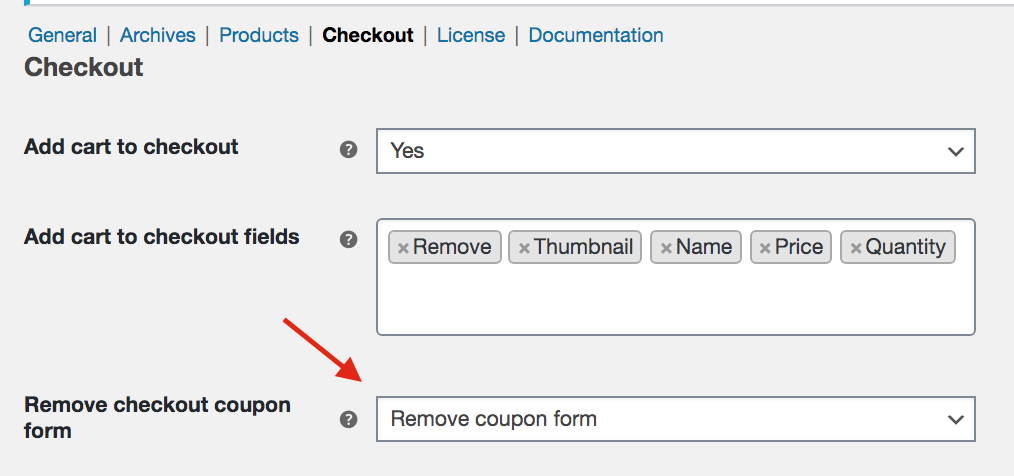
Teraz, jeśli sprawdzisz frontend swojej witryny, zobaczysz, że nie ma tam pola kuponu.
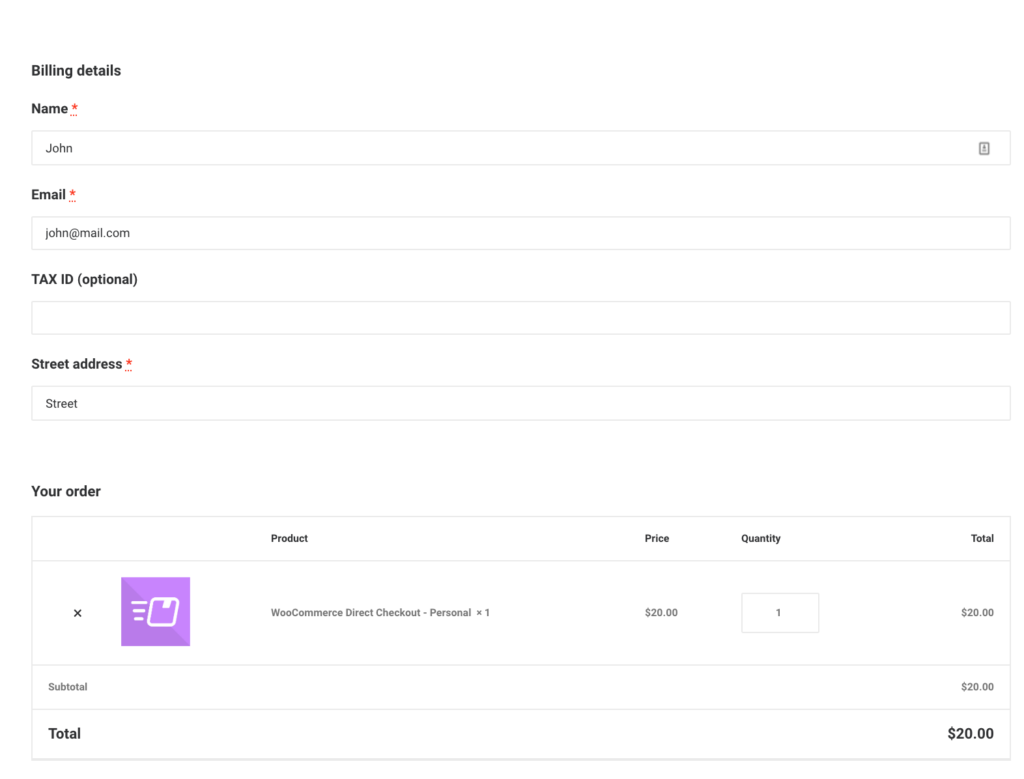
Kupony mogą jednak pomóc w zwiększeniu współczynników konwersji i sprzedaży, dlatego nie zalecamy całkowitego usuwania pola kuponu na stałe. Przydatną alternatywą jest ukrycie kodu kuponu w kasie. Zobaczmy, jak to zrobić.
2) Jak ukryć pole kodu kuponu?
Jeśli prowadzisz kampanię, w której automatycznie udzielasz klientom rabatu, gdy na przykład przychodzą oni z określonego linku lub adresu URL, możesz ukryć kod kuponu, aby nie mogli udostępniać go innym użytkownikom. Wymaga to trochę kodowania, ale nawet początkujący może to zrobić.
Aby zastąpić pole kodu kuponu komunikatem informującym użytkownika, że kupon został już zastosowany, po prostu skopiuj i wklej następujący kod w pliku functions.php motywu potomnego. Jeśli nie masz motywu potomnego, możesz sprawdzić ten post, aby go utworzyć lub użyć jednej z tych wtyczek.
add_filter('woocommerce_cart_totals_coupon_label', 'quadlayers_hide_coupon_code', 99, 2 ); function quadlayers_hide_coupon_code ($label, $kupon) {return 'Twój kupon został zastosowany automatycznie!';
}
3) Jak edytować wiadomość z kodem kuponu WooCommerce?
Innym sposobem edycji kodu kuponu WooCommerce jest zmiana domyślnego. Masz kupon? Kliknij tutaj, aby wpisać wiadomość z kodem .

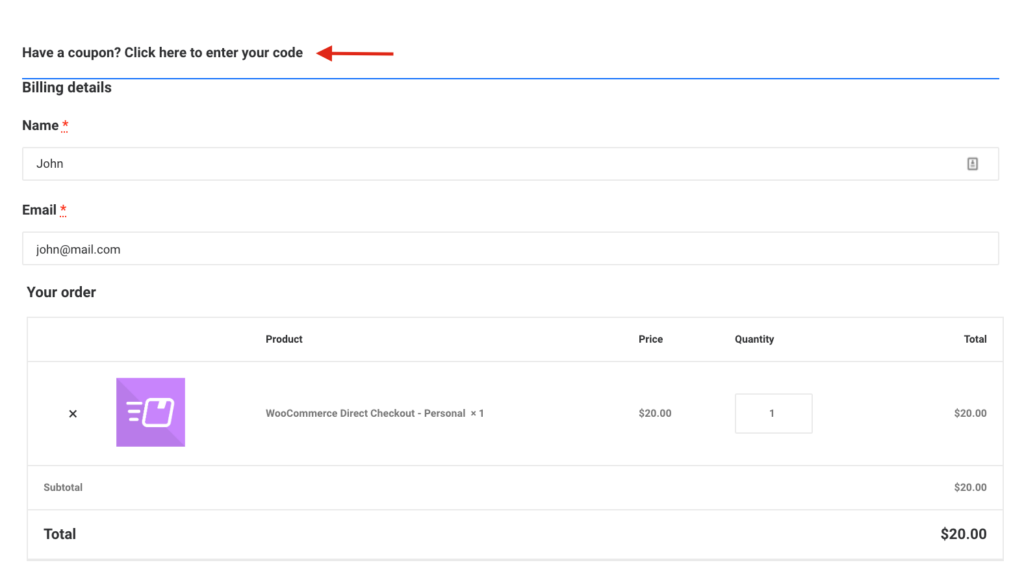
Załóżmy, że chcemy edytować wiadomość kuponu i zmienić ją na coś w rodzaju „ Wprowadź tutaj swój kod promocyjny i uzyskaj zniżkę”. Po prostu skopiuj i wklej następujący kod do pliku functions.php motywu potomnego:
add_filter( 'woocommerce_checkout_coupon_message', 'quadlayers_edit_coupon_message');
funkcja quadlayers_edit_coupon_message() {
return 'Wpisz tutaj swój kod promocyjny i uzyskaj zniżkę';
}Jak możesz sobie wyobrazić, jest wiele innych rzeczy, które możesz zrobić, aby dostosować domyślną wiadomość, na przykład dodać ikony, zmienić czcionkę, kolory i wiele innych. Możesz więc wziąć powyższy kod jako podstawę, a następnie edytować go, aby uzyskać dokładnie taką wiadomość, jaką chcesz.
4) Jak domyślnie wyświetlić formularz, aby wprowadzić kod kuponu?
Domyślny komunikat o zastosowaniu kodu kuponu w WooCommerce nie jest zbyt zauważalny i łatwo go przeoczyć.
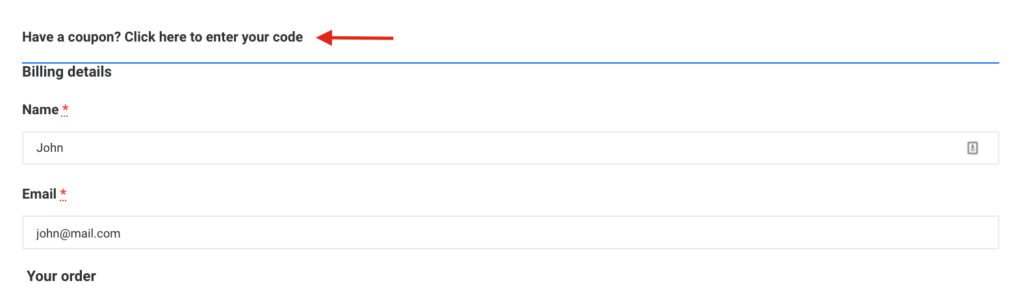
Jednak formularz, który otwiera się po kliknięciu wiadomości, jest znacznie bardziej widoczny i widoczny.
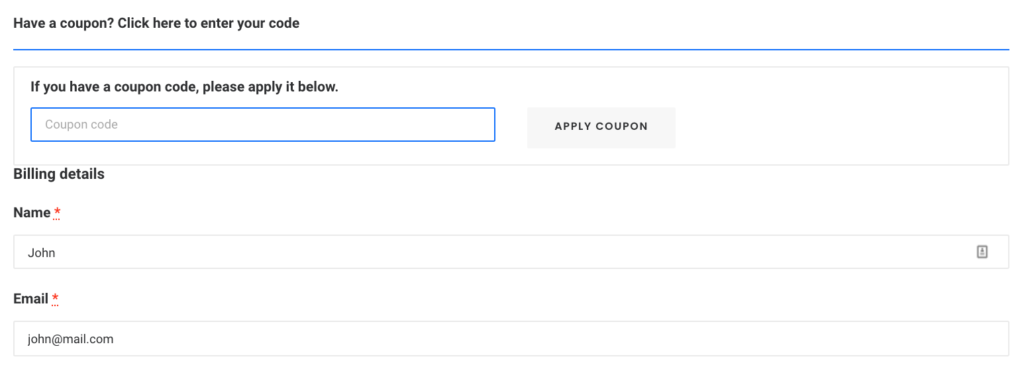
Jeśli więc prowadzisz kampanie, w których udzielasz klientom rabatów, możesz domyślnie wyświetlać formularz kuponu, aby był bardziej widoczny i zwiększał liczbę konwersji. Aby to zrobić, możesz zastąpić szablon checkout/form-coupon.php w motywie potomnym. Po prostu usuń style=display:none z następującego wiersza kodu:
<form class="checkout_coupon" method="post">
UWAGA : Przed wprowadzeniem tej zmiany zalecamy utworzenie pełnej kopii zapasowej witryny i zapoznanie się z tą dokumentacją, aby upewnić się, że prawidłowo zastąpisz szablon.
Bonus: Jak automatycznie stosować kupony w WooCommerce
Czy chcesz mieć możliwość automatycznego stosowania kuponów przy użyciu adresów URL kuponów? W ten sposób możesz bezpośrednio dodać zniżkę do linku i automatycznie zastosować zniżkę do zamówień kupujących. To świetna opcja, aby zwiększyć sprzedaż w Czarny piątek, Boże Narodzenie lub gdy oferujesz wyprzedaże błyskawiczne.
Do tego są dwie opcje:
Zastosuj kupon programowo
Jeśli masz umiejętności kodowania, możesz programowo stosować kupony. Możesz dostosować plik functions.php i stosować kupony do wszystkich produktów, produktów o określonych identyfikatorach, w zależności od wartości koszyka lub liczby produktów, które użytkownik ma w koszyku i tak dalej. Więcej informacji na ten temat znajdziesz w tym przewodniku.
Alternatywnie, jeśli chcesz nauczyć się stosować kupony automatycznie, możesz zapoznać się z tym samouczkiem z kilkoma przykładami.
Zastosuj kupony za pomocą wtyczek
Jeśli nie wiesz, jak kodować, możesz automatycznie aplikować kupony za pomocą wtyczek. Zalecamy korzystanie z kuponów zaawansowanych dla WooCommerce. Jest to darmowa wtyczka, która jest bardzo łatwa w użyciu i umożliwia łatwe dodawanie kuponów do adresów URL. Aby dowiedzieć się więcej o tym, jak stosować kupony za pomocą tej wtyczki, zapoznaj się z sekcją bonusową tego samouczka.
Wniosek
Podsumowując, edycja pól kodu kuponu WooCommerce zapewni Ci dużą elastyczność, aby w pełni wykorzystać rabaty w Twoim sklepie internetowym. W tym przewodniku omówiliśmy:
- Jak całkowicie usunąć pole kodu rabatowego z kasy z pulpitu WordPress i wtyczek?
- Ukryj pole kodu kuponu. Bardzo przydatne, gdy automatycznie stosujesz rabaty i nie chcesz, aby użytkownicy widzieli kod rabatowy
- Jak edytować wiadomość z kodem kuponu, aby jeszcze bardziej dostosować kasę?
- Jak sprawić, by pole rabatu było bardziej widoczne i wyświetlić formularz do domyślnego wpisania kodu kuponu.
Wszystkie te opcje są przyjazne dla początkujących i nie wymagają żadnych wtyczek ani dodatkowych narzędzi. Jeśli jednak chcesz przenieść swój sklep na wyższy poziom, polecamy zajrzeć do niektórych z poniższych wpisów:
- Zoptymalizuj kasę WooCommerce: najlepszy przewodnik
- Jak dostosować stronę kasy w WooCommerce?
- Przewodnik po usuwaniu pól kasy WooCommerce
