Elementor Contact Form DB: Zapisz, przeglądaj i wyświetlaj ZA DARMO!
Opublikowany: 2022-04-27W tym artykule dowiesz się, jak zbierać i uzyskiwać dostęp do danych przesłanych do formularza Elementor Form. Możesz także eksportować bazę danych zgłoszeń Elementor Form do CSV, automatycznie eksportować dane do narzędzia do marketingu e-mailowego i wyświetlać zgłoszenia na stronach i postach WordPress.
Gdy masz formularze na swoich stronach Elementora, chcesz wykonać kopię zapasową danych przesłanych formularzy i uzyskać do nich dostęp później, korzystając z dobrego zarządzania przesyłaniem formularzy.
Zapisywanie danych przesłanych do formularza Elementor Form umożliwia późniejsze wykorzystanie tych danych w dowolny sposób, na przykład tworzenie kampanii marketingowej, tworzenie raportu z opinii / ankiety i wiele innych zastosowań.
Jak zapisać dane przesłane do formularza Elementor w bazie danych?
Zanim zobaczymy, jak zapisać przesłanie formularza Elementor, musimy najpierw utworzyć formularz w Elementorze. Możesz pominąć ten krok, jeśli już utworzyłeś stronę Elementor z widżetem Elementor Form.
- Przejdź do strony, do której chcesz dodać formularz lub dodaj nową stronę i kliknij „Edytuj za pomocą Elementora”
- Na stronie edytora Elementor wyszukaj „formularz” i dodaj widżet Elementor Form do strony
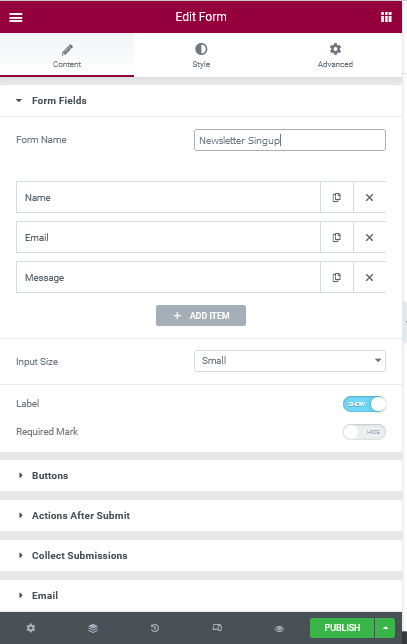
- Nadaj formularzowi odpowiednią nazwę. Później będziemy używać tej nazwy do przechowywania formularza.
- Następnie dodaj niezbędne pola do formularza, a następnie Aktualizuj / Opublikuj stronę Elementora
Następnie będziemy musieli zainstalować dodatek Elementor, aby zapisać zgłoszenia Elementor Form. W tym artykule użyjemy Tablesome, bezpłatnej wtyczki DB Elementor Contact Form. 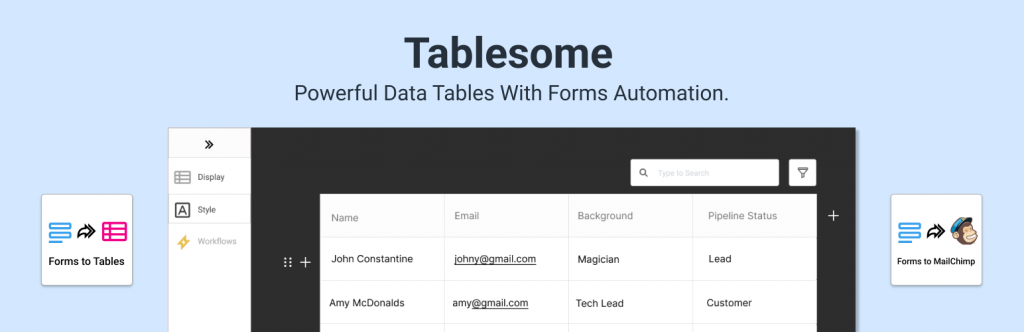
Tablesome umożliwia zapisywanie zgłoszeń Elementor Pro Form w DB (baza danych) i umożliwia przeglądanie wszystkich zgłoszeń w formacie tabelarycznym.
Możesz nie tylko zapisywać przesłane formularze, ale także edytować i usuwać wpisy, eksportować wpisy do plików CSV i XLSX oraz wyświetlać je w postach i stronach WP na interfejsie użytkownika.
Zainstaluj i aktywuj Tablesome
Tablesome to darmowa wtyczka dostępna w repozytorium WordPressa.
- Przejdź do panelu administracyjnego WordPressa, a następnie kliknij Wtyczki → Dodaj nowy
- Tutaj wyszukaj „Tablesome”, a następnie zainstaluj i aktywuj wtyczkę Tablesome
- Po aktywacji Tablesome Twoje zgłoszenia Elementor Form zostaną automatycznie zapisane na Tablesome Tables
- Po przesłaniu formularza w panelu przejdź do Tablesome → All Tables
- Tutaj zostanie utworzona nowa tabela i jeśli otworzysz tabelę, możesz zaobserwować, że wpis w formularzu zostanie zapisany
Tablesome domyślnie zapisuje wszystkie przesłane formularze z każdej strony formularza Elementor (jeśli masz wiele formularzy). Jeśli chcesz zapisywać przesłane formularze tylko z niektórych stron Elementor Form, musisz skonfigurować przepływ pracy.
Jak uwzględnić tylko określone formularze do zapisania w bazie danych?
- Aby to zrobić, przejdź do Tablesome → Tablesome Settings → Forms
- Tutaj możesz zobaczyć, że opcja „Przechowuj wszystkie wpisy formularzy” jest włączona
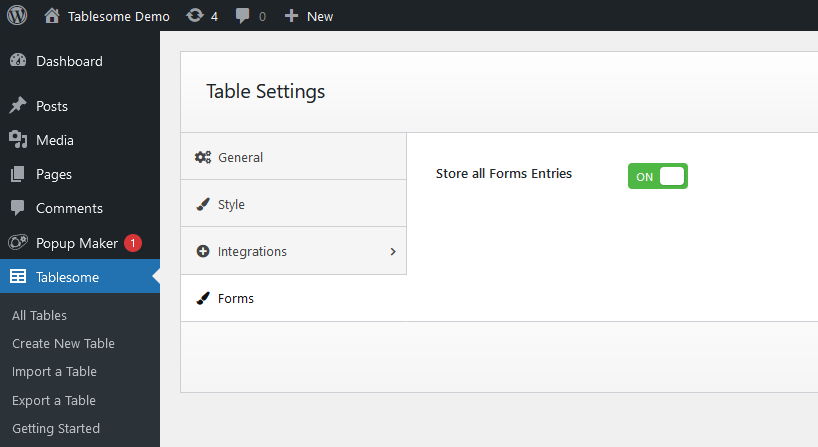
- Po wyłączeniu tej opcji automatyczne zapisywanie wszystkich formularzy zostanie zatrzymane i będziesz mieć skonfigurowaną automatyzację formularzy Tablesome dla każdego utworzonego formularza Elementora
- Wyłącz opcję „Przechowuj wszystkie wpisy formularzy”, a następnie skonfiguruj automatyzację formularza tabeli Tablesome
- Aby ustawić zapisywanie określonych formularzy, przejdź do Tablesome → Create New Table
- Na stronie Utwórz nową tabelę nadaj tabeli odpowiedni tytuł, taki jak nazwa formularza, który chcesz zapisać
- Przejdź do paska narzędzi Wyzwalacze i akcje, gdzie musisz dodać wyzwalacz formularza Elementor
- Widać, że w pasku narzędzi Akcje znajduje się sekcja Wyzwalacz 1 wybierz „Elementor” w polu integracji
- Następnie w polu Rodzaje działań należy dodać „Przy przesłaniu formularzy” i w polu Formularze wybrać formularz Elementora, który chcesz zapisać.
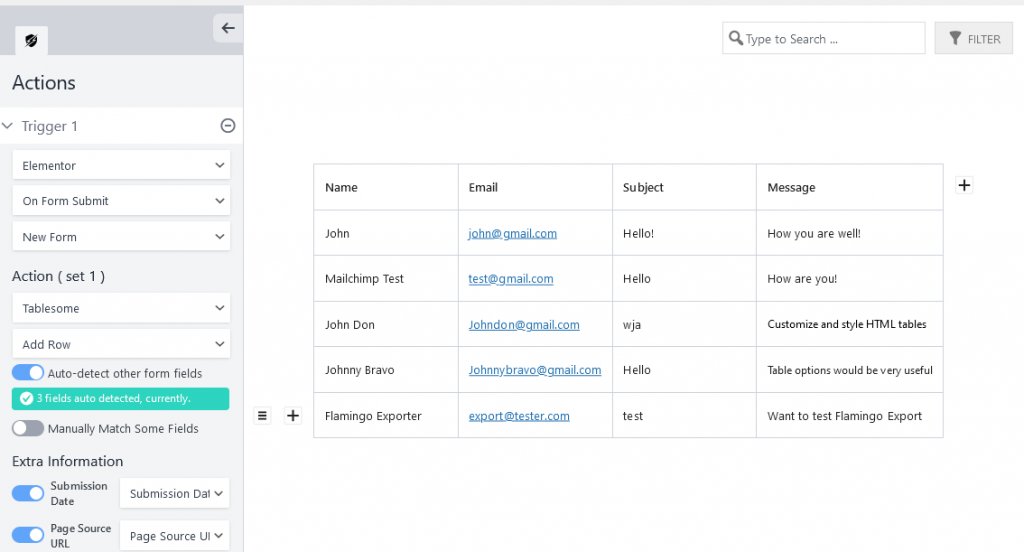
- Następnie w Akcje wybierz „Tablesome” w polach Integracje, a następnie wybierz „Dodaj wiersz” w Akcje
- Domyślnie wybrane zostanie „Automatycznie wykryj inne pola formularza” i można zobaczyć, że wszystkie pola formularza Elementor zostaną automatycznie wykryte i wybrane do zapisania
- Po przesłaniu pierwszego formularza kolumny w tabeli zostaną automatycznie utworzone na podstawie pól formularza, a zgłoszenia zostaną zapisane
- Otrzymasz również inną opcję o nazwie „Ręcznie dopasuj niektóre pola”, aby zapisać tylko wybrane pola z formularza.
- Możesz wybrać tę opcję i ręcznie dopasować konkretną kolumnę, jeśli chcesz
- Następnie kliknij „Zapisz tabelę”, aby zapisać tabelę, a Twoje zgłoszenia Elementor Form zostaną zapisane w tej tabeli
- Po zakończeniu prześlij formularz testowy i sprawdź, czy formularz został pomyślnie zapisany do tabeli
Przeglądanie bazy danych formularzy Elementora
- Możesz wyświetlić zgłoszenia Elementor Form, przechodząc do Tablesome → All Tables → Wybierz tabelę bazy danych formularza.
- Tutaj możesz zobaczyć, że przesłane przez Ciebie formularze są ładnie wyświetlane w tabeli. Możesz łatwo wyszukiwać, sortować i filtrować wpisy formularza.
- Jeśli masz duży zestaw formularzy, te opcje tabeli będą bardzo przydatne.
- Możesz nie tylko przeglądać zgłoszenia, ale także „Edytuj”, co jest unikalną opcją udostępnianą przez Tablesome.
Wyświetlanie przesłanych formularzy Elementor
- W tabeli przesyłania formularza Tablesome można zobaczyć, że w pobliżu tytułu tabeli wyświetlany jest krótki kod tabeli.
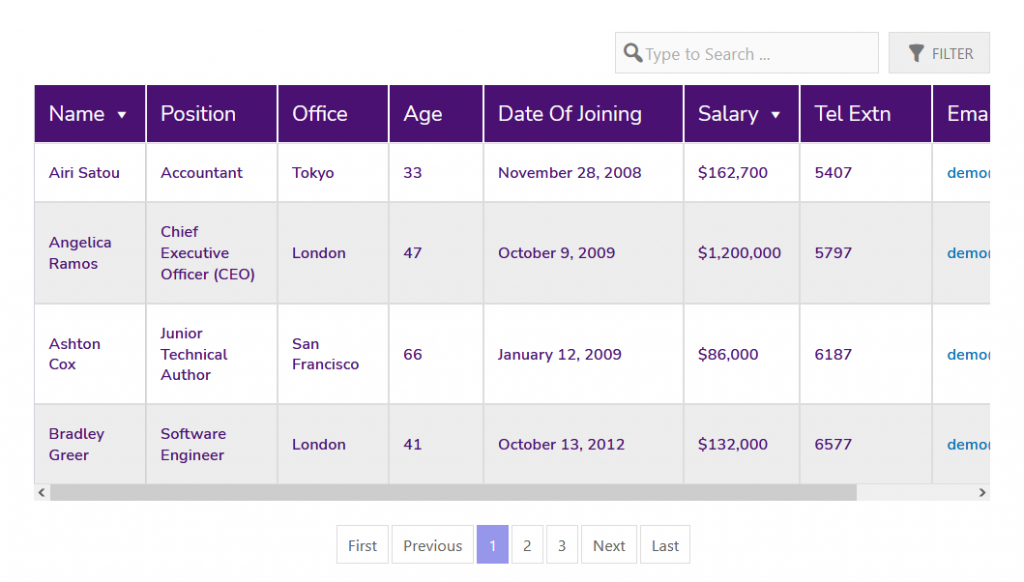

- Możesz skopiować i wkleić krótki kod Tablesome na stronie Elementor, na której chcesz wyświetlić tabelę z bazą danych przesyłania formularzy Elementor Form.
- Możesz dostosować układ stołu i zmienić styl stołu, przechodząc do opcji Tablesome → Tablesome Settings
Eksportowanie zapisanej bazy danych formularzy Elementora
Możesz automatycznie wyeksportować zgłoszenia Elementor Form do narzędzia do e-mail marketingu Mailchimp. Aby wyeksportować zgłoszenia do Mailchimp, musisz skonfigurować drugą akcję. Zobacz ten samouczek, aby skonfigurować integrację Elementor Mailchimp za pomocą Tablesome. 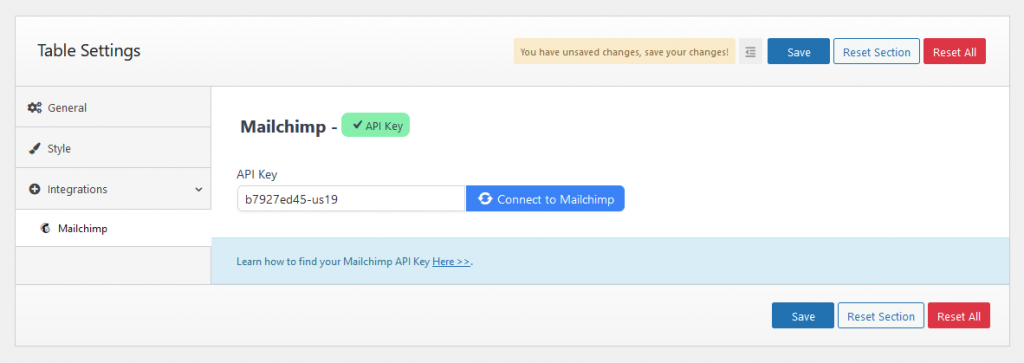
Możesz także ręcznie wyeksportować przesłane formularze Elementor jako formaty plików CSV i XLSX. klikając przycisk „Eksportuj tabelę” nad tabelą bazy danych. 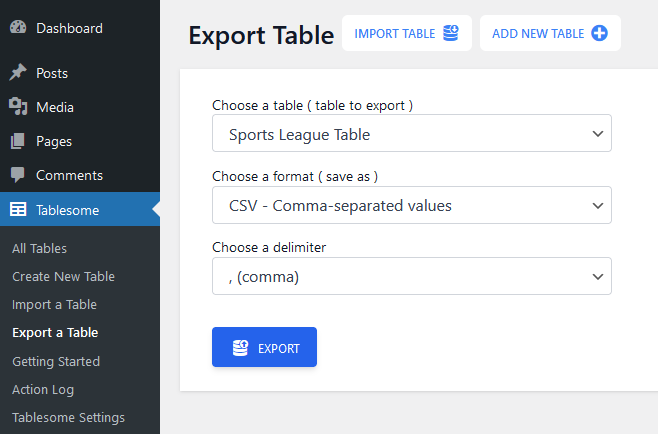
Zapisywanie przesłanych formularzy za pomocą funkcji Elementor Collections
Wtyczka Elementor Pro zawiera funkcję zbierania zgłoszeń Elementor, która jest częścią opcji „Działania formularza Elementor po przesłaniu”. Chociaż nie zalecamy korzystania z tej funkcji, zobaczymy, jak korzystać z funkcji zbierania zgłoszeń Elementor, aby zapisać formularz Elementor w bazie danych.
- Przejdź do strony, na której chcesz dodać formularz Elementor i dodaj formularz za pomocą widżetu formularza Elementor.
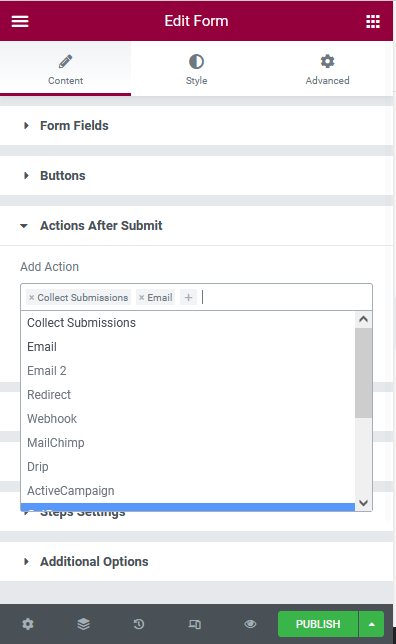
- W widżecie Elementor Form można znaleźć sekcję „Działania po przesłaniu”. W sekcji możesz dodać akcje, które zostaną wykonane po przesłaniu formularza przez użytkownika. Tutaj jest kilka opcji, takich jak wyskakujące okienko, przekierowanie itp.,
- Opcje Zbierz zgłoszenia i Wyślij e-mail będą domyślnie zaznaczone. Możesz również wybrać inne opcje, które chcesz zrobić po przesłaniu formularza.
Aby wyświetlić bazę danych zgłoszeń, przejdź do pulpitu WordPress, a następnie przejdź do Elementor → Zgłoszenia
Na tej stronie z przesyłaniem będą wymienione wszystkie przesłane formularze z każdego formularza Elementora, który masz. Możesz kliknąć określone zgłoszenia i zobaczyć szczegóły przesłania formularza.
Po co używać Tablesome zamiast Kolekcji Elementor do przesyłania formularzy?
Ponieważ Elementor Pro ma domyślną opcję Kolekcji formularzy, możesz się zastanawiać, dlaczego musisz użyć Tablesome, aby zapisać przesłanie formularza. Tablesome jest lepszy niż kolekcje Elementor, a oto dlaczego:
Brak opcji importu:
Jeśli przeprowadzasz migrację ze starej witryny do nowej, migracja przesłanych formularzy Elementor Form nie będzie możliwa, ponieważ zgłoszenia Elementor Form nie mają żadnych opcji do zaimportowania. Załóżmy, że jeśli masz poprzednią bazę danych wpisów formularzy z inną wtyczką, nie możesz dodać jej do bazy danych Elementora.
Brak warunków eksportu API:
Czasami, gdy jesteś podłączony do zewnętrznego narzędzia za pomocą interfejsu API, możesz nie chcieć wysyłać każdego formularza. Możesz chcieć zastosować pewne warunki dla wartości, takich jak „true” lub „false”, aby były wysyłane przez API.
Problemy z eksportem:
Niektórzy użytkownicy skarżyli się, że podczas eksportu danych część danych nie jest eksportowana prawidłowo.
Nie można zatrzymać zduplikowanych materiałów i spamerów:
W kolekcjach możesz otrzymać wiele zduplikowanych zgłoszeń i prawdopodobnie tysiące zgłoszeń formularzy spamu. Nie ma sposobów, aby to powstrzymać.
Nie można wyświetlić na interfejsie
Jeśli chcesz wyświetlić przesłane formularze w interfejsie WordPress, nie ma opcji. Musisz ręcznie wyeksportować go do pliku CSV, a następnie użyć innego narzędzia, aby wyświetlić go na stronach i postach WordPress.
Ograniczone połączenia z innymi firmami
Elementor ma narzędzia innych firm, takie jak niektóre usługi marketingu e-mailowego, ale brakuje niektórych ważnych i przydatnych integracji, takich jak Arkusze Google, Salesforce, Zapier, Notion itp.,
Tak więc Tablesome jest znacznie lepszy niż kolekcje Elementor na tak wiele sposobów, a najfajniejsze jest to, że jest bezpłatny!
Dlatego używaj Tablesome do zbierania zgłoszeń Elementor Form do bazy danych.
