Jak połączyć formularz Elementor z Mailchimpem - tylko kilka minut
Opublikowany: 2022-07-05Wtyczka do tworzenia stron Elementor Pro zawiera wbudowany widżet formularzy, za pomocą którego można łatwo tworzyć formularze generowania leadów i subskrypcji biuletynów.
Jeśli używasz Mailchimp do marketingu e-mailowego, musisz zintegrować Elementor Forms i Mailchimp. Aby automatycznie eksportować kontakty e-mail po przesłaniu nowego formularza w witrynie WordPress.
W tym artykule zobaczymy, jak połączyć formularze Elementor z Mailchimp. Od pomysłu do wdrożenia formularza rejestracji Mailchimp potrzebujesz tylko kilku minut.
Ponadto bezpłatny plan Mailchimp zawiera limit 2000 kontaktów, więc zobaczymy, jak najlepiej wykorzystać bezpłatny plan dzięki integracji Elementor Mailchimp.
Integracja Elementora Mailchimp
Najlepszym sposobem na integrację Elementora i Mailchimp jest użycie bezpłatnego dodatku Elementor Mailchimp o nazwie Tablesome. Dzięki Tablesome możesz nie tylko eksportować wpisy formularzy do Mailchimp, ale także tworzyć niestandardowe przepływy pracy dla tych zgłoszeń formularzy i automatycznych działań z witryny WordPress.
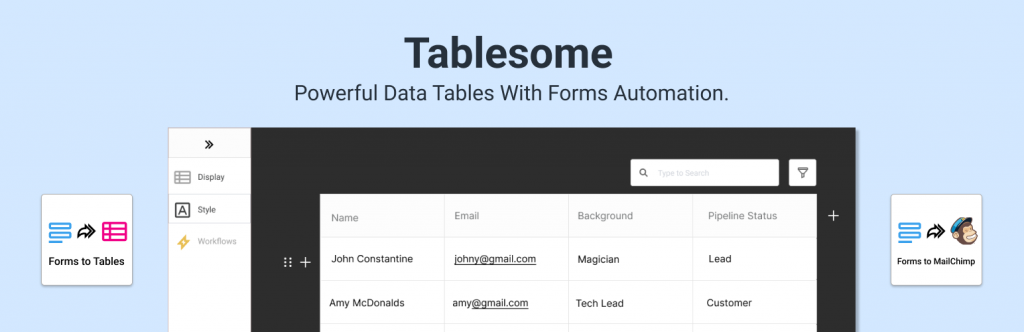
Możesz sprawdzać i filtrować kontakty za pomocą danych z pól formularza i dodawać tylko wartościowe leady do odbiorców e-mail marketingu.
Zobaczymy, jak skonfigurować formularze subskrypcji Elementora i formularze rejestracji, które są połączone z Mailchimp oraz jak skonfigurować przepływy pracy, aby automatycznie dodawać osoby przesyłające formularze jako subskrybenci do listy/odbiorców Mailchimp. Integracja Elementor Mailchimp pozwala firmom powiększać swoje listy mailingowe i automatycznie segmentować odbiorców.
Jak połączyć Elementora i Mailchimp
Zobaczymy przewodnik krok po kroku dotyczący integracji Mailchimp z Elementor Forms przy użyciu Tablesome.
Instalowanie dodatku Elementor Mailchimp
Darmowy dodatek do tabel jest dostępny w repozytorium WordPressa. Musisz zainstalować go z pulpitu WordPress, wyszukując Tablesome w menu „Wtyczki” Twojej witryny
Kopiowanie klucza API z Mailchimp
Po zainstalowaniu i aktywacji Tablesome na swojej stronie będziesz musiał skopiować klucz API Mailchimp ze swojego konta Mailchimp. Jeśli nie masz konta Mailchimp, utwórz je najpierw. Następnie,
- Zaloguj się na swoje konto Mailchimp, przewiń stronę w dół i kliknij swój awatar w rogu
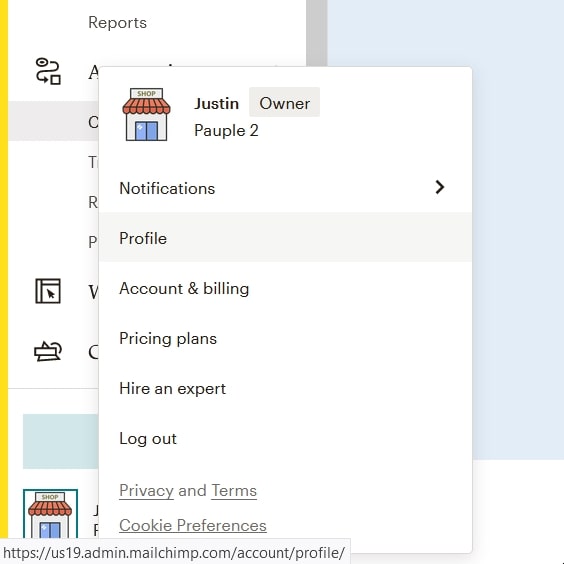
- W dodatkowym menu kliknij opcję „Profil”
- Na stronie Profil kliknij Dodatki → Klucze API Na tej stronie znajdziesz listę wygenerowanych kluczy API. Jeśli nie wygenerowałeś klucza API, kliknij „Utwórz klucz” i możesz utworzyć nowy klucz API
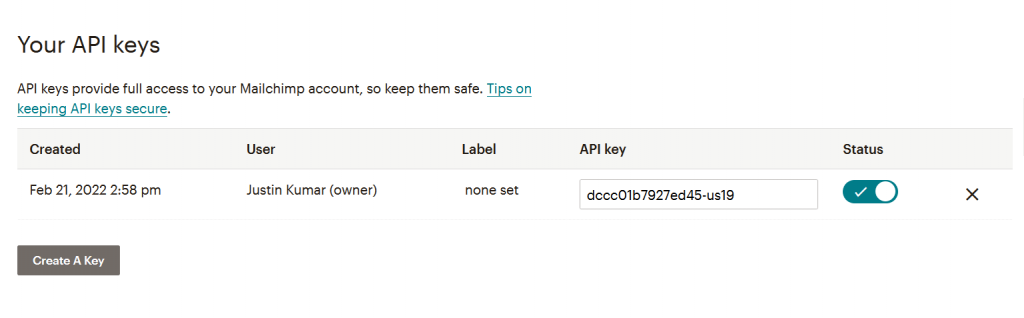
- Skopiuj wygenerowany klucz API Mailchimp i wróć do karty lub okna przeglądarki ze swoją witryną WordPress
Połącz Elementora i Mailchimp
- W witrynie WordPress przejdź do Ustawienia przy stole → Integracje → Mailchimp
- Wklej skopiowany klucz API do pola Klucz API Mailchimp
- Kliknij przycisk „Połącz z Mailchimp”, a zostanie on połączony
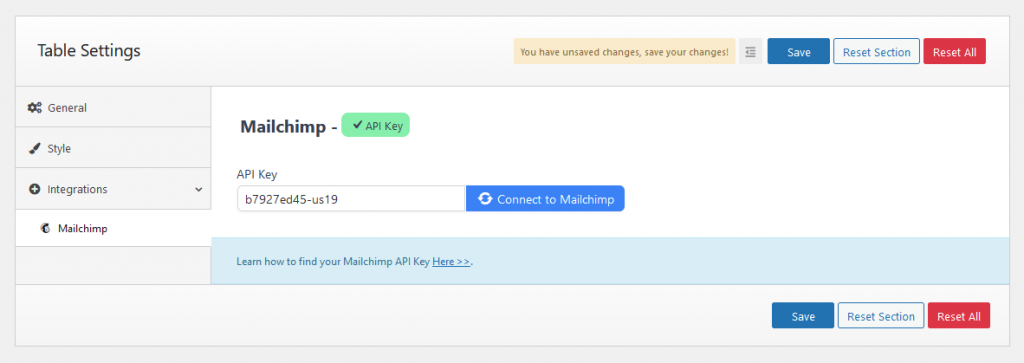
- W pobliżu sekcji Mailchimp pojawi się zielony znacznik wyboru, jeśli Mailchimp jest połączony z Twoją witryną
- Następnie kliknij przycisk „Zapisz” w ustawieniach Tablesome, aby zapisać połączenie.
Twórz formularze subskrypcji Mailchimp za pomocą Elementora
Dzięki kreatorowi stron Elementor możesz tworzyć formularze podczas konfigurowania stron i postów. Aby tworzyć formularze Mailchimp za pomocą Elementora,
- Przejdź do strony Elementora, na której chcesz skonfigurować formularz
- Na pasku narzędzi Elementor wyszukaj widżet „Formularz” i dodaj go do strony
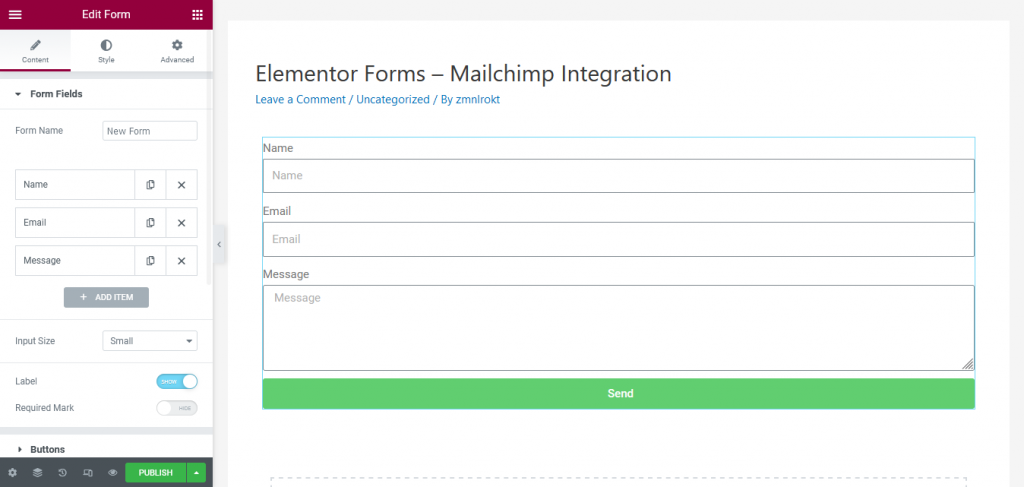
- Ten formularz będzie miał kilka domyślnych pól, takich jak imię i nazwisko, e-mail itp. Możesz dodać więcej pól, takich jak telefon, pole wyboru, radio i inne
- Zmień etykiety i symbole zastępcze pól formularza, a gdy formularze będą gotowe, zapisz stronę Elementora
Zaprojektuj formularz MailChimp z łatwością dzięki wielu opcjom dostosowywania. Za pomocą tego elementu możesz łatwo przyciągnąć uwagę odwiedzających i sprawić, by zapisali się do Twojego newslettera.
Tworzenie formularzy rejestracji w Mailchimp Popup z Elementor
Oprócz osadzania formularzy na stronie możesz również tworzyć formularze wyskakujące w Elementorze. Jeśli szukasz agresywnego sposobu na budowanie subskrybentów, możesz skorzystać z wyskakującego kreatora Elementor.
Istnieje wiele różnych wyzwalaczy i warunków wyświetlania, których można użyć. Poświęć czas na znalezienie odpowiednich wyzwalaczy i reguł dla wyskakujących okienek, aby zmaksymalizować odpowiedź na formularz i wygenerować wysokiej jakości leady.

Aby utworzyć formularze wyskakujące,
- W panelu WordPress w menu Elementor kliknij Szablony → Wyskakujące okienka → Dodaj nowy
- Nadaj wyskakującemu okienku odpowiednią nazwę i kliknij przycisk „Utwórz szablon”
- Otworzy stronę z Biblioteką szablonów , która zawiera różne szablony formularzy wyskakujących, takie jak formularze zapisu do newslettera, formularze rezerwacji i spotkań, formularze opinii itp.,
- Możesz wybrać i wstawić szablon, a następnie go edytować lub zamknąć bibliotekę i zbudować od podstaw formularz popup
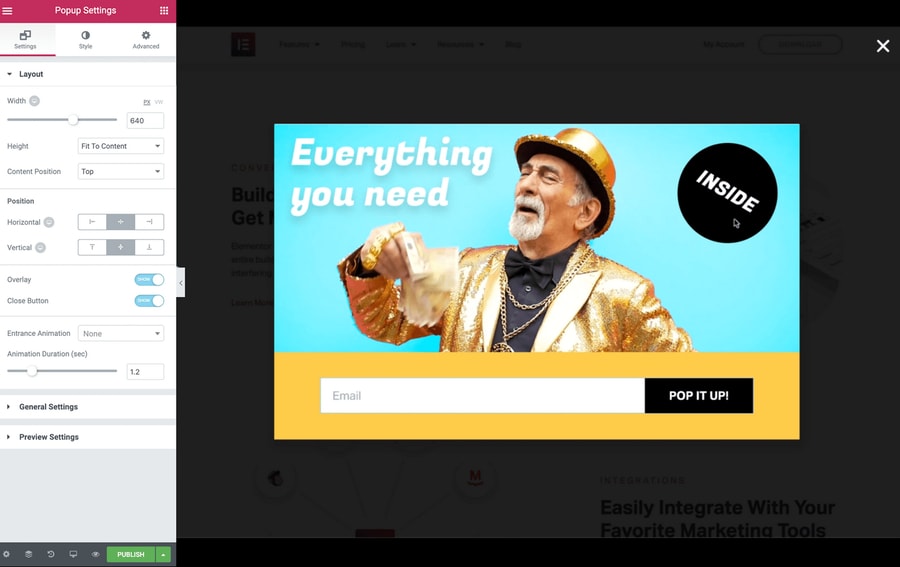
- Po zaprojektowaniu wyskakującego formularza kliknij przycisk „Opublikuj”, a otworzy się strona „Ustawienia publikowania”, która zawiera warunki, wyzwalacze i reguły.
- Zagraj z tymi ustawieniami i ustaw warunki dla formularza wyskakującego, aby uzyskać maksymalne wyniki, a następnie kliknij „Zapisz i zamknij”
Twój formularz Elementor Popup jest teraz gotowy do integracji z Mailchimp.
Tworzenie przepływu pracy w Elementor Mailchimp za pomocą Tablesome
Teraz, gdy stworzyliśmy formularz rejestracji Mailchimp za pomocą Elementora, skonfigurujmy przepływ pracy za pomocą integracji Tablesome dla Elementor Mailchimp, aby dodać zgłaszającego jako subskrybenta do odbiorców Mailchimp.
Aby to zrobić,
- Przejdź do pulpitu WordPress i kliknij – Tablesome → Create New Table
- Przed skonfigurowaniem workflow nada mu odpowiedni tytuł
- Po lewej stronie tabeli możesz ustawić wyzwalacze i akcje na pasku narzędzi
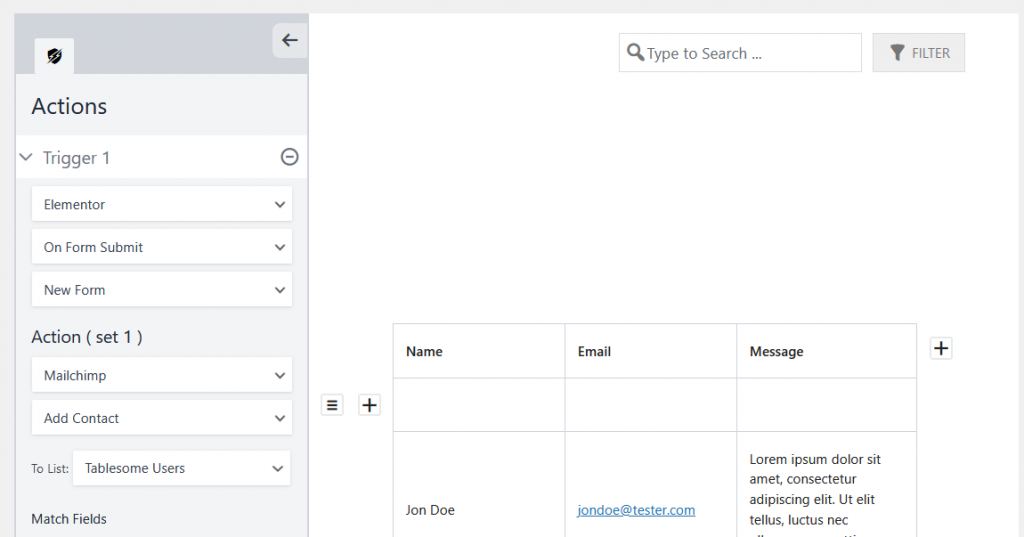
- W sekcji „Wyzwalacz 1” wybierz integrację „Elementor” i wybierz „Prześlij formularz”
- Następnie wybierz formularz rejestracji Mailchimp, który właśnie utworzyłeś w polu „Formularze”
- W sekcji „Akcja (zestaw 1)” wybierz integrację „Mailchimp” i wybierz akcję „Dodaj kontakt”
- Pojawi się pole „Wybierz listę”, w którym możesz wybrać odbiorców / listę Mailchimp, aby zapisać kontakt
Teraz musisz zmapować pola Mailchimp z polami formularza rejestracji Elementor.
Formularze Elementora i mapowanie pól Mailchimp
Musisz zmapować pola formularza Elementora z odpowiednimi dostępnymi polami w Mailchimp. Na przykład musisz zmapować pole E-mail formularza Elementor na pole E-mail w Mailchimp.
- Pod listą Mailchimp pojawi się sekcja Pola dopasowania
- Tutaj będziesz miał pola Elementor Form po lewej stronie i pola Mailchimp po prawej stronie
- Mapowanie pola na podstawie danych, a następnie kliknięcie przycisku „Zapisz tabelę” i zapisanie przepływu pracy
Uwaga: Stosowanie warunków przepływu pracy i tagów do kontaktu Mailchimp
Tablesome umożliwia zastosowanie warunków do filtrowania kontaktów wysyłanych do odbiorców Mailchimp. Pozwala także dodać „Tagi Mailchimp” do kontaktu, który jest dodany jako subskrybent.
Te warunki i tagi pomogą Ci odfiltrować leady wysokiej jakości (HQL) od leadów niskiej jakości (LQL) i odrzucić spam i nieistotne kontakty dodawane do odbiorców Mailchimp.
Zobaczmy, jak można zastosować te warunki i tagi.
- Obok opcji Dopasuj pola będą dostępne opcje „Jeśli ( Warunki )” i zawiera 3 pola – Pole formularza, Operator warunkowy i Wartość.
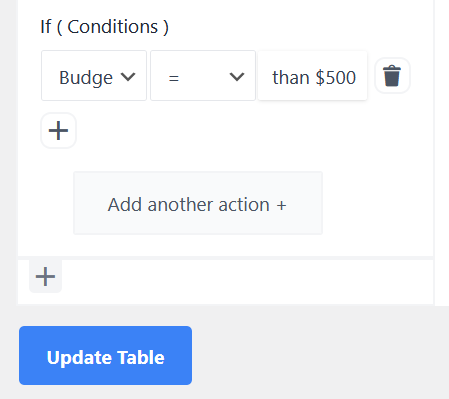
- Możesz więc zastosować warunki na podstawie wartości w każdym z tych pól formularza
- Na przykład skonfigurujmy warunek na podstawie „Ile wynosi Twój budżet?” z pola i jeśli kwota przekracza 500 USD, lead to HQL, a wszystko poniżej to LQL
- Zastosuj operator „Równe do” i podaj wartość „Większe niż 500 USD”
- Następnie w polu „Tagi” wybierz odpowiedni tag Mailchimp, czyli tag „HQL”
- Po wybraniu tagu kliknij przycisk „Zapisz tabelę” i zapisz utworzony przepływ pracy
Możesz także kliknąć przycisk „Dodaj kolejną akcję” i utworzyć drugą akcję, powtarzając ten sam proces, ale stosując inne warunki i tagi dla innych wartości.
Możesz także zapisać wpisy formularzy Elementor Forms w tabeli za pomocą integracji Tablesome i akcji Add Row.
Teraz, gdy zmapowałeś wszystkie pola i zastosowane warunki i tagi, możesz wysłać dane testowe z formularza rejestracji Elementora i sprawdzić, czy dane są wysyłane na Twoje konto Mailchimp.
